Содержание
- 1 Использование SFC для проверки целостности и исправления системных файлов Windows 10
- 2 Восстановление хранилища компонентов Windows 10 с помощью DISM.exe
- 3 Как проверить целостность системных файлов Windows 10 — видео
- 4 Дополнительная информация
- 5 DISM восстановление Windows 10: с чего начать
- 6 Восстановление системы Windows 10 с помощью DISM
- 7 Как использовать утилиту DISM?
- 8 DISM с параметром CheckHealth
- 9 DISM с параметром ScanHealth
- 10 DISM с параметром RestoreHealth
- 11 Как восстановить файлы из указанного источника с помощью параметра RestoreHealth
- 12 Исправление ошибок в Windows

В Windows 10 присутствует два инструмента для проверки целостности защищенных системных файлов и их автоматического восстановления при обнаружении повреждений — SFC.exe и DISM.exe, а также команда Repair-WindowsImage для Windows PowerShell (использующая DISM для работы). Вторая утилита служит дополнением первой, в случае, если SFC не удается восстановить поврежденные файлы.
Примечание: описываемые в инструкции действия безопасны, однако, в том случае, если до этого вы проделывали какие-либо операции, связанные с заменой или изменением системных файлов (например, для возможности установки сторонних тем и т.п.), в результате восстановления системных файлов, эти изменения будут отменены.
Использование SFC для проверки целостности и исправления системных файлов Windows 10
Многим пользователям знакома команда проверки целостности системных файлов sfc /scannow которая автоматически проверяет и исправляет защищенные системные файлы Windows 10.
Для запуска команды стандартно используется командная строка, запущенная от имени администратора (запустить командную строку от администратора в Windows 10 можно, введя «Командная строка» в поиске в панели задач, затем — правый клик по найденному результату — Запуск от имени администратора), вводим в нее sfc /scannow и нажимаем Enter.
После ввода команды, начнется проверка системы, по результатам которой найденные ошибки целостности, которые можно исправить (о том, какие нельзя — далее) будут автоматически исправлены с сообщением «Программа защиты ресурсов Windows обнаружила поврежденные файлы и успешно их восстановила», а в случае их отсутствия вы получите сообщение о том, что «Защита ресурсов Windows не обнаружила нарушений целостности».
Также имеется возможность проверить целостность конкретного системного файла, для этого можно использовать команду
sfc /scanfile="путь_к_файлу"
Однако при использовании команды есть один нюанс: SFC не может исправить ошибки целостности для тех системных файлов, которые используются в настоящий момент времени. Чтобы решить проблему, можно запустить SFC через командную строку в среде восстановления Windows 10.
Запуск проверки целостности Windows 10 с помощью SFC в среде восстановления
Для того, чтобы загрузиться в среде восстановления Windows 10, вы можете использовать следующие способы:
- Зайти в Параметры — Обновление и безопасность — Восстановление — Особые варианты загрузки — Перезагрузить сейчас. (Если пункт отсутствует, то вы можете также использовать такой метод: на экране входа в систему, кликните по значку «вкл» справа внизу, а затем, удерживая Shift, нажмите «Перезагрузка»).
- Загрузиться с заранее созданного диска восстановления Windows.
- Загрузиться с установочного диска или загрузочной флешки с дистрибутивом Windows 10, а в программе установки, на экране после выбора языка, слева внизу выбрать «Восстановление системы».
- После этого, зайдите в «Поиск и устранение неисправностей» — «Дополнительные параметры» — «Командная строка» (в случае если вы использовали первый из указанных выше способов, вам также потребуется ввести пароль администратора Windows 10). В командной строке по порядку используйте следующие команды:
- diskpart
- list volume
- exit
-
sfc /scannow /offbootdir=C: /offwindir=C:Windows (где C — раздел с установленной системой, а C:Windows — путь к папке Windows 10, у вас буквы могут отличаться).
- Запустится сканирование целостности системных файлов операционной системы, при этом в этот раз команде SFC будет доступно восстановление всех файлов, при условии, что не повреждено хранилище ресурсов Windows.
Сканирование может продолжаться в течение значительного времени — пока мигает указатель подчеркивания, ваш компьютер или ноутбук не завис. По завершении закройте командную строку и перезагрузите компьютер в обычном режиме.
Восстановление хранилища компонентов Windows 10 с помощью DISM.exe
Утилита для развертывания и обслуживания образов Windows DISM.exe позволяет выявить и исправить те проблемы с хранилищем системных компонентов Windows 10, откуда при проверке и исправлении целостности системных файлов копируются оригинальные их версии. Это может быть полезным в тех ситуациях, когда защита ресурсов Windows не может выполнить восстановление файлов, несмотря на найденные повреждения. В этом случае сценарий будет следующим: восстанавливаем хранилище компонентов, а после этого снова прибегаем к использованию sfc /scannow.
Для использования DISM.exe, запустите командную строку от имени администратора. После чего можно использовать следующие команды:
-
dism /Online /Cleanup-Image /CheckHealth — для получения информации о состоянии и наличии повреждений компонентов Windows. При этом сама проверка не производится, а лишь проверяются ранее записанные значения.
-
dism /Online /Cleanup-Image /ScanHealth — проверка целостности и наличия повреждений хранилища компонентов. Может занять продолжительное время и «зависать» в процессе на 20 процентах.
-
dism /Online /Cleanup-Image /RestoreHealth — производит и проверку и автоматическое восстановление системных файлов Windows, также как и в предыдущем случае, занимает время и останавливается в процессе.
Примечание: в случае, если команда восстановления хранилища компонентов не работает по той или иной причине, вы можете использовать файл install.wim (или esd) со смонтированного ISO образа Windows 10 (Как скачать Windows 10 ISO с сайта Microsoft) в качестве источника файлов, требующих восстановления (содержимое образа должно соответствовать установленной системе). Сделать это можно с помощью команды:
dism /Online /Cleanup-Image /RestoreHealth /Source:wim:путь_к_файлу_wim:1 /limitaccess
Вместо .wim можно использовать файл .esd тем же образом, заменив в команде все wim на esd.
При использовании указанных команд, журнал выполненных действий сохраняется в WindowsLogsCBSCBS.log и WindowsLogsDISMdism.log.
DISM.exe также можно использовать в Windows PowerShell, запущенном от имени администратора (запустить можно из меню правого клика по кнопке Пуск) с помощью команды Repair-WindowsImage. Примеры команд:
- Repair-WindowsImage -Online -ScanHealth — проверка наличия повреждений системных файлов.
- Repair-WindowsImage -Online -RestoreHealth — проверка и исправление повреждений.
Дополнительные методы восстановления хранилища компонентов, если описанные выше не срабатывают: Восстановление хранилища компонентов Windows 10.
Как видите, проверка целостности файлов в Windows 10 — не такая уж и сложная задача, которая порой может помочь исправить самые разные проблемы с ОС. Если не смогла, возможно, вам поможет что-то из вариантов в инструкции Восстановление Windows 10.
Как проверить целостность системных файлов Windows 10 — видео
Также предлагаю ознакомиться с видео, где использование основных команд проверки целостности показано наглядно с некоторыми пояснениями.
Дополнительная информация
Если sfc /scannow сообщает о том, что защите системы не удалось выполнить восстановление системных файлов, а восстановление хранилища компонентов (с последующим повторным запуском sfc) не помогло решить проблему, вы можете просмотреть, какие именно системные файлы были повреждены, обратившись к журналу CBS.log. Для того, чтобы экспортировать нужные сведения из журнала в текстовый файл sfc на рабочем столе, используйте команду:
findstr /c:"[SR]" %windir%LogsCBSCBS.log >"%userprofile%Desktopsfc.txt"
Также, по некоторым отзывам, проверка целостности с помощью SFC в Windows 10 может обнаруживать повреждения сразу после установки обновления с новой сборкой системы (без возможности исправить их, не установив новую сборку «начисто»), а также для некоторых версий драйверов видеокарт (в данном случае ошибка находится для файла opencl.dll. Если что-то из этих вариантов случилось и у вас, возможно, не следует предпринимать никаких действий.
Полезное в Windows
В результате использования многих программ и приложений в операционной системе не редко появляются ошибки. Это связано не только с вредоносным обеспечением, которые случайным образом появляется со сторонних носителей или глобальной сети, но и с многократным перезаписыванием файлов, удалением и установкой драйверов, утилит и т.п.
DISM восстановление Windows 10: с чего начать
При малейших подозрениях на сбои необходимо, прежде всего, провести полную проверку и осуществить мероприятия по возобновлению системы. В Windows 10 есть в арсенале для этих целей утилиты DISM и SFC, для PowerShell подходит Repair-WindowsImage. Если возобновление не выходит произвести с использованием SFC, то поврежденные данные спасает DISM.
Как восстановить компоненты Windows 10 утилитой SFC
В автоматическом режиме произвести проверку на предмет дефектных файлов и исправить их в системе Windows 10 позволяет применение команды sfc/scannow. Чтобы запустить ее на выполнение необходимо вызвать Командную строку. Это доступно посредством поиска через панель задач с запросом «Командная строка» или вызова сочетанием клавиш «Win» + «R» диалогового окна «Выполнить…» с прописыванием в нем cmd, запуском на выполнение кнопкой «Enter».
В результате этих действий должно появиться окошко Командной строки, как показано на рисунке ниже.
ВАЖНО: Работа со средствами возобновления файлов системы возможно только с учетной записи Администратора.
Проверка системы инициируется введением в Командной строке:
Если будут в результате мероприятий по проверке найдены ошибки в данных, то о проблемах с целостностью просигнализирует сообщение:
«Программой защиты ресурсов Windows 10 были обнаружены поврежденные элементы и успешно восстановлены».
При этом исправление выполняется автоматически. Если же никаких проблем не фиксируется, то выводится иное сообщение:
«Средствами защиты Windows 10 нарушений целостности не обнаружено».
ВАЖНО: Если в системе устанавливались сторонние темы или изменялись/заменялись системные компоненты, восстановление отменит имеющиеся настройки.
Чтобы протестировать на исправность конкретный файл, в поел Командной строки необходимо записать следующее:
Следует учитывать, что приложение SFC применяется для проверки только неактивных файлов. Для устранения этого неудобства нужно произвести запуск утилиты в среде возобновления операционной системы посредством Командной строки.
SFC команда Windows 10 в среде восстановления для запуска проверки целостности системы
Чтобы загрузиться в среде возобновления ОС Windows 10 существует несколько способов:
- Загрузить ПК с загрузочного флэш-носителя или диска, на котором записан установочный дистрибутив операционной системы версии 10. Сразу после пункта с выбором языка интерфейса перейти в «Восстановление системы».
- Произвести загрузку с диска для регенерирования Windows 10, созданного заблаговременно.
- Открыть окно «Параметры», выбрать в нем параметр «Безопасность и обновление», перейти на «Восстановление», открыть подпункт «Особые способы загрузки» и нажать «Перезагрузить сейчас». При отсутствии последнего пункта в среде Windows 10, аналогичным результатом обладает нажатие на экране при входе в ОС значка «ВКЛ», активировать с одновременным нажатием клавиши «Shift» опции «Перезагрузка».
Дальнейшие шаги по восстановлению файлов:
- Перейти в папку «Поиск и ликвидация неполадок», выбрать там опцию «Дополнительные параметры», где нажать на приложение «Командная строка». Прописать поочередно такие команды:
Здесь С – диск с установленной на нем операционной системой. Поэтому в случае другого наименования этого раздела необходимо это учитывать для прописывания пути к папке Windows.
- Данные действия должны запустить сканирование файлов, как показано на рисунке ниже.
При условии отсутствия у хранилища ресурсов операционной системы повреждений восстановлению будут подлежать все имеющиеся файлы.
ВАЖНО: Если после инсталлирования Windows 10 входа под правами Администратора не выполнялся, то в первом шаге потребуется внести в соответствующее поле пароль.
Длительность сканирования зависит от объема диска и имеющейся на нем информации, характеристик системы и т.п. Поэтому пока в указатель в окне Командной строки мигает, никаких экстренных действий предпринимать не нужно. Завершение проверки выдает стандартное сообщение, после чего требуется закрытие Командной строки и перезагрузка машины.
Что такое DISM восстановление Windows 10 с помощью образа
Если проблемы не устранились после проведения проверки утилитой SFC, образ операционной системы поможет восстановить инструмент DISM. Расшифровывается название этого компонента как:
| Deployment | система обслуживания |
| Image | образов |
| Servicing | развертывания |
| Management | управления |
Впервые утилита появилась в версии системы Vista. В 8.1 и 10 данный компонент интегрирован в ОС по умолчанию. Использоваться инструмент может для подготовки и возобновления целостности образов Windows 10, охватывая среду восстановления ОС за счет ее имеющейся в текущий момент установки. Также может применяться для работы с виртуальным HDD накопителем.
Из-за повреждений самого файла образа или отсутствия в нем нужных файлов для переписывания поврежденных, приложение SFC может не справиться со своей задачей. В этом случае образ подвергается восстановлению посредством DISM приложения с последующим повторным запуском SFC. Это позволит вернуть работоспособность и стабильность оболочки.
ВАЖНО: Прежде, чем начать использование инструмента DISM, необходимо создать точку возобновления Windows или резервную (запасную) копию ОС. Если в процессе проверки возникнут неполадки или сбои, то всегда можно будет вернуться к исходному состоянию оболчки.
Порядок, в котором производится DISM восстановление системных файлов Windows 10
Существует набор опций, которые в утилите DISM выполняют следующие операции:
- CheckHealth – отображает информацию о дефектных компонентах ОС без ее проверки. Данные подтягиваются с ранее записанных отчетов проверок;
- ScanHealth– производит саму проверку целостности, а также ищет в хранилище компонентов неисправности, занимая определенное время, иногда на 20% прогресса приостанавливается;
- RestoreHealh – проверяет с автоматической отладкой системных файлов оболочки, выполняется длительное время с возможным зависанием.
Утилита полезна при невозможности возобновления файлов системой защиты ресурсов Windows 10. Производится регенерация хранилища компонентов с дальнейшим запуском в Командной строке команды scannow.
ВАЖНО: Для корректной работы DISM необходимо соблюдать очередность применение опций в порядке Check, Scan, Restore.
CheckHealth команда DISM восстановления Windows 10
Данная команда применяется только с целью поиска в образе повреждений. Для запуска опции выполняются следующие шаги:
- Любым удобным способом, например, посредством введения в поиске меню «Пуск» запроса «Командная строка», запустить приложение от имени Администратора.
- Прописать следующую команду:
- Для запуска нажать клавишу «Enter».
Результат выполнения должен выглядеть так:
Как запустить DISM Windows 10 командой ScanHealth
Этой командой выполняется сканирование образа ОС на наличие любых повреждений, что занимает не более 10 минут. Для применения операции выполняются такие шаги:
- Вызывается «Командная строка» из меню «Пуск» обязательно с доступом уровня Администратора.
- Прописывается команда:
- Нажимается «Enter» для начала сканирования.
В результате должно появиться следующее в окне Командной строки:
Опция RestoreHealth и Source в DISM из среды восстановления Windows 10
Благодаря команде RestoreHealth производится автоматический процесс регенерации дефектных образов операционной системы. Длительность операции доходит до 10 минут. Команда запускается выполнением таких шагов:
- Найти в меню «Пуск» оболочки «Командную строку», посредством нажатия на объекте правой клавиши мыши выбрать опцию запуска с доступом Администратора.
- Прописать команду:
- Для активации нажать на «Enter».
Результат работы команды будет иметь такой вид:
ВАЖНО: Если процедура ScanHealth или RestoreHealth в процессе выполнения на диапазоне прогресса 20-40 % зависает, то не стоит беспокоиться. Такое поведение утилиты абсолютно допустимое.
Как установить DISM в Windows 10 с помощью файла install.wim и install.ESD
Команда RestoreHealth с момента запуска для перезаписи испорченных файлов пытается извлечь замену из Центра обновления операционной системы. В том случае, если данные и в этой части ОС оказываются с дефектами, указывать для восстановления следует другой альтернативный источник, в котором содержатся рабочие версии нужных файлов. Это делается с помощью оператора Source, который прописывается с опцией RestoreHealth.
Перед применением указанной команды необходимо с ISO-файла, установочного носителя или другого ПК организовать рабочую копию install.wim файла для версии оболочки Windows 10. Для корректной работы требуется полное соответствие языку, редакции и версии используемых данных тем которые установлены на компьютере.
ВАЖНО: Параметр repairSource необходимо заблаговременно поменять на нужный путь к источнику, где расположены полноценные файлы.
Для возобновления образа ОС команда запускается так:
- Открыть с доступом Администратора компонент Командная строка из меню «Пуск».
- Ввести в строку текст команды:
- Нажать на «Enter» для запуска на выполнение.
В результате отобразится следующее содержание в окне Командной строки:
Чтобы ограничить использование службы ОС Update, используется команда:
Ту же задачу выполняет другая альтернативная команда:
Аналогичной функцией обладает esd-файл, которым допускается замена всех wim-файлы в прописанной выше команде. Чтобы воспользоваться им для возобновления функционирования поврежденного образа, необходимо:
- Запустить под Администратором компонент Командная строка и прописать в ней команду:
- Подтвердить действия нажатием на «Enter». В окне Командной строки отразится следующее содержимое:
Служба ОС Update ограничивается командой:
Или другой альтернативной командой:
После выполнения этих команд местом сохранения журнала выполненных действий будет:
При расположении файла install.esd в другом месте следует это указать в команде:
Утилиту DISM применяют в Windows PowerShell. Для этого сервис запускается на правах Администратора из меню «Пуск». Команды для проверки следующие:
Проверяет наличие в ОС поврежденных файлов системы.
Проверяет наличие дефектов данных и исправляет их.
С загрузочного носителя ОС запустится возобновление образа системы, которое использует работоспособные версии данных, которые включены в install.wim. В этом случае как источник восстанавливаемых файлов не будет применяться компонент Центр обновлений операционной оболочки.
Запуск DISM Windows 10 и исправление проблем в операционной системе
После использования утилиты DISM не лишним будет провести проверку наличия в операционной системе проблем. Для этого применяется SFC опция, проверяющая системные файлы. Инструкция по ее использованию приведена в пункте 1.1 данной статьи.
ВАЖНО: Чтобы все имеющиеся проблемы устранились, требуется примерно 3 запуска проверки SFC.
Восстановление Windows 10 DISM: дополнительные данные
В случае неспособности приложением DISM или SFC устранить имеющиеся дефектные системные элементы данных Windows 10, то в журнале CBS.log содержится перечень дефектных компонентов системы. Чтобы просмотреть этот перечень, необходимо на рабочий стол экспортировать данные в файл формата .txt. С этой целью в Командной строке прописывается:
На рабочем столе появится документ sfc.txt.
Некоторые пользователи сообщают об обнаружении сразу после установки с новой сборкой ОС обновления повреждений файлов. Исправлению без новой установки сборки такие данные не подлежат. Повреждение файла opencl.dll происходит при некорректной установке драйверов определенных видеокарт. Именно в этих частных случаях предпринимать какие-либо действия и вовсе не стоит, если ошибки не мешают производительности или работе Windows 10.
<index>
Возникли проблемы с Windows 10 и не можете их исправить? Повреждены системные файлы и традиционная команда sfc /scannow не работает? Посмотрите, как использовать функцию DISM для исправления поврежденных системных файлов или восстановления их с оригинального образа системы без повторной установки Windows 10.
Восстановление системы Windows 10 с помощью DISM
Как правило, в случае возникновения проблем с системными файлами используют утилиту SFC, которая сканирует жесткий диск на наличие ошибок и исправляет их. Но всё же это средство первой помощи не всегда приносит нужные результаты. В системе доступна ещё одна утилита DISM, о которой мы мельком упоминали в предыдущих статьях, способная устранить проблемы с поврежденными файлами в Windows 10. На этот раз рассмотрим полный спектр функций DISM, опишем различные варианты использования и покажем, как использовать её для восстановления поврежденных системных файлов с оригинального образа системы (хранилища компонентов).
Эта функция предназначена для исправлений и подготовки образов WIndows, таких как загрузочного диска ОС, средств восстановления системы и т. д. С помощью этих образов можно переустановить или восстановить систему в случае возникновения проблем. При использовании утилиты SFC для сканирования и восстановления диска, возникшие проблемы с поврежденными файлами решаются только с помощью соответствующего образа из хранилища компонентов на жестком диске. Когда этот образ поврежден, система не может извлечь из хранилища компонентов системные файлы и, следовательно, не способна восстановить их с помощью функции SFC. Именно в этом случае, нам поможет утилита DISM, которая решит проблему с образами для восстановления и позволит функции SFC корректно завершить свою работу.
Как использовать утилиту DISM?
Восстановить системные файлы через утилиту не сложно. Этим приложением можно восстановить компоненты по тому же самому принципу, как с помощью SFC через командную строку. Для вызова командной строки нажмите комбинацию клавиш Windows + X и в появившемся меню выберите пункт «командная строка (администратор). Затем в консоли нужно ввести команду DISM с соответствующими параметрами.
До команды DISM можем дописать дополнительные параметры, с помощью которых можно выполнить проверку, сканирование и восстановление образов различными способами. Рассмотрим наиболее важные комбинации.
DISM с параметром CheckHealth
В консоли командной строки введите следующую команду:
DISM /Online /Cleanup-Image /CheckHealth
С помощью этого параметра можно быстро проверить образ и отдельные компоненты инсталляции системы, которые хранятся на диске на наличие повреждений. Эта команда не производит какие-либо изменения – она является полностью безопасной. CheckHealth предоставляет информацию о состоянии пакета операционной системы. Это очень полезная опция, когда мы хотим в безопасный способ проверить не произошли ли какие-либо повреждения системного файла в хранилище компонентов.
DISM с параметром ScanHealth
Действие этого параметра похоже на CheckHealth, но занимает немного больше времени за счёт более тщательного сканирования, но также ничего не исправляет. Его стоит использовать, когда предыдущая опция /CheckHealth проинформировала, что всё в порядке, но мы хотим убедиться, что это, безусловно, так. Введите:
DISM /Online /Cleanup-Image /ScanHealth
Сканирование может занять гораздо больше времени, чем с предыдущей опцией (приблизительно 10 минут). Если сканирование останавливается на 20% или 40%, то нужно подождать – может показаться так, что компьютер завис – но в действительности выполняется сканирование.
DISM с параметром RestoreHealth
Параметр использует центр обновлений Windows для восстановления поврежденных файлов в хранилище компонентов. Процедура сканирования и автоматического восстановления может занять приблизительно 20 минут (иногда и больше). DISM обнаруживает сбой, создает список поврежденных файлов, а затем загружает их из серверов Майкрософта с помощью центра обновлений Windows.
Как восстановить файлы из указанного источника с помощью параметра RestoreHealth
Иногда бывает так, что повреждения операционной системы гораздо шире и затрагивают службу обновления Windows. В этом случае, не удастся через параметр RestoreHealth устранить повреждения в образе, потому что система не может подключится к серверам Майкрософта. В этой ситуации следует выполнить другую операцию – укажем путь к установщику (инсталлятору) Windows, с которого будут загружены «рабочие» файлы без использования Интернет и центра обновлений.
Для этого нужен установщик Windows 10 на DVD-диске, флэш-накопителе или в формате образа ISO. Последний может быть загружен через приложение Media Creation Tool для Windows 10.
Скачайте версию для Windows 10 (32 или 64 битную), запустите приложение и следуйте указаниям мастера по загрузке ISO на ваш компьютер. После того, как образ скачан и сохранён, перейдите в окно проводника и дважды кликните на файл ISO с инсталлятором, чтобы его смонтировать. В окне «Этот компьютер» проверьте, какая буква была присвоена смонтированному образу (например, буква «E»).
Если у вас имеется загрузочный диск DVD или USB накопитель с инсталляцией Windows 10, то ничего не надо скачивать – просто вставьте диск или подключите внешний носитель, и посмотрите, какая буква была присвоена этому накопителю в разделе «Этот компьютер».
После того, как накопитель с инсталляцией Windows обнаружен системой и нам известна буква настало время использовать соответствующий параметр DISM, который укажет путь к этому носителю. Для этого введите следующую команду:
Ещё раз обратите внимание на то, что если в нашем случае, DVD, флэш-накопителю или образу ISO присвоится другая буква чем «Е», то поменяйте её в вышеуказанной команде. После нажатия на Enter поврежденные файлы хранилища компонентов будут восстановлены из оригинального установщика Windows по указанному пути.
Исправление ошибок в Windows
После того, как вы выполнили все вышеуказанные шаги, то теперь нужно снова использовать утилиту SFC для исправления ошибок в системе из восстановленных образов Windows. Введите в окне командной строки:
sfc /scannow
Иногда может возникнуть необходимость сканировать систему три раза, чтобы полностью устранить все ошибки. SFC теперь имеет доступ до восстановленных образов в хранилище компонентов и может полностью восстановить поврежденные системные файлы.
</index>Используемые источники:
- https://remontka.pro/files-integrity-windows-10/
- https://life-pc.ru/windows/dism-vosstanovlenie-sistemnyh-faylov-windows-10
- http://instcomputer.ru/win10/kak-vosstanovit-windows-10.html

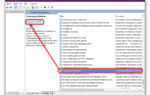 Как сделать восстановление системных файлов в windows 10? Лучшие методы
Как сделать восстановление системных файлов в windows 10? Лучшие методы
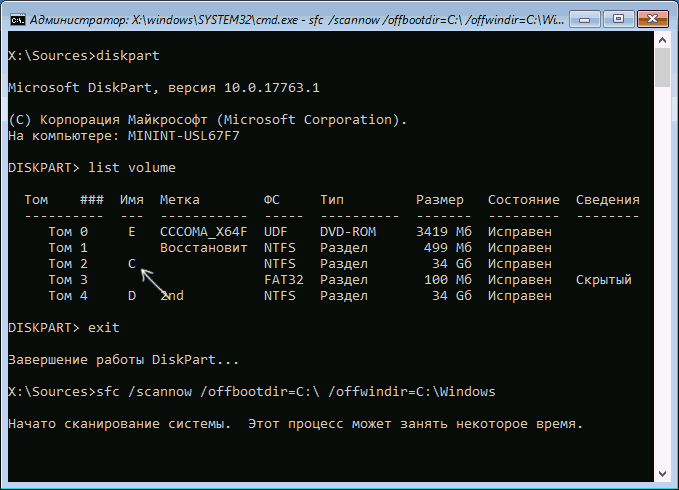
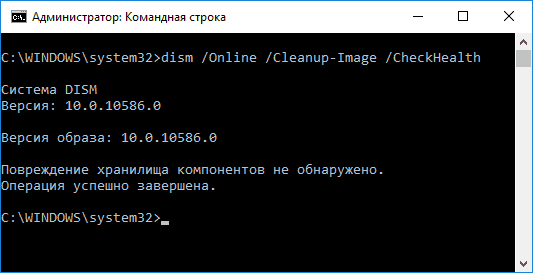
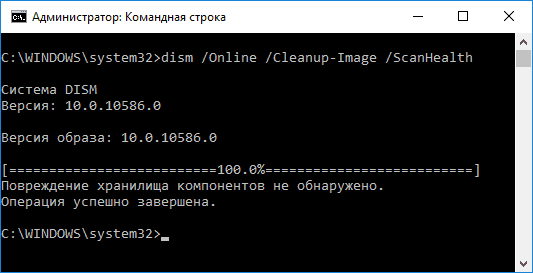
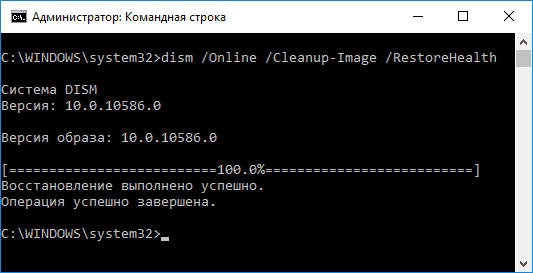
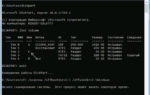 Восстановление системных фалов SFC /Scannow — как использовать
Восстановление системных фалов SFC /Scannow — как использовать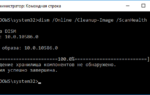 Проверка Windows 10 на наличие ошибок
Проверка Windows 10 на наличие ошибок


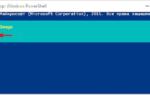 DISM: проверка и восстановление системных компонентов образа Windows 10
DISM: проверка и восстановление системных компонентов образа Windows 10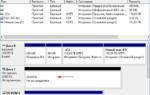 Как в Windows 10 восстановить поврежденное хранилище в автономном режиме
Как в Windows 10 восстановить поврежденное хранилище в автономном режиме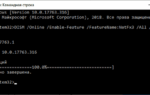 Ошибка 0x800F081F и 0x800F0950 при установке .NET Framework 3.5 в Windows 10 — как исправить
Ошибка 0x800F081F и 0x800F0950 при установке .NET Framework 3.5 в Windows 10 — как исправить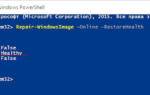 Восстановление хранилища компонентов в Windows 10, используя PowerShell
Восстановление хранилища компонентов в Windows 10, используя PowerShell