Содержание
- 1 SFC /scannow: Проверка и восстановление системных файлов Windows
- 2 DISM /RestoreHealth: Восстановление хранилища компонентов образа Windows
- 3 Восстановление поврежденного хранилища компонентов Windows 10/Server 2016 с помощью PowerShell
- 4 Восстановление хранилища компонентов оффлайн если Windows не загружается
- 5 Ручная установка .NET Framework 3.5 для исправления ошибки
- 6 Исправление ошибок 0x800F081F и 0x800F0950 в редакторе реестра
- 7 Дополнительная информация
- 8 Шаг 1. Проверьте, заблокирована ли функция отслеживания (телеметрии) в Windows 10
- 9 Шаг 2. Установка NET Framework 3.5 через функцию «Включение или отключение компонентов Windows»
- 10 Шаг 3. Установка NET Framework 3.5 с помощью автономного установщика
- 11 Шаг 4. Установка с загрузочного диска Windows 10 с помощью команды DISM
Для проверки целостности системных файлов и восстановления поврежденных файлов (библиотек) компонентов в Windows (Windows Server) можно использовать команды SFC и DISM (Deployment Image Servicing and Management). Данные утилиты могут быть крайне полезными, если операционная система Windows работает нестабильно, появляются ошибки при запуске стандартных приложений или служб, после вирусного заражения и т.д.
Утилита DISM включена в состав Windows, начиная с Vista и может быть использована во всех поддерживаемых версиях начиная с Windows 7/Windows Server 2008 R2 (есть ограничения) заканчивая последними билдами Windows 10 / Windows Server 2019. В этой статье мы рассмотрим, как использовать утилиты DISM и SFC для проверки и восстановления целостности образа и системных файлов Windows 10.
Содержание:
SFC /scannow: Проверка и восстановление системных файлов Windows
Утилиту DISM для восстановления Windows обычно рекомендуется использовать после утилиты проверки целостности системных файлов SFC (System File Checker). Команда sfc /scannow сканирует защищенные системные файлы Windows, и, если они отсутствуют или повреждены, попробует восстановить их оригинальные копии из хранилища системных компонентов Windows (каталог C:WindowsWinSxS).
Если команда sfc /scannow возвращает ошибку “Программа защиты ресурсов Windows обнаружила повреждённые файлы, но не может восстановить некоторые из них / Windows Resource Protection found corrupt files but was unable to fix some of them”, скорее всего утилита не смогла получить необходимые файла из хранилища компонентов (образа) Windows.
В этом случае вам нужно попробовать восстановить хранилище компонентов (ваш образ Windows) с помощью DISM.
После восстановления образа вы можете повторно использовать утилиту SFC для восстановления системных файлов.
DISM /RestoreHealth: Восстановление хранилища компонентов образа Windows
Для сканирования образа Windows на наличие ошибок и их исправления используется параметр DISM /Cleanup-image. Рассмотренные ниже команды выполняются в командной строке, запущенной с правами администратора.
Чтобы проверить наличие признака повреждения хранилища компонентов образа Windows (флага CBS) , который выставил один из системных процессов, выполните следующую команду (не применимо к Windows 7/Server 2008R2):
DISM /Online /Cleanup-Image /CheckHealth
При запуске этой команды не выполняется сканирование хранилища, проверяются лишь записанные ранее значения и события в журнале Windows. Изменения не вносятся. Команда проверит, не помечен ли образ как поврежденный и возможно ли устранить данное повреждение.
В этом примере команда вернула, что с образом все хорошо:
No component store corruption detected.The operation completed successfully.
DISM /Online /Cleanup-Image /ScanHealth – выполнить полное сканирование хранилища компонентов на наличие повреждений в системных образа Windows (выполняется довольно долго от 10 до 30 минут).
В Windows 7 / Windows Server 2008 R2, чтобы работал параметр DISM /ScanHealth нужно установить отдельное обновление KB2966583 (иначе при запуске DISM будет появляться “Ошибка 87. Параметр ScanHealth не распознан в этом контексте”). Кроме, того эта же команда в Windows 7 используется для проверки хранилища и восстановления системных файлов (нет ключей /CheckHealth и /RestoreHealth).
Если команда /ScanHealth возвращает ошибки:
- Хранилище компонентов подлежит восстановлению (The component sore is repairable);
- Ошибка: 1726. Сбой при удалённом вызове процедуры;
- Ошибка: 1910. Не найден указанный источник экспорта объекта.
Это однозначно говорит о том, что ваш образ Windows 10 поврежден и его нужно восстановить.
Чтобы исправить ошибки, автоматически скачать и заменить файлы повреждённых или отсутствующих компонентов эталонными версиями файлов (библиотек) из центра обновлений Windows (на компьютере должен быть доступ в Интернет), выполните:
DISM /Online /Cleanup-Image /RestoreHealth
Процесс сканирования и восстановления компонентов может быть довольно длительным (30 минут или более).
Если восстановление выполнится успешно, появится сообщение:
Восстановление выполнено успешно. Операция успешно завершена.The restore operation completed successfully. The operation completed successfully.
Если на компьютере (сервере) отсутствует доступ в Интернет или отключена служба Windows Update, то при восстановлении хранилища компонентов появляются ошибки вида:
- 0x800f0906 — Не удалось скачать исходные файлы. Укажите расположение файлов, необходимых для восстановления компонента, с помощью параметра Источник (0x800f0906 — The source files could not be downloaded. Use the source option to specify the location of the files that are required to restore the feature);
- Ошибка: 0x800f0950 — Сбой DISM. Операция не выполнена (0x800f0950 — DISM failed. No operation was performed);
- Ошибка: 0x800F081F. Не удалось найти исходные файлы. Укажите расположение файлов, необходимых для восстановления компонента, с помощью параметра Источник (Error 0x800f081f, The source files could not be found. Use the «Source» option to specify the location of the files that are required to restore the feature).
Вы можете указать WIM или ESD файл с оригинальным установочным образом Windows, который нужно использовать в качестве источника для восстановления файлов компонентов системы. Предположим, вы смонтировали установочный ISO образ Windows 10 в виртуальный привод E:. Для восстановления хранилища компонентов из образа используйте одну из команд:
DISM /online /cleanup-image /restorehealth /source:E:sourcesinstall.wimИли:DISM /online /cleanup-image /restorehealth /source:E:sourcesinstall.esd
Чтобы запретить использовать центр обновлений Windows в Интернете, и выполнять сканирование и восстановление образа Windows только из локального WIM/ESD файла:
DISM /online /cleanup-image /restorehealth /source:E:sourcesinstall.wim /limitaccessИли:DISM /online /cleanup-image /restorehealth /source:E:sourcesinstall.esd /limitaccess
dism /online /cleanup-image /restorehealth /limitaccess
Примечание. Для восстановления поврежденных файлов в хранилище компонентов из локального источника версия и редакция Windows в образе должна полностью совпадать с вашей.
Журнал сканирования и восстановления системных файлов утилиты DISM можно найти здесь: C:WindowsLogsCBS.log.
После восстановления хранилища компонентов вы можете запустить утилиту проверки системных файлов sfc /scannow. Скорее всего она успешно восстановит поврежденные файлы (Программа защиты ресурсов Windows обнаружила поврежденные файлы и успешно их восстановила).
Восстановление поврежденного хранилища компонентов Windows 10/Server 2016 с помощью PowerShell
В версии PowerShell в Windows 10 и Windows Server 2016/2019 есть аналоги рассмотренных выше команд DISM. Для сканирования хранилища компонентов и поиска повреждений в образе выполните:
Repair-WindowsImage -Online –ScanHealth
Если ошибок в хранилище компонентов не обнаружено, появится сообщение:
ImageHealth State: Healthy
Для запуска восстановления системных компонентов и файлов наберите:
Repair-WindowsImage -Online -RestoreHealth
При отсутствии доступа к интернету эта команда может зависнуть в процессе восстановления образа. Вы можете восстановить системные компоненты из локальной копии образа Windows в виде WIM/ESD файла, скопированного с установочного ISO образа Windows 10:
Repair-WindowsImage -Online -RestoreHealth -Source E:sourcesinstall.wim:1
Где, 1 – индекс используемой у вас редакции Windows из WIM или ESD файла (список редакций Windows в WIM файле можно вывести так: Get-WindowsImage -ImagePath "E:sourcesinstall.wim").
Восстановление хранилища компонентов оффлайн если Windows не загружается
Если Windows не загружается корректно, вы можете выполнить проверку и исправление системных файлов в оффлайн режиме.
- Для этого загрузитесь с установочного (загрузочного диска) и на экране начала установки нажмите
Shift + F10 - Чтобы разобраться с буквами дисков, назначенных в среде WinPE, выполните команду
diskpart->list vol(в моем примере диску, на котором установлена Windows присвоена буква C:, эту букву я буду использовать в следующих командах); - Проверим системные файлы и исправим поврежденные файлы командой:
sfc /scannow /offbootdir=C: /offwindir=C:Windows - Для исправления хранилища компонентов используйте следующую команду (в качестве источника для восстановления компонентов мы используем WIM файл с установочным образом Windows 10, с которого мы загрузили компьютер):
Dism /image:C: /Cleanup-Image /RestoreHealth /Source:D:sourcesinstall.wim - Если на целевом диске недостаточно места, то для извлечения временных файлов нам понадобится отдельный диск достаточного размера, например D:, на котором нужно создать пустой каталог:
mkdir c:scratchи запустить восстановление хранилища компонентов командой:Dism /image:C: /Cleanup-Image /RestoreHealth /Source:D:sourcesinstall.wim /ScratchDir:F:scratch
Совет. Полезные параметры DISM, которые должен знать администратор:
-
DISM /Add-Package– установка MSU/CAB файлов обновлений, интеграция обновлений в образ Windows; -
DISM /Get-Drivers– получение списка установленных драйверов; -
DISM /Add-Driver– добавление драйверов в образ; -
DISM /Add-Capability– установка компонентов и RSAT; -
Dism.exe /StartComponentCleanup– очистка хранилища компонентов и удаление старых версий компонентов (папки WinSxS); -
Dism /set-edition– переход с ознакомительной Windows на полную без переустановки.
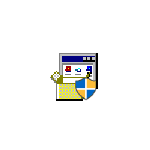
В этой инструкции подробно о нескольких способах исправить ошибку 0x800F081F при установке компонента .NET Framework 3.5 в Windows 10, от более простых к более сложным. Сама установка описывается в отдельной статье Как установить .NET Framework 3.5 и 4.5 в Windows 10.
Прежде чем приступать, обратите внимание, что причиной ошибки, особенно 0x800F0950, может оказаться неработающий, отключенный Интернет или заблокированный доступ к серверам Майкрософт (например, если вы отключали слежку Windows 10). Также причиной иногда оказываются сторонние антивирусы и файрволлы (попробуйте временно их отключить и повторить установку).
Ручная установка .NET Framework 3.5 для исправления ошибки
Первое, что следует попробовать при ошибках во время установки .NET Framework 3.5 в Windows 10 в «Установке компонентов» — использовать командную строку для ручной установки.
Первый вариант предполагает использование внутреннего хранилища компонентов:
- Запустите командную строку от имени администратора. Для этого можно начать набирать «Командная строка» в поиске на панели задач, затем нажать правой кнопкой мыши по найденному результату и выбрать пункт «Запустить от имени администратора».
- Введите команду
DISM /Online /Enable-Feature /FeatureName:NetFx3 /All /LimitAccess
и нажмите Enter.
- Если всё прошло успешно, закройте командную строку и перезагрузите компьютер. .NET Framework5 будет установлен.
Если этот способ также сообщил об ошибке, попробуем использовать установку из дистрибутива системы.
Вам потребуется либо загрузить и смонтировать образ ISO с Windows 10 (обязательно в той же разрядности, что у вас установлена, для монтирования нажимаем правой кнопкой мыши по образу и выбираем «Подключить». См. Как скачать оригинальный ISO Windows 10), либо, при наличии, подключить флешку или диск с Windows 10 к компьютеру. После этого выполняем следующие шаги:
- Запустите командную строку от имени администратора.
- Введите команду
DISM /Online /Enable-Feature /FeatureName:NetFx3 /All /LimitAccess /Source:D:sourcessxs
где D: — буква смонтированного образа, диска или флешки с Windows 10 (на моем скриншоте буква J).
- Если команда была выполнена успешно, перезагрузите компьютер.
С большой вероятностью один из описанных выше методов поможет в решении проблемы и ошибка 0x800F081F или 0x800F0950 будет исправлена.
Исправление ошибок 0x800F081F и 0x800F0950 в редакторе реестра
Этот способ может оказаться полезным, когда установка .NET Framework 3.5 происходит на корпоративном компьютере, где для обновлений используется свой сервер.
- Нажмите клавиши Win+R на клавиатуре, введите regedit и нажмите Enter (Win — клавиша с эмблемой Windows). Откроется редактор реестра.
- В редактор реестра перейдите к разделу
HKEY_LOCAL_MACHINESOFTWAREPoliciesMicrosoftWindowsWindowsUpdateAU
При отсутствии такого раздела, создайте его.
- Измените значение параметра с именем UseWUServer на 0, закройте редактор реестра и перезагрузите компьютер.
- Попробуйте выполнить установку через «Включение и отключение компонентов Windows».
Если предложенный метод помог, то после установки компонента стоит изменить значение параметра на исходное (если он имел значение 1).
Дополнительная информация
Некоторые дополнительные сведения, которые могут оказаться полезными в контексте ошибок при установке .NET Framework 3.5:
- На сайте Майкрософт есть утилита для устранения проблем с установкой .Net Framework, доступная на странице https://www.microsoft.com/en-us/download/details.aspx?id=30135. О её эффективности судить не берусь, обычно ошибка исправлялась до её применения.
- Поскольку рассматриваемая ошибка имеет прямое отношение к возможности связаться с центром обновлений Windows, если вы каким-то образом отключали или блокировали его, попробуйте снова включить. Также на официальном сайте https://support.microsoft.com/ru-ru/help/10164/fix-windows-update-errors доступно средство автоматического устранения неполадок центра обновлений.
На сайте Майкрософт присутствует оффлайн установщик .NET Framework 3.5, но для предыдущих версий ОС. В Windows 10 он просто загружает компонент, а при отсутствии интернет-подключения сообщает об ошибке 0x800F0950. Страница загрузки: https://www.microsoft.com/ru-RU/download/confirmation.aspx?id=25150
<index>
В ходе установки .NET Framework 3.5 возникает ошибка 0x800f0950, которая препятствует загрузке и установке пакета. Как исправить ошибку в Windows 10 узнаем подробнее.
Библиотеки NET Framework 3.5 требуются для работы различного программного обеспечения, а также для многих игр. Windows 10 имеет функцию автоматического скачивания и установки NET Framework 3.5, когда возникает в нем необходимость, например, при попытке запустить игру или программу, требующих этих библиотек. К сожалению, иногда оказывается, что при попытке скачивания и установки выбрасывает на экран ошибку 0x800f0950.
Через ошибку невозможно правильно установить эту программную платформу. Процесс прерывается, а следующая попытка запустить программу, требующей этих библиотек, активирует повторную установку, которая также завершается неудачей.
Шаг 1. Проверьте, заблокирована ли функция отслеживания (телеметрии) в Windows 10
Блокировка может препятствовать подключению к службе Центра обновления Windows для загрузки библиотек.
Многие используют программы, предназначенные для отключения отслеживания. Часто их действие заключается в том, что вносят изменения файл hosts, блокируя с его помощью связь с серверами Майкрософт. В свою очередь, это препятствует скачиванию файлов через Центр обновления Windows, который служит не только для загрузки обновлений системы, но и компонентов, таких как NET Framework 3.5.
Чтобы убедиться, что доступ к Центру обновления не заблокирован, проверьте файл hosts. Нажмите комбинацию клавиш Win+R, введите следующий путь:
C:WindowsSystem32Driversetc
Откроется окно Проводника с каталогом, в котором находится hosts. Кликните на нем правой кнопкой мыши и выберите «Открыть с помощью». Выберите «Блокнот».
Когда файл открывается в Блокноте, то отображается в чисто текстовом формате, в котором каждая строка начинается с символа «#».
Проверьте, что в нижней части нет дополнительных переадресаций между IP адресами и доменами. Если есть, выделите и удалите их, затем сохраните изменения в файле.
После удаления переадресаций, блокирующих связь с серверами Майкрософт, перезапустите компьютер, затем еще раз попробуйте скачать NET Framework 3.5.
Шаг 2. Установка NET Framework 3.5 через функцию «Включение или отключение компонентов Windows»
Если установку невозможно выполнить с помощью автоматического установщика, который появляется при запуске программы, требующей платформу NET Framework 3.5, можно попробовать установить через средство системного включения или отключения отдельных компонентов.
Откройте строку системного поиска, введите на клавиатуре следующую фразу, чтобы найти параметр с таким же именем:
«Включение или отключение компонентов Windows».
Отобразится список функций, которые уже включены (выделенные объекты) и те, что еще не активированы.
В верхней части списка найдите функцию Microsoft .NET Framework 3.5, установите напротив нее флажок и нажмите на ОК, чтобы попробовать установить платформу таким путем.
Если установка прошла успешно, но больше ничего делать не нужно. Но, если снова на экране появилось уведомление с кодом ошибки 0x800f0950, то перейдите к следующему шагу.
Шаг 3. Установка NET Framework 3.5 с помощью автономного установщика
По умолчанию.NET Framework 3.5 устанавливается с Центра обновления Windows, с которого загружаются все необходимые файлы. Если источник ошибки 0x800f0950 в том, что система не может подключится к Центру обновления, то можно скачать из сети пакет для установки в автономном режиме.
Автономный установщик предназначен для инсталляции программной платформы на устройствах без доступа в Интернет, а также для исправления неполадок в работе платформы.
Шаг 4. Установка с загрузочного диска Windows 10 с помощью команды DISM
Если не удается исправить ошибку 0x800f0950, есть еще один проверенный способ. Эти библиотеки можно установить с загрузочной флешки или DVD диска с установщиком Windows 10. При его отсутствии, можно скачать ISO образ Windows напрямую с сайта Майкрософт.
Подключите загрузочную флешку или вставьте DVD диск, и проверьте через «Этот компьютер», какая буква была назначена этому устройству.
Откройте системную поисковую строку и введите «cmd». В списке найденных вариантов появится «Командная строка» или cmd. Кликните на ней правой кнопкой мыши и выберите «Запуск от имени администратора».
В окне Командной строки введите следующую команду, в которой вместо Х укажите букву своего диска, где находится установщик Windows:
dism /online /enable-feature /featurename:NetFx3 /All /LimitAccess /Source:X:sourcessxs
Для выполнения команды нажмите на Enter. Библиотеки будут извлечены из установщика и установлены на компьютер. На одном из тестируемых компьютеров только это решение оказалось эффективным, с его помощью удалось исправить возникшую ошибку 0x800f0950.
</index>Используемые источники:
- https://winitpro.ru/index.php/2019/07/08/dism-cleanup-image-restorehealth/
- https://remontka.pro/0x800f081f-0x800f0950-net-framework-windows-10/
- http://instcomputer.ru/win10/oshibka-0x800f0950.html
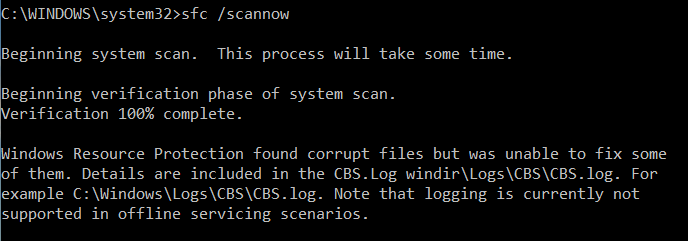
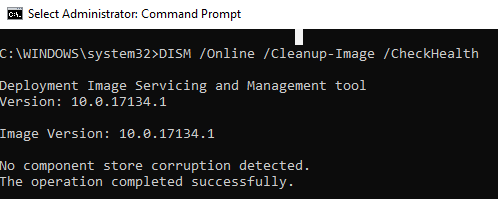
 Microsoft .NET Framework и ошибки в играх, программах. Как обновить или переустановить Microsoft .NET Framework?
Microsoft .NET Framework и ошибки в играх, программах. Как обновить или переустановить Microsoft .NET Framework?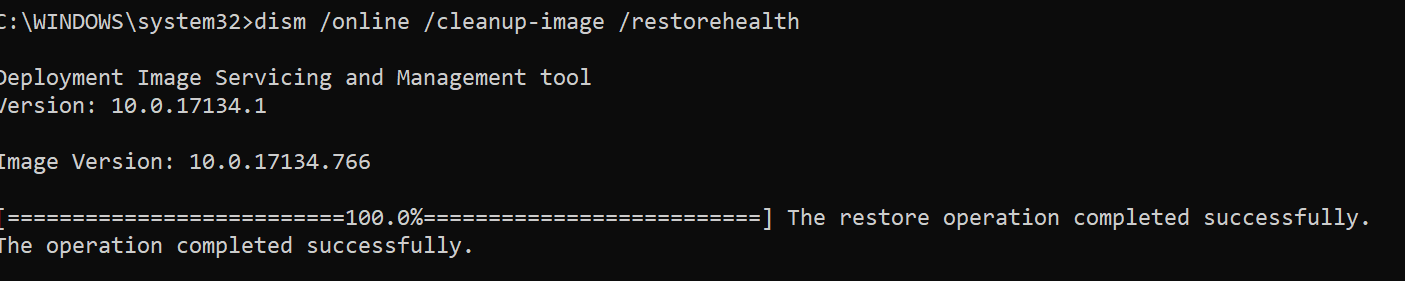

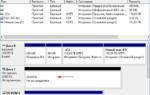 Как в Windows 10 восстановить поврежденное хранилище в автономном режиме
Как в Windows 10 восстановить поврежденное хранилище в автономном режиме
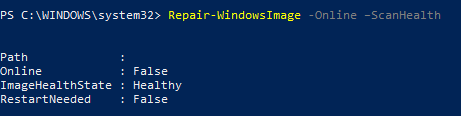
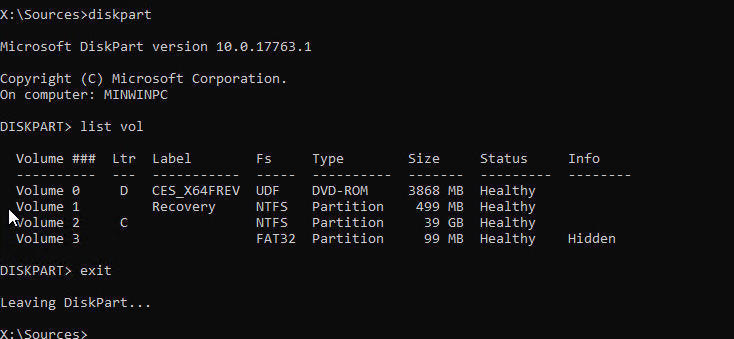


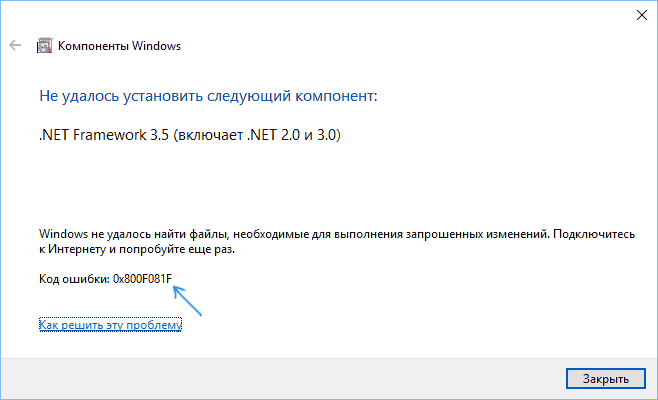
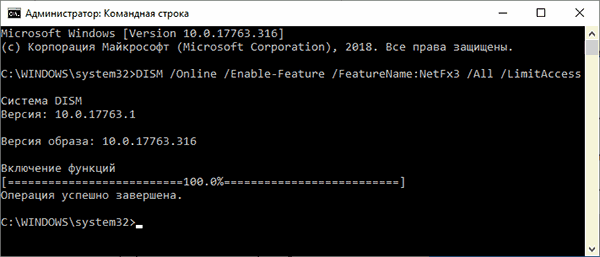
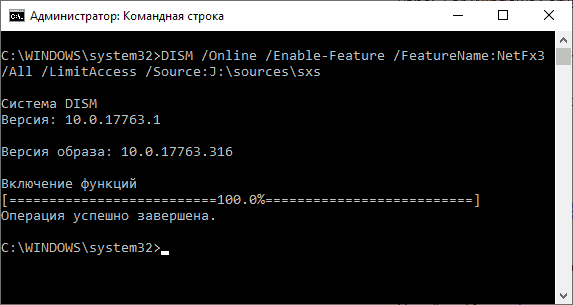
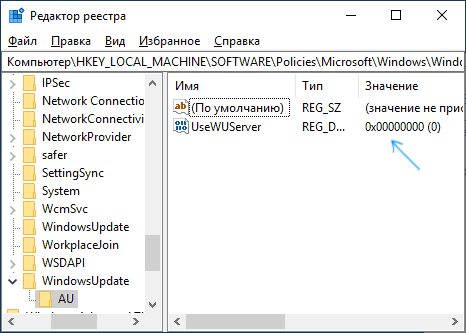

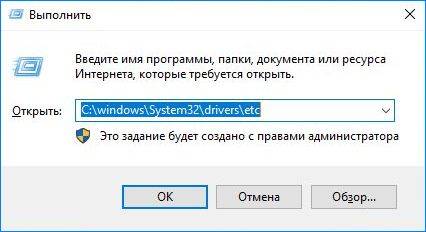
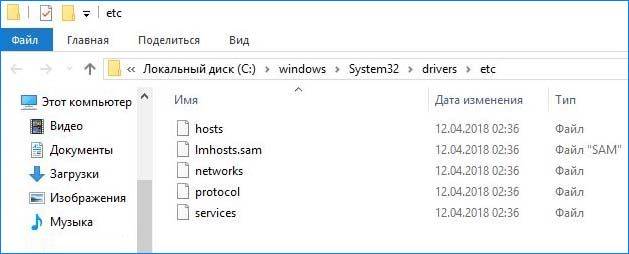
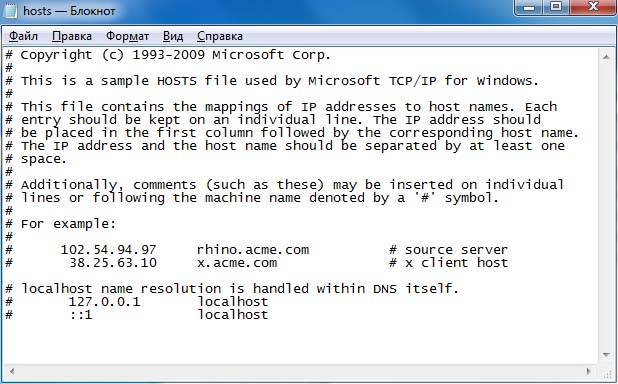
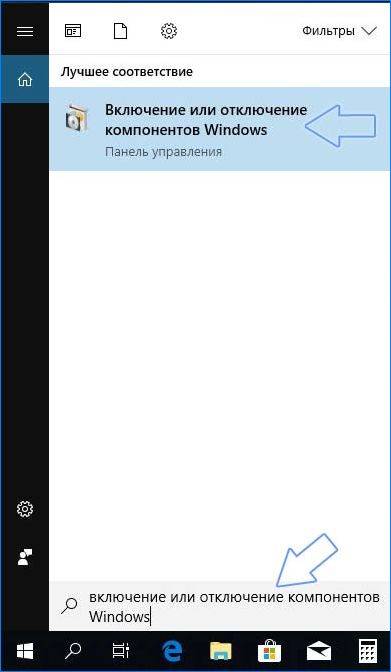
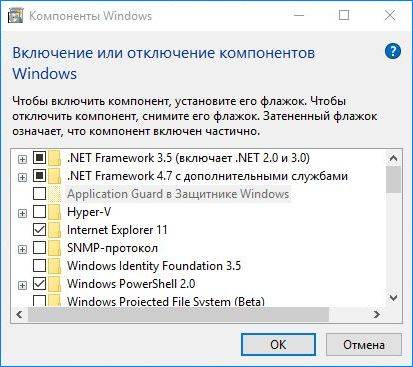
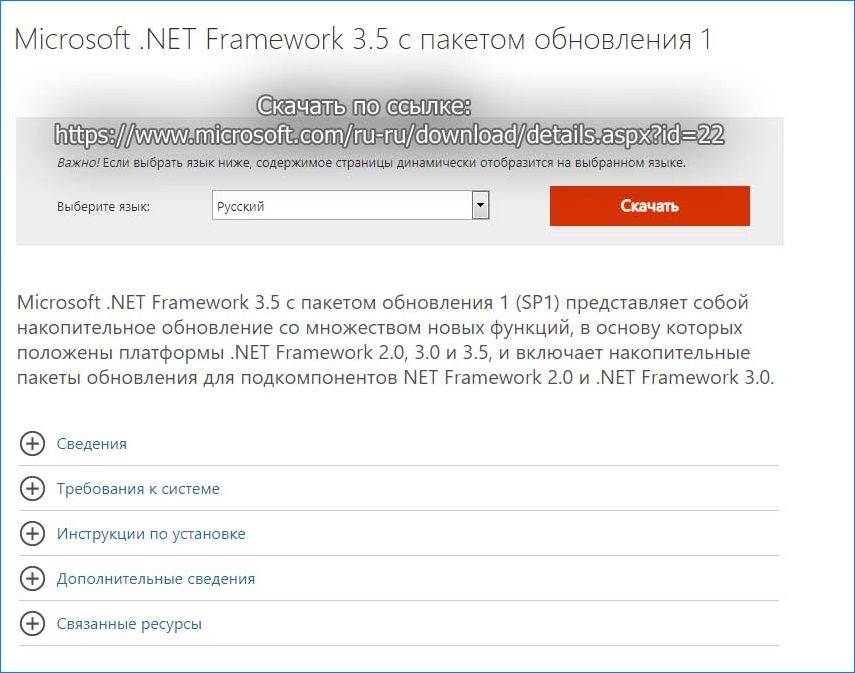
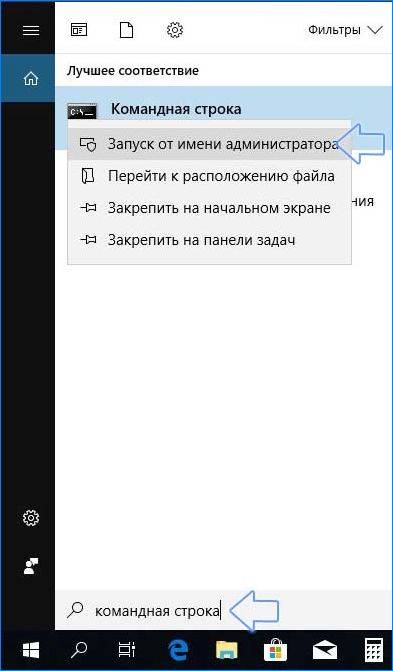
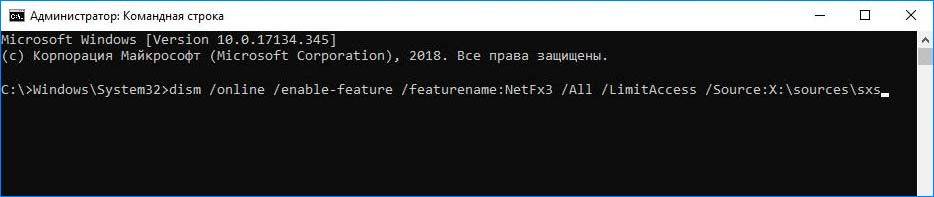
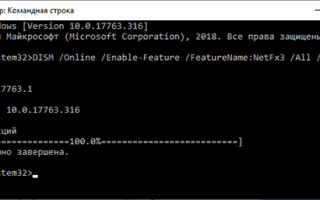

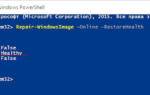 Восстановление хранилища компонентов в Windows 10, используя PowerShell
Восстановление хранилища компонентов в Windows 10, используя PowerShell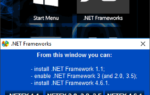 NET Framework 3.5 для Windows 10 — как установить
NET Framework 3.5 для Windows 10 — как установить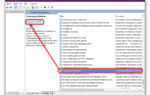 Как сделать восстановление системных файлов в windows 10? Лучшие методы
Как сделать восстановление системных файлов в windows 10? Лучшие методы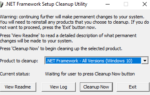 Как удалить, отключить и восстановить .NET Framework в Windows 10
Как удалить, отключить и восстановить .NET Framework в Windows 10