Содержание
- 1 Как восстановить поврежденное хранилище компонентов при помощи Power Shell
- 2 Что делать при отсутствии интернета для восстановления хранилища компонентов?
- 3 Восстановление повреждённого хранилища компонентов Windows 10 с помощью PowerShell
- 4 Использование SFC для проверки целостности и исправления системных файлов Windows 10
- 5 Восстановление хранилища компонентов Windows 10 с помощью DISM.exe
- 6 Как проверить целостность системных файлов Windows 10 — видео
- 7 Дополнительная информация
При работе на операционной системе Windows 10, да и любой другой может случится всякое. Например, во время работы вы замечаете жуткие тормоза. Возникает мысль, что поработал вирус или вирусы. При проверке антивирусом, есть вероятность найти вирусы, а когда вы их очистите, то не факт, что произойдут какие-то изменения, так как они успели напортачить.
Итак, для проверки файлов Windows на целостность можно запустить утилиту sfc /scannow из командной строки и, если появится сообщение, что «программа защиты ресурсов Windows обнаружила повреждённые файлы, но не может восстановить некоторые из них», то эта статья поможет вам избавиться от этой ошибки. При наличии доступа в интернет, вы можете воспользоваться статьей: как восстановить повреждённое хранилище с помощью DISM.
При отсутствии интернета читаем далее эту статью.
Когда вы сканируете систему на целостность компонентов, то при обнаружении повреждённых файлов происходит их замена на рабочие из каталога WinSxS. Может быть данная папка удалена или файлы, находящиеся в ней, повреждены, тогда вы увидите сообщение, что «программа защиты ресурсов обнаружила поврежденные файлы…».
Как восстановить поврежденное хранилище компонентов при помощи Power Shell
Прочитайте вот эту статью, в которой я восстанавливал хранилище компонентов, используя следующую команду:
| DISM /Online /Cleanup-Image /RestoreHealth |
Чтобы она сработала необходимо подключение к сети, так как команда связывается с центром обновлений и загружает оттуда необходимые файлы. Возможно, что эта команда тоже не поможет, тогда воспользуемся более широким по возможностям инструментом – Power Shell.
Нажмите на значок поиска на панели задач, а потом введите фразу «PowerShell», из результатов выбираем пункт «Windows PowerShell», нажимаем по нему правой кнопкой мыши и щелкаем по варианту «Запустить от имени администратора».
В открывшемся окошке вводим такую команду:
| Repair-WindowsImage -Online -RestoreHealth |
Чтобы все сработало также понадобится интернет. Необходимо немного подождать, когда файлы скачаются, после чего хранилище компонентов будет иметь работоспособное состояние и система не будет доводить вас ошибками.
Если все прошло успешно, то в результатах вы должны заметить строчку:
ImageHealth State : Healthy
Она означает, что все восстановлено.
Что делать при отсутствии интернета для восстановления хранилища компонентов?
В этом случае понадобится загрузочный диск, либо флешка с Windows 10. Подойдет практически любой образ, желательно, чтобы была десятка. Можно загрузить с сайта Microsoft.
Это интересно: Cоздание загрузочной флешки Windows 10 (Rufus и Windows USB/DVD Download Tool)
После скачивания образа щелкаем по нему два раза, создав таким образом виртуальный дисковод. Посмотрите, какая у него буква в проводнике, например, может быть F.
Снова возвращаемся в PowerShell и вводим следующую команду:
Dism /Get-WimInfo /WimFile:R:sourcesinstall.wim, где R: буква созданного образом привода, с установочными файлами Windows 10. Данная команда определит, что за образ системы находится в виртуальном дисководе.
Дальше исполним такую команду:
| Repair-WindowsImage -Online -RestoreHealth -Source R:sourcesinstall.wim:1 |
Буква R – это наш привод, а цифра 1 – индекс образа из первой команды.
Дальше пойдет процесс восстановления. Если этот процесс успешно завершится, вы увидите сообщение ImageHealth State : Healthy.
После восстановления попробуйте снова запустить проверку целостности системных файлов — sfc /scannow, скорее всего вы увидите сообщение, что все поврежденное было успешно восстановлено.
Информация к новости
- Просмотров: 150 967
- Автор: admin
- Дата: 21-10-2015
21-10-2015
Категория: Восстановление Windows / Функционал Windows
Привет админ, вопрос такой! Попросили меня посмотреть один тормозной ноут. При проверке операционной системы на присутствие вредоносных программ Dr.Web CureIt нашёл 278 вирусов, после процедуры обезвреживания и перезагрузки, система стала работать с ошибками.Запустил проверку целостности системных файлов Windows 10 с помощью sfc /scannow и вышло сообщение: «Программа защиты ресурсов Windows обнаружила повреждённые файлы, но не может восстановить некоторые из них». Из вашей статьи следует, что в этом случае нужно восстанавливать хранилище компонентов Windows командой Dism /Online /Cleanup-Image /RestoreHealth, но у меня и здесь выходит ошибка: «Не удалось скачать исходные файлы». Наверно это из-за того, что средство обслуживания образов Windows (DSIM) использует Центр обновления Windows, а на ноутбуке после удаления вирусов пропал интернет? Что делать в этом случае?
Восстановление повреждённого хранилища компонентов Windows 10 с помощью PowerShell
Привет друзья! Совсем недавно я написал статью о том, как правильно производить проверку целостности системных файлов Windows 10. Производится такая проверка в случае, если ваша операционная система работает нестабильно, периодически выскакивают различные системные ошибки, не запускаются стандартные приложения Windows и так далее. В этом случае нужно запустить командную строку от имени администратора и ввести команду sfc /scannow, далее начнётся проверка системы на предмет повреждённых системных файлов и если такие будут обнаружены, то произойдёт немедленная их замена оригинальными версиями.Оригинальные версии системных файлов находятся в хранилище компонентов Windows, а именно в папке C:WindowsWinSxS. Если данное хранилище повреждено или в нём отсутствуют некоторые компоненты, то при проверке целостности системных файлов выйдет ошибка «Программа защиты ресурсов Windows обнаружила повреждённые файлы, но не может восстановить некоторые из них».
В таком случае нужно восстанавливать само хранилище компонентов Windows другой командой: «Dism /Online /Cleanup-Image /RestoreHealth», при этом средство обслуживания образов Windows (DSIM) задействует Центр обновления Windows и скачает необходимые отсутствующие компоненты с серверов Майкрософт. В особо тяжёлых случаях, на этом этапе также возможны различные ошибки, например такая: «Не удалось скачать исходные файлы. Укажите расположение файлов, необходимых для восстановления компонента, с помощью параметра «Источник»»
Тогда нам ничего не остаётся, как задействовать для восстановления повреждённого хранилища — расширяемое средство автоматизации PowerShell.
Данное средство более тщательно произведёт восстановление хранилища компонентов операционной системы, задействуя Центр обновления (Windows Update) и у вас должен быть включен интернет.
Для запуска PowerShell находим на рабочем столе значок Поиск в Windows
и вводим в поле ввода«PowerShell», в результатах выйдет соответствие заданному поиску — «Windows PowerShell», щёлкаем на нём правой мышью и выбираем «Запустить от имени администратора».
Вводим команду:
Repair-WindowsImage -Online -RestoreHealth
и жмём Enter.
Если у вас отключен интернет, то процесс восстановления может остановиться на данном этапе.
Если с интернетом проблем нет, тогда процесс дойдёт до конца и компоненты будут восстановлены.
Об этом вы узнаете из содержания следующего окна.
ImageHealth State : Healthy (Восстановлен)
Если в следствии системных нарушений у вас отсутствует интернет, тогда для восстановления задействуйте оригинальный ISO-образ Windows 10. Как это сделать
К примеру у вас имеется ноутбук с установленной Windows 10 Single Language (Для одного языка).
В этом случае скачиваем ISO-образ Windows 10 Single Language (Для одного языка) на официальном сайте Майкрософт.
Щёлкаем на нём два раза левой мышью и подключаем к виртуальному дисководу. В моём случае виртуальный дисковод под буквой (G:).
В PowerShell запущенном от имени администратора выполняем команду:
Dism /Get-WimInfo /WimFile:G:sourcesinstall.wim, где G: буква виртуального дисковода с Windows 10.
Видим, что в моём образе находится один образ Windows 10 Single Language (Для одного языка) под индексом 1,
соответственно вводим следующую команду:
Repair-WindowsImage -Online -RestoreHealth -Source G:sourcesinstall.wim:1
Буква «G» соответствует букве подключенного образа с Win 10, а цифра «1» — индексу издания в образе, в нашем случае 1. Начинается восстановление хранилища компонентов Windows с помощью оригинального ISO-образа Windows 10 Single Language.
Хранилище компонентов Windows восстановлено.
ImageHealth State : Healthy (Восстановлен).
Хранилище компонентов Windows мы восстановили, теперь можем запустить утилиту проверки целостности системных файлов — sfc /scannow.
В этот раз повреждённые системные файлы должны быть восстановлены.
Статьи по этой теме, которые Вам помогут:
1. Восстановление повреждённого хранилища компонентов Windows 10 в Среде предустановки Windows (Windows PE) с помощью дистрибутива Win 10, а также виртуального диска VHD
2. Восстановление повреждённого хранилища компонентов Windows 10 при помощи Dism
3. Как произвести восстановление целостности системных файлов, если Windows 10 не загружается.
4. Что делать, если при запуске sfc/scannow выдается ошибка «Защита ресурсов Windows не может выполнить запрошенную операцию»
ВернутьсяКомментариев: 147 Дорогой посетитель, Вы можете задать на сайте любой вопрос и обязательно получите ответ!

В Windows 10 присутствует два инструмента для проверки целостности защищенных системных файлов и их автоматического восстановления при обнаружении повреждений — SFC.exe и DISM.exe, а также команда Repair-WindowsImage для Windows PowerShell (использующая DISM для работы). Вторая утилита служит дополнением первой, в случае, если SFC не удается восстановить поврежденные файлы.
Примечание: описываемые в инструкции действия безопасны, однако, в том случае, если до этого вы проделывали какие-либо операции, связанные с заменой или изменением системных файлов (например, для возможности установки сторонних тем и т.п.), в результате восстановления системных файлов, эти изменения будут отменены.
Использование SFC для проверки целостности и исправления системных файлов Windows 10
Многим пользователям знакома команда проверки целостности системных файлов sfc /scannow которая автоматически проверяет и исправляет защищенные системные файлы Windows 10.
Для запуска команды стандартно используется командная строка, запущенная от имени администратора (запустить командную строку от администратора в Windows 10 можно, введя «Командная строка» в поиске в панели задач, затем — правый клик по найденному результату — Запуск от имени администратора), вводим в нее sfc /scannow и нажимаем Enter.
После ввода команды, начнется проверка системы, по результатам которой найденные ошибки целостности, которые можно исправить (о том, какие нельзя — далее) будут автоматически исправлены с сообщением «Программа защиты ресурсов Windows обнаружила поврежденные файлы и успешно их восстановила», а в случае их отсутствия вы получите сообщение о том, что «Защита ресурсов Windows не обнаружила нарушений целостности».
Также имеется возможность проверить целостность конкретного системного файла, для этого можно использовать команду
sfc /scanfile="путь_к_файлу"
Однако при использовании команды есть один нюанс: SFC не может исправить ошибки целостности для тех системных файлов, которые используются в настоящий момент времени. Чтобы решить проблему, можно запустить SFC через командную строку в среде восстановления Windows 10.
Запуск проверки целостности Windows 10 с помощью SFC в среде восстановления
Для того, чтобы загрузиться в среде восстановления Windows 10, вы можете использовать следующие способы:
- Зайти в Параметры — Обновление и безопасность — Восстановление — Особые варианты загрузки — Перезагрузить сейчас. (Если пункт отсутствует, то вы можете также использовать такой метод: на экране входа в систему, кликните по значку «вкл» справа внизу, а затем, удерживая Shift, нажмите «Перезагрузка»).
- Загрузиться с заранее созданного диска восстановления Windows.
- Загрузиться с установочного диска или загрузочной флешки с дистрибутивом Windows 10, а в программе установки, на экране после выбора языка, слева внизу выбрать «Восстановление системы».
- После этого, зайдите в «Поиск и устранение неисправностей» — «Дополнительные параметры» — «Командная строка» (в случае если вы использовали первый из указанных выше способов, вам также потребуется ввести пароль администратора Windows 10). В командной строке по порядку используйте следующие команды:
- diskpart
- list volume
- exit
-
sfc /scannow /offbootdir=C: /offwindir=C:Windows (где C — раздел с установленной системой, а C:Windows — путь к папке Windows 10, у вас буквы могут отличаться).
- Запустится сканирование целостности системных файлов операционной системы, при этом в этот раз команде SFC будет доступно восстановление всех файлов, при условии, что не повреждено хранилище ресурсов Windows.
Сканирование может продолжаться в течение значительного времени — пока мигает указатель подчеркивания, ваш компьютер или ноутбук не завис. По завершении закройте командную строку и перезагрузите компьютер в обычном режиме.
Восстановление хранилища компонентов Windows 10 с помощью DISM.exe
Утилита для развертывания и обслуживания образов Windows DISM.exe позволяет выявить и исправить те проблемы с хранилищем системных компонентов Windows 10, откуда при проверке и исправлении целостности системных файлов копируются оригинальные их версии. Это может быть полезным в тех ситуациях, когда защита ресурсов Windows не может выполнить восстановление файлов, несмотря на найденные повреждения. В этом случае сценарий будет следующим: восстанавливаем хранилище компонентов, а после этого снова прибегаем к использованию sfc /scannow.
Для использования DISM.exe, запустите командную строку от имени администратора. После чего можно использовать следующие команды:
-
dism /Online /Cleanup-Image /CheckHealth — для получения информации о состоянии и наличии повреждений компонентов Windows. При этом сама проверка не производится, а лишь проверяются ранее записанные значения.
-
dism /Online /Cleanup-Image /ScanHealth — проверка целостности и наличия повреждений хранилища компонентов. Может занять продолжительное время и «зависать» в процессе на 20 процентах.
-
dism /Online /Cleanup-Image /RestoreHealth — производит и проверку и автоматическое восстановление системных файлов Windows, также как и в предыдущем случае, занимает время и останавливается в процессе.
Примечание: в случае, если команда восстановления хранилища компонентов не работает по той или иной причине, вы можете использовать файл install.wim (или esd) со смонтированного ISO образа Windows 10 (Как скачать Windows 10 ISO с сайта Microsoft) в качестве источника файлов, требующих восстановления (содержимое образа должно соответствовать установленной системе). Сделать это можно с помощью команды:
dism /Online /Cleanup-Image /RestoreHealth /Source:wim:путь_к_файлу_wim:1 /limitaccess
Вместо .wim можно использовать файл .esd тем же образом, заменив в команде все wim на esd.
При использовании указанных команд, журнал выполненных действий сохраняется в WindowsLogsCBSCBS.log и WindowsLogsDISMdism.log.
DISM.exe также можно использовать в Windows PowerShell, запущенном от имени администратора (запустить можно из меню правого клика по кнопке Пуск) с помощью команды Repair-WindowsImage. Примеры команд:
- Repair-WindowsImage -Online -ScanHealth — проверка наличия повреждений системных файлов.
- Repair-WindowsImage -Online -RestoreHealth — проверка и исправление повреждений.
Дополнительные методы восстановления хранилища компонентов, если описанные выше не срабатывают: Восстановление хранилища компонентов Windows 10.
Как видите, проверка целостности файлов в Windows 10 — не такая уж и сложная задача, которая порой может помочь исправить самые разные проблемы с ОС. Если не смогла, возможно, вам поможет что-то из вариантов в инструкции Восстановление Windows 10.
Как проверить целостность системных файлов Windows 10 — видео
Также предлагаю ознакомиться с видео, где использование основных команд проверки целостности показано наглядно с некоторыми пояснениями.
Дополнительная информация
Если sfc /scannow сообщает о том, что защите системы не удалось выполнить восстановление системных файлов, а восстановление хранилища компонентов (с последующим повторным запуском sfc) не помогло решить проблему, вы можете просмотреть, какие именно системные файлы были повреждены, обратившись к журналу CBS.log. Для того, чтобы экспортировать нужные сведения из журнала в текстовый файл sfc на рабочем столе, используйте команду:
findstr /c:"[SR]" %windir%LogsCBSCBS.log >"%userprofile%Desktopsfc.txt"
Также, по некоторым отзывам, проверка целостности с помощью SFC в Windows 10 может обнаруживать повреждения сразу после установки обновления с новой сборкой системы (без возможности исправить их, не установив новую сборку «начисто»), а также для некоторых версий драйверов видеокарт (в данном случае ошибка находится для файла opencl.dll. Если что-то из этих вариантов случилось и у вас, возможно, не следует предпринимать никаких действий.
Используемые источники:
- https://computerinfo.ru/vosstanovlenie-xranilishha-komponentov-v-windows-10/
- https://remontcompa.ru/windows/vosstanovlenie-windows/902-vosstanovlenie-povrezhdennogo-hranilischa-komponentov-windows-s-pomoschyu-powershell.html
- https://remontka.pro/files-integrity-windows-10/
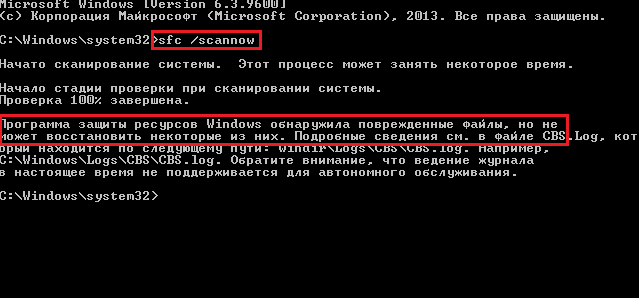
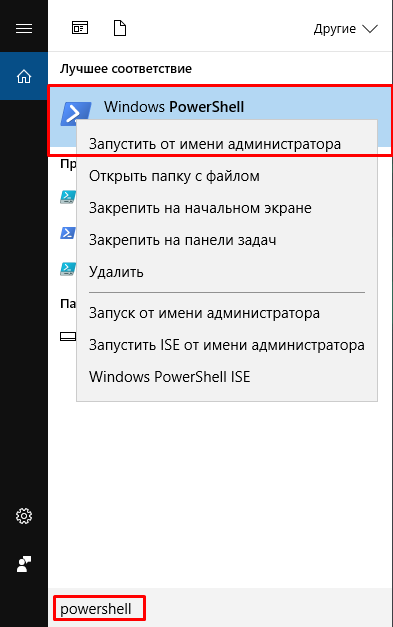
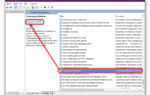 Как сделать восстановление системных файлов в windows 10? Лучшие методы
Как сделать восстановление системных файлов в windows 10? Лучшие методы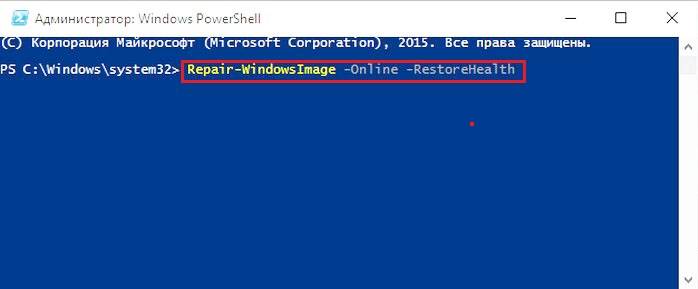
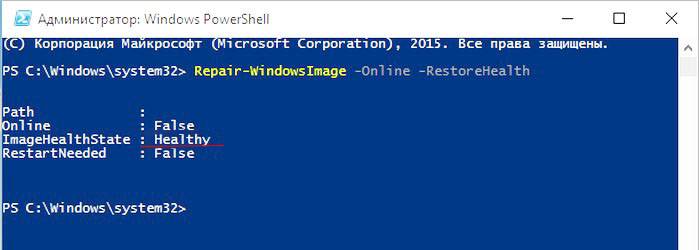
 Как проверить целостность системных файлов Windows 10 и восстановить их?
Как проверить целостность системных файлов Windows 10 и восстановить их?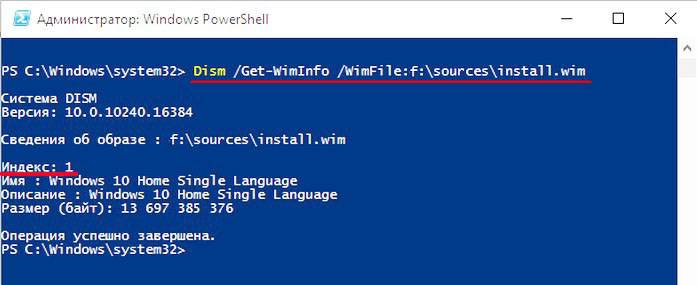
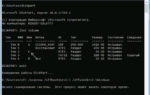 Восстановление системных фалов SFC /Scannow — как использовать
Восстановление системных фалов SFC /Scannow — как использовать
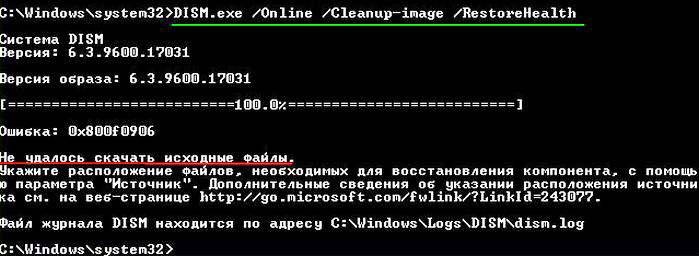

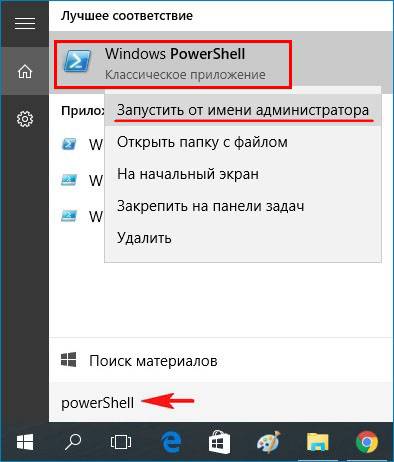
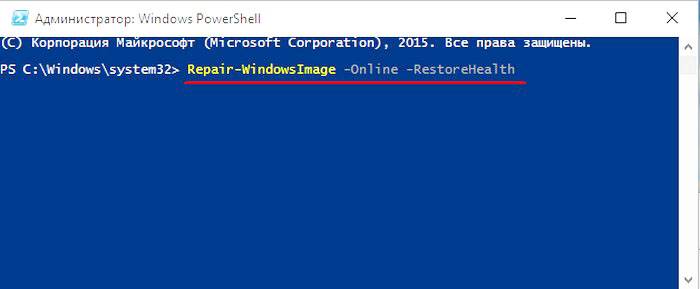
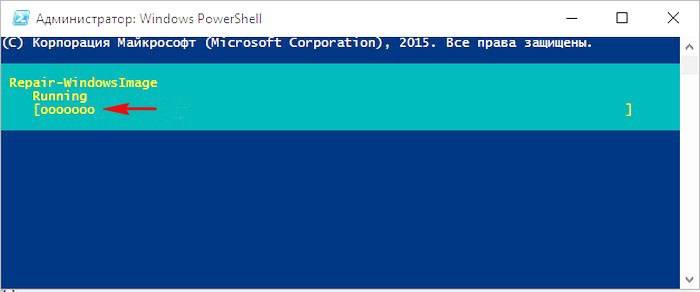
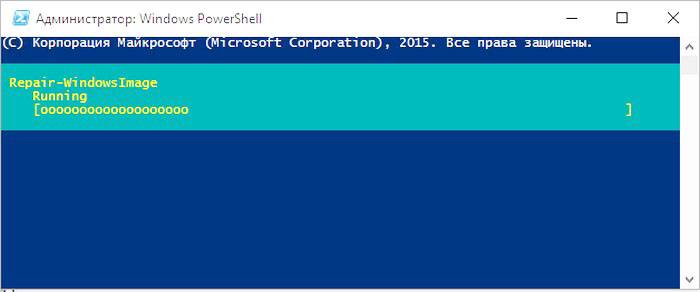
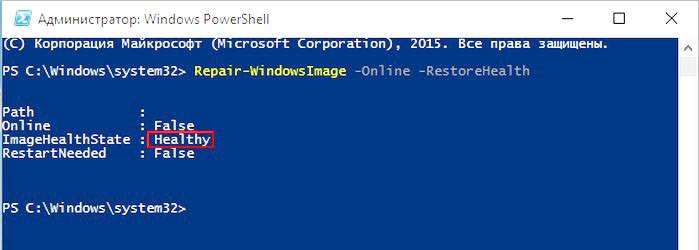

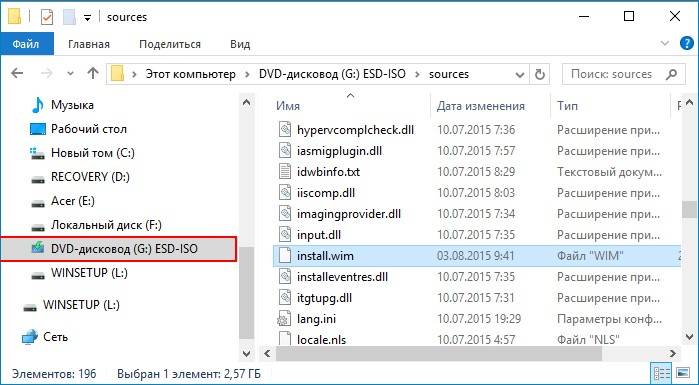
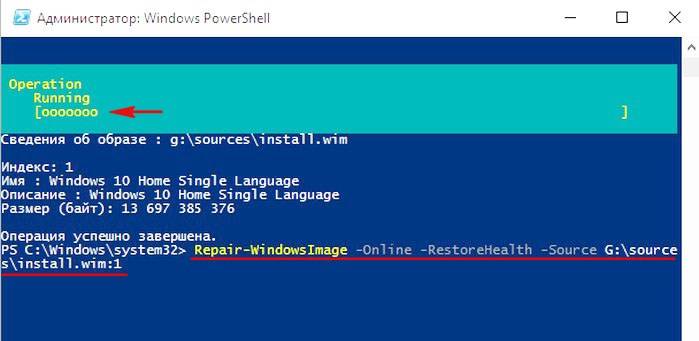
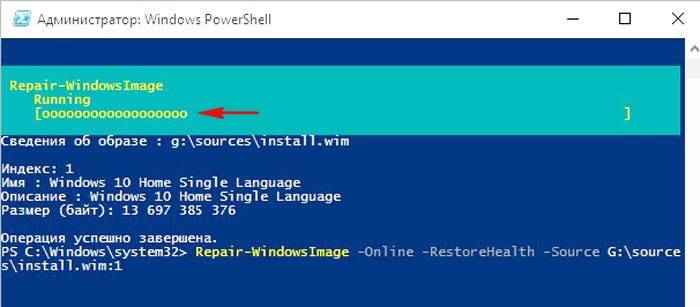


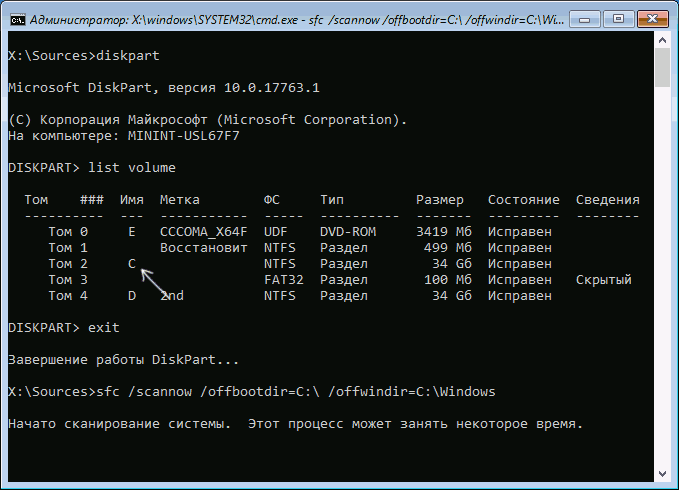
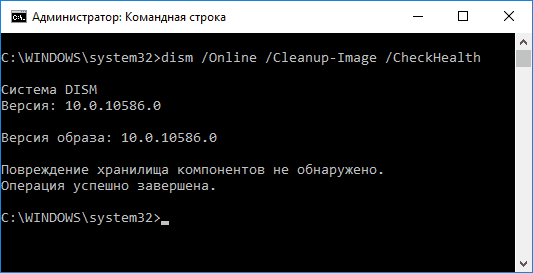
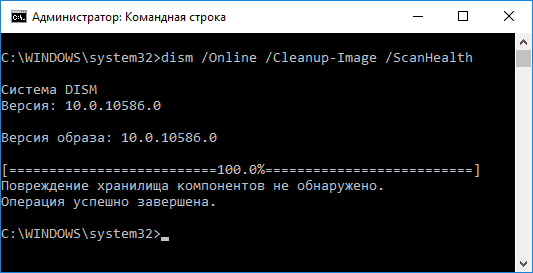
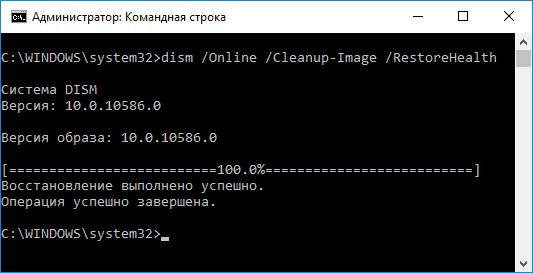
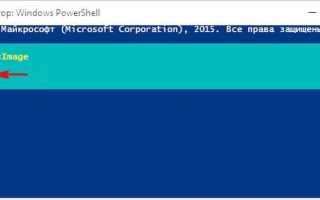

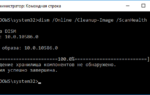 Проверка Windows 10 на наличие ошибок
Проверка Windows 10 на наличие ошибок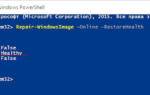 Восстановление хранилища компонентов в Windows 10, используя PowerShell
Восстановление хранилища компонентов в Windows 10, используя PowerShell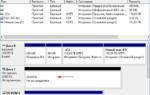 Как в Windows 10 восстановить поврежденное хранилище в автономном режиме
Как в Windows 10 восстановить поврежденное хранилище в автономном режиме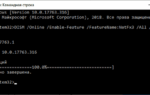 Ошибка 0x800F081F и 0x800F0950 при установке .NET Framework 3.5 в Windows 10 — как исправить
Ошибка 0x800F081F и 0x800F0950 при установке .NET Framework 3.5 в Windows 10 — как исправить