Содержание
- 1 Проверка параметров физического подключения
- 2 Драйвера
- 3 Настройка наушников
- 4 Сканирование на вирусы
- 5 Восстановление системы
- 6 Другие причины неполадок
- 7 Нет звука. Обновление драйверов
- 8 Не работают наушники или микрофон
- 9 Измените автоопределение входа
- 10 Проверьте гарнитуру
- 11 Нет звука: другие причины
- 12 Включение
- 13 Отключение и включение через службу поддержки
- 14 Второй способ
- 15 Диспетчер устройств
Чаще всего пользователи сталкиваются с двумя основными причинами, из-за которых происходит такая неполадка:
- Неисправность компьютера;
- Поломка устройства для прослушивания звука.
Для того чтобы определить конкретную проблему, необходимо подключить наушники к другому устройству (ПК, смартфон, МП3 плеер). Если они работают, то причину неисправности нужно искать в самом ноутбуке. Если нет – вам следует пристально изучить аудио аппаратуру.
Содержание
Проверка параметров физического подключения
Для начала убедитесь в том, что вы:
- Используете правильный разъем. Нужное вам гнездо компьютера обозначается иконкой с наушниками или зеленым цветом;
- Включили громкость (на нулевом звуке аудио аппаратура будет сохранять тишину при любых обстоятельствах);
- Используете ноутбук с исправной аудиокартой (если компьютер не проигрывает музыку даже через колонки, то проблема явно не в конкретном оборудовании).
- Стоит проверить другие наушники. Возможно они банально сломаны, поэтому нам первым делом необходимо убедиться, что проблема не в этом.
- Если у вас беспроводные блютуз наушники, то проблема может быть в неисправности bluetooth молуля, либо же в банальном отключении. Попробуйте, зайдите в Панель управления — Центр управления сетями и общим доступом — Изменение параметров адаптера. Если модуль отключен, то активируйте его. Как правило за это отвечает отдельное приложение.
Драйвера
Если звук так и не появился, то возможно все из-за драйверов на этом компьютере. Проверьте, установлены ли они вообще и всё с ними в порядке. Для выполнения этой задачи необходимо:
- Нажать правой кнопкой мыши на значок компьютера, выбрав пункт «Свойства».
- Выбрать пункт «Диспетчер устройств».
В графе «Аудиовходы и аудиовыходы» обозначаются нужные вам драйвера. Если вы увидите там желтый восклицательный знак: программа не работает, либо вообще не установлена.
Переустановим или обновим драйвера
Используйте диск с драйверами, который шел в комплекте с компьютером. На нем есть все необходимые программы и именно с него мы и сможем провести обновление драйвера звуковой карты. Если же этот DVD был утрачен, вам следует уточнить модель вашей аудиокарты. Для этого вернитесь в раздел диспетчер устройств и найдите категорию «Звуковые игровые видеоустройства». Рядом с иконкой громкоговорителя вы найдете полное название своего оборудования.
Следующий шаг: это поиск драйвера. Вы можете найти его на официальном сайте разработчика вашей аудиокарты (самый безопасный и надежный вариант) или на других, сторонних ресурсах. Скачайте install-файл, удалите старый драйвер в панели устройств (если он там присутствует) и установите его актуальную версию на компьютер. После чего перезагрузите ПК.
Альтернативный вариант: вы можете скачать сборник программ, который автоматически установит и настроит вам драйвера. Однако в данном случае нужно убедиться в том, что сборник:
- Содержит программы для вашей аудиокарты;
- Не устанавливает ненужные или вредоносные приложения на ваш ПК.
Настройка наушников
Ноутбук может не видеть аудио оборудование из-за внутренних настроек Windows. Лично я использую windows 10, но для версии 7 и 8 это также актуально. Для решения этой проблемы необходимо:
- Открыть «Панель управления»;
- Кликнуть на надпись «Оборудование и звук»;
- Перейти в раздел «Звук»;
- Выбрать иконку с наушниками и нажать на кнопку «Установить по умолчанию».
Звука в наушниках до сих пор нет. Смотрим дальше.
Сканирование на вирусы
Как бы это странно ни звучала, но негодяйские вирусы также могут сыграть роль в проблеме подключения наушников. Поэтому, как вариант, прогоните систему на вирусы. Для этого вы можете использовать либо установленный у вас антивирус. А если не хотите ничего устанавливать (чего я вам не рекомендую), то пробегитесь по компьютеру хотя бы одной из бесплатных лечащих утилит, например DrWeb cure it.
Восстановление системы
Возможно, ваша проблема возникла из-за недавнего сбоя в системе. Если сложности начались всего несколько дней назад, вы можете попробовать восстановить систему. Для выполнения этой задачи необходимо:
- Открыть «Панель управления»;
- Найти окно с поиском (в правом верхнем углу);
- Ввести там текст «Восстановление»;
- Кликнуть на появившийся раздел «Восстановление»;
- Нажать на кнопку «Открыть функцию восстановления системы»;
- Выбрать контрольную точку и запустить процесс.
Но лично я предпочитаю делать проще, а именно вызываю строку «Выполнить» и пишу там Rstrui.
Учтите, в ходе восстановления системы могут быть удалены программы и сервисы, которые вы устанавливали в последние дни. Но на обычные файлы это никак не повлияет.
Другие причины неполадок
Самой печально причиной того, почему ваш ноутбук не видит подключенные к нему наушники — это поломка гнезда или аудиокарты. В случае если ни одна из наших рекомендаций не помогла решить проблему, мы рекомендуем вам как можно скорее обратиться за помощью в сервисный центр. Возможно, нулевая громкость – это симптом серьезных неисправностей в вашем компьютере.
В общем, это всё, что я вам хотел сегодня вам рассказать. Я надеюсь, что хотя бы один из сегодняшних моих советов вам помог. Поэтому не забудьте подписаться на обновления моего блога, а также вступить в мои социальные группы. Удачи вам. Пока-пока!
С уважением, Дмитрий Костин.
Самая популярная проблема — в Windows 10 нет звука. То микрофон, то колонки, то наушники не подключаются, и нет решения проблемы. Звук может пропасть без какого-то повода, например, при нарушении работы драйверов. Это и есть наиболее частая причина проблем.
Сперва любой пользователь наблюдает за значком динамика в трее. Он может быть не перечеркнут, то есть, звук должен появиться. Поэтому Windows 10 скорее всего настаивает, чтобы вы сделали диагностику звуковых устройств. Кликните правой кнопкой на значок динамика и выберите пункт «Устранение неполадок со звуком». Это может помочь, но может и нет.
Нет звука. Обновление драйверов
Если неполадок система не нашла, то проверьте драйвера. Вероятно, Windows 10 могла самостоятельно обновить ПО, но это никак не помогло.
- Войдите в «Диспетчер устройств». Можете найти его поиском, и выберите раздел звуковых устройств. Обратите внимание на то, установлен ли драйвер. Если название устройства система выделила желтым знаком или подписала «Устройство с поддержкой High Definition Audio», значит, драйвера не удалось найти или система не распознала аудиокарту. Найдите нужный драйвер: попробуйте найти в интернете драйвер к названию модели вашего ноутбука или материнской карты. Как вариант: можно зайти на сайт производителя ноутбука или карты. Драйвера обычно имеют расширение.exe. Установите их как обычную программу и перезагрузите систему.
Иногда драйверов под Windows 10 найти не удаётся. Можно загрузить файлы для Windows 7 и установить их в режиме совместимости, только при условии совпадения разрядности (x64 или x86).
Кроме проблем с драйверами, звук может пропасть из-за отключения аудио-карты в BIOS или службы Windows Audio, которую можно включить через раздел «Администрирование».
Не работают наушники или микрофон
Это внешняя звуковая периферия, и способы лечения неполадок похожи. Проверьте, включены ли устройства, все ли кнопки нажаты и бегунки переведены в положение «ON». Потом проверьте, в правильное ли гнездо подключили провод и работает ли оно.
Новые материнские платы поставляются с многочисленными портами для объемного звучания. Не забудьте проверить цвета гнёзд.
- Попробуйте зайти в «Панель управления» > «Звук» и запустить проверку устройств. Кликните на нужном устройстве правой кнопкой и выберите «Проверка». Если всё в порядке, а звука нет, то проблема в «железе».
В случае лишь микрофона ещё можно попытаться оценить настройку. Зайдите в «Панель управления» > «Звук», выберите пункты «Запись» и «Микрофон», нажмите «Свойства». Проверьте вкладки: все ли параметры включены, в том числе на панели управления звуком.
Измените автоопределение входа
Если у вас установлены другие программы для настройки звука, например, Realtek HD Audio Manager, то отключите функцию обнаружения гнезда или смените назначение гнезда.
Проверьте гарнитуру
В зависимости от марки и модели устройств ими можно управлять кнопками на кабеле. В них могут встраивать ползунки громкости и кнопки отключения звука.
Нет звука: другие причины
- Устарели кодеки, или пытаетесь воспроизвести не поддерживаемые форматы. Проблемы в драйверах Bluetooth-адаптера.
С каждой версией Windows, компания Microsoft старается решить проблемы прошлых версий ОС и исправить значительные баги и поломки. Поэтому если взглянуть на эволюцию семейства Microsoft, то можно видеть реальную прогрессию. Но как оказалось в последствии – не все ошибки и баги были решены. Ко мне постоянно приходят письма с вопросами – как решить проблему, если пропал Блютуз на моём ноутбуке с операционной системой Windows 10. Сегодня мы раз и навсегда победим этого демона и больше он к вам не вернётся.
В первую очередь давайте коротенько ответим на вопрос, почему он может быть отключен:
- Отключен самим пользователем или системой;
- Проблема с драйверами;
- Вирусы и сторонние программы мешают работать модулю;
- Поломка в системе.
Содержание
Включение
Иногда модуль Bluetooth на Виндовс 10 не работает, потому что он просто выключен. Посмотрите на корпус, возможно есть отдельная кнопка включения или выключения. Также деактивировать и активировать «Голубой зуб», можно сочетанием быстрых клавиш. Для этого находим значок «Bluetooth» на строчке букв: F1-F12. А теперь одновременно нажимаем кнопку «Fn» и эту клавишу. Включить можно также другим способом:
- «Пуск» – «Параметры»;
- «Устройства»;
- «Bluetooth» – переводим бегунок в режим «Вкл».
Отключение и включение через службу поддержки
- Нажимаем «Win+R» и прописываем команду «msc»;
- Нажимаем «Enter»;
- Справа вы должны увидеть все службы. Может быть такое – что служба просто отключена или отключается по каким-то причинам – например при перезагрузке ноутбука «Голубой зуб» отключается. Находим в списке службу «Блютус» и правой кнопкой включаем её. Также давайте проверим, что она автоматически включается при запуске системы. Зайдите в свойства.
- Теперь как на картинке выше в том же пункте должно стоять слово «Автоматический». Если стоит другой параметр – измените и нажмите «Применить».
- Перегрузите комп.
Второй способ
Наша задача удалить и добавить это устройство в разделе «Устройства и принтеры». Туда можно попасть через «Панель управления», нажав на пуск. Или ввести в поисковую строку соответствующее название. Теперь просто нажмите на устройство и выбираем «Удалить».
Теперь вновь давайте добавим его. Ничего сложно нет, просто действуйте согласно инструкциям, которые предлагает система. После этого нажмите правой кнопкой по своему компьютеру и выберите пункт «Bluetooth настройка». Сразу же в первой вкладке выбираем первый фложок. Он поможет без проблем подключаться другим устройствами к этому компьютеру. Особенно это помогает, когда второстепенное устройство не видит этот аппарат.
Диспетчер устройств
Самой частой проблемой является поломка драйверов. Также они могут просто слететь из-за вирусов или сторонних программ. Я бы ещё советовал периодически обновлять драйвер устройства, для корректировки работы передатчика.
- Win+R;
- msc;
- Заходим в «Свойства» модуля;
- И так, на вкладке «Драйвер», есть несколько кнопок. Сначала давайте попробуем обновить драйвер. Вам предложат скачать новый пакет с серверов Microsoft – выбираем этот пункт. Если вылезет окошко с сообщением, что драйвер не нуждается в обновлении, то значит обновления на серверах ОС – просто нет. Можно попробовать удалить драйвер и установить его таким-же образом.
- Устройство может быть просто выключено – тогда сверху вы увидите стрелочку. Нажмите правой кнопкой и выберите «Задействовать».
Драйвера также можно скачать с официального сайта, производителя вашего ноутбука. Там ничего сложно нет, сначала заходим на оф. сайт – например на ASUS. Далее на сайте ищем вашу модель ноутбук. Полное название можно посмотреть под корпусом на этикетке. Ищем этот ноутбук и заходим в раздел «Драйвера». Находим Bluetooth и скачиваем его. Можно также скачать драйвер с сайта . Пакет будет в разделе «Драйверпаки (наборы драйверов)».
Используемые источники:
- https://koskomp.ru/rabota-v-windows/pochemu-noutbuk-ne-vidit-naushniki-v-windows/
- http://gadgetick.com/newsnew-4483.html
- https://wifigid.ru/bluetooth/propal-bluetooth-na-noutbuke-windows-10

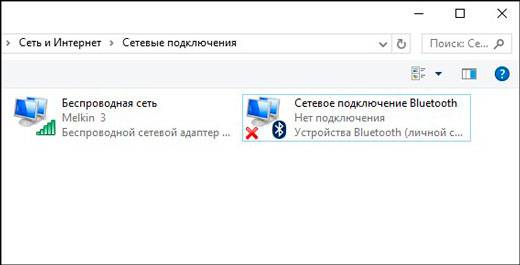
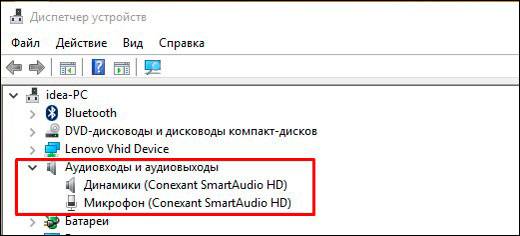
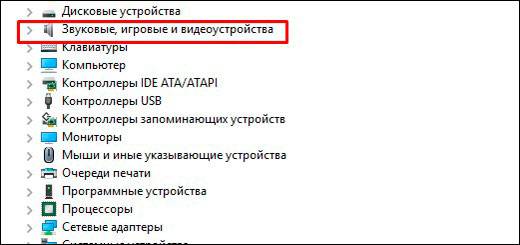
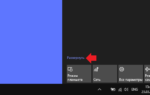 Настройка Bluetooth на компьютере (ПК): подключение адаптера -> установка драйвера -> сопряжение устройств
Настройка Bluetooth на компьютере (ПК): подключение адаптера -> установка драйвера -> сопряжение устройств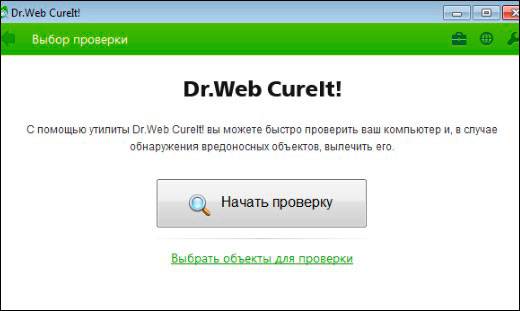
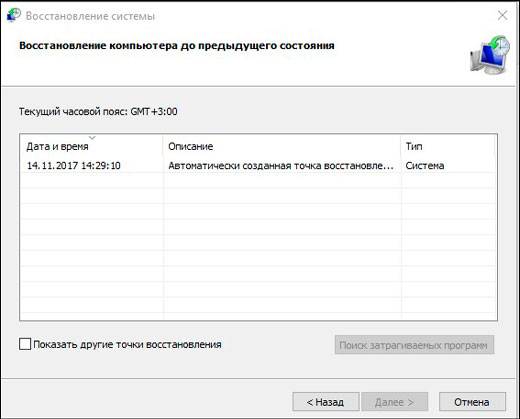
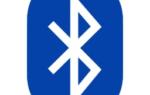 Драйверы на bluetooth устройства Broadcom Bluetooth 4.0
Драйверы на bluetooth устройства Broadcom Bluetooth 4.0
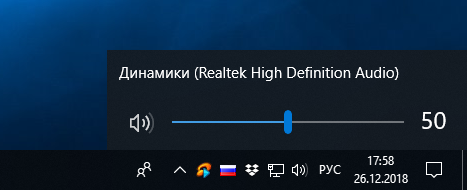
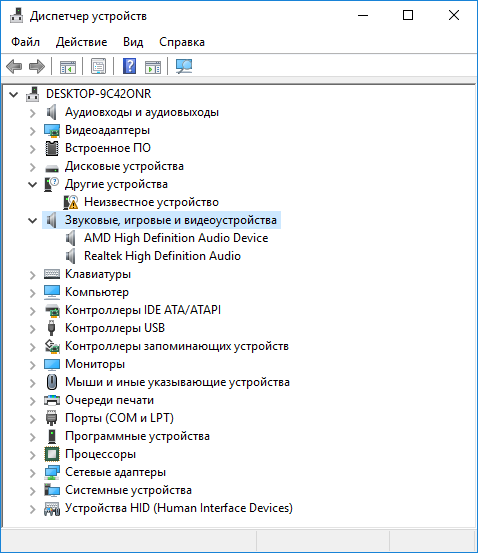
 Драйверы для ноутбука ASUS A52JB / A52JC / A52JK / A52Jr / A52JU (Windows 7)
Драйверы для ноутбука ASUS A52JB / A52JC / A52JK / A52Jr / A52JU (Windows 7)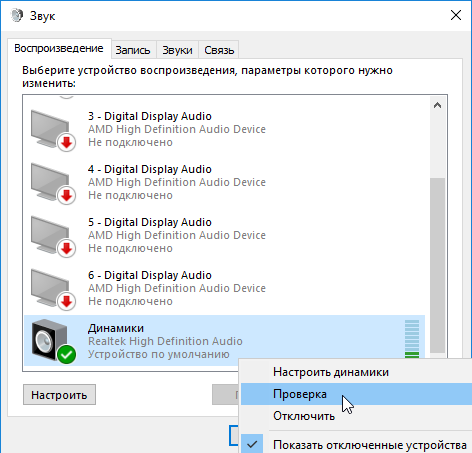

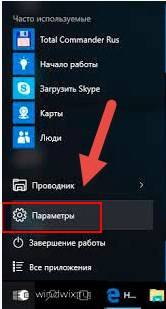
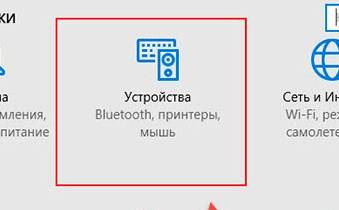
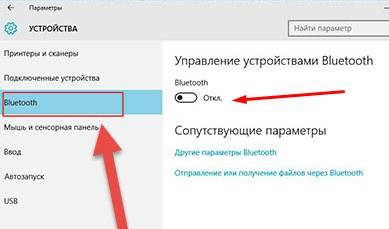
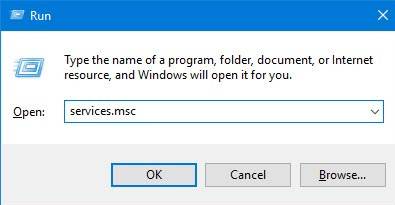
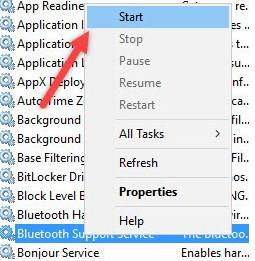
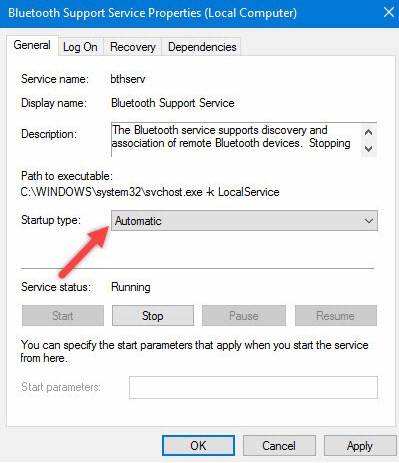
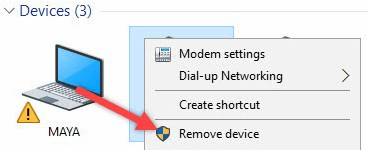
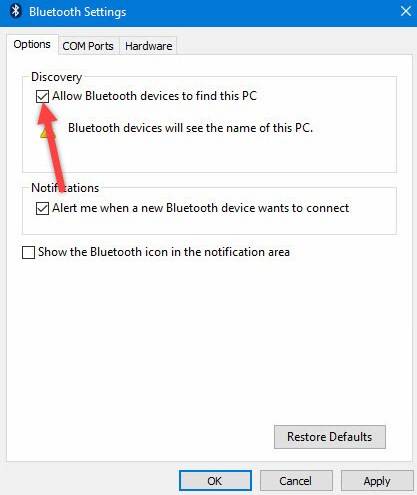
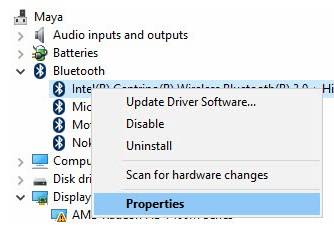
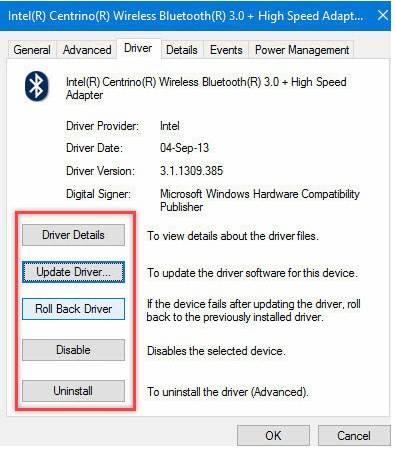
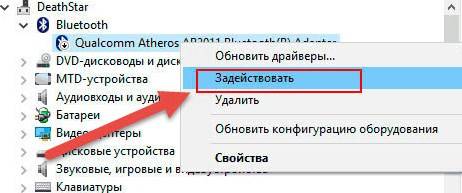



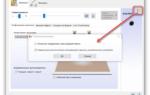 Windows 10 не видит наушники. Как подключить и настроить
Windows 10 не видит наушники. Как подключить и настроить Планшеты на Windows 10
Планшеты на Windows 10 Драйверы на сетевые устройства Broadcom
Драйверы на сетевые устройства Broadcom Подключение и настройка колонок на компьютере
Подключение и настройка колонок на компьютере