Содержание
· Апрель 19, 2018
<index>
Чтобы посмотреть фильм со звуком или послушать любимую музыку на компьютере, к нему надо присоединить колонки или наушники. Разберемся, как подключить колонки к вашему компьютеру. Способ подключения зависит от типа воспроизводящих звук устройств – проводные или беспроводные.
С проводом
Проводные колонки могут быть как совсем недорогими, так и продвинутыми музыкальными центрами. Провода могут мешаться на столе, зато такие устройства без проблем воспроизводят звук даже на старых ПК.
Как подключить колонки к домашнему компьютеру или ноутбуку:
- Разместите колонки на столе. Для гармоничного воспроизведения звука правильно поставьте правую и левую часть – они обычно помечены производителем в маркировке буквами R и L соответственно. При отсутствии обозначений по правую руку ставьте тот динамик, от которого идет провод электропитания.
- Включите кабель питания в розетку, если у вас миниатюрные USB-колонки – присоединяйте их через USB кабель.
- Непосредственное подключение колонок к вашему компьютеру начните с правой стороны. Вставьте тюльпаны кабеля в разъемы колонки, соблюдая соответствие цветов гнезд – белый поместите в порт с белой обводкой, красный – с красной обводкой.
- Третий конец провода вставьте в аудиоразъем компьютера, расположенный на задней или передней панели. Соответствующее гнездо выделено зеленым цветом.
- Присоедините правый динамик к левому, использовав провод в двумя тюльпанами.
- Осталось включить музыку, чтобы проверить работоспособность устройств.
Вместе с динамиками вы можете использовать и микрофон, передавая с него звуковой сигнал. Как подключить микрофон к компьютеру и одновременно вывести звук на колонки – вставьте шнур от микрофона в правильное гнездо компьютера. Оно выделено розовым цветом и помечено изображением микрофончика или подписью mic.
Решение проблем
Если после подключения на ПК нет звука, это означает об одной из следующих проблем:
- Звук выключен в настройках – кликните в трее по значку динамика и посмотрите на уровень громкости. Если выставлен 0 или звук отключен, просто увеличьте громкость.
- Если на самих колонках есть физическая кнопка отключения, нажмите ее, чтобы активировать устройство.
- Проверьте правильность присоединения проводов, сверив цвета на гнездах и штекерах.
- В «Диспетчере устройств» проверьте драйвера для звуковой карты, при наличии проблем – переустановите их.
Читайте также: Как подключить внешние колонки к телевизору
Музыкальный центр
Если дома у вас есть музыкальный центр, на него можно без проблем вывести звук с компьютера, не тратя деньги на покупку дополнительных колонок. Как подключить самому музыкальный центр к компьютеру:
- понадобится специальный провод, на одном конце которого разъем minijack 3,5, на другом – белый и красный тюльпан;
- тюльпаны вставьте в гнезда музыкального центра соответствующего цвета;
- другой конец поместите в аудио-выход ПК, помеченный зеленым цветом;
- включите центр, выберите режим AUX – воспроизведение с внешнего источника.
Вывести звук на акустическую систему 5.1 можно аналогичным образом, соблюдая цвета штекеров. Но на компьютере должна быть установлена дискретная звуковая карта, с увеличенным количеством разъемов. Кроме обычных выходов для микрофона и фронтальных колонок, на ней есть входы для дополнительных динамиков и сабвуфера, цифровой S/PDIF.
Беспроводные
Подключение беспроводных колонок производят через Bluetooth. На ноутбуках интерфейс Bluetooth обычно встроен производителем, а вот для компьютера скорее всего понадобится адаптер – небольшое устройство в виде флешки, вставляется в USB-порт. Вот как подключить блютуз-колонки к компьютеру:
- активируйте динамики;
- на колонке зажмите кнопку подключения к сети;
- на ноутбуке для включения блютуз нажмите комбинацию клавиш Fn+F4 или Fn с другой функциональной кнопкой, помеченной значком беспроводного соединения;
- в Windows 10 кликните в трее на значок сетей, в меню включите Bluetooth;
- в Windows 7 найдите и активируйте подключаемый динамик в разделе «Устройства и принтеры» меню «Пуск».
Также в любой версии Windows вы можете запустить «Диспетчер устройств» и кликнуть по разделу Bluetooth. В свойствах модуля выберите «Включить». В трее появится значок беспроводного соединения, кликайте по нему и переходите в режим «Добавить устройство». Компьютер найдет источник аудио сигнала и предложит соединиться с оборудованием.
Читайте также: Что делать, если телефон не включается?
Если после присоединения не слышно звука, проверьте драйвера на блютуз. Обновить их можно через «Диспетчер устройств». Некоторые производители защищают подключение динамиков паролем – его надо ввести при соединении с ПК. Нужная комбинация приведена в документах на устройство, если вы потеряли его, попробуйте простые последовательности типа 0000.
Настройки звука
После успешного присоединения акустики, вам остается только настроить параметры звучания. Как настроить колонки на компьютере в ОС Windows: щелкните на иконку громкости в трее правой кнопкой мышки, зайдите в «Звуки». На вкладке «Воспроизведение» проверьте, чтобы было выбрано правильно устройство для передачи аудио – ваши колонки. Чтобы музыка всегда передавалась в динамики, снизу щелкните на «По умолчанию».
В этом же окошке доступны дополнительные инструменты, которые помогут при неполадках. Нажмите правой кнопкой на ваши динамики, в подменю выберите «Проверка» для тестирования устройств. Также отсюда вы можете отключить оборудование.
Заключение
Мы разобрались, как быстро подключить к компьютеру разные типы колонок – от простых недорогих до беспроводных и музыкальных центров. Вывести звук несложно, главное соблюдать цвета штекеров и гнезд. Для присоединения блютуз-колонок к ПК понадобится беспроводной адаптер.
</index>2019-06-08Опубликовано 8.06.2019 авторАндрей Андреев — 0 комментариев

before—>
Всем здравствуйте, гости моего блога! Как бы не нахваливали «Десятку» адепты из секты «Свидетели Майкрософта», если говорить начистоту, эта версия получилась немного сыровата.
p, blockquote<dp>1,0,0,0,0—> p, blockquote<dp>2,0,0,0,0—>
В этой публикации я расскажу, как настроить колонки на компьютере Windows 10 правильно и как можно устранить некоторые неполадки.
p, blockquote<dp>3,0,0,0,0—>
Устранение программных проблем
h2<dp>1,0,0,0,0—>
По умолчанию будем считать, что колонки рабочие и подключены правильно. Звука нет. Что делать? Для начала следует уточнить, как относится к такой ситуации сама операционная система. Для этого можно воспользоваться штатным средством устранения неполадок. Пошагово:
p, blockquote<dp>4,0,0,0,0—>
- Кликаем по пиктограмме динамика в системном трее, правой кнопкой мышки;
- В контекстном меню выбираем пункт «Устранение неполадок»;
- Ждем, пока мастер завершит работу.
Как правило, Виндовс сама способна справиться с некоторыми проблемами. Например, если динамик отключен, операционка предложит включить его. Если на ПК используется несколько звуковых карт, следует выбрать ту, к которой вы присоединили акустическую систему.
p, blockquote<dp>5,0,1,0,0—>
Этот же Мастер всегда предлагает активировать дополнительные звуковые эффекты и повысить качество звучания. Здесь доступны тонкомпенсация, подавления шума, эквалайзер и многое другое. О том, как настроить колонки на компьютере Windows 7, читайте здесь.
p, blockquote<dp>6,0,0,0,0—>
Следующих этап – проверка звукового драйвера. Для этого мастер диагностики воспроизведет тестовые звуки. Если все воспроизводится нормально, выбираем вариант «Хорошо» и двигаемся дальше. Если качество не устраивает, выбираем вариант «Плохо» и дожидаемся переустановки или обновления драйвера.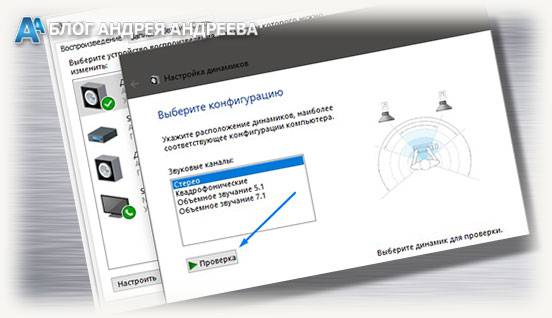
p, blockquote<dp>7,0,0,0,0—>
Наиболее частая проблема в работе динамиков ноутбука или колонка, подключенных к десктопному компу под управлением «Десятки» – неправильно установленные или некорректно работающие драйвера.
p, blockquote<dp>8,0,0,0,0—>
Правда, и тут есть одно маленькое «но» – следующая версия также может оказаться «кривой». Согласно наблюдениям, лучший драйвер на звук под «Десятку» – тот, который поставляется на диске в комплекте с материнской платой или с официального сайта.
p, blockquote<dp>9,0,0,0,0—>
Ручное обновление драйверов
h2<dp>2,0,0,0,0—>
Операционная система, с помощью Мастера не всегда находит новый или более подходящий драйвер. Эту процедуру можно выполнить вручную. Алгоритм действий:
p, blockquote<dp>10,0,0,0,0—>
- Нажимаем кнопку «Пуск» или комбинацию клавиш Win+X.
- В появившемся меню выбираем «Диспетчер устройств».
- Открываем раздел с девайсами, отвечающими за звук.
- Кликаем правой кнопкой мышки и в контекстном меню выбираем «Обновить конфигурацию».
- Для необходимого девайса, через контекстное меню выбираем «Обновить драйвер».
- В открывшемся диалоговом окне выбираем «Автоматически».
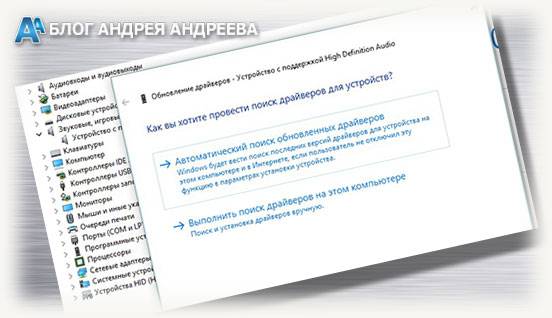
p, blockquote<dp>11,1,0,0,0—>
Скачать инсталлятор можно на сайте производителя материнской платы или звуковой карты.
p, blockquote<dp>12,0,0,0,0—>
Прочие проблемы
h2<dp>3,0,0,0,0—>
Кроме вышеперечисленного, причины могут быть не столь «запущены», а банальны в своей простоте. Рассмотрим их.
p, blockquote<dp>13,0,0,0,0—>
- Отключен аудио звук
Если иконка динамика в системном трее перечеркнута, то сигнал попросту не подается на линейный выход. Для регулировки громкости нужно кликнуть по изображению динамика и перетащить ползунок правее.
p, blockquote<dp>14,0,0,0,0—>
- Нет звука при прослушивании музыки
Если системные звуки воспроизводятся, а звук мультимедийного контента (музыки, фильмов, видеоклипов и т.д.) нет, причина скорее всего в отсутствии или неправильной работе кодеков. Ранее сторонние проигрыватели мультимедиа использовали кодеки, встроенные в систему, сейчас же каждый разработчик использует свои собственные.
p, blockquote<dp>15,0,0,0,0—>
Универсальный вариант, который почти всегда устраняет подобные проблемы – установка бесплатного программного пакета K‐lite Codec Pack. Если и это не помогает, значит, используемый вами плеер использует собственные кодеки, интегрированные в его код. В большинстве случаев помогает обновление программы.
p, blockquote<dp>16,0,0,0,0—>
В случае проблем со звуком в браузере – например, при просмотре видео на Ютуб или прослушивании онлайн‐радио, причина скорее всего кроется в Adobe Flash Player. Для устранения проблем достаточно установить свежую версию, скаченную с сайта разработчика.
p, blockquote<dp>17,0,0,1,0—>
- Нет системных звуков
Многие пользователи, только установившие «Десятку», отмечают, что, даже если все воспроизводится нормально, может не быть системных звуков.
p, blockquote<dp>18,0,0,0,0—>
Для устранения этой проблемы кликните правой кнопкой мышки по иконке динамика в системном трее и выберите пункт‐звуки. В открывшемся меню, в выпадающем списке «Звуковая схема» переключите «Без звука» на ту, которая вам нравится больше.
p, blockquote<dp>19,0,0,0,0—>
Про настройку баланса в системах 5.1 и прочие нюансы можете почитать в публикации «Технические характеристики колонки». О том, звук какой частоты уловит ваше ухо, рассказано в посте «какой частотный диапазон колонок лучше».
p, blockquote<dp>20,0,0,0,0—>
Напоминаю, что, делясь публикациями моего блога в социальных сетях, вы помогаете его продвижению. До завтра!
p, blockquote<dp>21,0,0,0,0—> p, blockquote<dp>22,0,0,0,0—> p, blockquote<dp>23,0,0,0,1—>
С уважением, автор блога Андрей Андреев.
after—></dp></dp></dp></dp></dp></dp></dp></dp></dp></dp></dp></dp></dp></dp></dp></dp></dp></dp></dp></dp></dp></dp></dp></dp></dp></dp>
Заметил, что после очередного обновления Windows 10, в параметрах появились новые настройки звука. Кроме обычного, старого окна где можно поменять настройки устройств воспроизведения и записи, теперь открываются «Параметры звука». И там появилась возможность настроить разные устройства вывода и ввода звука для отдельных приложений. И настроить громкость звука для каждой программы отдельно. Такая возможность появилась после обновления до версии 1803 в апреле 2018 года.
Думаю, что многим может пригодится возможность отдельно выставлять уровень громкости для разных проигрывателей, браузеров, системных звуков и т. д. Более того, теперь можно выводить звук на разные устройства одновременно. Например, звук с видеоплеера можно вывести на телевизор, или монитор по HDMI (если у вас, например, к ноутбуку подключен монитор). В это же время можно смотреть видео в браузере, или слушать музыку через проводные, или Bluetooth наушники. А системные звуки, или музыку из другого приложения выводить на встроенные динамики, или подключенные к компьютеру колонки. Windows 10 позволяет все это делать без каких-то сторонних программ.
Я уже все проверил – все отлично работает. Windows 10 автоматически определяет приложения, которые выводят звук и отображает их в настройках. А мы уже можем выбрать отдельные устройства вводы и вывода звука для этого приложения. Ну и изменять громкость.
Параметры звука Windows 10
Начнем с регулировки общей громкости. Это, конечно, совсем для новичков – но пускай будет. В трее нажимаем на иконку звука и изменяем громкость.
В этом же окне будет написано, для какого устройства мы изменяем громкость. Громкость регулируется для устройства, которое установлено по умолчанию. Можно нажать на него и быстро изменить устройство вывода звука по умолчанию.
Чтобы открыть настройки, нажмите на иконку правой кнопкой мыши и выберите «Открыть параметры звука».
Откроется окно с основными настройками звука в Windows 10. Там можно изменить устройства ввода и вывода, отрегулировать громкость, проверить микрофон и открыть «Другие параметры звука».
И уже в окне «Параметры устройств и громкости приложений» можно менять настройки громкости приложений, или динамики и микрофоны, которые они используют.
А чтобы открыть старое окно управления устройствами воспроизведения, нужно в параметрах открыть «Панель управления звуком».
Старый «Микшер громкости», кстати, тоже на месте.
Давайте теперь подробнее рассмотрим новые настройки для разных приложений.
Настройки устройств воспроизведения и громкости для приложений в Windows 10
В параметрах, в разделе «Звук» нажимаем на «Параметры устройств и громкости приложений» (показывал выше) и переходим в окно с расширенными настройками.
Сначала там идут обычные настройки общей громкости и устройств вывода и ввода звука по умолчанию.
Ниже будет отображаться список приложений, для которых можно изменять параметры звука. Там отображаются приложения, которые воспроизводят, или записывают звук (на данный момент). Для каждого приложения можно изменить громкость, выбрать отдельное устройство вывода звука (динамики, колонки, наушники), или ввода (микрофоны).
На скриншоте ниже вы можете видеть, что я для браузера, в котором слушаю музыку, назначил вывод звука на Bluetooth наушники. А для проигрывателя «Кино и ТВ» выбрал в качестве устройства вывода – динамики монитора (это может быть телевизор), который подключен по HDMI. При этом остальные программы и системные звуки будут работать со встроенными в ноутбуке динамиками (так как они выбраны по умолчанию). Или с колонками, если у вас стационарный компьютер.
Несколько моментов:
- Если нужной вам программы нет в списке, то включите в ней воспроизведение звука. Закройте параметры и откройте их снова. Или закройте и заново запустите программу. Браузеры, например, не отображаются в списке. Но если включить в браузере видео, или музыку, то он станет доступен для настройки.
- Все выставленные вручную настройки автоматически сохраняются, и будут применяться к этим программам в дальнейшем. Вы в любой момент можете изменить настройки звука для программы в параметрах Windows 10.
- Чтобы очистить все настройки, можно нажать на кнопку «Сбросить». Которая находится ниже программ.
После этого будут установлены стандартные значения.
- Если выбранное устройство для конкретной программы (например, наушники) будет отключено, то будет использоваться устройство установленное по умолчанию.
Чаще всего, в качестве второго устройства для вывода звука с компьютера, или ноутбука используют именно наушники. В таком случае, вам может пригодится статья: Не работают наушники на компьютере. Почему не идет звук на наушники.
Если у вас возникли какие-то проблемы с настройками звука в Windows 10, то задавайте вопросы в комментариях под статьей.
Используемые источники:
- http://droidov.com/podkluchit-kolonki-computer
- https://infotechnica.ru/pro-nastroyki/kolonok-na-pk-v-windows-10/
- https://prostocomp.net/sistema/nastrojka-zvuka-v-windows-10-vyvod-zvuka-na-raznye-ustrojstva-dlya-otdelnyx-prilozhenij.html



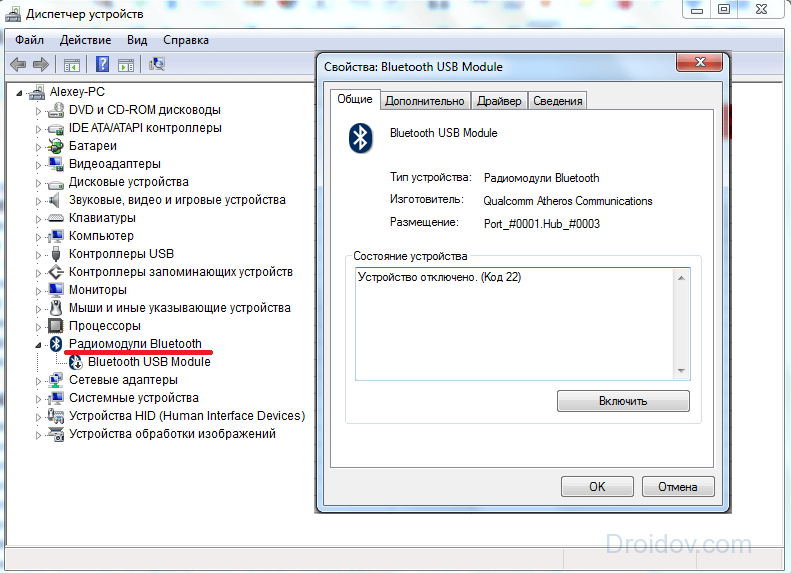
 Настройка наушников на компьютере с Windows 10
Настройка наушников на компьютере с Windows 10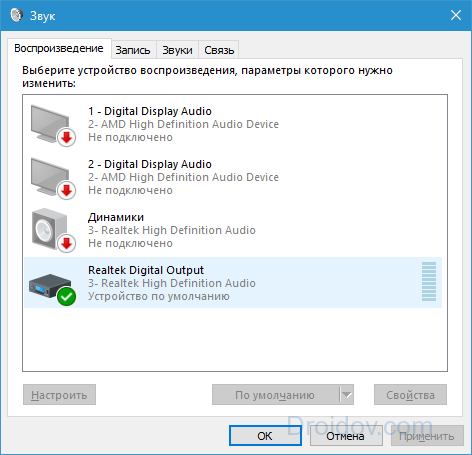
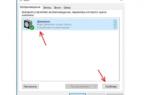 Скрытая настройка в Windows 10 повышает громкость звука в два раза
Скрытая настройка в Windows 10 повышает громкость звука в два раза

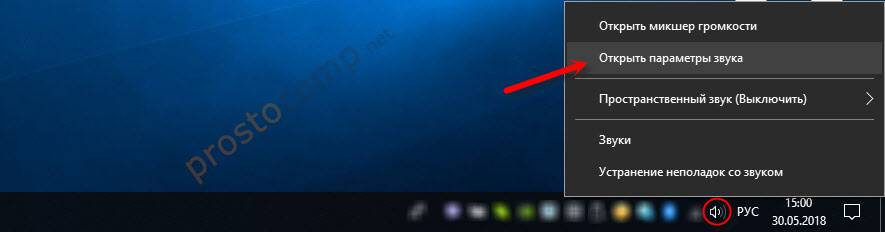
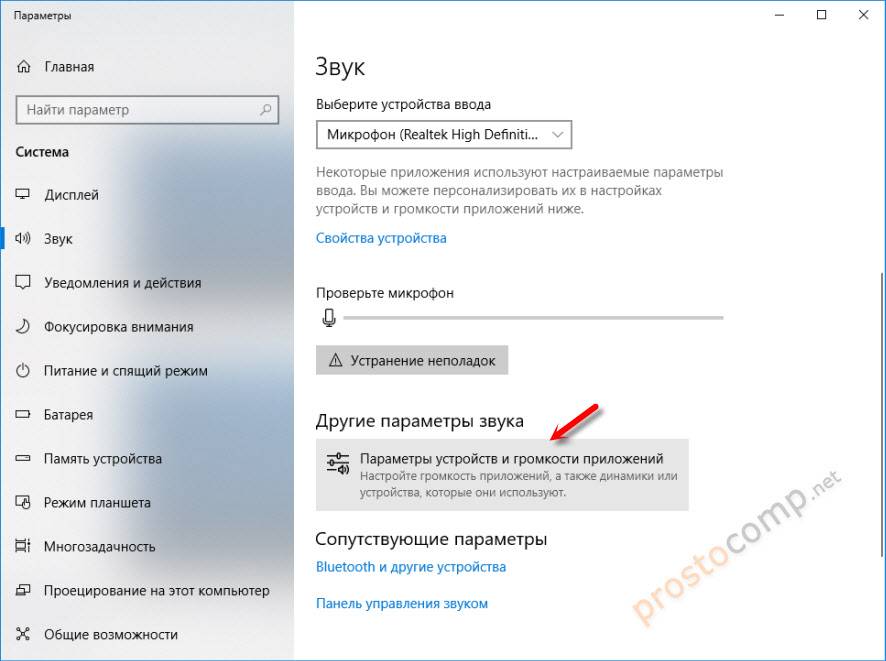
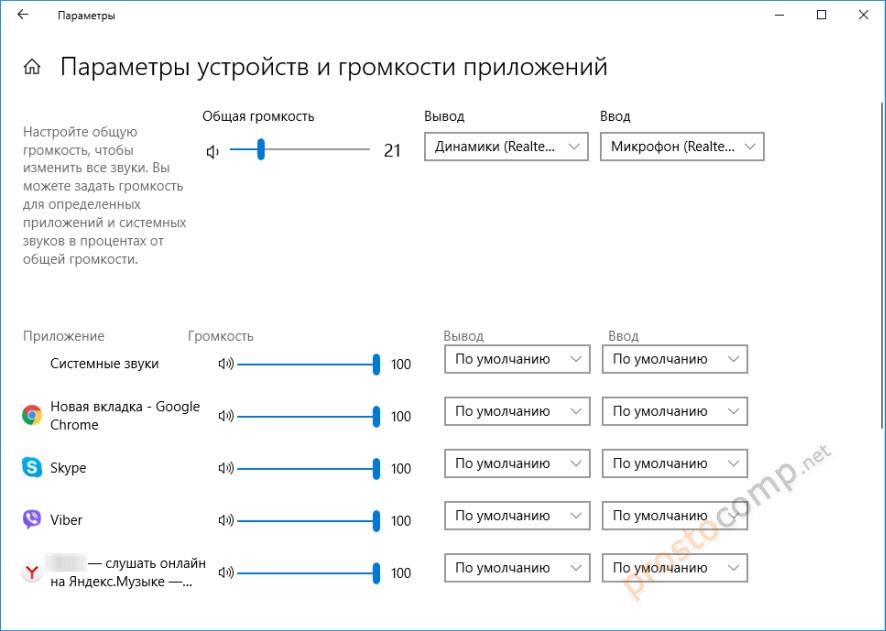
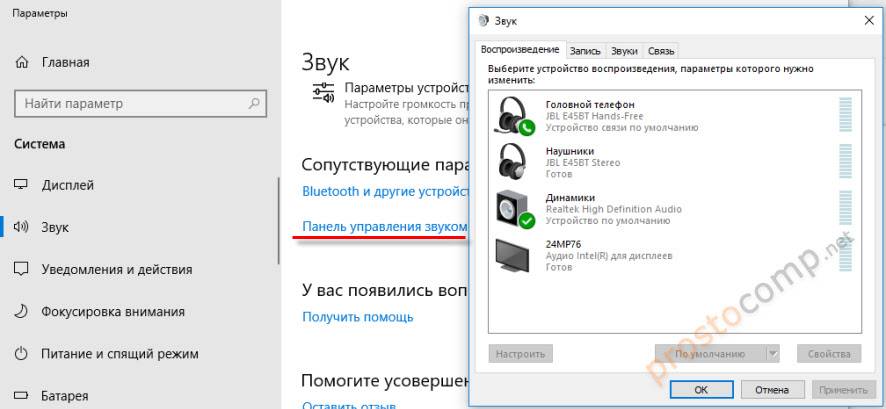
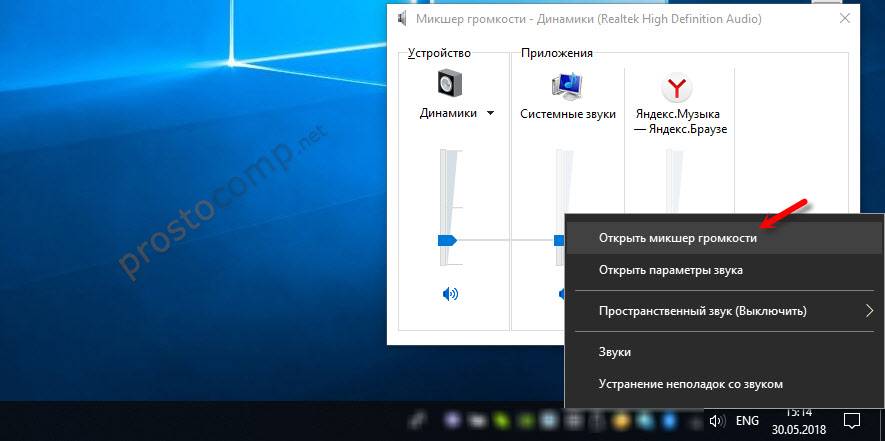
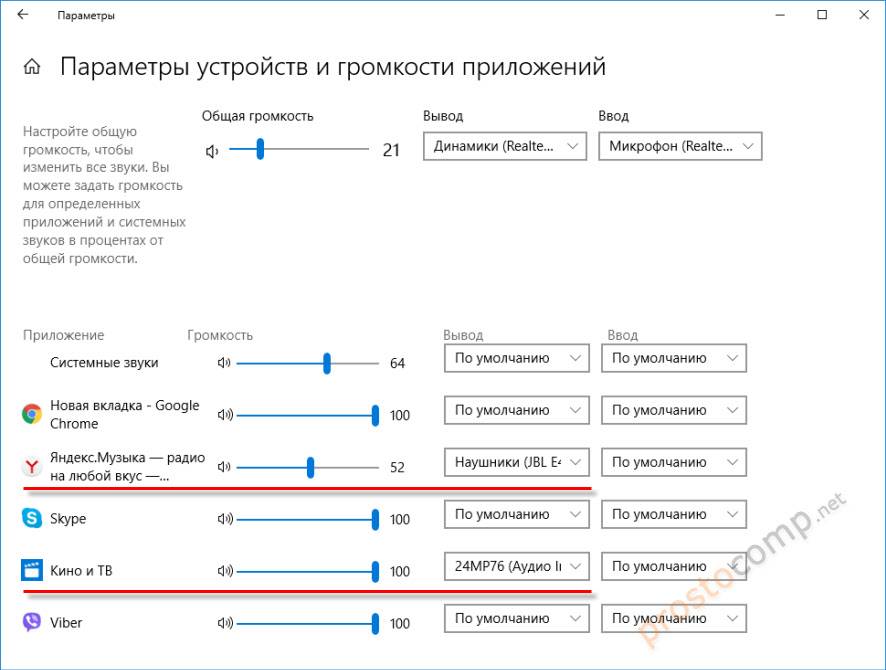
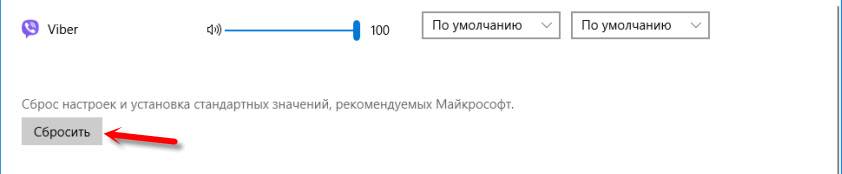 После этого будут установлены стандартные значения.
После этого будут установлены стандартные значения.

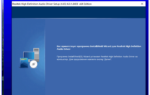 Настройка громкости на компьютере Windows 10
Настройка громкости на компьютере Windows 10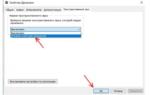 Как увеличить громкость звука на ноутбуках с Windows 10 8 7
Как увеличить громкость звука на ноутбуках с Windows 10 8 7 Как настроить звук на ПК с Windows 10
Как настроить звук на ПК с Windows 10 Увеличение громкости на ноутбуке Windows 10
Увеличение громкости на ноутбуке Windows 10