Содержание
Самая популярная проблема — в Windows 10 нет звука. То микрофон, то колонки, то наушники не подключаются, и нет решения проблемы. Звук может пропасть без какого-то повода, например, при нарушении работы драйверов. Это и есть наиболее частая причина проблем.
Сперва любой пользователь наблюдает за значком динамика в трее. Он может быть не перечеркнут, то есть, звук должен появиться. Поэтому Windows 10 скорее всего настаивает, чтобы вы сделали диагностику звуковых устройств. Кликните правой кнопкой на значок динамика и выберите пункт «Устранение неполадок со звуком». Это может помочь, но может и нет.
Нет звука. Обновление драйверов
Если неполадок система не нашла, то проверьте драйвера. Вероятно, Windows 10 могла самостоятельно обновить ПО, но это никак не помогло.
- Войдите в «Диспетчер устройств». Можете найти его поиском, и выберите раздел звуковых устройств. Обратите внимание на то, установлен ли драйвер. Если название устройства система выделила желтым знаком или подписала «Устройство с поддержкой High Definition Audio», значит, драйвера не удалось найти или система не распознала аудиокарту. Найдите нужный драйвер: попробуйте найти в интернете драйвер к названию модели вашего ноутбука или материнской карты. Как вариант: можно зайти на сайт производителя ноутбука или карты. Драйвера обычно имеют расширение.exe. Установите их как обычную программу и перезагрузите систему.
Иногда драйверов под Windows 10 найти не удаётся. Можно загрузить файлы для Windows 7 и установить их в режиме совместимости, только при условии совпадения разрядности (x64 или x86).
Кроме проблем с драйверами, звук может пропасть из-за отключения аудио-карты в BIOS или службы Windows Audio, которую можно включить через раздел «Администрирование».
Не работают наушники или микрофон
Это внешняя звуковая периферия, и способы лечения неполадок похожи. Проверьте, включены ли устройства, все ли кнопки нажаты и бегунки переведены в положение «ON». Потом проверьте, в правильное ли гнездо подключили провод и работает ли оно.
Новые материнские платы поставляются с многочисленными портами для объемного звучания. Не забудьте проверить цвета гнёзд.
- Попробуйте зайти в «Панель управления» > «Звук» и запустить проверку устройств. Кликните на нужном устройстве правой кнопкой и выберите «Проверка». Если всё в порядке, а звука нет, то проблема в «железе».
В случае лишь микрофона ещё можно попытаться оценить настройку. Зайдите в «Панель управления» > «Звук», выберите пункты «Запись» и «Микрофон», нажмите «Свойства». Проверьте вкладки: все ли параметры включены, в том числе на панели управления звуком.
Измените автоопределение входа
Если у вас установлены другие программы для настройки звука, например, Realtek HD Audio Manager, то отключите функцию обнаружения гнезда или смените назначение гнезда.
Проверьте гарнитуру
В зависимости от марки и модели устройств ими можно управлять кнопками на кабеле. В них могут встраивать ползунки громкости и кнопки отключения звука.
Нет звука: другие причины
- Устарели кодеки, или пытаетесь воспроизвести не поддерживаемые форматы. Проблемы в драйверах Bluetooth-адаптера.

Процедура настройки наушников
В десятой версии Виндовс отдельное конфигурирование устройств вывода звука обычно не требуется, но эта операция позволяет выжать максимум из возможностей наушников. Проделать её можно как посредством интерфейса управления звуковой картой, так и системными средствами. Давайте разберёмся, как это делается.
Читайте также: Настройка наушников на компьютере с Windows 7
Способ 1: Управление аудиокартой
Как правило, диспетчер карты вывода звука предоставляет возможность более тонкой настройки, чем системная утилита. Возможности данного инструмента зависят от типа установленной платы. В качестве наглядного примера воспользуемся популярным решением Realtek HD.
- Вызовите «Панель управления»: откройте «Поиск» и начните набирать в строке слово панель, после чего кликните левой кнопкой мыши по результату.
Подробнее: Как открыть «Панель управления» на Windows 10
- Переключите отображение значков «Панели управления» в режим «Крупные», после чего найдите пункт под названием «Диспетчер HD» (может также называться «Диспетчер Realtek HD»).
Читайте также: Скачиваем и устанавливаем звуковые драйвера для Realtek
- Настройка наушников (равным образом как и колонок) производится на вкладке «Динамики», открытой по умолчанию. Основными параметрами являются установка баланса между правым и левым динамиками, а также уровень громкости. Маленькая кнопка с изображением стилизованного человеческого уха позволяет установить ограничение максимальной громкости для защиты слуха.
В правой части окна находится настройка разъёма — на скриншоте отображена актуальная для ноутбуков с совмещённым входом для наушников и микрофона. Клик по кнопке с иконкой папки вызывает параметры гибридного звукового порта.
Теперь переходим к специфичным настройкам, которые располагаются на отдельных закладках. В разделе «Конфигурация динамиков» расположена опция «Объёмный звук в наушниках», которая позволяет довольно правдоподобно имитировать звучание домашнего кинотеатра. Правда, для полноты эффекта потребуются полноразмерные наушники закрытого типа.</li>
Вкладка «Звуковой эффект» содержит в себе настройки эффектов присутствия, а также позволяет воспользоваться эквалайзером как в виде пресетов, так и путем изменения частоты в ручном режиме.</li>
Пункт «Стандартный формат» пригодится меломанам: в этом разделе можно установить предпочитаемую частоту дискретизации и разрядность воспроизведения. Наилучшее качество получается при выборе варианта «24 бит, 48000 Гц», однако не все наушники могут его адекватно воспроизводить. Если после установки этой опции вы не заметили улучшений, имеет смысл выставить качество пониже для экономии ресурсов компьютера.</li>
Последняя вкладка специфична для разных моделей ПК и ноутбуков, и содержит в себе технологии от производителя устройства.</li>
Сохранить настройки можно простым нажатием кнопки «ОК». Обратите внимание, что для применения некоторых опций может потребоваться перезагрузка компьютера.</li>
Отдельные звуковые карты предоставляют собственное ПО, но ничем принципиальным оно не отличается от диспетчера аудиооборудования Realtek.</ol>
Способ 2: Штатные средства ОС
Простейшую настройку звукового оборудования можно произвести как с помощью системной утилиты «Звук», которая присутствует во всех версиях Виндовс, так и с помощью соответствующего пункта в «Параметрах».
«Параметры»
- Открыть «Параметры» проще всего с помощью контекстного меню «Пуска» – наведите курсор на кнопку вызова этого элемента, кликните правой кнопкой, затем щёлкните левой по нужному пункту.
Читайте также: Что делать, если не открываются «Параметры» в Windows 10
- В главном окне «Параметров» кликните по варианту «Система».
- Затем с помощью меню слева перейдите к пункту «Звук».
- Настроек здесь на первый взгляд немного. Первым делом из выпадающего списка сверху выберите ваши наушники, затем кликните по ссылке «Свойства устройства».
- Выбранное устройство можно переименовать или отключить, отметив чекбокс с наименованием этой опции. Также доступен выбор движка пространственного звука, который может улучшить звучание на дорогих моделях.
- Самый важный пункт находится в разделе «Сопутствующие параметры», ссылка «Дополнительные свойства устройства» — кликните по ней. Откроется отдельное окошко свойств девайса. Перейдите ко вкладке «Уровни» – здесь можно задать общую громкость вывода наушников. Кнопка «Баланс» позволяет отдельно настроить громкость для левого и правого каналов.
- Следующая вкладка, «Улучшения» или «Enhancements», выглядит по-разному для каждой модели звуковой карты. На аудиокарте Realtek настройки имеют следующий вид.
- Раздел «Дополнительно» содержит уже знакомые нам по первому способу параметры частоты и битности выводимого звука. Однако в отличие от диспетчера Реалтек, здесь можно прослушать каждый вариант. Кроме того, рекомендуется отключить все опции монопольного режима.
- Вкладка «Пространственный звук» дублирует такую же опцию из общего средства «Параметров». После внесения всех желаемых изменений воспользуйтесь кнопками «Применить» и «ОК» для сохранения результатов процедуры настройки.
«Панель управления»
- Подключите наушники к компьютеру и откройте «Панель управления» (см. первый способ), но на этот раз найдите пункт «Звук» и перейдите в него.
- На первой вкладке под названием «Воспроизведение» находятся все доступные устройства вывода звука. Подключённые и распознанные подсвечены, отключённые отмечены серым цветом. На ноутбуках дополнительно отображаются встроенные динамики. Убедитесь, что ваши наушники установлены как устройство по умолчанию – под их наименованием должна отображаться соответствующая надпись. Если таковая отсутствует, наведите курсор на позицию с девайсом, нажмите правую кнопку мыши и выберите вариант «Использовать по умолчанию».
- Для настройки элемента выделите его однократным нажатием левой кнопки, после чего воспользуйтесь кнопкой «Свойства».
- Появится то же окошко с вкладками, что и при вызове дополнительных свойств устройства из приложения «Параметры».
Заключение
Мы с вами рассмотрели методы настройки наушников на компьютерах под управлением Windows 10. Подводя итоги, отметим, что некоторые сторонние приложения (в частности, музыкальные проигрыватели), содержат в себе настройки наушников, которые не зависят от системных. Мы рады, что смогли помочь Вам в решении проблемы.Опишите, что у вас не получилось. Наши специалисты постараются ответить максимально быстро.
Помогла ли вам эта статья?
Подключение наушников к компьютеру с Windows 10 часто сопровождается неисправностями. Звук может вообще отсутствовать или воспроизводиться тихо, с заиканиями и прочими помехами. В последнем случае рекомендуем ознакомиться с рядом статей, где рассказано о проблемах со звуком в «десятке».
Почему заикается звук в Windows 10.
Увеличение громкости звука в аудиозаписи.
В этой статье мы предлагаем настроить наушники, используя несколько проверенных и работоспособных методов.
Содержание
Причины в «физике»
Для начала следует убедиться в исправности самого устройства и физическом его подключении к компьютеру:
- проверьте наушники на целостность: не должно быть никаких повреждений кабеля или динамиков;
- возможная причина – отсутствия контакта входа/выхода на компьютере, проверьте их работоспособность с помощью других устройств;
- нередко проблема заключается в интерфейсах подключения: «десятка» не поддерживает устройства с подключением АС’97.
Если физические характеристики устройства и компьютера в полном порядке, то переходим к следующим способам настройки наушников в Windows 10.
Обновление драйвера
По статистике более 90% всех звуковых неисправностей в Windows 10 связано с драйвером аудиокарты. Установите последнюю версию драйвера для вашего компьютера. Сделать это можно легко с помощью программы Driver Pack Solutions, на которую мы сделали подробный обзор.
Второй вариант – через Диспетчер устройств. Читайте здесь, как быстро его открыть. В окне находим устройство аудио, кликаем на него правой кнопкой мышки и выбираем пункт «Обновить драйвер».
В следующем окне выбираем автоматический поиск. Инструмент самостоятельно найдет нужный драйвер в интернете и установит его на компьютер.
Недостаток этого способа в том, что Windows часто устанавливает универсальные драйверы. Нередко это становится причиной конфликта между драйвером и подключаемым звуковым устройством. Лучшего всего воспользоваться упоминавшейся уже программой. Или перейти на сайт разработчика вашей аудиокарты и скачать подходящий драйвер там.
Если драйвер актуален, то Windows выдаст следующее сообщение.
Установка кодеков
Попробуйте установить (или переустановить) кодеки для вашего компьютера. Нередко причина звуковых проблем с наушниками находится в этой области. Перейдите на сайт K-Lite и скачайте подходящую версию. Для обычного пользователя вполне хватит версии Basic или Standart.
Диспетчер Realtek
Перейдем к настройке звукового диспетчера Realtek. Открываем панель управления (как это сделать описано здесь), переходим в раздел «Диспетчер HD».
Здесь появляется возможность настроить звук наушников и микрофона. Но для начала сделаем следующее. Кликнем два раза левой кнопкой мышки на иконку разъема. Обязательно нужно выставить маркер напротив «Наушники».
Звук в наушниках может отсутствовать потому, что при начальном подключении устройства вы выбрали в этом окне «Линейный вход» или другое подключение.
Далее – настраиваем громкость, конфигурацию, объемный звук, устанавливаем звуковые эффекты и другие параметры воспроизведения. Во вкладке «Микрофон» можно настроить параметры микрофона ваших наушников. Актуальны настройки громкости, подавления шума, эхо и прочие.
Диагностика звука
Если перечисленные выше способы не помогли настроить звук в наушниках (он не появился или плохо воспроизводится), попробуйте универсальную диагностику звука в Windows 10. При этом наушники должны быть подключены.
Кликаем правой кнопкой мышки на звуковую иконку панели задач и выбираем соответствующий раздел. Запущенная диагностика может выявить причину плохого или отсутствующего звука в подключенном устройстве.
Если приведенные выше способы не помогли решить проблему, возможно дело в неисправности аудиокарты, разъемов или другой аппаратной части компьютера. Попробуйте проверить наушники на других устройствах, а к этому компьютеру подключите еще несколько вариантов гарнитуры. В противном случае, если ни один из способов не работает, придется обращаться к специалисту.
Еще немного полезного:
Как узнать модель аудиокарты на компьютере.
Решаем проблему, как включить тачпад в Windows 10.
Как настроить чувствительность мыши в Windows 10?
Используемые источники:
- http://gadgetick.com/newsnew-4483.html
- https://lumpics.ru/how-set-up-headphones-in-windows-10/
- https://public-pc.com/nastroyka-naushnikov-v-windows-10/

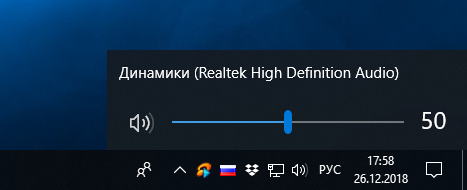
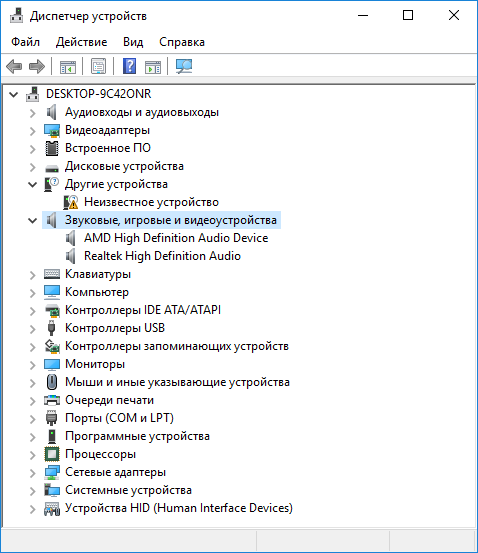
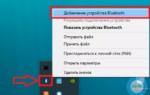 Как подключить беспроводные Bluetooth наушники к ноутбуку?
Как подключить беспроводные Bluetooth наушники к ноутбуку?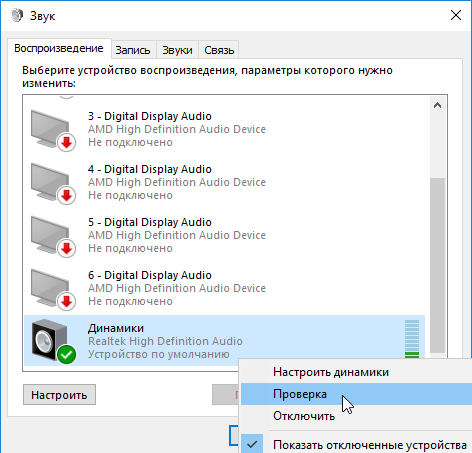
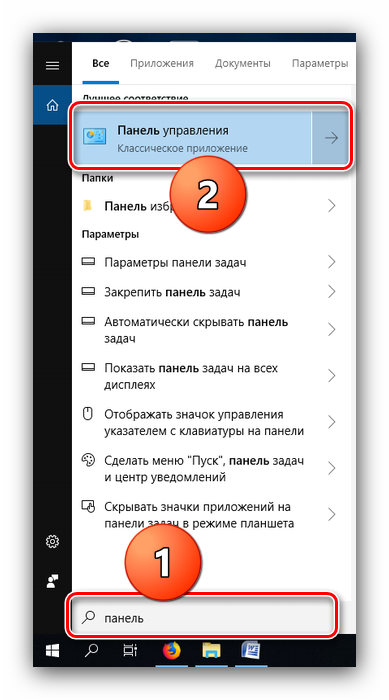
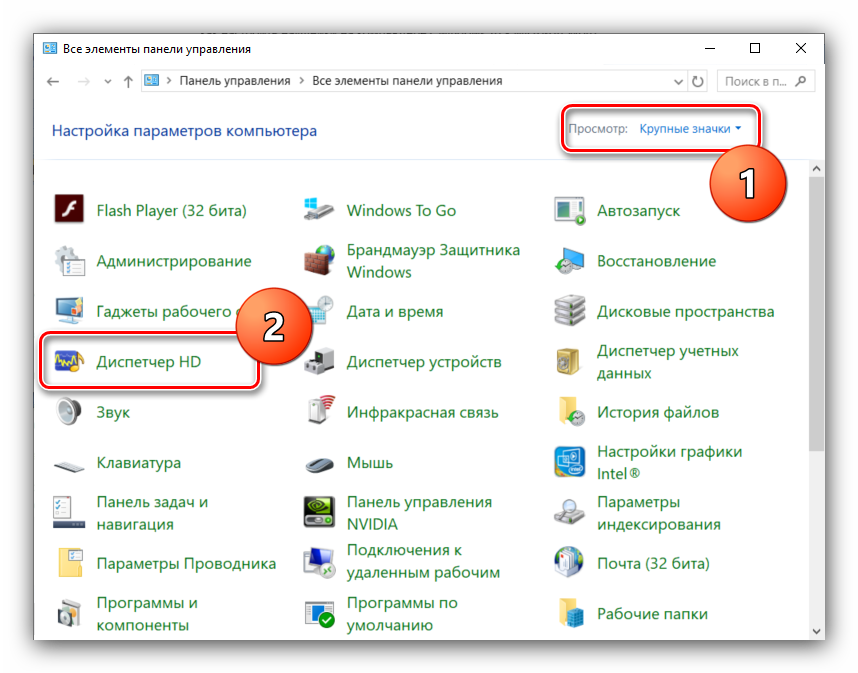
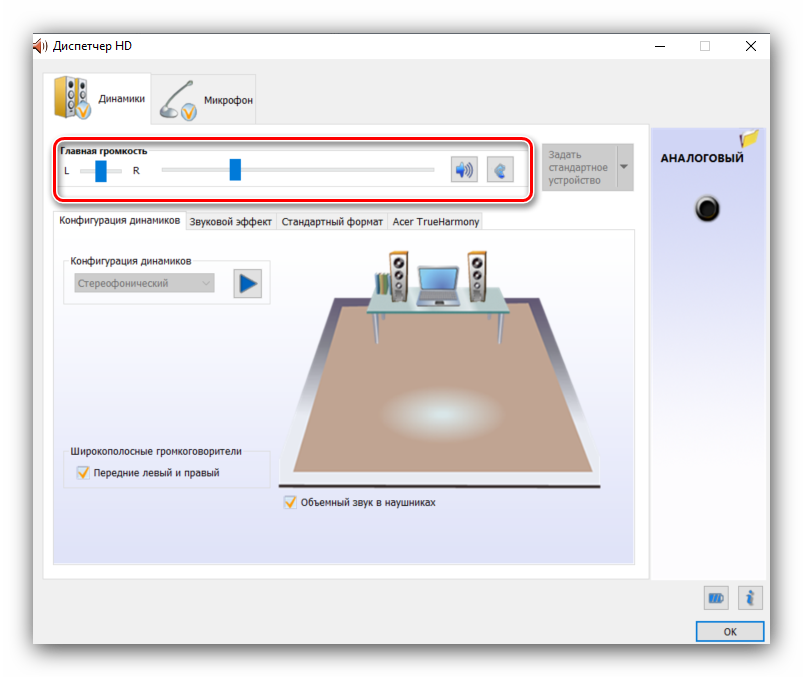 В правой части окна находится настройка разъёма — на скриншоте отображена актуальная для ноутбуков с совмещённым входом для наушников и микрофона. Клик по кнопке с иконкой папки вызывает параметры гибридного звукового порта.
В правой части окна находится настройка разъёма — на скриншоте отображена актуальная для ноутбуков с совмещённым входом для наушников и микрофона. Клик по кнопке с иконкой папки вызывает параметры гибридного звукового порта.
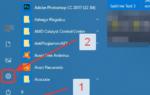 Как подключить Bluetooth-наушники к ПК или ноутбуку на Windows 10
Как подключить Bluetooth-наушники к ПК или ноутбуку на Windows 10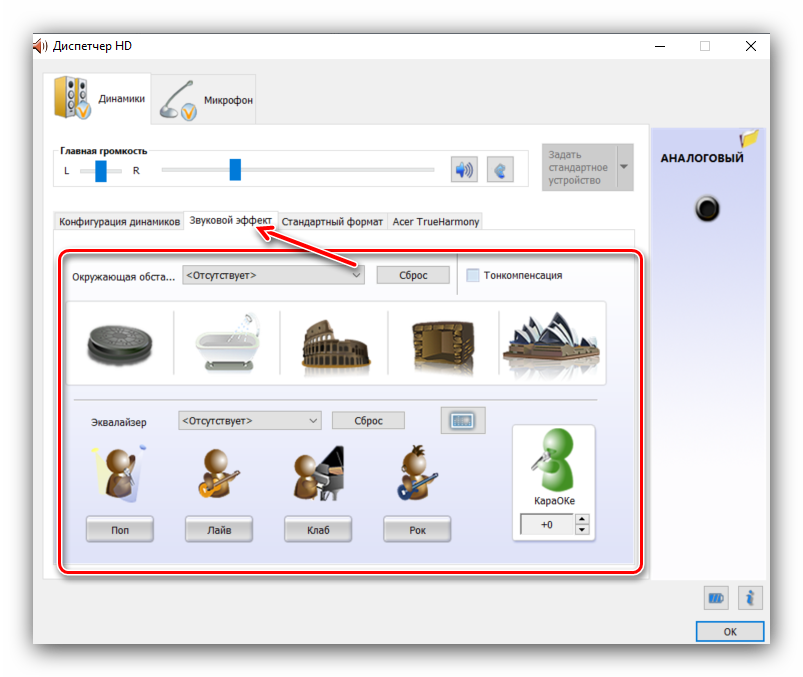
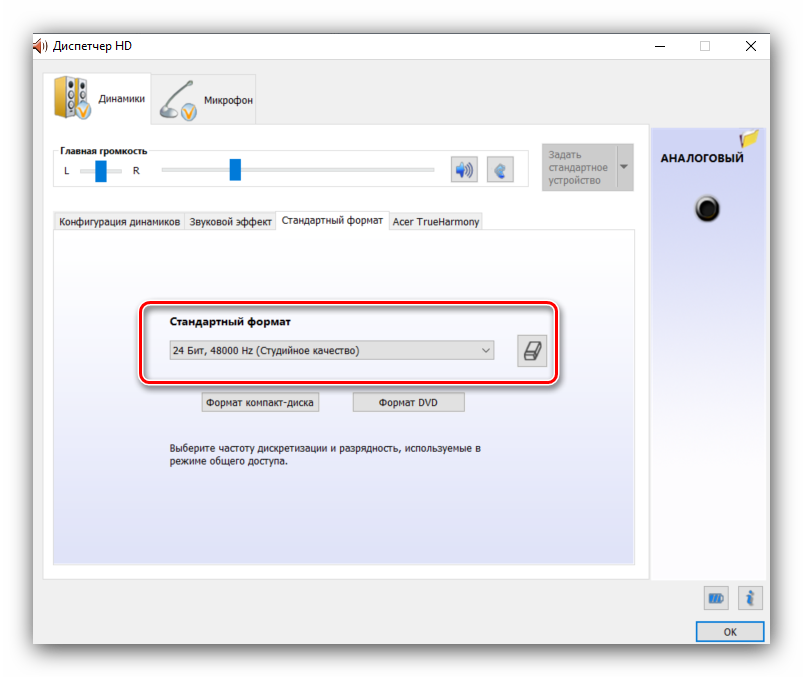
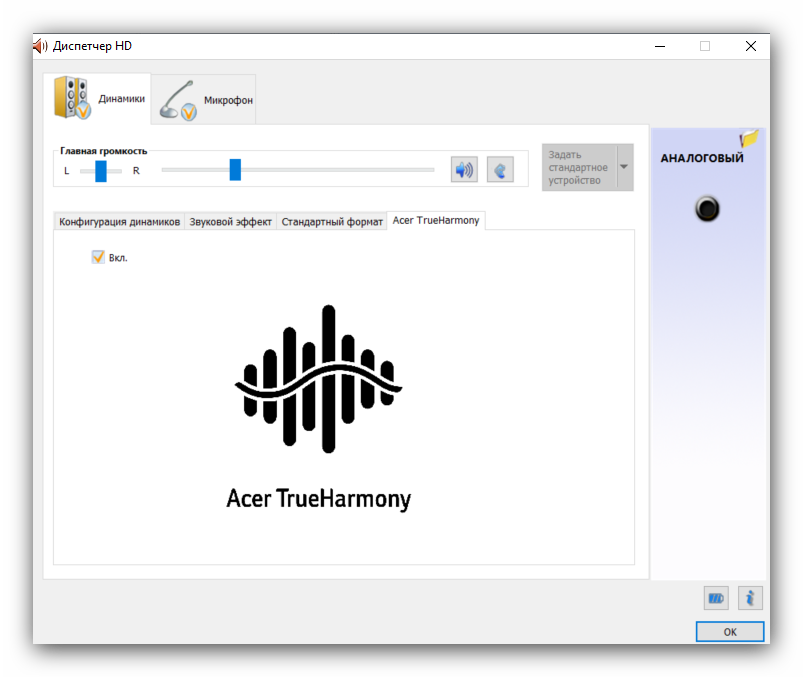
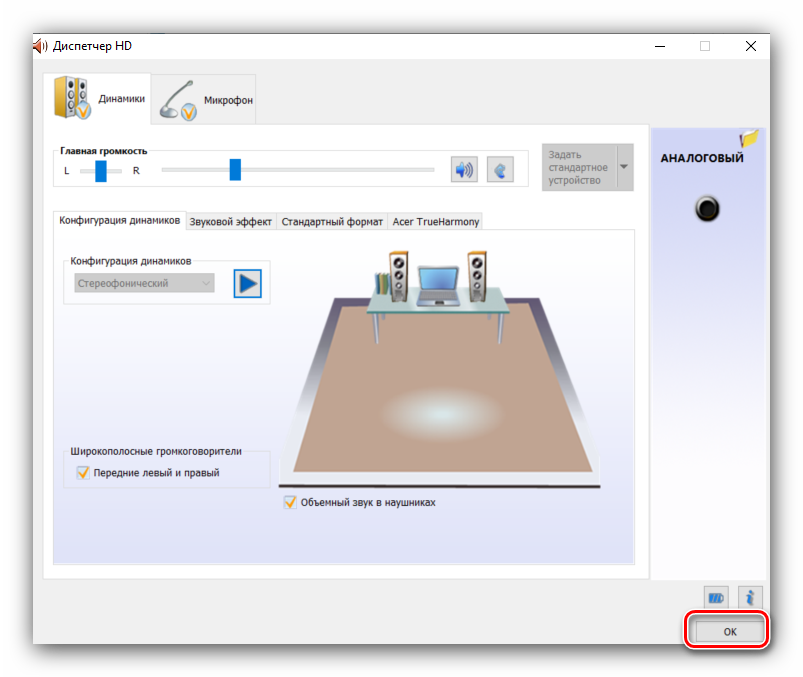
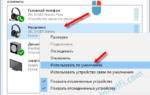 Как подключить беспроводные Bluetooth наушники к компьютеру
Как подключить беспроводные Bluetooth наушники к компьютеру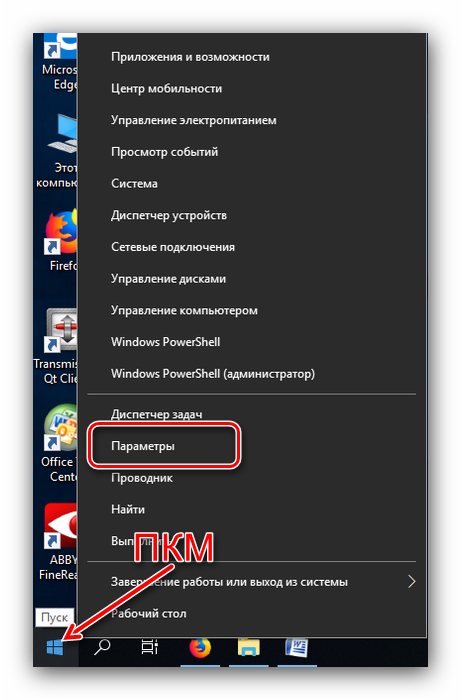
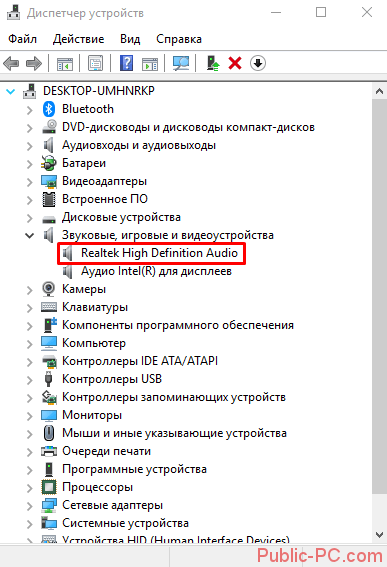
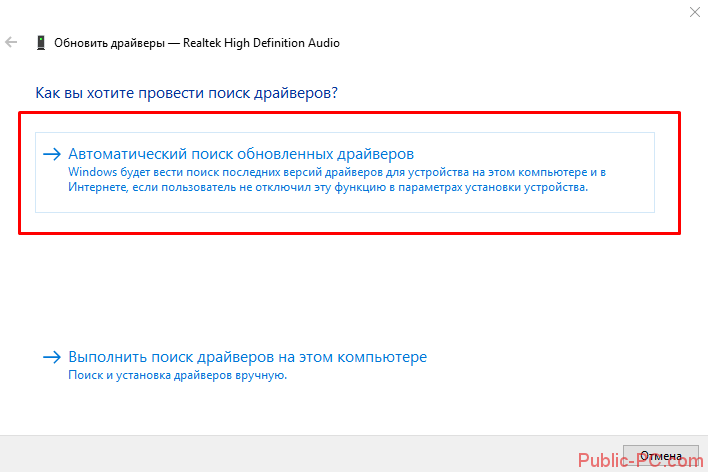
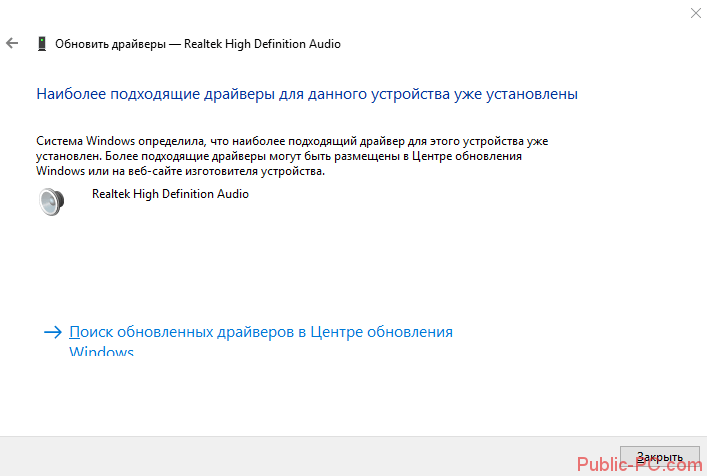
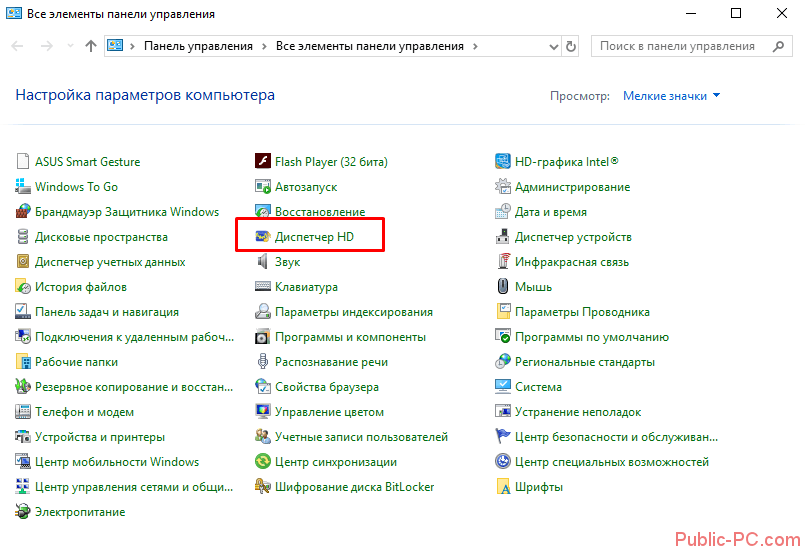
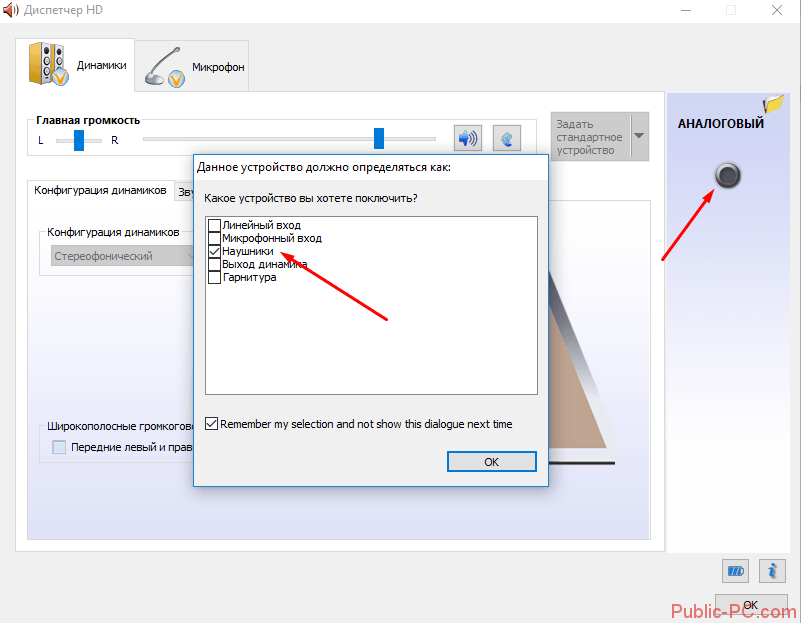
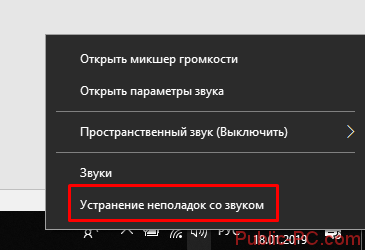
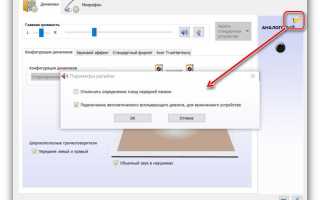

 Как настроить звук на ПК с Windows 10
Как настроить звук на ПК с Windows 10 Настройка наушников на компьютере с Windows 10
Настройка наушников на компьютере с Windows 10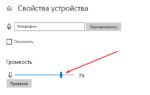 Настраиваем наушники на компьютере с Windows 10
Настраиваем наушники на компьютере с Windows 10