Содержание
0x80240438 — это очередная ошибка, которая может урезать функционал вашего Windows Store(или же Магазина Windows). Появляется данная ошибка во время попытки пользователями загрузить какое-то приложение из магазина или же обновлений для них.
В сообщении ошибки 0x80240438 говорится следующая информация:
Дайте нам немного времени
У нас произошла ошибка. Подождите чуть-чуть, затем попробуйте еще раз.
Код ошибки: 0x80240438
Как видите, никакой точно информации по причинам возникновения проблемы сообщение в Windows Store нам, к сожалению, не предоставляет. Однако, на сегодняшний день в сети уже известны возможные причины появления данной проблемы. Итак, причинами ошибки 0x80240438 может являться:
- скопившейся кэш Windows Store;
- блокирующий соединение Брандмауэр Windows или сторонний Firewall;
- проблемы с Интернет-соединением;
- проблемы на стороне серверов магазина;
- некорректно работающий роутер;
- измененные записи в Реестре Windows;
ОК, это были самые распространенные причины для появления этой ошибки. Хочется отметить, что ошибка 0x80240438 способна появляться и при запуске Защитника Windows.
Исправляем ошибку 0x80240438 в Windows Store
Метод №1 Отключение брандмауэра Windows или стороннего Firewall’а
Давайте сразу же исключим из нашего списка некоторые защитные утилиты, а именно Брандмауэр Windows, системный сетевой экран, выполняющий фильтрацию сетевых подключений в вашей системе, тем самым защищая ее. Так вот, Брандмауэр Windows вполне мог попросту взять и заблокировать подключение, которые было создано в Windows Store, вследствие чего и появилась ошибка 0x80240438.
Чтобы проверить причастность Брандмауэра Windows к возникшей проблеме, вам требуется отключить его. Не знаете как выключить защитный функционал системного firewall’а?
Нажмите комбинацию клавиш Win+S и впишите в поисковую строку «Брандмауэр Windows». Выберите появившейся результат и запустите классическое приложение Windows. Теперь нажмите на ссылку «Включение и отключение брандмауэра Windows». Выберите опции по отключению Брандмауэра как для общественной сети, так и для частной.
Также мы рекомендуем вам отключить сторонние Firewall’ы в своей системе, так как они точно также могут блокировать подключения для Windows Store. Хорошо, как только отключите Брандмауэр Windows и другие защитные утилиты от сторонних разработчиков, снова войдите в Windows Store и попробуйте с него загрузить что-либо, чтобы проверить наличие ошибки 0x80240438.
Метод №2 Перезапуск роутера
Двигаемся дальше. Следующим нашим подозреваемым в появлении ошибки 0x80240438 станет роутер. Порой, маршрутизаторы могут начать работать с перебоями, вследствие чего некоторые подключения становится невозможно установить. Попробуйте перезапустить свой роутрер, дабы проверить его причастность к появлению ошибки 0x80240438. Просто отключите маршрутизатор от питания приблизительно на 30 секунд, а затем подключите его обратно. Возможно, именно он и являлся виновником.
Метод №3 Очистка кэша Windows Store
Кэш предоставляет пользователям невероятный функционал и может значительно ускорить производительность Windows Store. Однако, при скоплении достаточно большого количества кэша могут начаться многочисленные проблемы. Например, ошибка 0x80240438 могла появиться как раз таки вследствие вредоносного кэша.
Проверить догадку с кэшем достаточно просто — его можно очистить. Для этого нажмите комбинацию клавиш Windows+R, чтобы запустить утилиту Выполнить. Затем впишите в пустую строку утилиты WSReset.exe и нажмите Enter. Далее перед вами должна будет появиться пустая Командная строка. Она исчезнет, как только очистка кэша Windows Store будет завершена.
Как только вы очистите кэш Windows Store, пройдите в Магазин и попробуйте загрузить или обновить что-то для проверки наличия ошибки 0x80240438. Если дело заключалось именно в кэше, то вы будете знать на будущее, что его лучше время от времени удалять.
Метод №4 Отключение Прокси-сервера для локальных подключений
Еще один метод по решению ошибки 0x80240438 в Windows Store — это отключение опции Прокси-сервера для локального подключения. Многие пользователи отмечают, что после деактивации этого функционала им удалось вернуть полноценную работоспособность Windows Store.
Нажмите комбинацию клавиш Windows+S. Затем введите в строку поискового запроса «Свойства браузера» и нажмите Enter. Перед вами появится окно параметров вашего Интернета. Перейдите во вкладку «Подключения». Затем нажмите на кнопку «Настройка сети».
Найдите опцию «Использовать прокси-сервер для локальных подключений…» и уберите с нее галочку». Сохраните изменения в настройках Интернета. Теперь снова зайдите в Windows Store и проверьте наличие ошибки 0x80240438.
Метод №5 Переименование папки Cache
Очевидно, что кэш Windows Stote хранится где-то на вашем компьютере. Если в эту папку попало что-то стороннее или же там находятся поврежденные файлы кэша, то это вполне может вызывать различные проблемы как для Windows Store, так и для всей операционной системы в целом, например, ошибку 0x80240438.
Если очистка кэша не решает проблему, то можно переименовать папку, в которой аккумулируется кэш от приложения Windows Store. Итак, все что нужно сделать — это пройти в нужную директорию и найти оговариваемую папку. Нажмите комбинацию Windows+R.
Впишите в пустую строку %localappdata%\Packages\Microsoft.WindowsStore_8wekyb3d8bbwe\LocalState и нажмите Enter, чтобы пройти в эту директорию. Как только окажетесь в ней, найдите папку под названием Cache(именно так и называется папка с кэшем Windows Store). Нажмите на папку правой кнопкой мыши и выберите пункт переименования. Переименуй папку Cache и Cache.old. Закройте Проводник и пройдите в Windows Store для проверки наличия ошибки 0x80240438.
Метод №6 Коррекция записей Реестра Windows
У нас в запасе остался еще один метод, который потребует от вас модификации записей в Реестре Windows. Нажмите комбинацию Windows+R, впишите regedit.exe и нажмите Enter. С помощью навигационной панели в левой части окна, пройдите в раздел HKEY_CURRENT_USER \Software \Microsoft \Windows \CurrentVersion \Policies \WindowsUpdate.
Найдите в правой части окна параметр под названием DisableWindowsUpdateAccess. Кликните дважды на него левой кнопкой мыши и выставьте этому параметру значение на . Сохраните изменения в Реестре Windows и перезагрузите компьютер.
Как только вы войдете в систему, зайдите в Windows Store и попробуйте выполнить установку приложений или обновлений для них. После всех вышеуказанных методов, ошибка 0x80240438 определенно должна быть исправлена.
Нашли опечатку? Выделите текст и нажмите Ctrl + Enter
Последнее время пользователи все чаще сталкиваются с ошибками при работе с магазином приложений Windows. Одной из распространенных ошибок является 0x80240438.
Возникновение данной ошибки не позволяет пользователю работать с магазином Windows, поскольку блокирует все попытки скачивания или обновления любого из приложений.
При попытке работы с Windows Store пользователь получает следующее сообщение: «Дайте нам немного времени. У нас произошла ошибка. Подождите чуть-чуть, затем попробуйте еще раз. Код ошибки: 0x80240438»
Причина ошибки
К сожалению, точной информации о том, что является причиной ошибки, в сообщении от магазина не указывается, но, как правило, причины следующие:
- большое количество скопившегося кэша в магазине;
- Брандмауэр, который блокирует соединение;
- возникновение сбоев в Интернет-соединении;
- возникновение ошибок на стороне серверов магазина;
- изменение в реестре;
- ошибки в работе роутера и т.д.
Как исправить ошибку 0x80240438 в Windows Store. Способы решения?
Способ №1. Отключите работу антивируса
Вероятно, установленные вами антивирусные утилиты блокируют работу магазина Windows, и, как следствие, возникает ошибка 0x80240438. Попробуйте отключить их работу и проверьте соединение с магазином и появление ошибки.
Способ №2. Проверьте дату и время, установленные на вашем ПК
Возможно, ваш компьютер живет «вчерашним днем» или «на час вперед», что и блокирует работу магазина Windows. Перепроверьте данные параметры.
Способ №3. Перезапустите учетную запись
Сбросьте вашу учетную запись в Windows Store и войдите в нее снова. Ошибка 0x80240438 может возникать из-за проблемы соединения с магазином и «перезаход» в учетную запись вернет вам соединение.
Способ №4. Включите автоматическое восстановление хранилища
Запустите Командную строку от имени администратора (ПКМ по значку «Пуск» — «Командная строка (администратор)) и введите DISM /Online /Cleanup-Image /RestoreHealth.
Запустится автоматическое восстановление хранилища. После окончания операции появится сообщение об устранении повреждения хранилища.
Перезагрузите компьютер и попробуйте воспользоваться магазином Windows.
Способ №5. Отключите Брандмауэр
Именно проблемы с этой утилитой являются самой распространенной причиной возникновения ошибки 0x80240438 при работе с магазином Windows.
Для чего нужна утилита Брандмауэр и как она мешает работе магазина?
Брандмауэр Windows является встроенным в Microsoft Windows межсетевым экраном, главной целью которого является контроль доступа программ в сеть и обеспечение безопасности в работе ОС. Вероятно, именно он блокирует ваши попытки соединения с магазином Windows.
Как ее выключить?
Одновременное нажатие клавиш Win+S на клавиатуре вызовет поисковую строку. В появившемся диалоговом окне вам необходимо вписать «Брандмауэр Windows». Далее найдите и запустите классическое приложение Windows.
Нажмите на ссылку «Включение и отключение брандмауэра Windows».
Вам необходимо отключить Брандмауэр и для частной, и для общественной сети.
После отключения Брандмауэра зайдите в магазин приложений Windows и проверьте наличие ошибки 0x80240438.
Способ №6. Перезапустите роутер
Еще одной простой причиной появления ошибки 0x80240438 являются неполадки с роутером.
В ряде случаев в маршрутизаторе могут возникать сбои, из-за чего и возникают проблемы с магазином Windows, а также с некоторыми другими соединениями.
Отключите роутер от питания на 30-40 секунд. После подключения роутера обратно к питанию проверьте наличие ошибки.
Способ №7. Очистите кэш Windows Store от мусора
Следствием возникновения ошибки 0x80240438 может быть наличие вредоносных кэш-файлов.
Провести очистку кэша можно придерживаясь следующей инструкции:
# нажмите Windows+R на клавиатуре и вызовите Командную строку
# в появившуюся строку введите WSReset.exe и нажмите клавишу Enter.
На экране всплывет пустая Командная строка. Подождите: после автоматической очистки кэша она исчезнет.
Попробуйте запустить магазин Windows снова. Если возникает ошибка 0x80240438 – проблема была не в кэш-файлах. Воспользуйтесь другим методом.
Способ №8. Переименуйте папку Cache-файлов с Windows Store
Если очистка кэш-файлов не помогла в устранении проблемы, попробуйте переименовать папку кэш.
Комбинация Windows+R вызовет Командную строку.
В появившемся окне введите %localappdata%\Packages\Microsoft.WindowsStore_8wekyb3d8bbw и нажмите клавишу Enter.
Найдите папку под названием Cache и переименуйте ее.
Проверьте наличие ошибки 0x80240438 в магазине Windows.
Способ №9. Отключите Прокси-сервер для локальных подключений
- Вызовите строку поискового запроса сочетанием клавиш Windows+S.
- Введите в поиск «Свойства браузера» и нажмите клавишу Enter.
- На экране высветится окно настроек вашего Интернет-подключения.
- Перейдите в папку «Подключения» и нажмите «Настройка сети».
- Уберите галочку с опции «Использовать прокси-сервер для локальных подключений».
- Сохраните изменения и снова проверьте наличие ошибки 0x80240438 в Windows Store.
Способ №10. Проведите коррекцию записей в Реестре Windows
Как это сделать?
- Комбинация Windows+R вызовет Командную строку.
- Введите regedit.exe и нажмите клавишу Enter.
- Перед вами высветится навигационная панель.
- Ваша задача – найти раздел HKEY_CURRENT_USER \Software \Microsoft \Windows \CurrentVersion \Policies \WindowsUpdate.
- Найдите и ЛКМ дважды нажмите на параметр DisableWindowsUpdateAccess.
- Установите значение «0» для данного параметра.
- Сохранение изменения.
После перезагрузки компьютера проверьте возникновение ошибки 0x80240438 в магазине Windows.
Описанные нами методы являются наиболее эффективными при решении проблем в работе с магазином Windows.
Нашли опечатку? Выделите текст и нажмите Ctrl + EnterХ
При попытке загрузить приложение из Магазина Microsoft пользователь может столкнуться с ошибкой 0x80240438. Связана она с политикой безопасности самого устройства. Брандмауэр может блокировать загрузку софта с этого сайта или же сам Магазин может работать некорректно. Чтобы исправить ошибку 0x80240438 Магазина Windows 10 стоит воспользоваться следующими рекомендациями.
Читайте также:Как исправить ошибку 0x80072efd с Магазином Windows 10?
Если при загрузке приложения на экране появился код ошибки 0x80240438 Windows 10 Магазина Microsoft, стоит в первую очередь отключить брандмауэр. Сделать это можно следующим способом:
- Переходим в Панель управления. Выставляем режим просмотра «Мелкие значки» и выбираем «Брандмауэр Windows». Откроется новое окно. В меню слева выбираем «Включение и отключение брандмауэра Windows».
- После выставляет отметки «Отключить брандмауэр Windows».
- Сохраняем результат и повторяем попытку установки софта.
ВАЖНО! Обязательно стоит перезагрузить ПК, чтобы изменения вступили в силу. Рекомендуем также на время отключить антивирус.
Радикальный метод, который на форуме Microsoft отмечен как эффективный, следующий. Запускаем командную строку с правами Администратора. Поочерёдно вводим следующие команды. После каждой жмём «Enter» и ожидаем завершения операции.
- exe – команда для очистки кэша Магазина;
- ipconfig /flushdns – команда для очистки DNS кэша;
- nbtstat –R – команда для обновления кэша имен;
- nbtstat –RR – освобождение и обновление имен NetBIOS для локального компьютера;
- netsh winsock reset – сброс настроек;
- netsh interface tcp set global autotuninglevel=disabled;
- netsh winhttp reset proxy.
После этих действий перезагрузите компьютер и повторите загрузку приложений.
Следующим вариантом, который также может помочь решить проблему является использования команды «DISM /Online /Cleanup-Image /RestoreHealth». Эта команда выполняет проверку и автоматическое восстановление системных файлов, которые были повреждены. Однако перед запуском данной команды с правами Администратора стоит проверить ПК на вирусы.
Кроме командной строки в Windows 10 для решения проблем с Магазином Microsoft можно использовать PowerShell. Для этого стоит выполнить следующее:
- Вводим «Crtl+Alt+Del». Откроется Диспетчер задач. Выбираем «Запустить новую задачу».
- Пишем «powershell» и ставим отметку «Создать задачу с правами Администратора».
- Откроется консоль. Вводим такую задачу: Get-AppXPackage | Foreach {Add-AppxPackage -DisableDevelopmentMode -Register «$($_.InstallLocation)AppXManifest.xml»}.
- На экране произойдет следующее.
- После стоит перезагрузить ПК и повторить попытку загрузки программ.
Если же ошибка у вас возникла по причине поражения системы вирусами, стоит выполнить редактирование реестра. Для этого делаем следующее:
- Жмём «Win+R» и вводим «regedit».
- Переходим по ветке «HKEY_LOCAL_MACHINESYSTEMControlSet001ServicesSystemEventsBroker». Находим параметр «Start» и задаем ему значение «2».
- Также находим такой же параметр по адресу «HKEY_LOCAL_MACHINESYSTEMControlSet001ServicesTimeBroker» и задаем ему значение «3».
После редактирования реестра стоит перезагрузить систему и проверить на работоспособность Магазин Windows.
Используемые источники:
- https://gamesqa.ru/kompyutery/0x80240438-9194/
- https://geekhow.ru/os/windows/0x80240438-windows-store/
- https://softikbox.com/oshibka-magazina-windows-10-c-kodom-0x80240438-23023.html
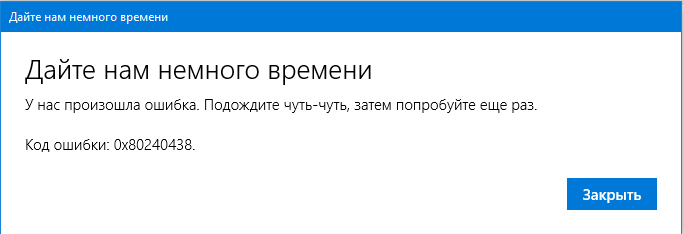
 Как разными способами отключить Брандмауэр в Windows 10 8 7
Как разными способами отключить Брандмауэр в Windows 10 8 7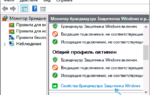 Как отключить брандмауэр Windows 10
Как отключить брандмауэр Windows 10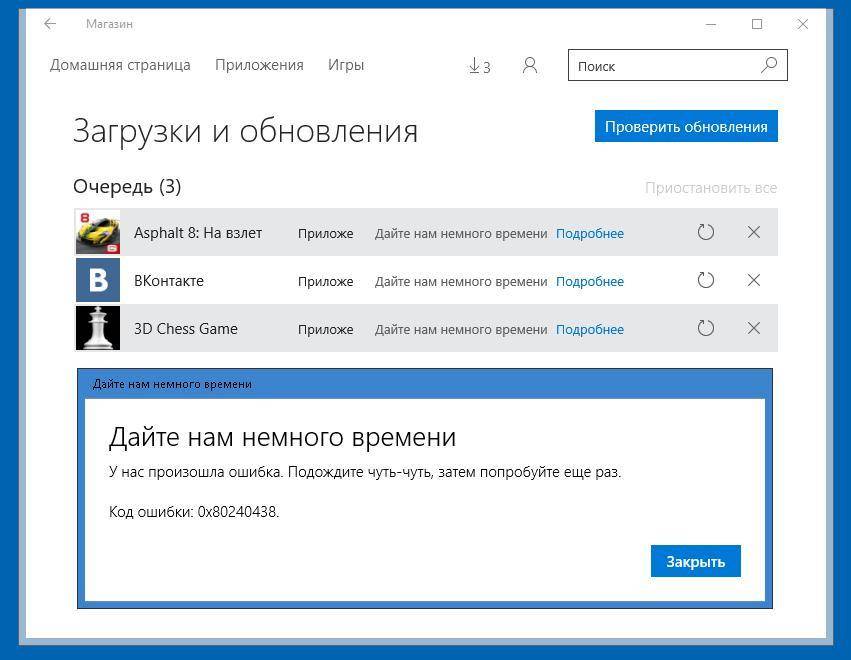
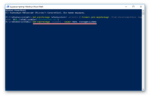 How To Reinstall Store And Other Preinstalled Apps In Windows 10
How To Reinstall Store And Other Preinstalled Apps In Windows 10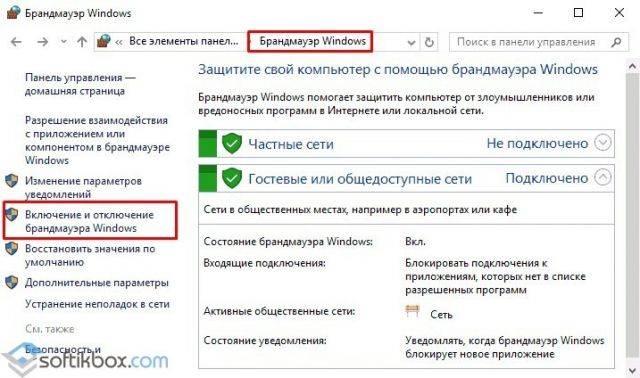
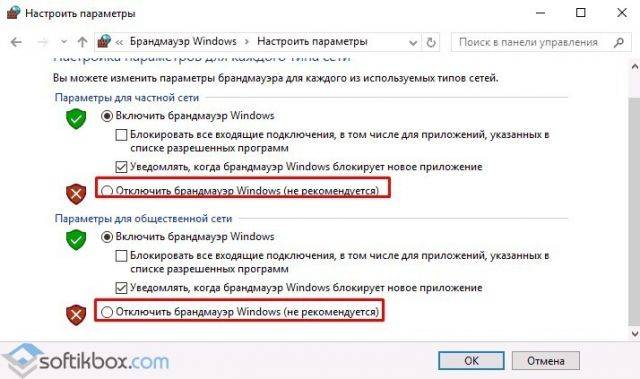
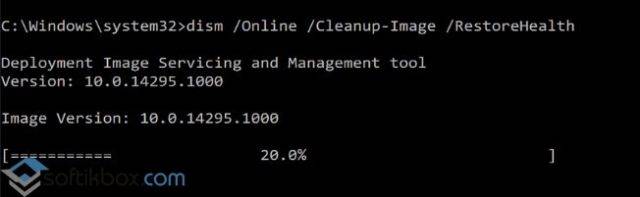
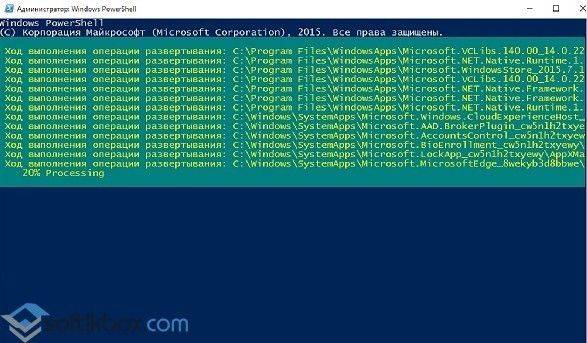
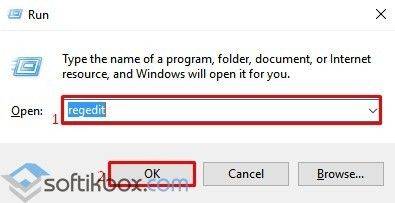
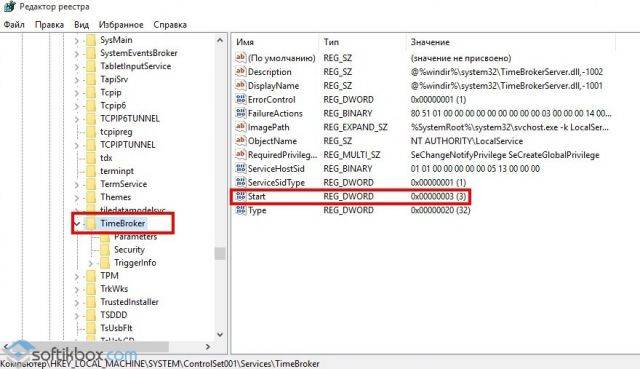
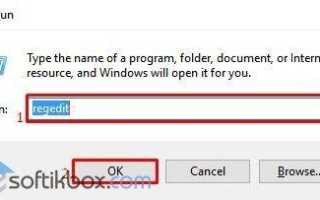

 Все способы как навсегда отключить брандмауэр в Windows 10
Все способы как навсегда отключить брандмауэр в Windows 10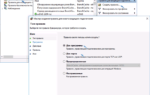 Как отключить и включить обратно брандмауэр в Windows 10
Как отключить и включить обратно брандмауэр в Windows 10 Как отключить брандмауэр в windows 10: 5 способов
Как отключить брандмауэр в windows 10: 5 способов