Содержание
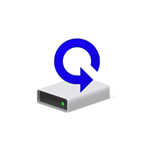
В новых версиях Windows 10, начиная с 1703, появилась новая возможность сброса системы («Новый запуск», «Начать заново» или «Start Fresh»), при использовании которой автоматически выполняется именно чистая установка системы (причем последней актуальной версии) — после переустановки останутся только те программы и приложения, которые входят в оригинальную ОС, а также драйверы устройств, а все ненужные, а возможно и некоторые нужные, программы производителя будут удалены (равно как и установленные вами программы). О том, как выполнить чистую установку Windows 10 новым способом — далее в этом руководстве.
Обратите внимание: для компьютеров с HDD такая переустановка Windows 10 может занимать очень продолжительное время, поэтому если для вас ручная установка системы и драйверов не является проблемой, рекомендую проделать именно её. См. также: Установка Windows 10 с флешки, Все способы восстановления Windows 10.
Запуск чистой установки Windows 10 (функция «Начать заново» или «Новый запуск»)
Перейти к новой функции в Windows 10 можно двумя простыми способами.
Первый: зайти в Параметры (клавиши Win+I) — Обновление и безопасность — Восстановление и ниже простого сброса системы к исходному состоянию и особых вариантов загрузки, в разделе «Дополнительные параметры восстановления» нажать «Узнайте, как начать заново с чистой установкой Windows» (потребуется подтвердить переход в Центр безопасности Защитника Windows).
Второй способ — открыть центр безопасности Защитника Windows (с помощью значка в области уведомлений панели задач или Параметры — Обновление и безопасность — Защитник Windows), перейти в раздел «Работоспособность устройства», после чего нажать «Дополнительные сведения в разделе «Новый запуск» (или «Начать заново» в более старых версиях Windows 10).
Следующие шаги автоматической чистой установки Windows 10 выглядят следующим образом:
- Нажмите «Начало работы».
- Прочтите предупреждение о том, что все программы, не входящие в состав Windows 10 по умолчанию, будут удалены с компьютера (включая, например, Microsoft Office, который также не является частью ОС) и нажмите «Далее».
- Вы увидите список приложений, которые будут удалены с компьютера. Нажмите «Далее».
- Останется подтвердить начало переустановки (она может занять продолжительное время, если выполняется на ноутбуке или планшете, убедитесь, что он подключен к розетке).
- Дождитесь завершения процесса (компьютер или ноутбук будет перезагружаться в ходе восстановления).
При использовании данного способа восстановления в моем случае (не самый новый ноутбук, но с SSD):
- Весь процесс занял около 30 минут.
- Было сохранено: драйверы, собственные файлы и папки, пользователи Windows 10 и их параметры.
- Несмотря на то, что драйверы остались, некоторое сопутствующее ПО производителя было удалено, как результат — не работающие функциональные клавиши ноутбука, еще одна проблема — не работала регулировка яркости даже после восстановления работы клавиши Fn (было исправлено заменой драйвера монитора с одного стандартного PnP на другой стандартный PnP).
- На рабочем столе создается файл html со списком всех удаленных программ.
- На компьютере остается папка с предыдущей установкой Windows 10 и, если все работает и она больше не нужна, рекомендую ее удалить, см. Как удалить папку Windows.old.
В целом, все оказалось работоспособным, но пришлось потратить 10-15 минут на установку необходимых системных программ от производителя ноутбука, чтобы вернуть часть функциональности.
Дополнительная информация
Для старой Windows 10 версии 1607 (Anniversary Update) также существует возможность выполнения такой переустановки, но реализована она в виде отдельной утилиты от Майкрософт, доступной для загрузки на официальном сайте https://www.microsoft.com/ru-ru/software-download/windows10startfresh/. Утилита будет работать и для последних версий системы.
В статье описано как пользоваться функцией «Новый запуск» и о ее недостатках. А также, как получить «RefreshWindowsTool» с сайта Microsoft. Функция «Новый запуск» в Windows 10 восстанавливает настройки вашего ПК по умолчанию, удаляя вирусы и все установленные приложения. Что намного упрощает переустановку операционной системы.

Как она работает
Функция «Новый запуск» сбрасывает ПК к заводским настройкам. Если установка ОС осуществлялась лично вами, то она вернётся к первоначальному виду. Но большинством людей, вероятно, компьютер был куплен с уже установленным Windows, с возможным наличием вирусов. В таком случае сброс сделает его таким как он был произведен, с программным обеспечением, первоначально установленным производителем. От изначально установленного вируса до необходимых драйверов все снова вернётся.
Раньше чтобы переустановить ОС вам нужно было скачать ее, создавать установочный DVD или USB диск, и только потом ее переустанавливать. Функция «Новый запуск» упрощает этот процесс, позволяя неопытным пользователям сделать это самим в несколько нажатий мышки. Также будет полезна и опытным пользователям, которые переустанавливают ОС чаще, нежели простые пользователи. С ее помощью они смогут сэкономить свое время. Для быстрой и легкой переустановки нужно просто следовать инструкциям.
Недостатки функции «Новый запуск»
Существенным недостатком будет потеря всего ПО и драйверов установленных в процессе работы. А также всех ключей и лицензий. Потому прежде чем воспользоваться данной функцией убедитесь что у вас есть все ключи, лицензии или регистрационные данные.
К примеру, большинство новых ПК Dell включают приложение Dropbox с бесплатными 20 ГБ, что является не малым дисковым пространством.
То же касается и других приложений. В iTunes, перед сбросом придётся отменить авторизацию устройства на компьютере. Затем после переустановки заново пройти авторизацию. При наличии ключа продукта Microsoft Office, нужно убедиться, в его наличии, для повторной установки. То же касается и любых других приложений, требующих ключ или авторизацию.
Хоть ОС и обещает сохранить личные файлы при переустановке, рекомендуется иметь резервную копию всех важных данных, в случае неудачи.
Как восстановить данные после сброса Windows 10 к исходному состоянию можете посмотреть на видео нашего канала в YouTube
Где найти «Новый запуск» в Windows 10 Fall Creators Update
Функция «Новый запуск» является частью «Защитника Windows». Зайдите в меню «Пуск» и откройте «Центр безопасности Защитника Windows».
Нажмите «Работоспособность устройства» в открывшемся окне, а затем «Дополнительные сведенья».
В этом окне содержится информация что будет сделано в результате переустановки. Будут сохранены личные данные и некоторые параметры системы, а большинство приложений – удалены. Нажмите кнопку «Начало работы», как только будете готовы к переустановке. Чтобы продолжить, нужно разрешить этому приложению вносить изменения на вашем устройстве.
После увидите предупреждение, что процесс может занять 20 минут или более, в зависимости от работы устройства. Нажимаем «Далее».
Откроется окно со списком всех приложений которые будут удалены. Нажимаем «Далее».
Перед нажатием «Начало» убедитесь в том что что все готово к переустановке, после нажатия вы не сможете пользоваться ПК до завершения установки.
После завершения установки ОС вернется к первоначальному виду. А центр обновления Windows загрузит все необходимые драйвера.
Как это сделать на Anniversary Update
Более ранняя версия этой функции доступна в Anniversary Update, если вы еще не обновились до «Fall Creators Update». Но Microsoft, все же, рекомендует использовать инструмент «Новый запуск».
Откройте меню Пуск / «Настройки» / «Обновление и безопасность» — «Восстановление» и нажмите «Узнайте, как начать заново с чистой установки Windows».
Переустановка ОС с помощью «RefreshWindowsTool.exe»
Еще существует возможность загрузить файл для переустановки системы, с сайта Microsoft.
Перейдя по ссылке увидите страницу «Новый старт с чистой установкой Windows 10». На ней представлена дополнительная информация о этом процессе. Для загрузки нажмите «Скачать средство сейчас».
Запустите файл «RefreshWindowsTool.exe», который был скачан, примите лицензионное соглашение. После чего откроется окно «Начните работу с компьютером с чистого листа».
Выберите «Сохранить только мои личные файлы», для их сохранения, или «Ничего не сохранять», для полного удаления. Не зависимо от выбора все программы будут удалены, а настройки сброшены.
Нажмите «Начать», и приложение автоматически загрузит установочные файлы Windows 10, их размер займет около 3 ГБ. После чего, начнётся процесс установки, сбросив ОС к настройкам по умолчанию.
Если ваш рабочий компьютер или ноутбук с Windows 10 загружен вредоносными программами, или ваше устаревшее устройство чувствует себя заторможенным, возможно, пришло время использовать Windows 10 Fresh Start для установки чистой копии последней версии Windows 10 Home или Windows 10 Pro.
Это может улучшить процесс запуска и завершения работы вашего устройства, использование памяти, работу в Интернете и время автономной работы.
Заметка: инструмент «Новый запуск» не подойдет людям, использующим корпоративную или образовательную версию Windows 10.
Прежде чем начать использовать Windows 10 «Новый запуск»
Перед запуском функции «Новый запуск» убедитесь, что у вас есть работающее подключение к Интернету и достаточно места на вашем устройстве для чистой установки. Загрузка инструмента и установка Windows 10 займет не менее 3 ГБ. Кроме того, убедитесь, что вы сделали резервную копию всего, что хотите сохранить, например, документов или личных фотографий.
Самое главное, Fresh Start уничтожит большинство ваших приложений, включая те, которые предварительно установлены на вашем устройстве, и приложения, которые не входят в стандартную комплектацию Windows, такие, как приложения Microsoft Office и ему подобные. Большинство ваших личных настроек также будут потеряны.
Вы также можете потерять свои цифровые лицензии и цифровой контент, связанный с этими приложениями, что может повлиять на вашу возможность их использования. По этой причине Microsoft не рекомендует использовать этот инструмент, если вы хотите, чтобы все ваши приложения оставались правильно установленными и лицензированными.
Где найти функцию «новый запуск» в Windows 10
Если у вас есть копия Windows 10, скорее всего, у вас уже есть инструмент «Новый запуск».
1. Откройте приложение «Центр безопасности Защитника Windows». Самый простой способ найти его — ввести это название в строку поиска Windows 10.
2. Выберите пункт «Производительность и работоспособность устройства».
3. Выберите «Дополнительные сведения» под заголовком «Новый запуск».
Заметка: если на вашем устройстве нет инструмента «Новый запуск», вы можете скачать его здесь.
Как использовать «Новый запуск» Windows 10
1. Если вы проследуете к функции «Новый запуск» через «Центр безопасности Защитник Windows» по пути указанному в теме выше, выберите «Начало работы», а затем следуйте инструкциям на экране. Если вы загрузили инструмент, запустите его и примите условия лицензионного использования.
2. Выберите то, что вы хотите сохранить. Если вы хотите сохранить свои личные файлы, выберите опцию «Сохранить только личные файлы». В противном случае выберите Ничего.
3. Выберите Пуск.
4. На этом этапе инструмент выполнит чистую установку Windows 10.
Остальная часть процесса должна быть автоматической, но вы можете отменить ее, если потребуется до перезагрузки компьютера.
Заметка: выполнение функции «Новый запуск» может занять 20 минут или более в зависимости от вашего устройства.
5. Если вам не хватает драйверов устройств после того, как «Новый запуск» завершит выполнение своих задач, вы можете перейти в «Настройки» > «Обновление и безопасность» > «Центр обновления Windows», чтобы загрузить последние версии, или вы можете скачать их со сторонних источников от сторонних производителей.
Вернуться
Похожие новости
LogiLDA.dll: что это, как исправить
Сообщения об ошибках LogiLDA.dll на ноутбуках, настольных компьютерах и планшетах Windows 10 могут
Как устранить потребление памяти в Windows
В Windows потребление памяти происходит, когда приложение или системный процесс неправильно
Microsoft Windows 10 в режиме S: что это такое
Microsoft Windows 10 S — это редакция операционной системы Windows 10, которая подойдет тем, кто
Подборка горячих клавиш в Windows 10
Каждый раз, когда вы можете нажать комбинацию клавиш вместо того, чтобы потянуть указатель мыши по
Используемые источники:
- https://remontka.pro/auto-clean-install-windows-10-start-fresh/
- https://hetmanrecovery.com/ru/recovery_news/how-to-easily-reinstall-windows-10.htm
- https://kaknastroit.com/nastroit-windows-10/427-funkciya-novyy-zapusk-windows-10-ili-chistaya-ustanovka.html
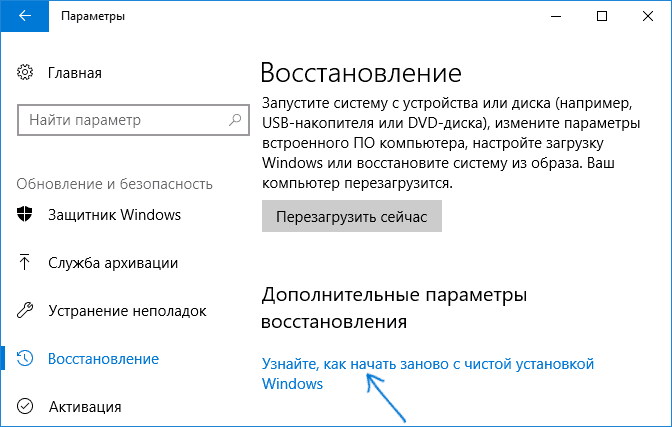
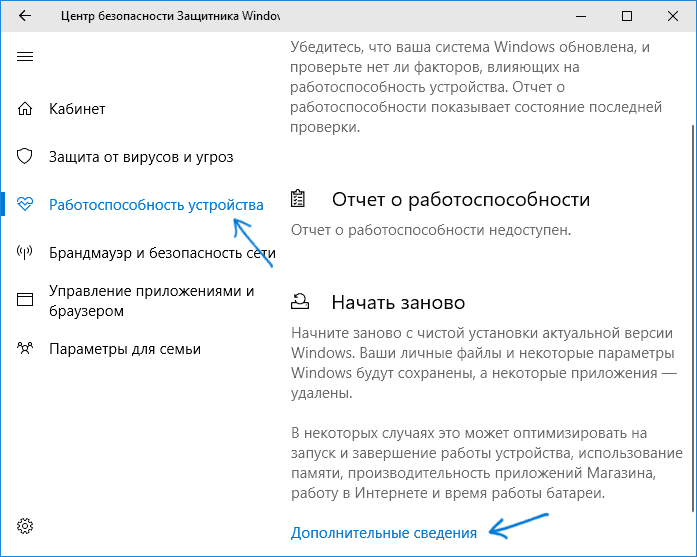
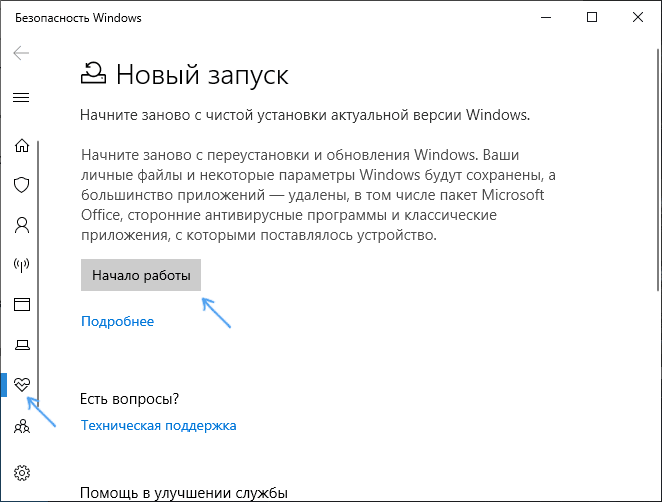



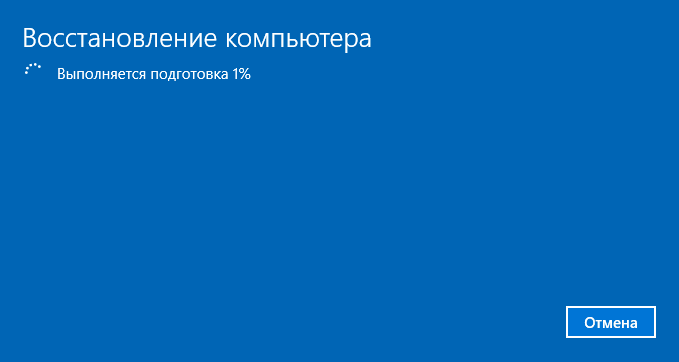
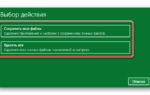 Как переустановить Windows 10 без потери лицензии: чистая установка
Как переустановить Windows 10 без потери лицензии: чистая установка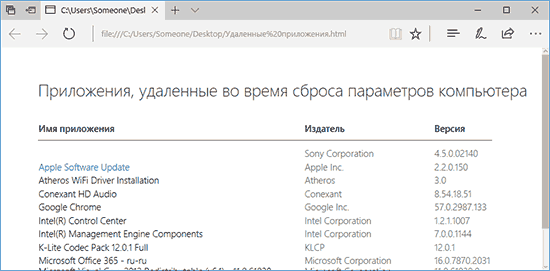
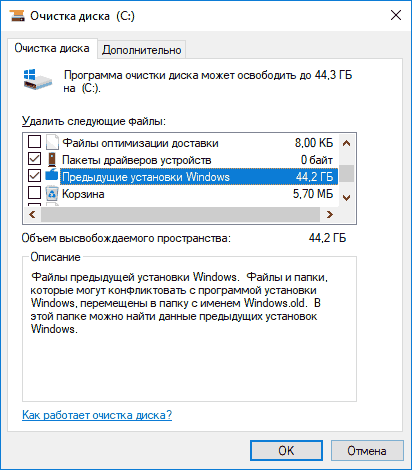
 Если функция «Режим модема» не работает на iPhone или iPad (Wi-Fi + Cellular)
Если функция «Режим модема» не работает на iPhone или iPad (Wi-Fi + Cellular)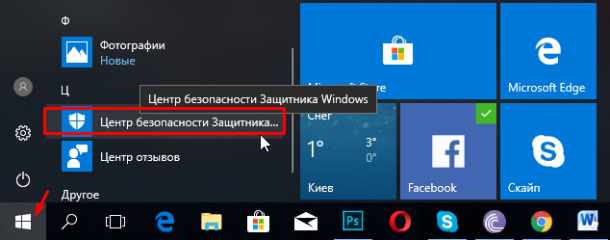
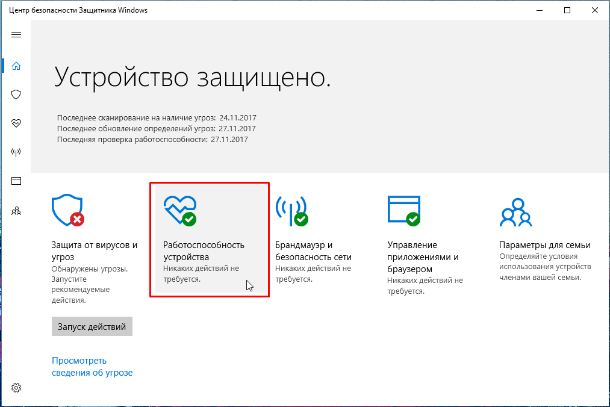
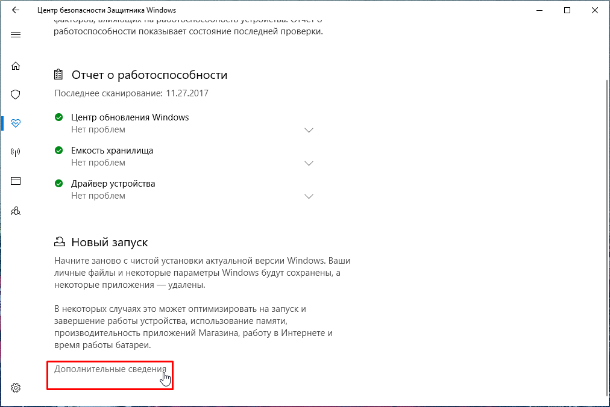
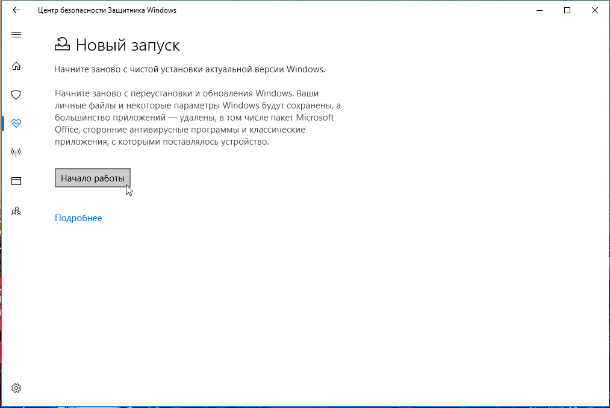
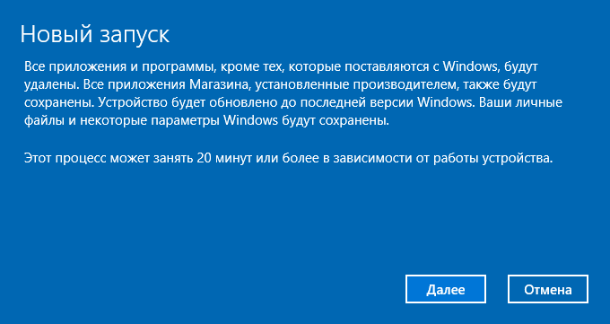
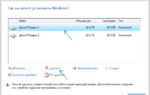 Ошибка: «Программе установки не удалось создать новый или найти существующий системный раздел»
Ошибка: «Программе установки не удалось создать новый или найти существующий системный раздел»


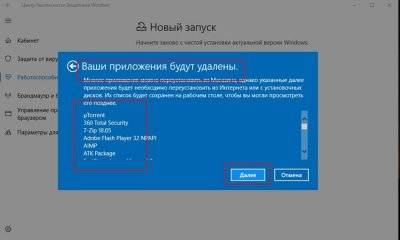
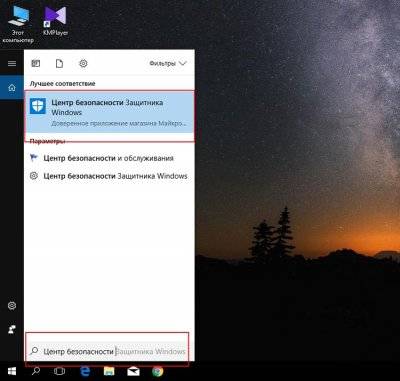
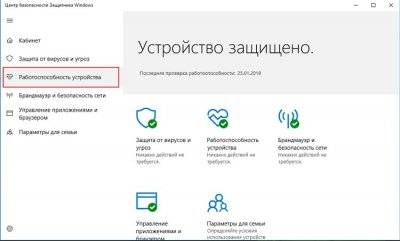
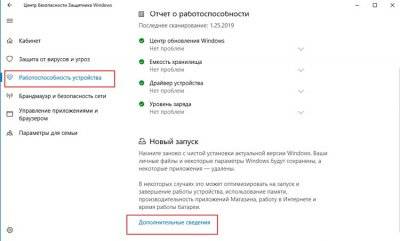
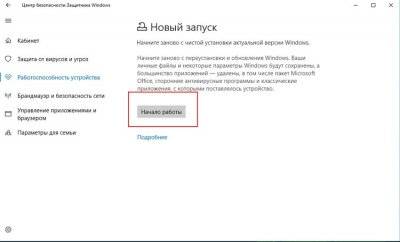
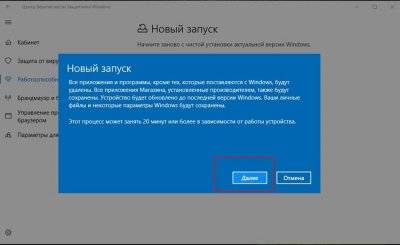






 Как исправить Windows 10, запуск красных экранов / запуск синего экрана -->
Как исправить Windows 10, запуск красных экранов / запуск синего экрана --> Функция «Вернуть компьютер в исходное состояние» в Windows 8 и Windows 10
Функция «Вернуть компьютер в исходное состояние» в Windows 8 и Windows 10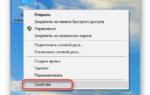 Функция Быстрая помощь для удаленного доступа к компьютеру в Windows 10
Функция Быстрая помощь для удаленного доступа к компьютеру в Windows 10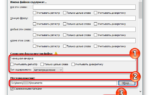 Функция поиска в Windows 10
Функция поиска в Windows 10