Содержание
В данном выпуске вы узнаете как подключить джойстик к компьютеру или ноутбуку с операционной системой Windows 10.
Современные игры настроены под оригинальные джойстики для приставок Xbox One или Xbox 360. Если использовать какой-либо китайский джойстик, то без вспомогательного программного обеспечения сыграть в новейшие игры скорей всего не получится.
Это из-за того, что оригинальные джойстики при связи с компьютерными играми подключаются через программный протокол XInput, а большинство других применяют наиболее старый протокол DirectInput. Бывают и другие, которые переключаются между этими двумя протоколами. В таких джойстиках, как правило, должна быть предусмотрена отдельная клавиша.
Видео: Подключение джойстика к компьютеру или ноутбуку с Windows 10
Скачать Xbox 360 Controller Emulator вы можете с официального сайта по ЭТОЙ ССЫЛКЕ! А если у вас возникают проблемы с играми из-за пинга, то его можно уменьшить.
А на сегодня все друзья! Напишите в комментариях получилось ли у вас подключить джойстик к вашему компьютеру? И не возникло ли при этом каких-либо трудностей?
И просьба к Вам! Если Вам понравился выпуск, то поделитесь им в социальных сетях! А также подпишитесь на наш канал YouTube!
Отличного вам дня!
news.detail : ajax-tape !!! —> ИгрыWindows 10Советы —>
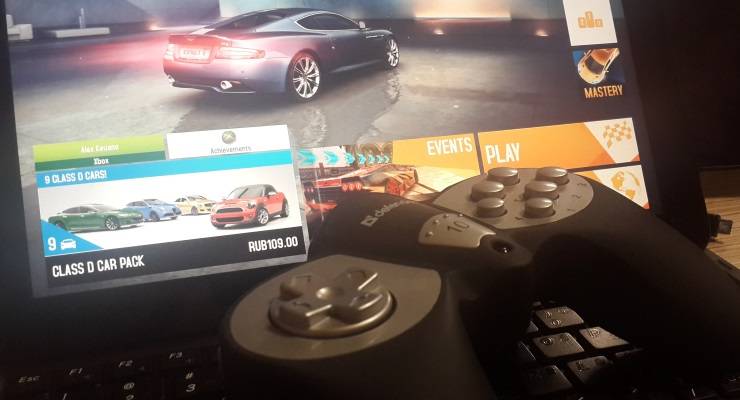 Windows 10 — почти идеальная платформа для геймеров, но ее портят две вещи: отсутствие в магазине большого количества действительно серьезных хитов (как на Xbox One, например), а также слабая (а чаще вообще никакая) поддержка игровых контроллеров в играх. Игры в Windows 10 устанавливать довольно просто — нужно открыть виртуальный магазин, порыться в нем, найти что-нибудь подходящее и нажать на кнопку установки. К сожалению, далеко не все разработчики используют игровые возможности Windows 10 на полную — к примеру, даже в такой игре, как Asphalt 8 нет встроенной поддержки геймпада или руля. Но это не беда — почти любую игру на Windows 10 (и предыдущих версиях Windows) можно научить работать с игровыми контроллерами. Для этого потребуется небольшая утилита, которая называется JoyToKey. Она позволяет переназначить клавиши клавиатуры на кнопки джойстика или геймпада. Как работать с JoyToKey: 1. Скачайте архив JoyToKey с сайта разработчика и распакуйте exe-файл в какую-нибудь директорию (например, в C:Program FilesJoyToKey). 2. Подключите геймпад к USB-порту компьютера или планшета. 3. Откройте параметры нужной вам игры, где указано, какие кнопки выполняют какие действия. Запишите их, запомните или раскройте игру не на весь экран (так, чтобы их было видно во время настройки JoyToKey).
Windows 10 — почти идеальная платформа для геймеров, но ее портят две вещи: отсутствие в магазине большого количества действительно серьезных хитов (как на Xbox One, например), а также слабая (а чаще вообще никакая) поддержка игровых контроллеров в играх. Игры в Windows 10 устанавливать довольно просто — нужно открыть виртуальный магазин, порыться в нем, найти что-нибудь подходящее и нажать на кнопку установки. К сожалению, далеко не все разработчики используют игровые возможности Windows 10 на полную — к примеру, даже в такой игре, как Asphalt 8 нет встроенной поддержки геймпада или руля. Но это не беда — почти любую игру на Windows 10 (и предыдущих версиях Windows) можно научить работать с игровыми контроллерами. Для этого потребуется небольшая утилита, которая называется JoyToKey. Она позволяет переназначить клавиши клавиатуры на кнопки джойстика или геймпада. Как работать с JoyToKey: 1. Скачайте архив JoyToKey с сайта разработчика и распакуйте exe-файл в какую-нибудь директорию (например, в C:Program FilesJoyToKey). 2. Подключите геймпад к USB-порту компьютера или планшета. 3. Откройте параметры нужной вам игры, где указано, какие кнопки выполняют какие действия. Запишите их, запомните или раскройте игру не на весь экран (так, чтобы их было видно во время настройки JoyToKey).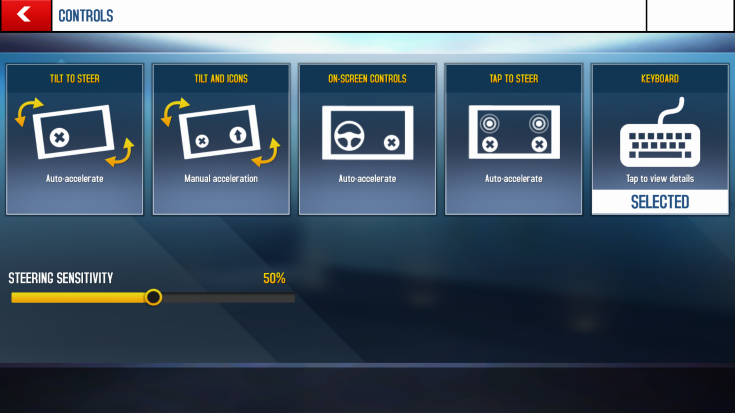 4. Запустите JoyToKey.exe и нажмите на кнопку «Авто настройка» Вам будут последовательно показаны кнопки геймпада (влево, вправо, вверх, вниз и номерные) — нажимайте на компьютерной клавиатуре клавиши, отвечающие за соответствующие в этой игре действия (например, если вы хотите, чтобы ваша машина в Asphalt 8 ехала влево, когда вы жмете на геймпаде кнопку «влево», то в окне с кнопкой «Left» нажмите кнопку, перемещающую курсор влево, а если вам нужно, чтобы машина включала нитро по нажатию на джойстике кнопки «вперед», нажмите в окне Up кнопку Ctrl. Назначение любой из кнопок геймпада можно поменять: для этого нажмите на нее в JoyToKey и задайте новое значение (или уберите с нее действие).
4. Запустите JoyToKey.exe и нажмите на кнопку «Авто настройка» Вам будут последовательно показаны кнопки геймпада (влево, вправо, вверх, вниз и номерные) — нажимайте на компьютерной клавиатуре клавиши, отвечающие за соответствующие в этой игре действия (например, если вы хотите, чтобы ваша машина в Asphalt 8 ехала влево, когда вы жмете на геймпаде кнопку «влево», то в окне с кнопкой «Left» нажмите кнопку, перемещающую курсор влево, а если вам нужно, чтобы машина включала нитро по нажатию на джойстике кнопки «вперед», нажмите в окне Up кнопку Ctrl. Назначение любой из кнопок геймпада можно поменять: для этого нажмите на нее в JoyToKey и задайте новое значение (или уберите с нее действие).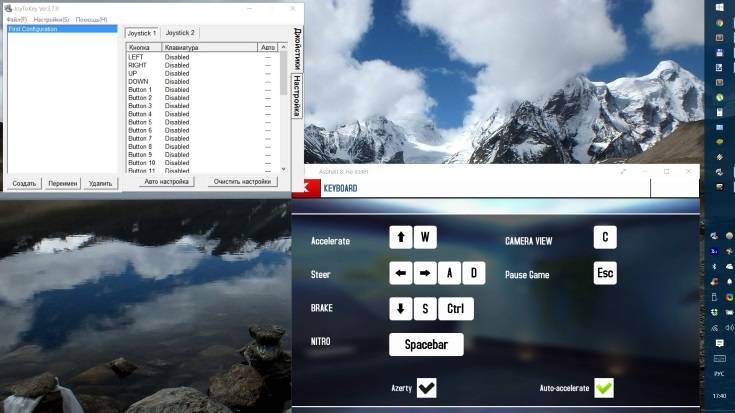 Если вы планируете настроить геймпад для нескольких игр, сохраните текущую конфигурацию в отдельный файл. В дальнейшем вы сможете открыть его и использовать уже готовые настройки. Для других игр можно создать другие конфигурации.
Если вы планируете настроить геймпад для нескольких игр, сохраните текущую конфигурацию в отдельный файл. В дальнейшем вы сможете открыть его и использовать уже готовые настройки. Для других игр можно создать другие конфигурации.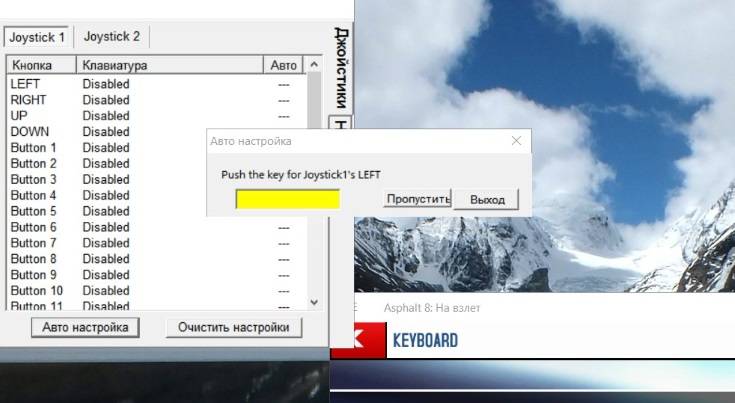 JoyToKey поддерживает до восьми геймпадов, поэтому вы можете использовать для одной игры один контроллер, для другой второй и так далее. Все, что требуется — подсоединить новый геймпад к компьютеру, настроить его в JoyToKey и сохранить его конфигурацию. После того, как настройка завершена, можно запускать игру и управлять ею не кнопками, а геймпадом. В некоторых играх так намного удобнее и реалистичнее, чем тыкать в клавиши на клавиатуре.
JoyToKey поддерживает до восьми геймпадов, поэтому вы можете использовать для одной игры один контроллер, для другой второй и так далее. Все, что требуется — подсоединить новый геймпад к компьютеру, настроить его в JoyToKey и сохранить его конфигурацию. После того, как настройка завершена, можно запускать игру и управлять ею не кнопками, а геймпадом. В некоторых играх так намного удобнее и реалистичнее, чем тыкать в клавиши на клавиатуре. Некоторые игры удобнее играть с геймпада, чем с клавиатуры и мыши. К сожалению, не все разработчики добавляют поддержку различных устройств. Но это легко решается программным путём – достаточно скачать эмулятор Xpadder.
Xpadder – это эмулятор, который преобразует действия на геймпаде в нажатия клавиатуры или мыши. Простыми словами, он заставляет компьютер думать, что вы пользуетесь клавиатурой, хоть это и не так.
Для этого нужно установить программу, подключить и настроить устройство. После этого можно сразу проверить, как это работает. При этом даже не обязательно заходить в игру, потому что Xpadder перехватывает команды всё время. То есть можно управлять плеером или листать ленту.
Особенности Xpadder
Xpadder работает с операционными системами Windows XP, Vista и 7 (32 и 64 бит). Более современные системы (8 или 10), к сожалению, не поддерживаются. Подключить можно не только геймпады, но и:
- гитару и барабаны для Guitar Hero;
- руль;
- штурвал (джойстик);
- танцевальные платформы и так далее.
Программа поддерживает до 16 устройств одновременно – этого достаточно, чтобы зарезервировать все клавиши на клавиатуре и мыши. Такое количество контролеров позволит играть в очень больших компаниях, но для этого придётся купить USB-хаб, и найти игру, в которой возможно такое количество игроков. Или же вы можете использовать несколько устройств, чтобы заменить ими стандартные средства ввода – на ваше усмотрение.
Также можно настроить вибрацию и другие функции, доступные на каждом отдельном устройстве – так игровой опыт станет ещё насыщеннее.
Инструкция по настройке и подключению джостиков в Xpadder
Перед тем, как вам станут доступны все возможности, нужно всё настроить. Делается это в несколько этапов.
Установка программы
Скачайте файл Xpadder (x32 x64) для Windows. В нём находится уже готовая к использованию программа. Установите программу, следуя простой инструкции, и отправьте на рабочий стол ярлык, чтобы её можно было быстро запустить, когда она понадобится.
Или же в настройках можно включить запуск Xpadder вместе с операционной системой. Для этого в программе нужно нажать кнопку настроек (иконка гаечного ключа), и поставить соответствующую галочку.
Также обратите внимание, что при нажатии на «крестик» утилита не закрывается, а сворачивается в панель задач. Это удобно, потому что можно настроить всё один раз, а потом забыть про программу, потому что она не будет бросаться в глаза.
Controller images. Что это? как добавить в Xpadder
После запуска вы увидите серое поле – в нём появится ваше устройство, когда вы его подключите. Но проблема в том, что видно будет только прозрачные кнопки, а чтобы увидеть сам геймпад, нужно скачать controller image (изображение контролера).
Подключите любое устройство через USB-порт и дождитесь, пока установятся драйвера. Обычно это происходит автоматически, но в очень редких случаях приходится искать их в интернете. Скорее всего, вам этого делать не придётся.
Когда весь софт будет установлен, возле трея (там отображается время и настройки громкости) появится уведомление об успешной установке драйверов. Если после этого ничего не определился Xpadder’ом, нажмите в верхний левый угол, чтобы определить выбрать его вручную.
Откроется окно, со списком подключённых игровых устройств. Если оно всего одно, то проблем с выбором не останется. Если же у вас ничего не отображается, перезагрузите компьютер и попробуйте снова – некоторые драйвера после установки требуются перезапуска системы.
Настройка кнопок, стрелок и стиков
Чтобы настроить кнопки, нажмите на ту же иконку в левом верхнем углу. В появившемся окне слева внизу будут вкладки, в которых можно произвести настройку:
- Стики – маленькие джойстики, которые можно отклонять и вращать, а иногда и нажимать.
- Крестовина – это стрелочки.
- Кнопки – тут всё понятно.
- Триггеры – это кнопки, которые находятся вверху геймпада и обычно не видны.
Зайдите в любую вкладку и нажмите кнопку «Обнаружение». В зависимости от выбранной вкладки, вас попросят совершать разные действия – нажимать кнопки, вращать стики и так далее. Следуйте инструкции, а потом сохраните данные и выйдите к главному экрану.
Перед вами будут квадратики и круги, которые можно перемещать. Каждый такой элемент – это что-то на геймпаде. Чтобы узнать, что именно, нажмите или покрутите элементы управления – соответствующий квадратик подсветится.
Если вы подключили controller image, квадратики можно перетащить на подходящие места на картинке – так их будет проще настраивать.
Теперь можно задать этим кнопкам клавиши на клавиатуре. Для этого нажимайте на квадратик мышью, а потом указывайте нужную клавишу. Если у вас несколько игр, можете создать несколько профилей, чтобы указать разные клавиши.
По умолчанию в Xpadder есть профили для Serious Sam, Prince of Persia, Resident Evil 5 и Spider-Man: Web of Shadows. Создавать такие файлы можно до тех пор, пока не кончится место на диске. Один профиль занимает не более 2 килобайт, поэтому можно не переживать, что придётся заново что-то настраивать.
Заключение
Для геймеров такая программа – одна из самых важных. Её можно использовать не только для того, чтобы играть в игры, больше оптимизированные под консоли, но и чтобы любую игру подстроить под управление геймпадом. Это могут быть:
- RPG, в том числе и MMO;
- шутеры, хотя управление мышью намного удобнее, но если вы только недавно пересели за персональный компьютер после консоли, то возможно этот способ будет для вас предпочтительнее;
- экшн – тут действительно удобнее;
- файтинги – без геймпада в этом жанре игр просто не обойтись, но не многие могут позволить себе приставку, поэтому приходится как-то приспосабливаться;
- гонки;
- песочницы и так далее.
В конце концов, можно сидеть в кресле и лениво листать ленту в социальных сетях с помощью стика, а другой кнопкой переключать песни или выбирать ролики на YouTube. Если наловчиться, можно даже печатать, включив экранную клавиатуру, но это уже на свой страх и риск.
В общем, программу можно использовать полностью по своему усмотрению, расширив возможности своего компьютера.
| Рейтинг: |
| Поделиться в социальных сетях: |
Используемые источники:
- https://rabota-na-kompjutere.ru/kak-podkljuchit-dzhojstik-k-kompjuteru-ili-noutbuku-s-windows-10.html
- https://m.iguides.ru/main/games/kak_v_windows_10_dobavit_podderzhku_geympada_lyubym_igram/
- https://x360ce.ru/xpadder/

 XPadder для Windows 10 на русском со скинами геймпадов
XPadder для Windows 10 на русском со скинами геймпадов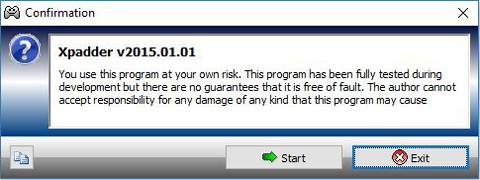
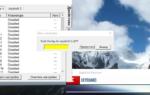 Запуск Fallout 2 на планшете Windows 10
Запуск Fallout 2 на планшете Windows 10
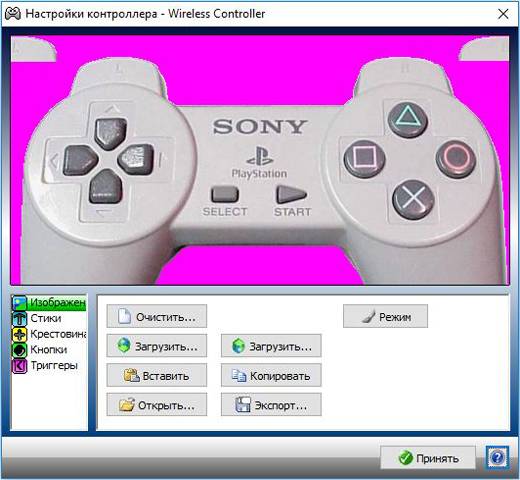
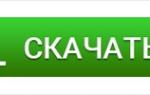 Скачать Xpadder на русском бесплатно
Скачать Xpadder на русском бесплатно

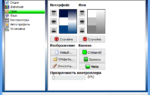 Программы для настройки геймпада на компьютере
Программы для настройки геймпада на компьютере Подключаем геймпад к компьютеру: полная инструкция 2019 года
Подключаем геймпад к компьютеру: полная инструкция 2019 года Как настроить джойстик для компьютера — подробная инструкция в картинках
Как настроить джойстик для компьютера — подробная инструкция в картинках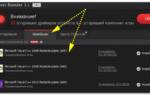 Подключаем геймпад к компьютеру: Полная инструкция 2019 года
Подключаем геймпад к компьютеру: Полная инструкция 2019 года