Содержание
Некоторые игры удобнее играть с геймпада, чем с клавиатуры и мыши. К сожалению, не все разработчики добавляют поддержку различных устройств. Но это легко решается программным путём – достаточно скачать эмулятор Xpadder.
Xpadder – это эмулятор, который преобразует действия на геймпаде в нажатия клавиатуры или мыши. Простыми словами, он заставляет компьютер думать, что вы пользуетесь клавиатурой, хоть это и не так.
Для этого нужно установить программу, подключить и настроить устройство. После этого можно сразу проверить, как это работает. При этом даже не обязательно заходить в игру, потому что Xpadder перехватывает команды всё время. То есть можно управлять плеером или листать ленту.
Особенности Xpadder
Xpadder работает с операционными системами Windows XP, Vista и 7 (32 и 64 бит). Более современные системы (8 или 10), к сожалению, не поддерживаются. Подключить можно не только геймпады, но и:
- гитару и барабаны для Guitar Hero;
- руль;
- штурвал (джойстик);
- танцевальные платформы и так далее.
Программа поддерживает до 16 устройств одновременно – этого достаточно, чтобы зарезервировать все клавиши на клавиатуре и мыши. Такое количество контролеров позволит играть в очень больших компаниях, но для этого придётся купить USB-хаб, и найти игру, в которой возможно такое количество игроков. Или же вы можете использовать несколько устройств, чтобы заменить ими стандартные средства ввода – на ваше усмотрение.
Также можно настроить вибрацию и другие функции, доступные на каждом отдельном устройстве – так игровой опыт станет ещё насыщеннее.
Инструкция по настройке и подключению джостиков в Xpadder
Перед тем, как вам станут доступны все возможности, нужно всё настроить. Делается это в несколько этапов.
Установка программы
Скачайте файл Xpadder (x32 x64) для Windows. В нём находится уже готовая к использованию программа. Установите программу, следуя простой инструкции, и отправьте на рабочий стол ярлык, чтобы её можно было быстро запустить, когда она понадобится.
Или же в настройках можно включить запуск Xpadder вместе с операционной системой. Для этого в программе нужно нажать кнопку настроек (иконка гаечного ключа), и поставить соответствующую галочку.
Также обратите внимание, что при нажатии на «крестик» утилита не закрывается, а сворачивается в панель задач. Это удобно, потому что можно настроить всё один раз, а потом забыть про программу, потому что она не будет бросаться в глаза.
Controller images. Что это? как добавить в Xpadder
После запуска вы увидите серое поле – в нём появится ваше устройство, когда вы его подключите. Но проблема в том, что видно будет только прозрачные кнопки, а чтобы увидеть сам геймпад, нужно скачать controller image (изображение контролера).
Подключите любое устройство через USB-порт и дождитесь, пока установятся драйвера. Обычно это происходит автоматически, но в очень редких случаях приходится искать их в интернете. Скорее всего, вам этого делать не придётся.
Когда весь софт будет установлен, возле трея (там отображается время и настройки громкости) появится уведомление об успешной установке драйверов. Если после этого ничего не определился Xpadder’ом, нажмите в верхний левый угол, чтобы определить выбрать его вручную.
Откроется окно, со списком подключённых игровых устройств. Если оно всего одно, то проблем с выбором не останется. Если же у вас ничего не отображается, перезагрузите компьютер и попробуйте снова – некоторые драйвера после установки требуются перезапуска системы.
Настройка кнопок, стрелок и стиков
Чтобы настроить кнопки, нажмите на ту же иконку в левом верхнем углу. В появившемся окне слева внизу будут вкладки, в которых можно произвести настройку:
- Стики – маленькие джойстики, которые можно отклонять и вращать, а иногда и нажимать.
- Крестовина – это стрелочки.
- Кнопки – тут всё понятно.
- Триггеры – это кнопки, которые находятся вверху геймпада и обычно не видны.
Зайдите в любую вкладку и нажмите кнопку «Обнаружение». В зависимости от выбранной вкладки, вас попросят совершать разные действия – нажимать кнопки, вращать стики и так далее. Следуйте инструкции, а потом сохраните данные и выйдите к главному экрану.
Перед вами будут квадратики и круги, которые можно перемещать. Каждый такой элемент – это что-то на геймпаде. Чтобы узнать, что именно, нажмите или покрутите элементы управления – соответствующий квадратик подсветится.
Если вы подключили controller image, квадратики можно перетащить на подходящие места на картинке – так их будет проще настраивать.
Теперь можно задать этим кнопкам клавиши на клавиатуре. Для этого нажимайте на квадратик мышью, а потом указывайте нужную клавишу. Если у вас несколько игр, можете создать несколько профилей, чтобы указать разные клавиши.
По умолчанию в Xpadder есть профили для Serious Sam, Prince of Persia, Resident Evil 5 и Spider-Man: Web of Shadows. Создавать такие файлы можно до тех пор, пока не кончится место на диске. Один профиль занимает не более 2 килобайт, поэтому можно не переживать, что придётся заново что-то настраивать.
Заключение
Для геймеров такая программа – одна из самых важных. Её можно использовать не только для того, чтобы играть в игры, больше оптимизированные под консоли, но и чтобы любую игру подстроить под управление геймпадом. Это могут быть:
- RPG, в том числе и MMO;
- шутеры, хотя управление мышью намного удобнее, но если вы только недавно пересели за персональный компьютер после консоли, то возможно этот способ будет для вас предпочтительнее;
- экшн – тут действительно удобнее;
- файтинги – без геймпада в этом жанре игр просто не обойтись, но не многие могут позволить себе приставку, поэтому приходится как-то приспосабливаться;
- гонки;
- песочницы и так далее.
В конце концов, можно сидеть в кресле и лениво листать ленту в социальных сетях с помощью стика, а другой кнопкой переключать песни или выбирать ролики на YouTube. Если наловчиться, можно даже печатать, включив экранную клавиатуру, но это уже на свой страх и риск.
В общем, программу можно использовать полностью по своему усмотрению, расширив возможности своего компьютера.
| Рейтинг: |
| Поделиться в социальных сетях: |
У вас есть игровой контроллер, совместимый с ПК, и вы хотите использовать его не только для игр? Это правильно и логично, ведь джойстик имеет огромный потенциал, например, его можно использовать для игры во все возможные игры, и даже не очень нового производства, а далее с его помощью можно управлять различными программами. Для этой цели необходимо использовать программу Xpadder, способную копировать функции клавиатуры и мыши, при помощи любого геймпада.
С технической точки зрения эта программа представляет собой архив с единственным файлом внутри, который нужно запустить после скачивания, можно сделать это прямо из архива.
Говоря простым языком, Xpadder для Windows 10 — это эмулятор клавиатуры и мыши, использующий геймпад, он же джойстик.
Свойства и возможности программы
Рассматриваемая программа может работать как с 32-х, так и с 64-х битной «осью». Программа дает возможность джойстику эмулировать функции не только основных, но и всех имеющихся на клавиатуре клавиш и функций, что само по себе очень удобно и важно. Есть возможность отдельной настройки каждой клавиши. И все-таки основная возможность этой программы состоит в том, что она позволяет использовать джойстик для игр, для которых он изначально не подходит и уж точно не предназначается, например, для браузерных игр.
Как пользоваться программой
При первом запуске пользователя обязательно спросят, куда сохранять настройки? В качестве хранилища следует указывать папку с самой программой. После этого нужно найти кнопку, имитирующую гаечный ключ и кликнуть по ней. Как правило, она расположена в левой верхней части интерфейса программы. Далее вам предстоит пройти следующие этапы:
- Первый этап — запуск. Здесь пользователю предложат справки для более удобного ознакомления с программой.
- Загрузите фото своего джойстика. Это необходимо для максимально быстрой и простой настройки.
- Стики — первая закладка, именно здесь и начинается настройка — происходит настройка стиков. В общей сложности нужно настроить пару стиков расположенных в различных вкладках.
Подводя итог под всем, что было написано выше, хочется сказать следующее: xpadder — многофункциональная, надежная и условно бесплатная программа, обладающая значительным функционалом. Изначально она является англоязычной, однако добавив файл локализации в папку с программой, каждый пользователь сможет наслаждаться русскоязычным интерфейсом. В Xpadder прекрасно в себе совмещает 2 и более основных профиля эмуляции, что делает ее удобной в использовании при различных видах настройки игр и программ.
Автор: · Опубликовано 18.07.2019 · Обновлено 05.08.2019
Xpadder для Windows 10 – это программа, предоставляющая возможность использовать геймпад в любых играх, даже тех, в которых данное устройство не предусмотрено. Благодаря этой утилите нажатие клавиш и движение мыши осуществляется с помощью игрового джойстика. Программа не только позволяет играть в игры, где нужна клавиатура, но и управлять другими приложениями и программами. Xpadder конвертирует действия пользователя таким образом, чтобы система распознавала нажатия на джойстике, как нажатия на клавиатуре или мышке. Сначала мы рассмотрим ПО подробнее, потом покажем, как его скачать.
Возможности
Помимо конвертирования ввода, утилита также способна изменить тип джойстика на любую другую модель. Все, что для этого необходимо – загрузить в программу изображение желаемого устройства, скачанного с официального сайта. Благодаря этому пользователь сможет превратить свою модель в Dandy, Xbox или даже PlayStation.
Софт предоставляет следующие возможности:
- играть в любые игры, в том числе и онлайн, с помощью геймпада;
- использовать устройство в качестве пульта для управления программами;
- создавать профили для разных устройств;
- регулировать уровень вибрации и отклика;
- эмулировать при работе с программами DOS;
- поддерживать игровые контроллеры Windows.
Эмулятор имеет 102 встроенных игровых профиля, 125 скинов игровых геймпадов и 96 тем для главного окна программы. Он может быть использован, как на 32, так и 64 битной Windows 10.
Многофункциональная утилита может поддерживать около 16 контроллеров одновременно. Она способна обеспечить раскладку кнопок фактически для всех устройств Windows и работать одновременно с несколькими профилями, необходимыми для обмена файлами.
Плюсы и минусы
Прежде, чем установить приложение, стоит более детально ознакомиться с преимуществами и недостатками эмулятора.
Читайте также: Скачать BlueStacks 2 для Windows 7
Плюсы:
- русскоязычный интерфейс;
- широкий ассортимент моделей контролеров;
- низкие системные требования;
- совместимость с 32 и 64-битными системами;
- безупречная совместимость со всеми видами геймпадов;
- небольшой объем занимаемой памяти;
- совместимость с ковриками, рулями, электронными барабанами и гитарами.
Минусы:
- при запуске программы не от имени администратора могут возникнуть трудности с сохранением настроек и последующей эксплуатацией.
Как пользоваться
После того, как архивированный файл будет загружен, его необходимо распаковать и запустить. Далее, достаточно просто следовать инструкции мастера по установке. Первым делом нужно выбрать место расположения программы, после – выбрать функцию «ассоциировать». Это позволит создавать индивидуальный значок каждому из профилей.
В открывшемся окне необходимо будет нажать на кнопку «отрыть» и выбрать джойстик, который будет максимально похожим на устройство пользователя. Далее программа предложит включить и отключить актуальные элементы джойстика «крестовина», «стики», «триггеры» и «кнопки».
В следующем окне нужно запрограммировать комбинации для каждой кнопки. Для опытного геймера это не составит труда. Необходимо на каждую кнопку джойстика установить соответствующую комбинацию на клавиатуре. Когда все будет сделано, нужно нажать кнопку «принять». Чтобы убедиться, что настройки актуальны, программа предложит протестировать работоспособность геймпада.
Видео
В этом видео вы получите информацию об особенностях ПО, правилах его установки и последующей настройки:
Скачать
Если вы предпочитаете играть в любимые игры с помощью виртуального геймпада, тогда вам стоит скачать Xpadder для Windows 10 по нашей ссылке. Софт полностью бесплатный, а потому наслаждаться его функционалом вы сможете без каких-либо финансовых вложений.
Внимание: для запуска и корректной работы приложения на Windows 10 обязательно включайте режим совместимости! Для этого нужно просто кликнуть по ярлыку запуска ПКМ и выбрать меню свойств. Затем установить галочку во вкладке совместимости.
| Название: | Xpadder |
| Операционная система: | Windows 10 |
| Язык: | Русский |
| Лицензия: | Бесплатно |
| Поделитесь в социальных сетях |
Используемые источники:
- https://x360ce.ru/xpadder/
- https://xpadder-pc.ru/xpadder-win10/
- https://os-helper.ru/soft/xpadder-windows-10.html

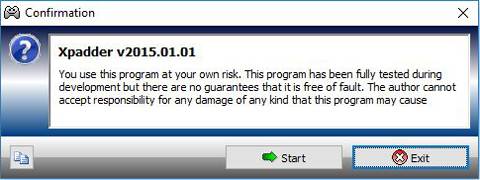
 Как самому установить Windows 10 с флешки: Самый простой способ
Как самому установить Windows 10 с флешки: Самый простой способ
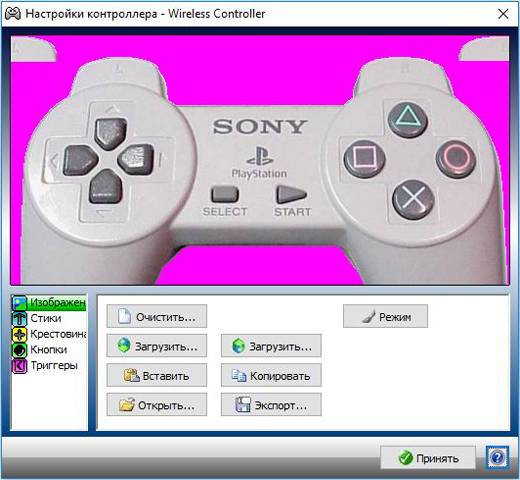
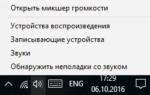 Программы для настройки микрофона. Как настроить микрофон на компьютере
Программы для настройки микрофона. Как настроить микрофон на компьютере
 Правильная установка Windows 10
Правильная установка Windows 10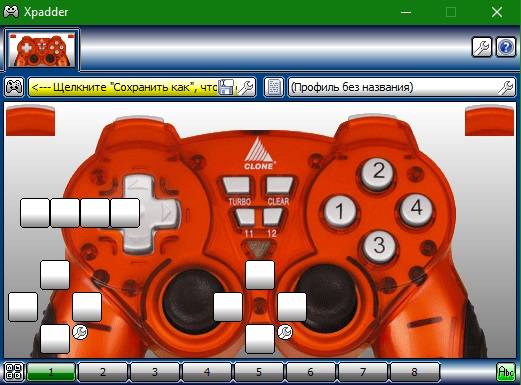
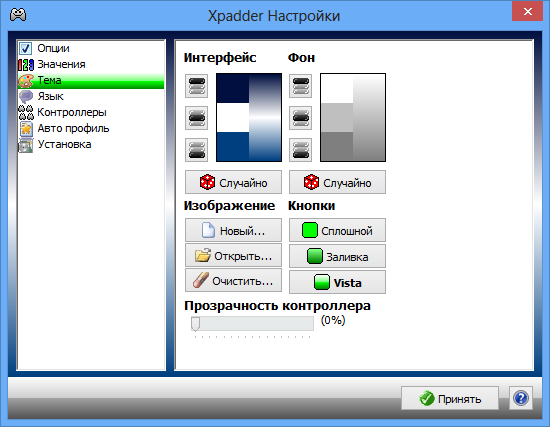
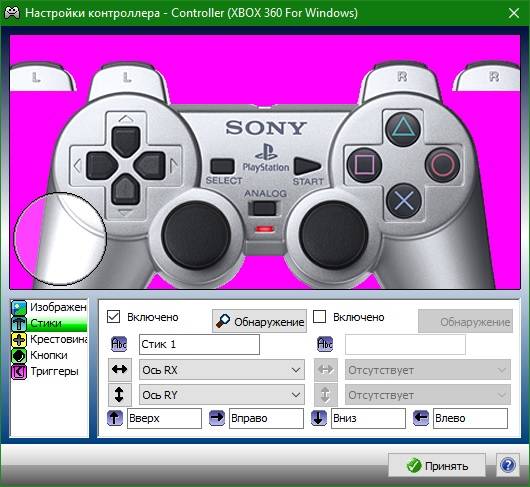
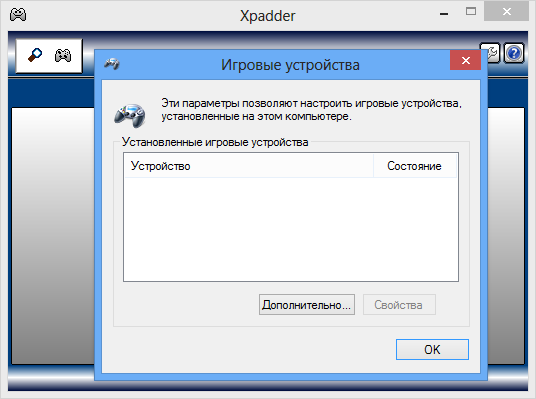
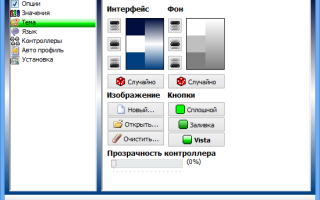

 Как отключить обновление Windows 10 – изменяем настройки Центра обновления
Как отключить обновление Windows 10 – изменяем настройки Центра обновления ПРОГРАММЫ - Скачать бесплатные программы
ПРОГРАММЫ - Скачать бесплатные программы Программы для восстановления удаленных файлов с флешки, жесткого диска, карты памяти
Программы для восстановления удаленных файлов с флешки, жесткого диска, карты памяти Драйверы для ноутбука ASUS A52JB / A52JC / A52JK / A52Jr / A52JU (Windows 7)
Драйверы для ноутбука ASUS A52JB / A52JC / A52JK / A52Jr / A52JU (Windows 7)