Содержание
Причин, по которым компьютер может начать зависать, очень много. Один из самых распространённых поводов для снижения производительности — перегрузка оперативной памяти. Система всегда старается очистить её самостоятельно, но иногда она не справляется, поэтому вам необходимо сделать это вручную.
За что отвечает оперативная память
Оперативная память и или RAM (далее «ОП» для краткости) запоминает действия, которые компьютер должен сделать по просьбе пользователя. Каждый ваш клик ставит в очередь на исполнение огромное количество команд, выполняющихся последовательно. Их реализацией занимаются процессор и видеокарта, делая это на крайне высоких скоростях. Но даже с их производительностью нельзя выполнить все команды моментально, требуется время.
Чтобы не заставлять пользователя ждать, то есть дать ему возможность совершать какие-то новые действия до того, как все имеющиеся запросы будут выполнены, необходима ОП. Она запомнит, что нужно сделать, и, когда процессор освободится, скажет ему об этом.
Также в оперативной памяти могут храниться часто используемые файлы и команды, поставленные на выполнение не вами, а программами, работающими в фоновом режиме.
Не стоит путать ОП и память жёсткого диска. Они не дополняют и не заменяют друг друга. Занимаются оба вида памяти разными делами: ОП предназначена для поддержания приложений в рабочем состоянии и хранения выдвинутых задач, а жёсткий диск стабильно хранит файлы. ОП не хранит информацию без электричества — отключение компьютера приводит к её очищению. Жёсткий диск, наоборот, сохраняет данные при любых условиях.
Видео: что такое «оперативная память»
Что будет, если ОП перегрузится
Чем больше команд отдаётся компьютеру, тем больше ОП приходится хранить информации. Чем больше объем ОП (измеряется он обычно в мегабайтах или гигабайтах), тем больше данных она может обрабатывать одновременно.
Если команд будет так много, что все место ОП практически заполнится, то компьютер начнёт заметно подтормаживать. Произойдёт это потому, что системе будет некуда складывать новые задачи и, соответственно, она не ограничит их получение, то есть не даст пользователю сделать что-либо ещё, пока не освободит место в ОП.
Из-за перегрузки ОП чаще всего появляется ошибка «Приложение не отвечает». Также по этой же причине зависает картинка на экране, приложения произвольно закрываются, а все действия выполняются дольше обычного.
Узнаём степень загруженности ОП
В любой момент, вы можете узнать, насколько сильно загружена ОП. Для этого необходимо выполнить следующие действия:
- Кликните правой клавишей мыши по панели быстрого доступа или воспользуйтесь системной поисковой строкой, чтобы отыскать и открыть диспетчер задач.
Открываем диспетчер задач - На главной странице вы увидите список запущенных программ, а также подробную информацию о том, сколько процентов системных ресурсов задействовано в данный момент. Нас интересует четвёртый столбец – «Память».
Проверяем загруженность оперативной памяти - Более подробную информацию можно получить во вкладке «Производительность».
Изучаем вкладку «Производительность»
Если показатель загруженности памяти превышает 80–90%, стоит начать вручную снижать нагрузку.
Как разгрузить ОП
Если вы столкнулись с тем, что нагрузка на ОП слишком велика, необходимо вручную заняться снижением нагрузки на систему. Рекомендуется опробовать все нижеописанные способы, так как использование только одного метода, вероятно, не принесёт заметного результата.
Закрываем приложения
Посмотрите на приложения, запущенные в данный момент. Возможно, какие-то из них вам не нужны. Неиспользуемые программы стоит закрыть.
Получить полный список запущенных приложений и информацию о том, какую часть ресурсов потребляют именно они, можно в диспетчере задач. Находясь в нём, вы можете выбирать ненужные программы и выключать их, используя кнопку «Снять задачу».
Перед тем как закрыть какую-либо программу не забудьте сохранить файлы, редактируемые в ней.
Закрываем фоновые приложения
Помимо явно работающих приложений на компьютере часто выполняются программы в фоновом режиме. Они не попадаются пользователю на глаза, но при этом выполняют некоторые подсчёты или собирают информацию. Иногда работа таких утилит необходима, а иногда — бесполезна.
Находясь в диспетчере задач, перейдите к вкладке «Подробности». В ней вы увидите список всех программ (а точнее, их процессов), выполняющихся на данный момент. Изучите его и закройте те приложения, в которых нет надобности.
Учтите, не стоит принудительно останавливать те программы, задачу которых вы не знаете. Закрыв случайно не то приложение, вы можете нарушить работу системы, вызывать ошибку. Не останавливайте системные процессы, лучше прекратите выполнение как можно большего количества сторонних программ.
Отключаем автозагрузку программ
Используя вышеописанные инструкции, вы можете закрыть ненужные приложения. Но, если им разрешена автозагрузка, они могут включиться самостоятельно снова при следующем запуске компьютера. Чтобы не отобрать у таких программ право на автозапуск, необходимо перейти к вкладке «Автозагрузка» в диспетчере задач, поочерёдно выделить все приложения из списка и для каждого кликнуть по кнопке «Отключить».
Единственная программа, которой строго рекомендуется оставить право на автозапуск, — антивирус. Если антивирус не будет запускаться самостоятельно, вы можете забыть включить его, и шанс поймать вирус сильно вырастет.
Перезапускаем проводник
Проводник или же Explorer отвечает за работу с памятью. Если его включить, система перестанет видеть жёсткий диск и, соответственно, перестанет работать. Но проводник можно перезапустить, тем самым сбросив различные зависшие команды.
Находясь на главной странице диспетчера задач, отыщите в списке проводник. Кликните по нему правой клавишей мыши и выберите функцию «Перезапустить». Дождитесь, пока процесс перезагрузится, а после проверьте, помогло ли это снизить нагрузку на ОП.
Удаляем вирусы
Существуют вирусы, направленные на перегрузку ОП. Они заражают компьютер и засоряют систему, тормозя её. Воспользуйтесь антивирусом, установленном на вашем компьютере, чтобы провести диагностику и удалить найденные вредоносные программы.
Используем специальные программы
Если ни один из вышеописанных способов не помог устранить проблему, стоит обратиться к помощи сторонних программ. Разработано достаточно много приложений, занимающихся автоматическим освобождением ОП.
Mz Ram Booster
Программа предоставляет информацию и статистику о загруженности ОП, а также позволяет изменить некоторые параметры работы с ОП. Освободить ОП от мусора можно в один клик: на главной вкладке программы нажмите кнопку «Очистка RAM».
Официальный сайт, с которого можно загрузить бесплатную версию приложения — http://www.mztweak.com/mzrambooster.html.
RAM Booster
Данная программа также предоставляет информацию о загруженности ОП. Помимо этого она позволяет настроить условия, при которых процесс очистки ОП запустится автоматически. Для того чтобы начать очистку вручную, достаточно кликнуть по кнопке «Освободить память сейчас» на главной странице приложения.
Официальный сайт, на котором можно скачать бесплатную версию или купить полную — https://rambooster.net.
Видео: очищение RAM
Как не допустить перегрузки ОП
Чтобы не допустить в будущем повторного появления проблем с ОП, придерживайтесь следующих правил:
- как только надобность в программе пропадает, закрывайте её. Чем меньше запущено приложений, тем меньше нагрузка на ОП;
- не устанавливайте лишние программы. В выключенном состоянии приложения не занимают ОП, но они могут запускать фоновые процессы, о которых вы не будете знать, но на объёме ОП это скажется;
- проверяйте хотя бы раз в месяц компьютер на вирусы;
- используйте функцию автоматической очистки ОП, предоставляемую многими сторонними программами.
Оперативная память отвечает за хранение задач и часто используемых файлов. Если она слишком загружена, компьютер начинает зависать. Освободить её можно, закрыв лишние программы, очистив автозагрузку, удалив вирусы, перезапустив проводник и прибегнув к помощи сторонних приложений.
Очищаем ОЗУ компьютера в Windows 10
Очистить RAM можно вручную и с помощью специальных утилит. Сложность самостоятельной разгрузки памяти состоит в том, что вы должны точно знать, что отключаете и не навредит ли это системе.
Способ 1: KCleaner
Простой в использовании KCleaner быстро и точно очистит ОЗУ от ненужных процессов. Кроме очищения оперативной памяти, имеет ряд других полезных функций.
Скачать KCleaner с официального сайта
- Скачайте и установите софт.
- После запуска нажмите «Очистить».
Подождите завершения.</li></ol>
Способ 2: Mz RAM Booster
Mz RAM Booster не только умеет оптимизировать RAM в Windows 10, но и способен ускорить работу компьютера.
Скачать Mz RAM Booster с официального сайта
- Запустите утилиту и в главном меню кликните на «Recover RAM».
Дождитесь окончания процесса.</li></ol>
Способ 3: Wise Memory Optimizer
С помощью Wise Memory Optimizer можно отслеживать состояние оперативной памяти и других значений. Приложение умеет автоматически оптимизировать устройство.
Скачать Wise Memory Optimizer с официального сайта
- После запуска перед вами откроется маленькое окно со статистикой ОЗУ и кнопкой «Оптимизация». Нажмите на неё.
Дождитесь окончания.</li></ol>
Способ 4: Использование скрипта
Можно воспользоваться скриптом, который сделает всё за вас и очистит оперативную память.
- Кликните правой кнопкой мыши по пустому месту на рабочем столе.
- В контекстном меню перейдите к «Создать» — «Текстовый документ».
Назовите файл и откройте его двойным кликом.</li>Введите такие строки:
MsgBox "Очистить оперативную память?",0,"Очистка ОЗУ" FreeMem=Space(3200000) Msgbox"Очистка завершена",0,"Очистка ОЗУ"
MsgBox отвечает за появление небольшого диалогового окна с кнопкой «ОК». Между кавычками вы можете написать свой текст. В принципе, можно обойтись и без этой команды. С помощью FreeMem, в данном случае, мы освобождаем 32 Мб ОЗУ, которые мы указали в скобках после Space. Данное количество безопасно для системы. Вы можете самостоятельно указать свой размер, ориентируясь на формулу:
N*1024+00000
где N – это объем, который вы хотите освободить.</li>Теперь кликните «Файл» — «Сохранить как…».</li>
Выставьте «Все файлы», добавьте к названию расширение .VBS вместо .TXT и кликните «Сохранить».</li>
Запустите скрипт.</li>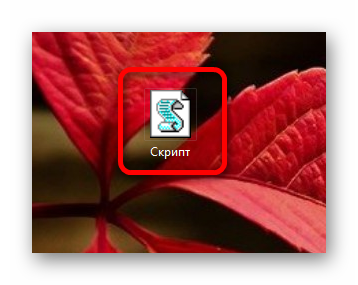
Способ 5: Использование «Диспетчера задач»
Этот метод сложен тем, что вам нужно точно знать какие процессы нужно отключить.
- Зажмите Ctrl+Shift+Esc или Win+S и найдите «Диспетчер задач».
Во вкладке «Процессы» кликните на «ЦП», чтобы узнать какие программы нагружают процессор.</li>
А кликнув на «Память», вы увидите нагрузку на соответствующий аппаратный компонент.</li>
Вызовите на выбранном объекте контекстное меню и кликните на «Снять задачу» или «Завершить дерево процессов». Некоторые процессы могут не завершиться, так как являются стандартными службами. Их нужно исключать из автозагрузки. В некоторых случаях это могут быть вирусы, поэтому рекомендуется проверить систему портативными сканерами.</li>
Подробнее: Проверка компьютера на наличие вирусов без антивируса
Чтобы отключить автозагрузку, зайдите в соответствующую вкладку в «Диспетчере задач».</li> Вызовите меню на нужном объекте и выберите «Отключить».</li>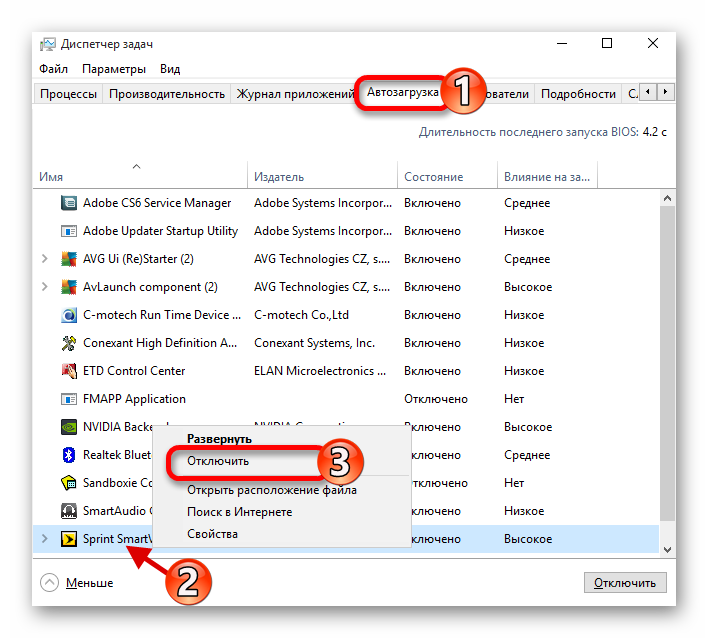
Помогла ли вам эта статья?
Когда на компьютере остаётся мало свободного места, вы можете потерять возможность устанавливать важные обновления Windows и скачивать нужные для вас программы. Кроме того, существенно падает производительность компьютера. Чтобы этого не допустить оперативную память компьютера нужно чистить. Сделать это очень просто благодаря обновлению Windows 10 1803. В нем появилась возможность ручной чистки без каких-либо посторонних программ. Этот способ довольно прост и ускоряет работу процессора. Используется для этого Контроль памяти. Чтобы воспользоваться им:
Реклама Закрыть
- Откройте меню Пуск;
- Перейдите в Параметры Windows;
- Кликните на плитку Система. В меню слева выберите Память устройства;
- В блоке Контроль памяти нажмите на Изменить способ автоматического освобождения места;
- В новом окне в блоке Освободить пространство сейчас кликните на Очистить сейчас.
Также вы можете воспользоваться встроенной утилитой Windows для расчищения свободного пространства – Очистка диска. Для этого:
- Откройте Этот компьютер;
- Правой кнопкой мыши нажмите на диск С. Выберите пункт Свойства;
- Перейдите во вкладку Общие. Выберите Очистка диска;
- В новом окне подтвердите действие нажав Ок.
Используемые источники:
- https://winda10.com/optimizatsiya/kak-ochistit-operativnuyu-pamyat-kompyutera-vindovs-10.html
- https://lumpics.ru/how-clean-computer-s-memory-on-windows-10/
- https://bcb.su/kak-ochistit-pamyat-na-windows-10.htm
 Как создать RAM-диск в оперативной памяти на примере Windows 10. Нетривиальное решение
Как создать RAM-диск в оперативной памяти на примере Windows 10. Нетривиальное решение MemPlus – программа для очистки оперативной памяти в Windows 10 / 8 / 7
MemPlus – программа для очистки оперативной памяти в Windows 10 / 8 / 7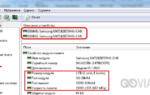 Определяем частоту работы оперативной памяти в Windows 10
Определяем частоту работы оперативной памяти в Windows 10
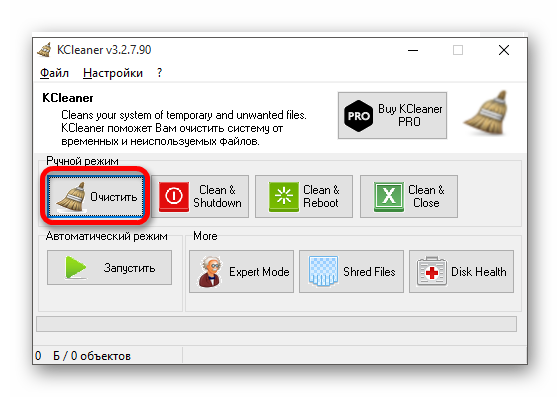
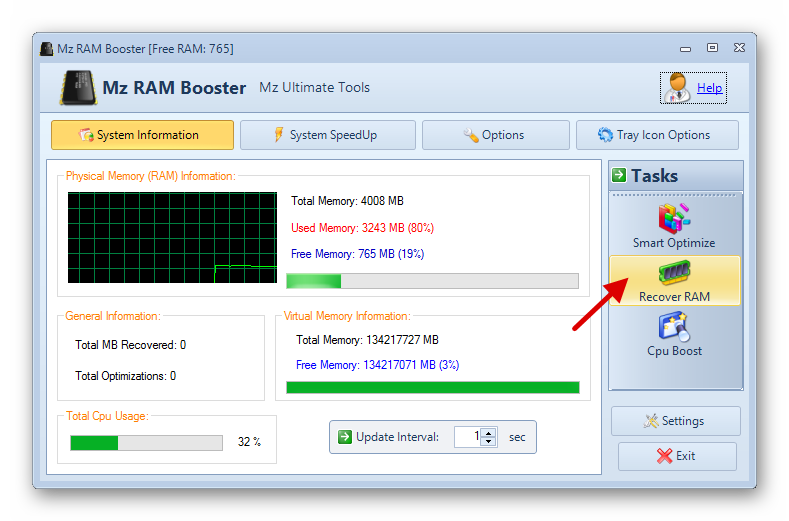
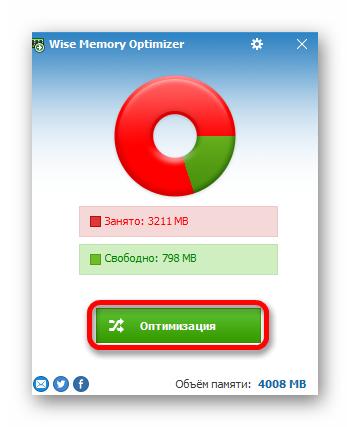
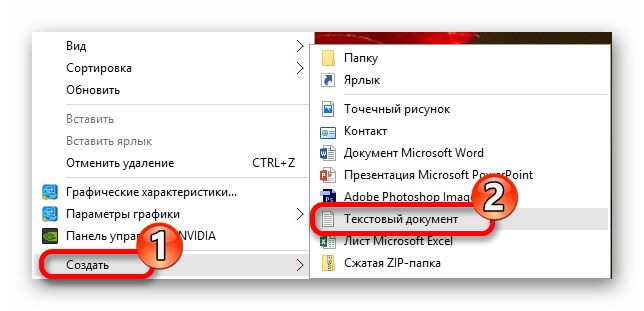
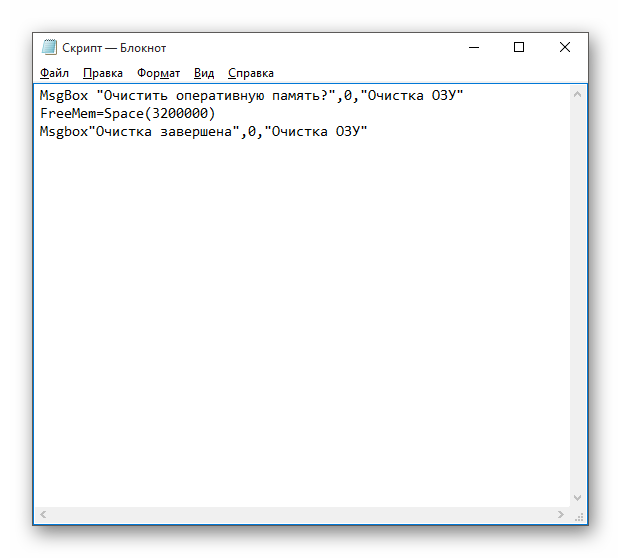
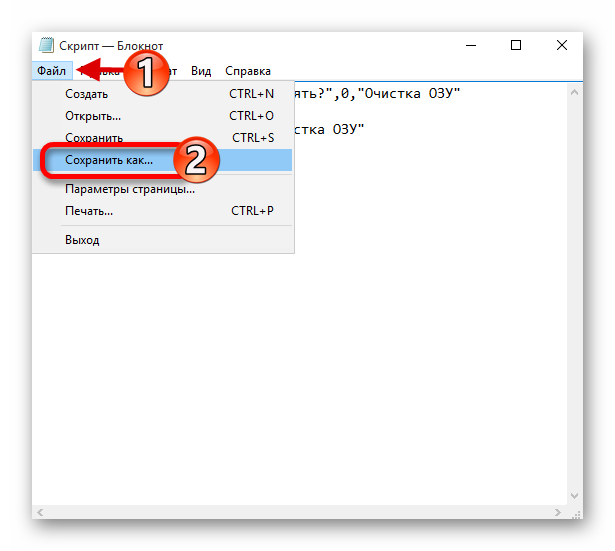
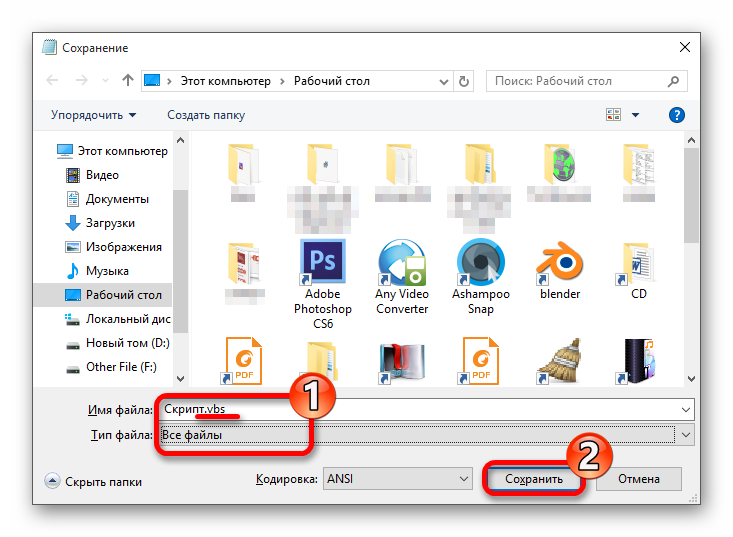
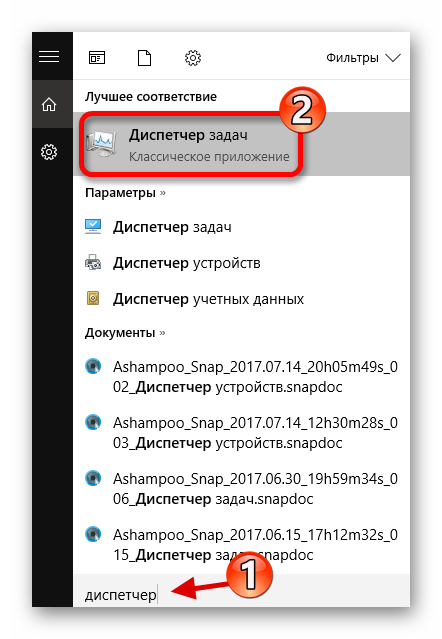
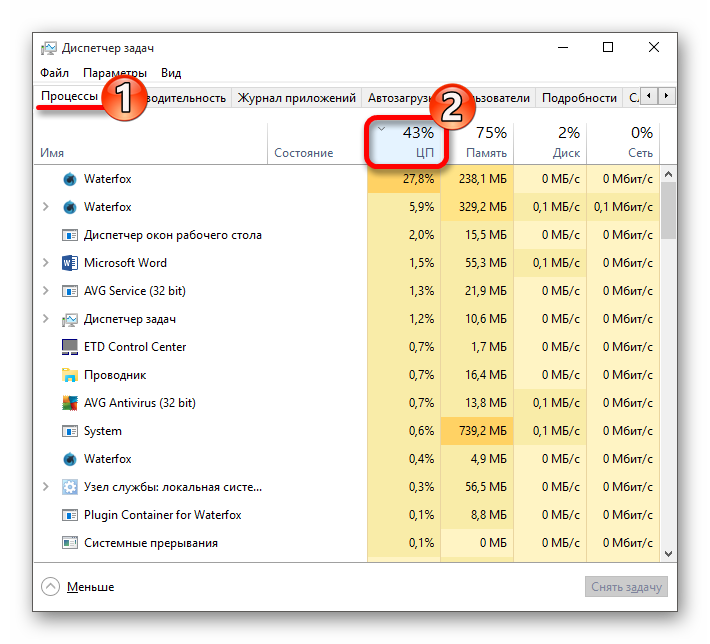
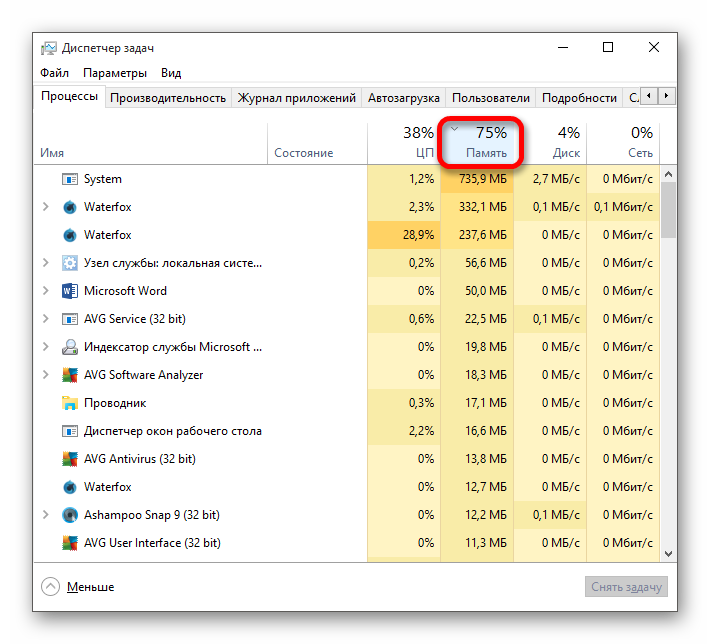
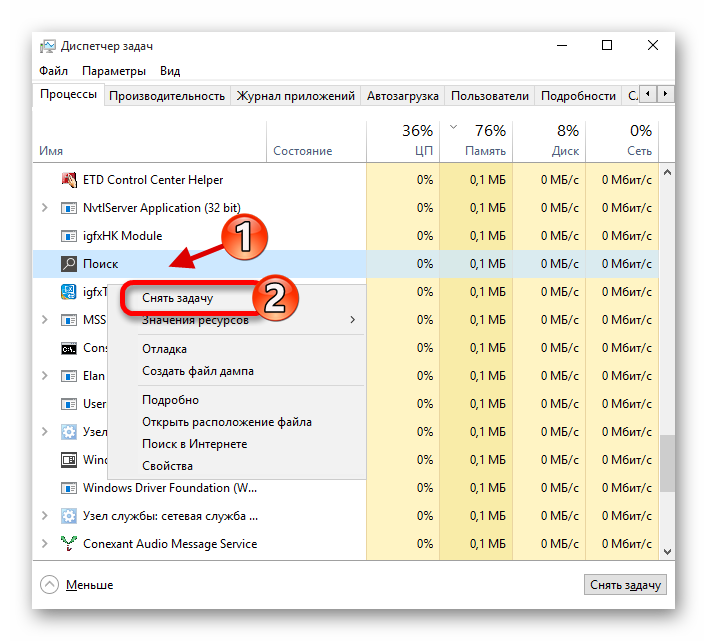
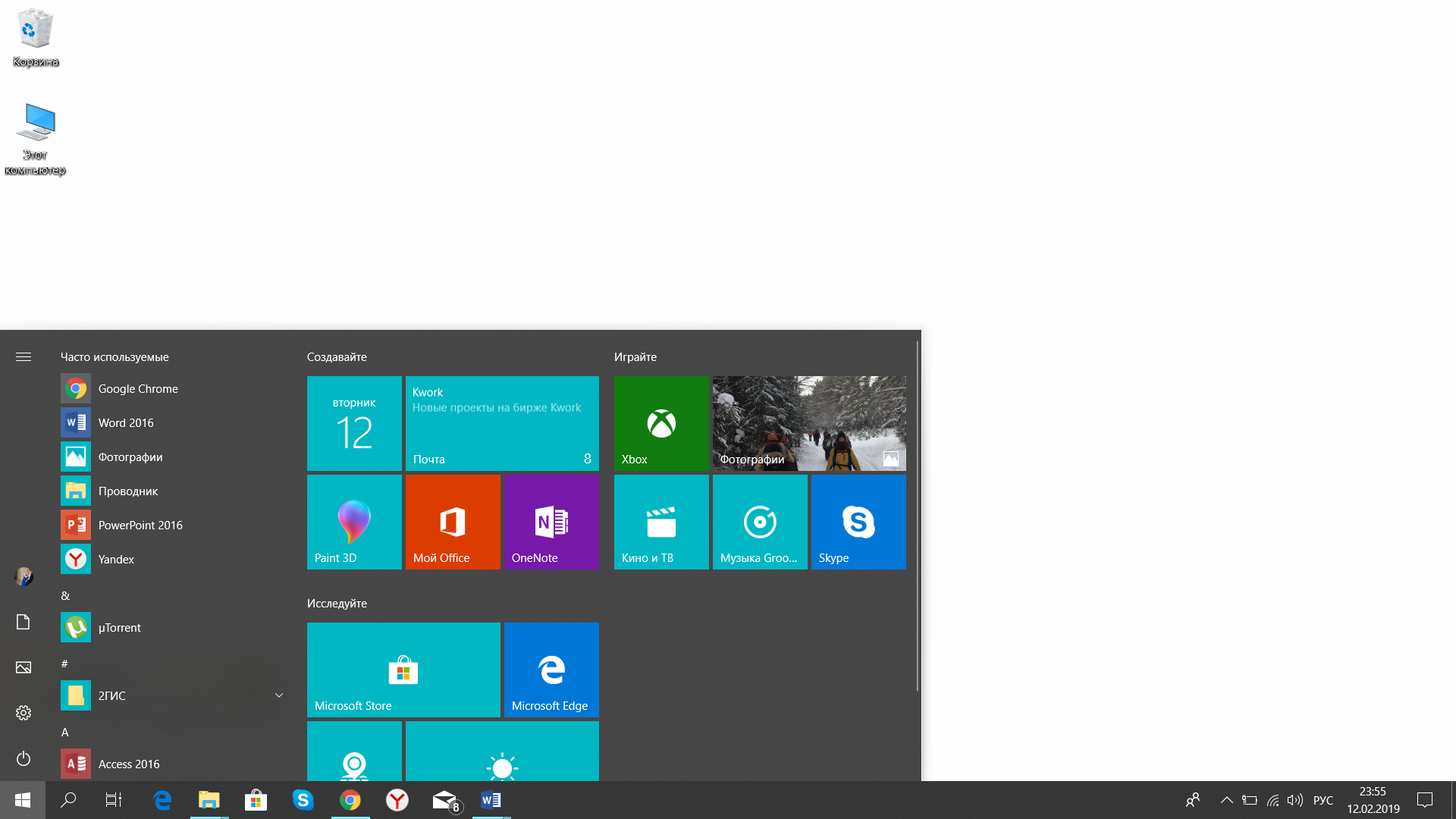
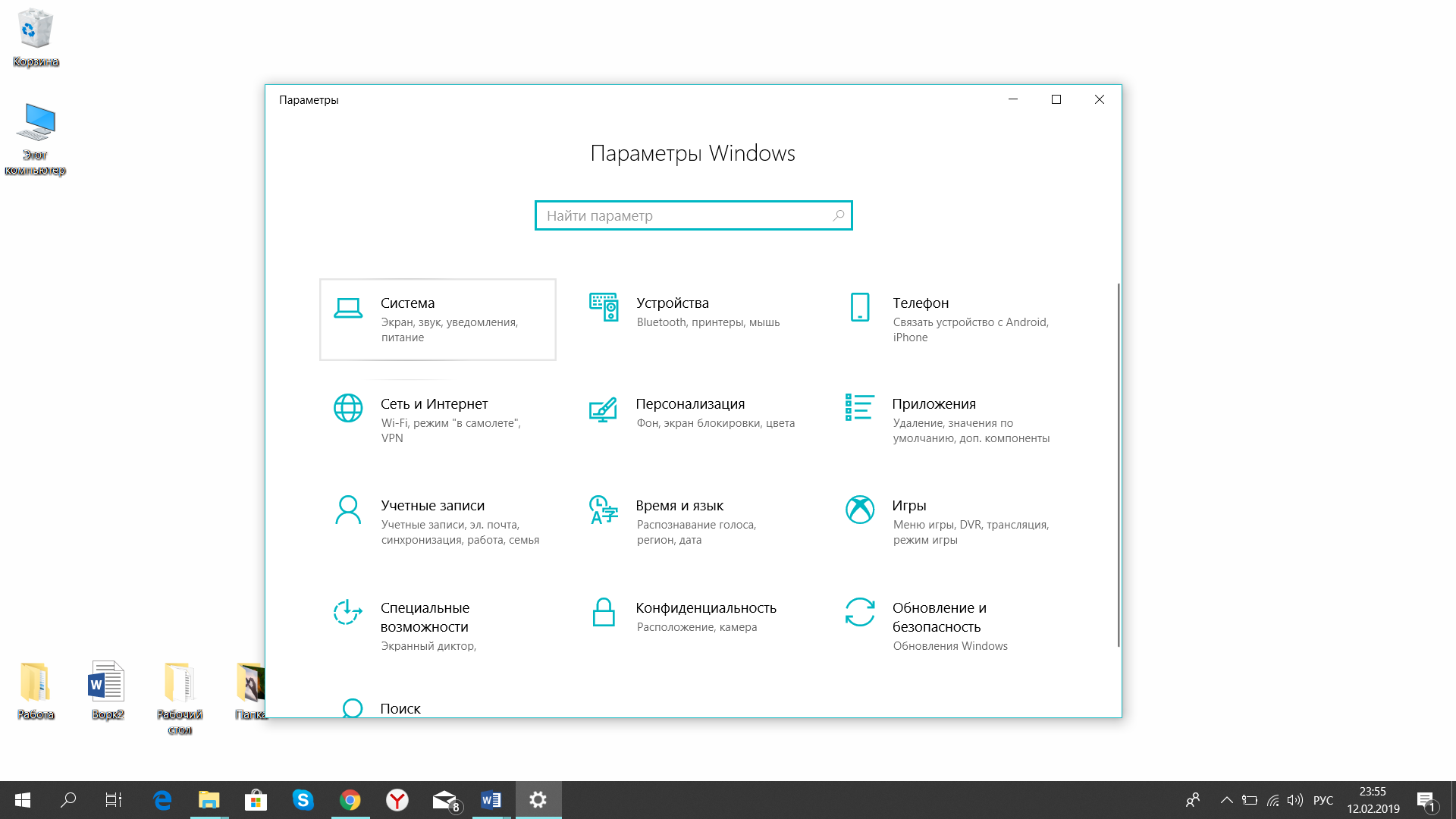
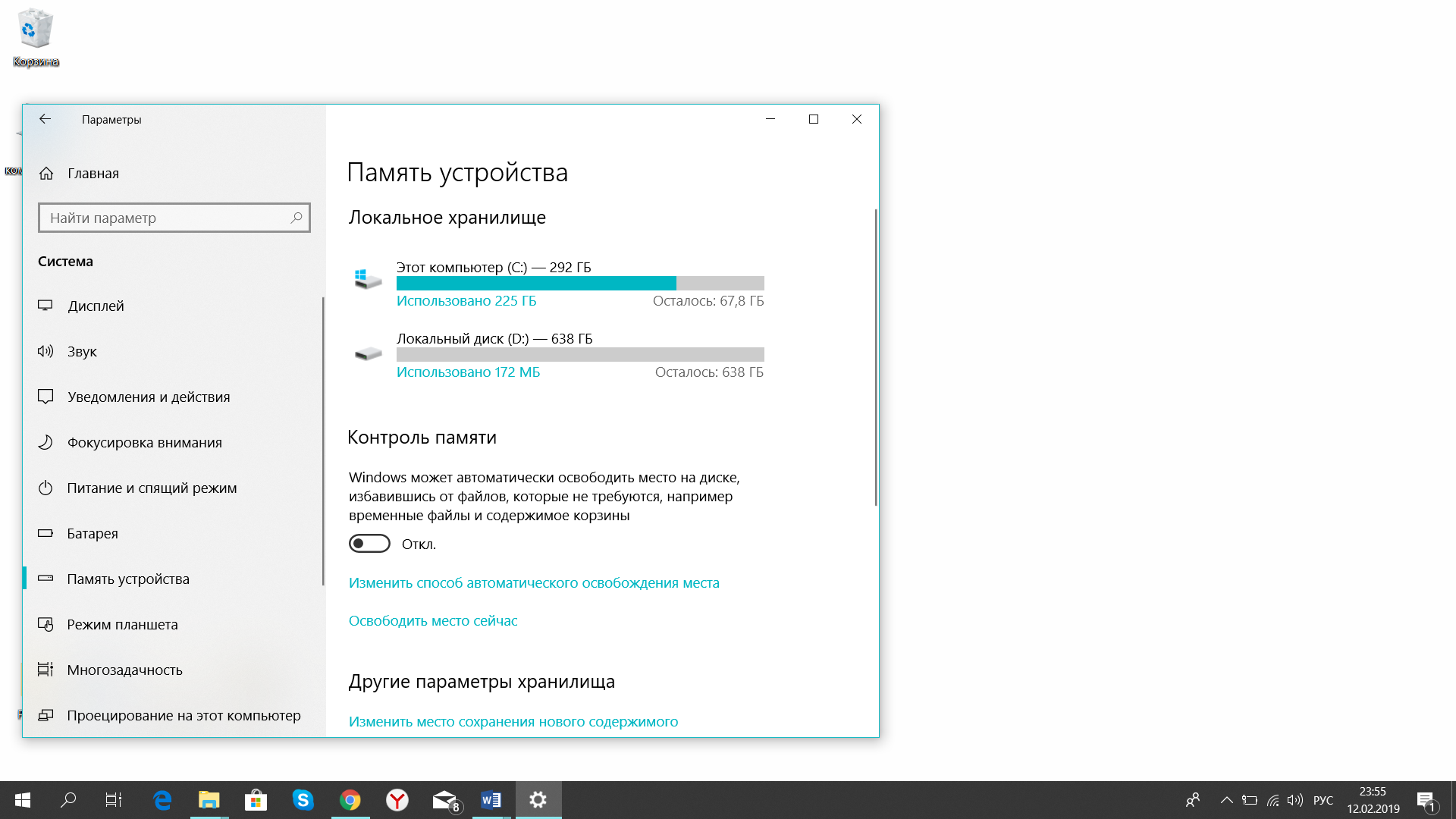
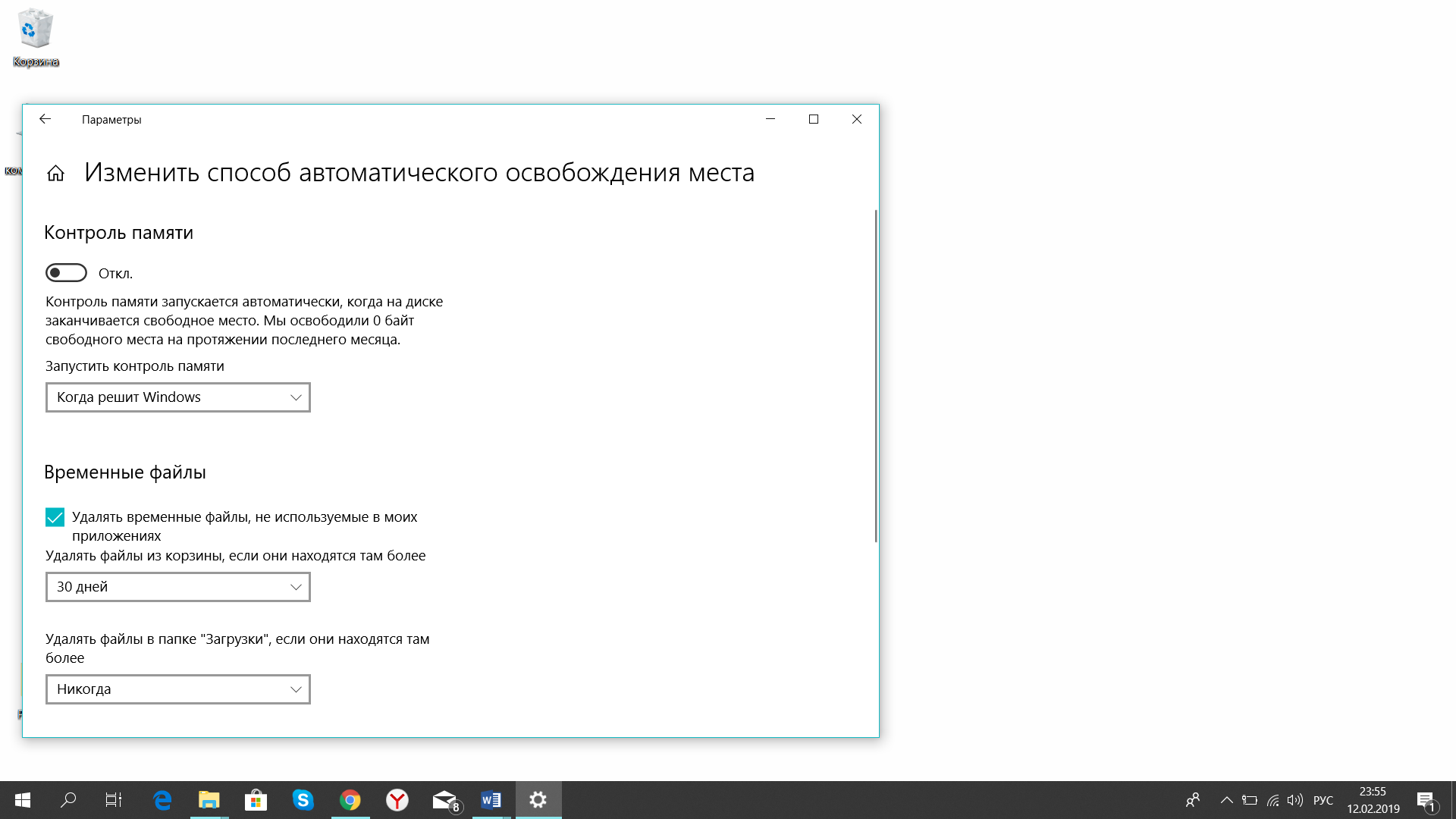
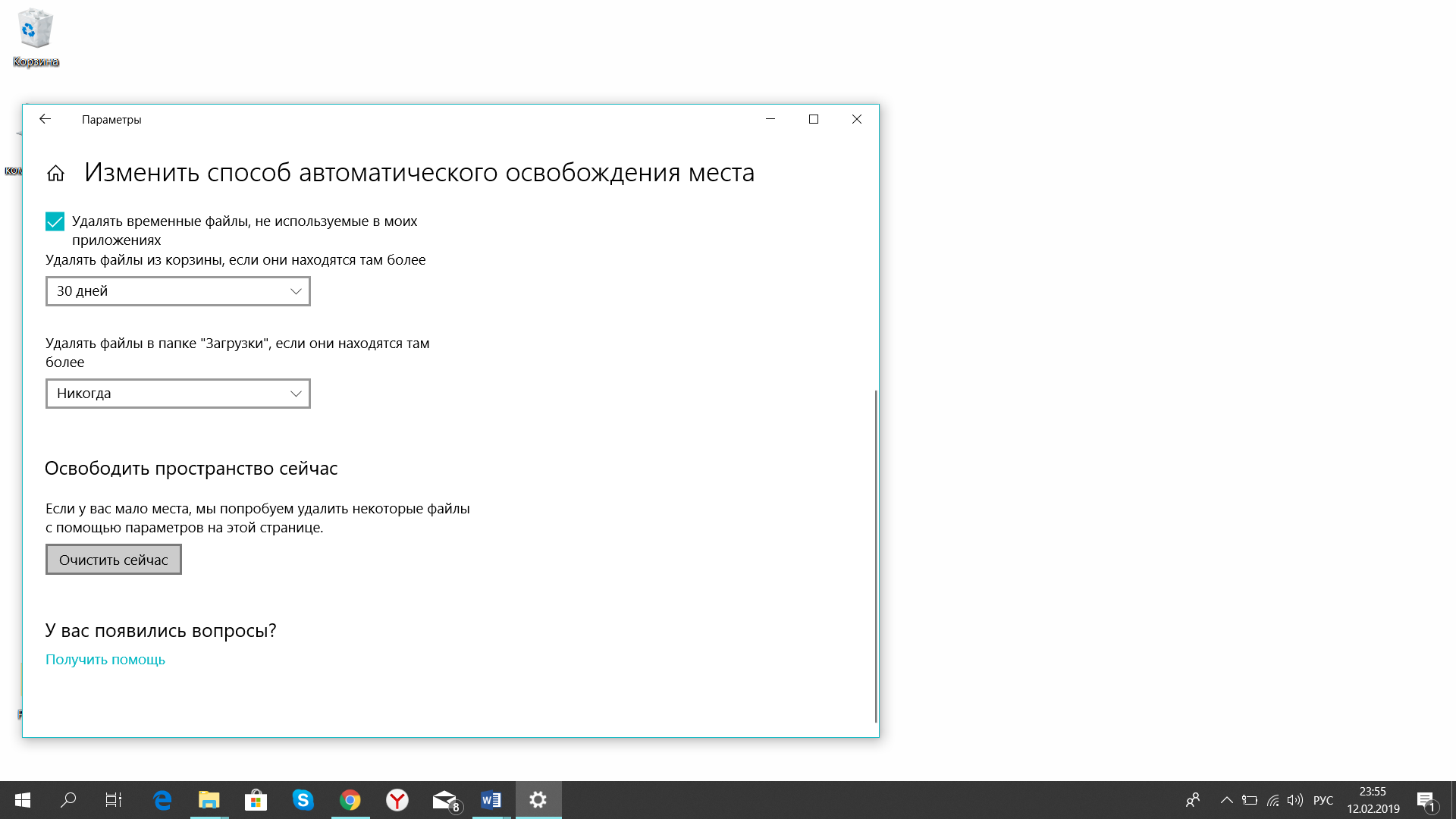
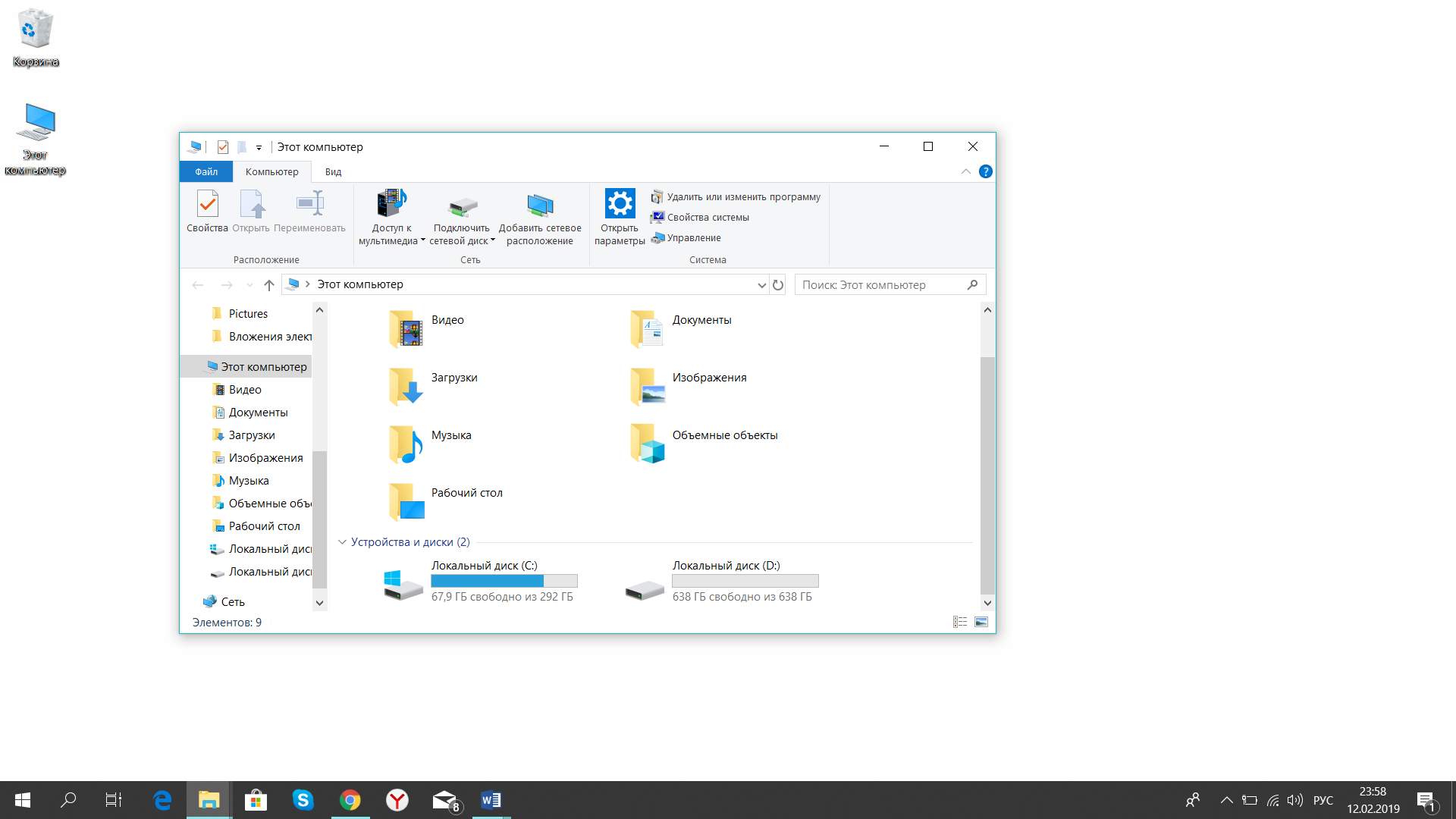
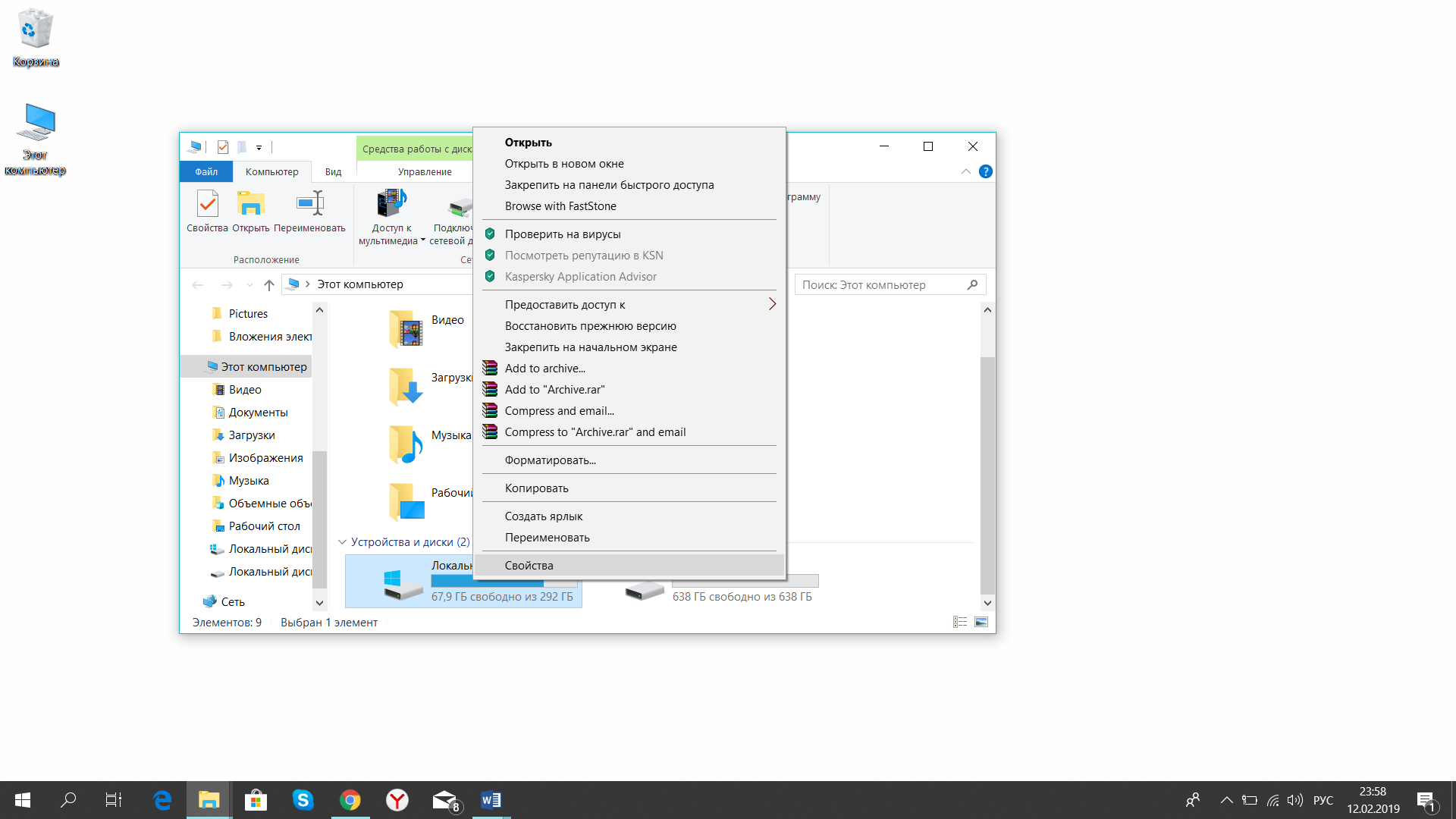
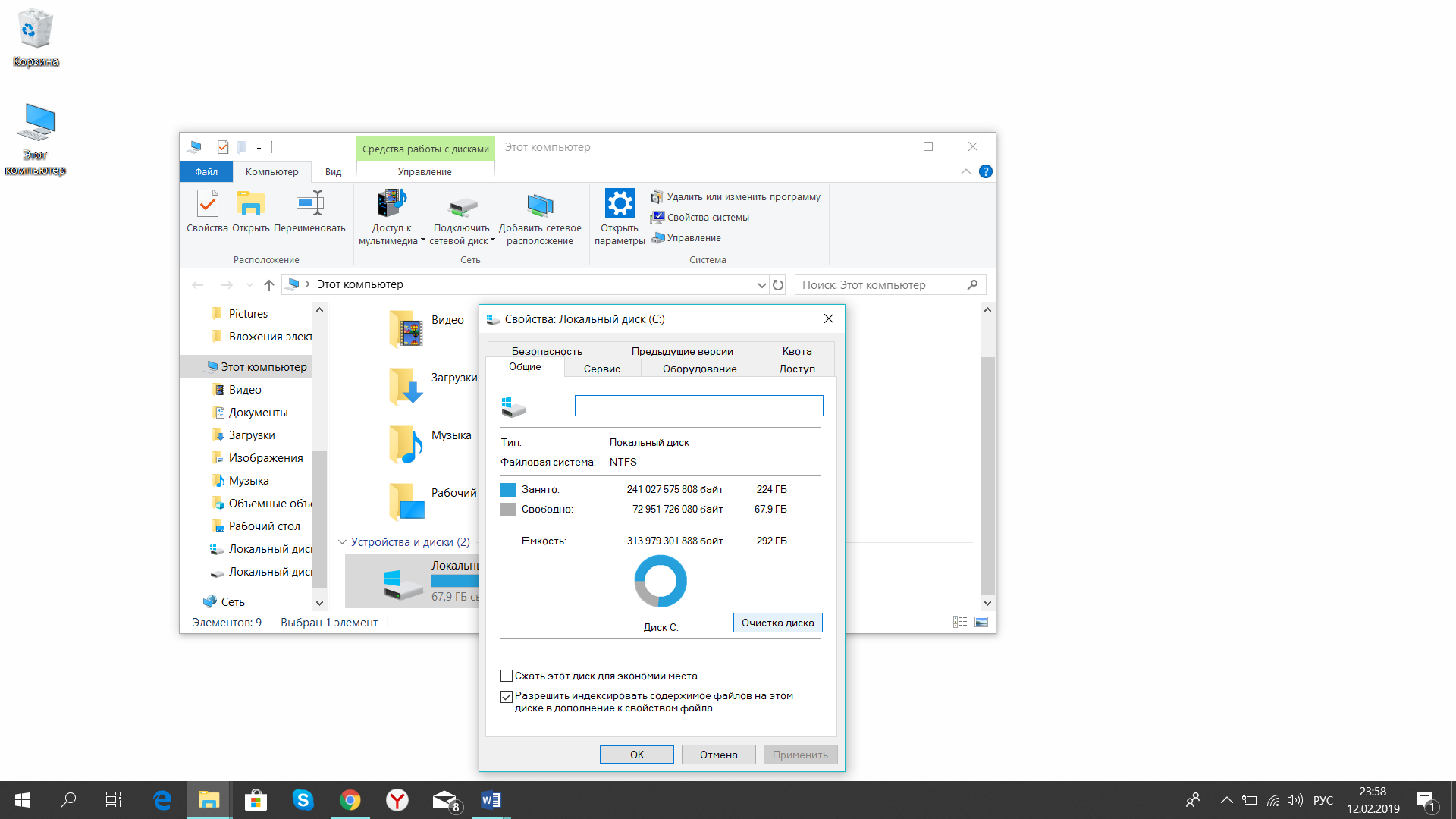
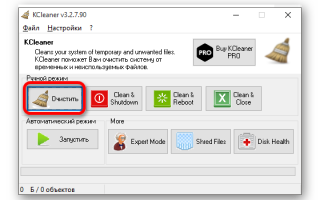

 Сжатие оперативной памяти ОЗУ в Windows 10
Сжатие оперативной памяти ОЗУ в Windows 10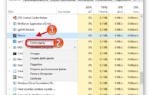 Как провести очищение оперативной памяти в Windows 10
Как провести очищение оперативной памяти в Windows 10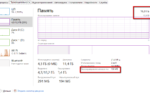 Способы отключения аппаратного резервирования памяти в Windows 10
Способы отключения аппаратного резервирования памяти в Windows 10 Планшеты на Windows 10
Планшеты на Windows 10