Содержание
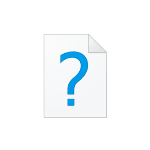
В этой инструкции подробно рассмотрены методы узнать сборку Windows 10 как для уже установленной ОС, так и получить её из файлов установки в образе ISO, на флешке или диске. См. также: Как узнать версию и разрядность Windows 10.
Как посмотреть номер сборки Windows 10 на компьютере или ноутбуке
Если вам необходимо определить номер сборки Windows 10, которая уже установлена на компьютере, сделать это можно следующим способом:
- Зайдите в Пуск — Параметры (или нажмите клавиши Win+I)
- Откройте пункт «Система», а затем в меню слева выберите пункт «О системе».
- Пролистайте страницу до пункта «Характеристики Windows». Здесь вы и увидите необходимые вам данные, включая выпуск (редакцию), версию и номер сборки ОС.
Это не единственный метод для данной ситуации. Существуют и другие встроенные и сторонние способы получить ту же информацию.
К примеру, вы можете нажать клавиши Win+R на клавиатуре, ввести msinfo32 в окно «Выполнить» и нажать Enter. В окне «Сведения о системе» информация о сборке будет указана в разделе «Версия».
Если нажать те же клавиши, ввести winver и нажать Enter, то появится окно с информацией об установленной системе, включая её сборку, как на скриншоте ниже.
Сторонние программы для просмотра характеристик компьютера также обычно отображают информацию о системе, включая версию, разрядность, сборку.
Как узнать сборку Windows 10 в образе ISO, на загрузочной флешке или диске
Для того, чтобы узнать номер сборки в еще не установленной Windows 10, используйте следующие шаги:
- Подключите ISO образ с Windows 10 (смонтируйте его в системе). В последних версиях ОС это можно сделать, используя пункт «Подключить» в контекстном меню (открывается по правому клику на файлах ISO). Если речь идет о флешке или диске, то также подключите их к компьютеру.
- На подключенном дистрибутиве Windows 10 зайдите в папку sources (если такой папки нет, то x86/sources или x64/sources), и обратите внимание на расширение файла с именем install — это может быть файл install.wim или install.esd, запомните это имя. А еще лучше — удерживая Shift нажмите по имени файла правой кнопкой мыши и выберите пункт «Копировать как путь».
- Запустите командную строку от имени администратора и введите команду, используя свой путь и свое расширение файла install.wim или install.esd (если вы копировали путь, можно просто его вставить):
dism /Get-WimInfo /WimFile:H:sourcesinstall.wim /index:1
- В результате выполнения команды вы получите сведения о файле установки Windows Строка «Версия» будет содержать и информацию о номере сборки (последние пять цифр).
На этом командную строку можно будет закрыть, образ или дистрибутив с Windows 10 извлечь — сборка Windows 10 нам теперь известна.
Видео инструкция
Если вам требуется какая-то дополнительная информация, касающаяся сборки, задавайте вопросы в комментариях ниже.
Если вам вдруг понадобилось точно определить номер сборки вашей Windows, выполните в командной строке или диалоговом окошке Run команду winver или systeminfo. Но это можно сделать только в рабочей системе. А как узнать версию и номер сборки системы, имея на руках один лишь загрузочный образ ISO? Да и возможно ли такое? Вполне. Вот что для этого нужно сделать.
Перейдите в каталог с ISO-образом и смонтируйте его в Проводнике любым удобным для вам способом. Проще всего смонтировать ISO-файл, кликнув по нему два раза мышкой, после его содержимое должно будет открыться в Проводнике. Вы увидите несколько файлов и папок. Зайдите в папку sources и отыщите там самый большой файл — install.wim или install.esd.
Некоторые ISO-образы могут содержать как 32— так 64-битные версии Windows. В таких случаях путь к упомянутым файлам будет выглядеть как x86sources или x64sources и это нужно будет учитывать при выполнении дальнейших действий. Также обратите внимание, какую букву имеет смонтированный виртуальный диск. В нашем примере это G. Теперь откройте командную строку от имени администратора и выполните в ней следующую команду:
dism /Get-WimInfo /WimFile:G:sourcesinstall.wim /index:1
Если вы работаете с файлом install.esd, команда будет выглядеть точно также, только в ней будет указано другое расширение:
dism /Get-WimInfo /WimFile:F:sourcesinstall.esd /index:1
При работе с мультиразрядными ISO-образами потребуется выполнения двух команд с исправленным путём:
dism /Get-WimInfo /WimFile:G:x86sourcesinstall.wim /index:1 илиdism /Get-WimInfo /WimFile:G:x64sourcesinstall.wim /index:1
Результат не заставит себя долго ждать. Тут же в командной строке будут выведены сведения о сборке: название, версия, номер билда, архитектура, размер и прочая дополнительная информация.
Вот всё так просто.
Средства Windows
Если «десятка» уже установлена на компьютер, то самый простой способ посмотреть её выпуск, сборку и разрядность – открыть вкладку «О системе» в параметрах.
- Откройте «Пуск», перейдите в «Параметры» или нажмите на клавиатуре Win+I.
- Зайдите в раздел «Система» и перейдите на вкладку «О системе».
Среди представленных сведений вы увидите:
- Редакцию – Home, Pro, Enterprise, Education.
- Версию – например, 1511.
- Build – пункт «Построение ОС».
- Разрядность – 32 или 64 в графе «Тип системы».
Этой «десятке» требуется обновление: версия 1511 устарела, в августе 2016 вышла новая версия под номером 1607. Сопоставимые по информативности сведения можно получить другим способом: нажмите на клавиатуре Win+R, выполните «msinfo32». В окне «Сведения о системе» вы тоже найдете имя, версию и разрядность.
Если хотите узнать только версию, чтобы понять, требуется ли системе обновление, то выполните команду «winver». Появится вот такое маленькое окошко.
Сведения о системе можно узнать и через командную строку. Уже при запуске этого инструмента наверху вы можете увидеть версию Windows. Если набрать «systeminfo» и нажать Enter, появится еще целый ряд полезных параметров.
Аналогичная информация представлена в системном реестре в разделе HKEY_LOCAL_MACHINESOFTWAREMicrosoftWindows NTCurrentVersion.
Обилие способов позволяет перепроверить несколько раз полученную информацию, чтобы наверняка убедиться в её правильности.
Образ с дистрибутивом
Если вы имеете на руках ISO образ, записанный на диск или флешку, то можно узнать версию по дистрибутиву. Если даже ISO не записан на внешний носитель, а хранится на жестком диске, можно посмотреть версию образа, открыв его через Alcohol 120 %, Daemon Tools или UltraISO. Используйте встроенную в Windows утилиту DISM. Она покажет номер сборки и версию прямо из дистрибутива.
- Откройте смонтированный образ и перейдите в папку «sources». Отыщите внутри каталога самый объемный файл – install.esd или install.wim.
- Запустите командную строку с повышенными полномочиями (от имени администратора). Выполните «dism /Get-WimInfo /WimFile:F:sourcesinstall.wim /index:1».
«F» – это буква смонтированного образа. Если самым большим был файл install.esd, то впишите его вместо install.wim. В случае с мультизагрузочным образом (x86 и x64) следует поочередно ввести команды вида «dism /Get-WimInfo /WimFile:F:x86sourcesinstall.wim /index:1» и «dism /Get-WimInfo /WimFile:F:x64sourcesinstall.wim /index:1».
Лицензионный ключ
По ключу можно узнать только установленную версию Windows 10 и получить сведения о системе, которая была установлена производителем. Делается это с помощью программы ShowKeyPlus. Она не требует установки и показывает необходимую информацию сразу после запуска.
На Windows 7 и Windows 8 было достаточно знать лицензионный ключ. Но нему утилита Volume Activation Management Tool находила версию операционной системы. Но на Windows 10 таких программ нет. На форуме Microsoft советуют обращаться с такой проблемой в техподдержку.
Используемые источники:
- https://remontka.pro/windows-10-build-number/
- https://www.white-windows.ru/kak-uznat-nomer-versii-i-sborki-windows-imeya-na-rukah-tolko-iso-obraz/
- https://compconfig.ru/winset/versiya-windows-10.html
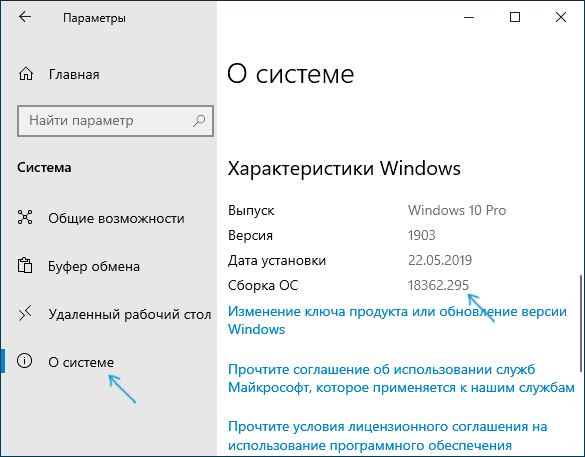
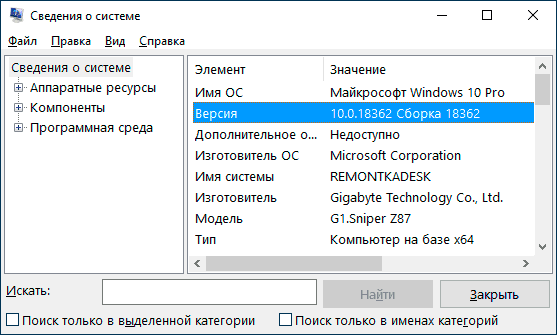
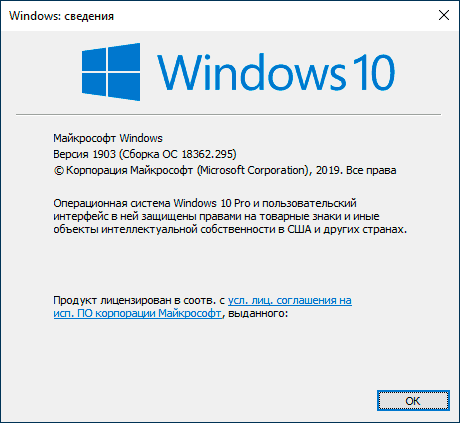
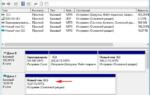 Esd windows 10 как установить
Esd windows 10 как установить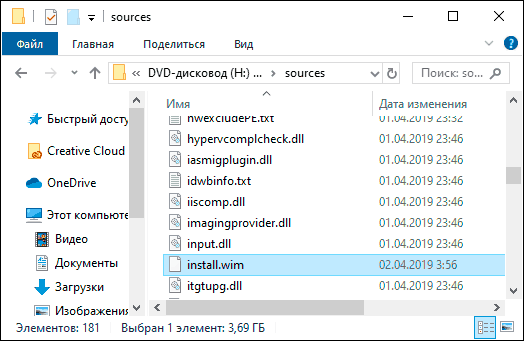
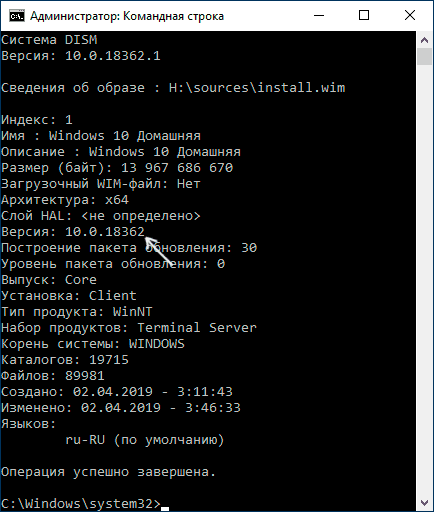
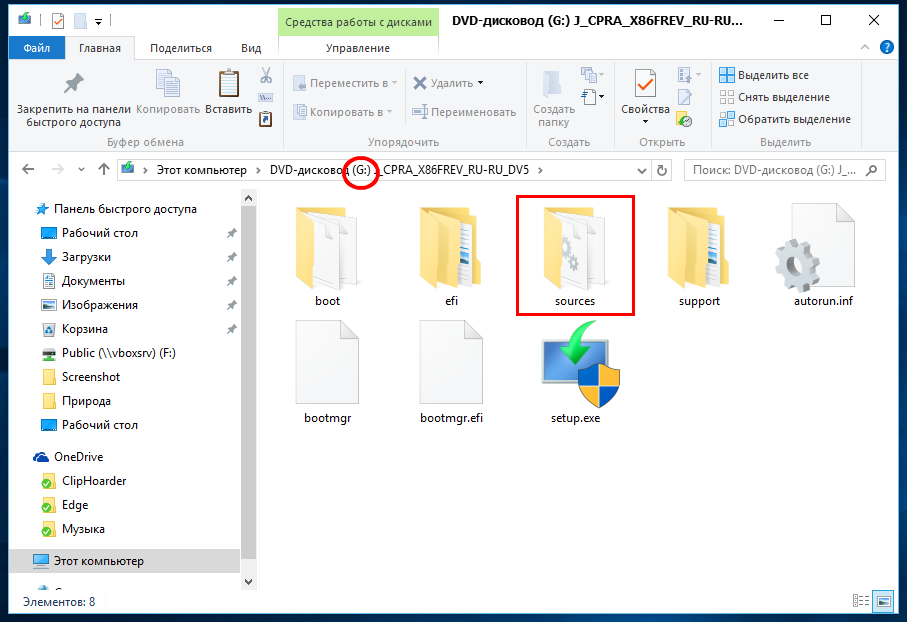
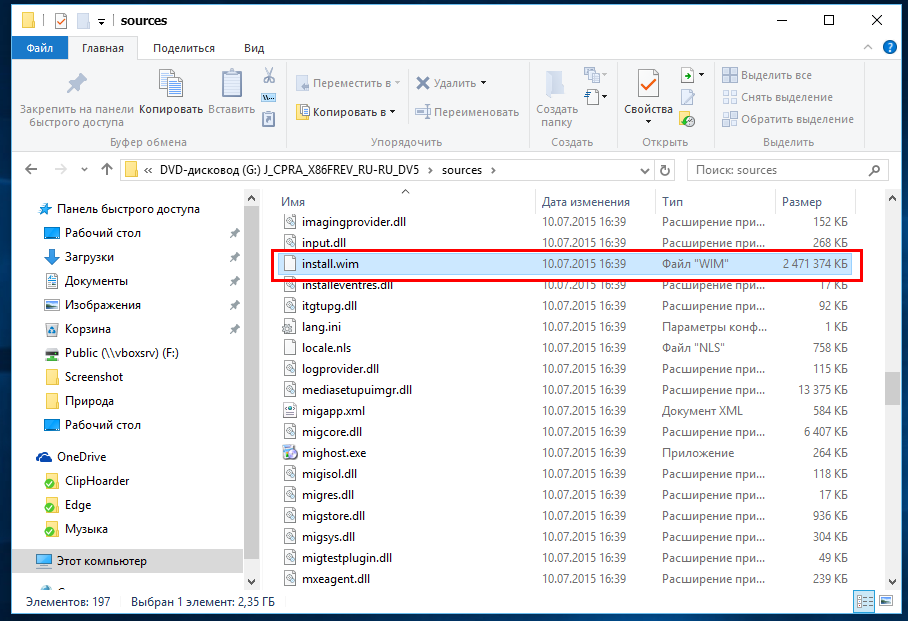
 Интеграция обновлений в установочный образ Windows 10
Интеграция обновлений в установочный образ Windows 10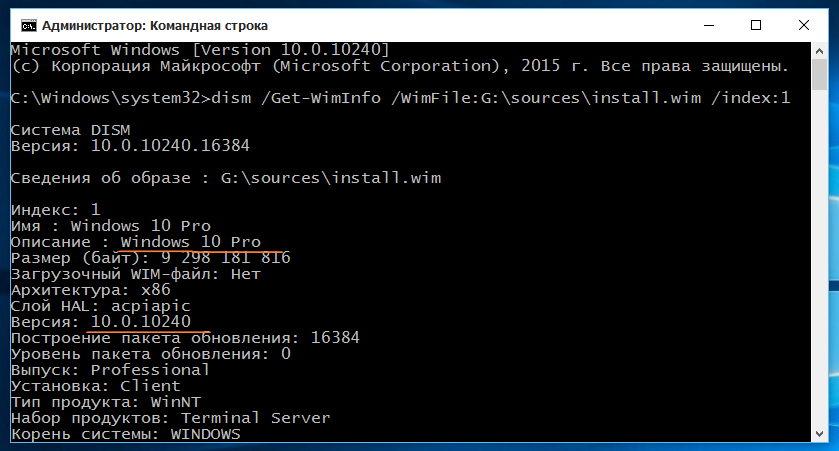
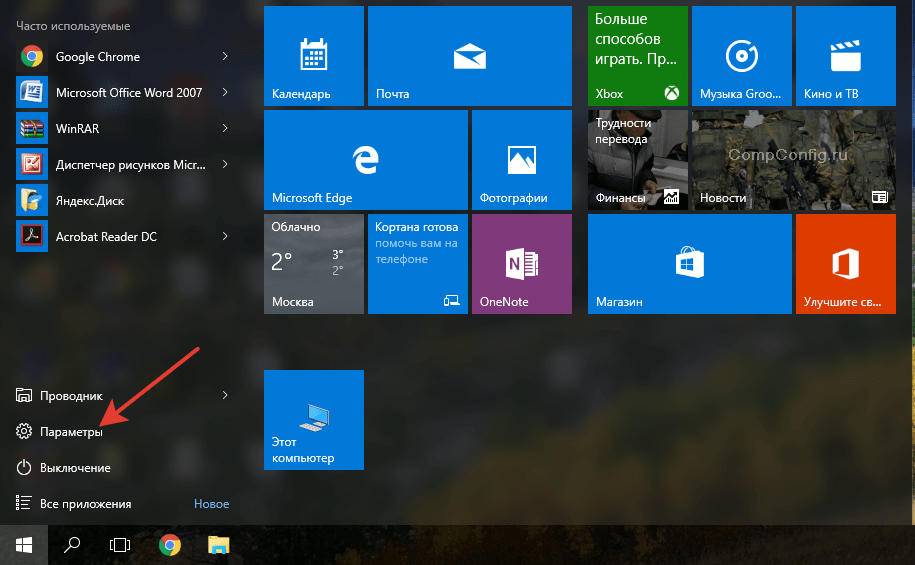
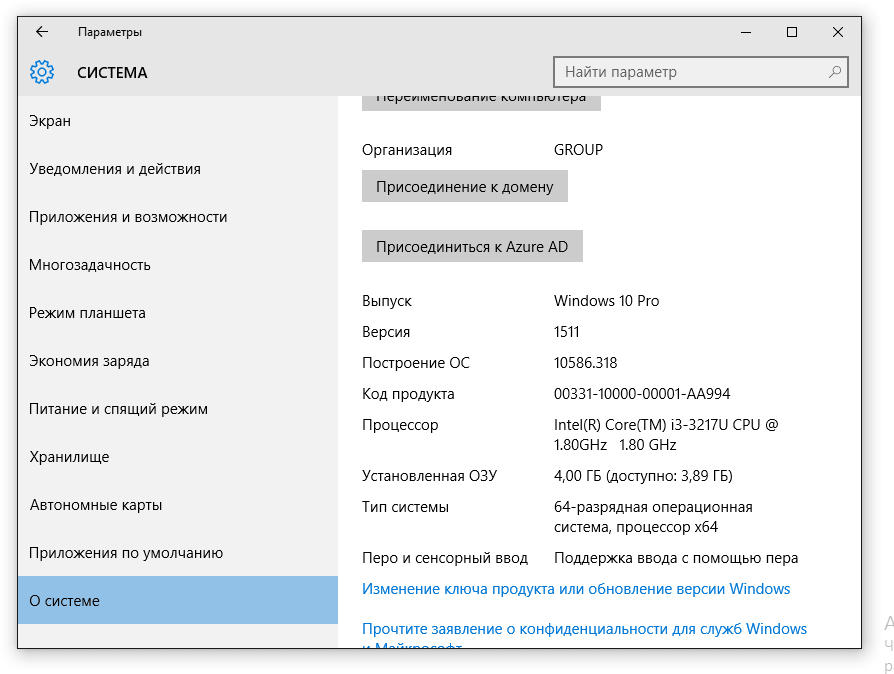
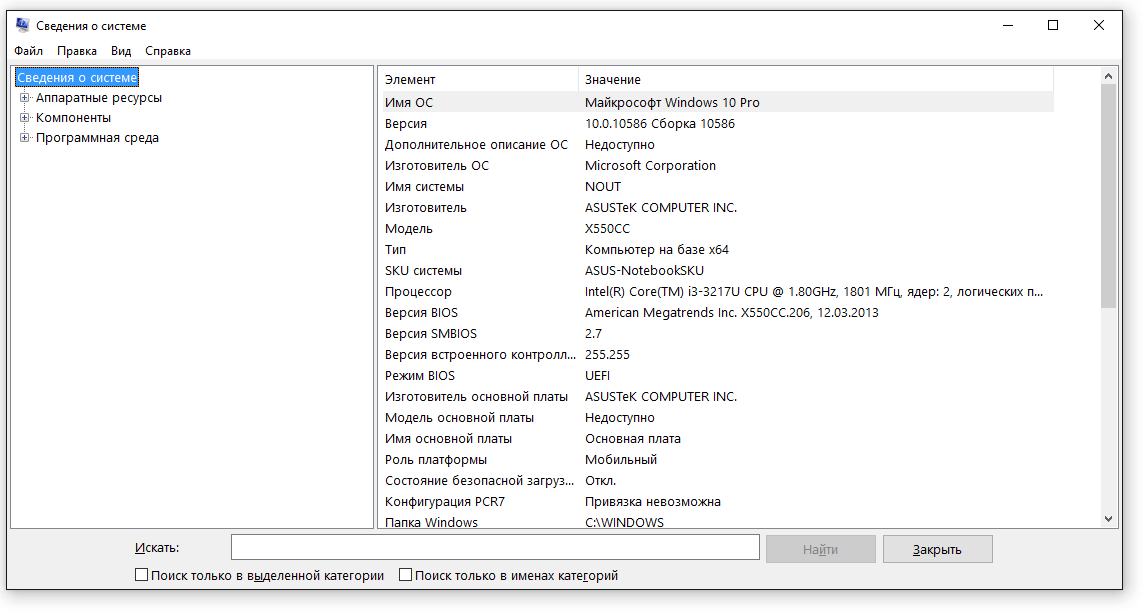
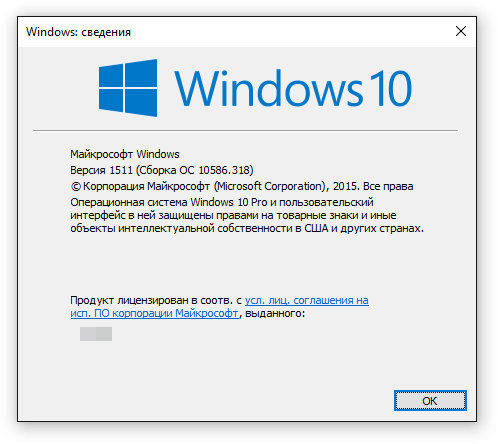
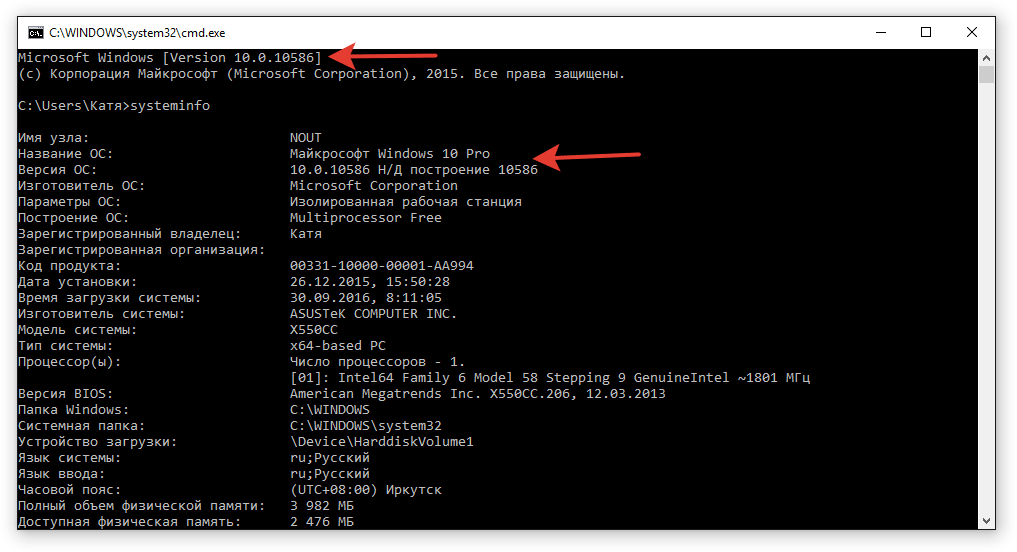
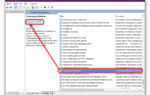 Как сделать восстановление системных файлов в windows 10? Лучшие методы
Как сделать восстановление системных файлов в windows 10? Лучшие методы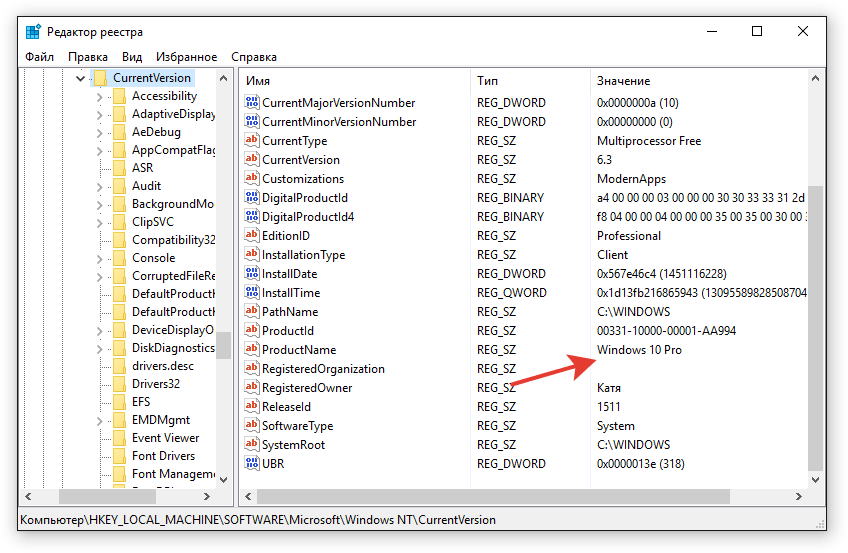
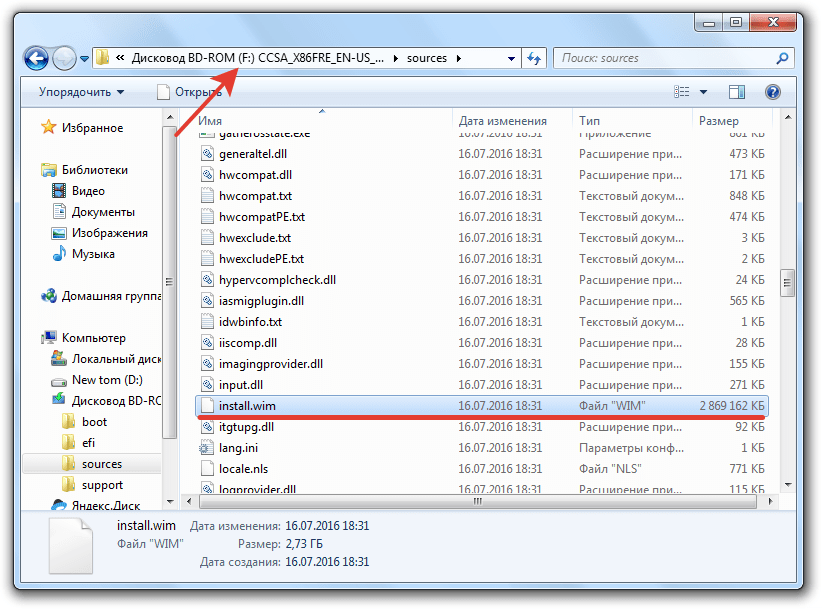
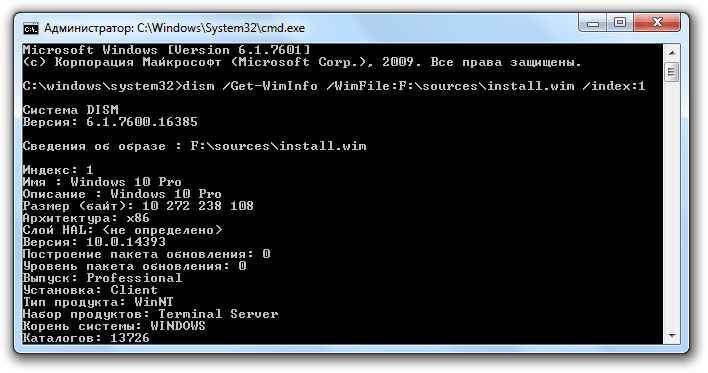
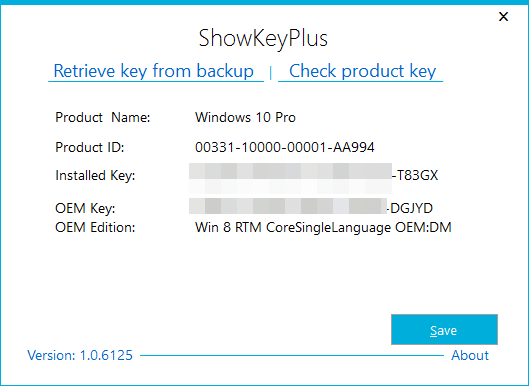
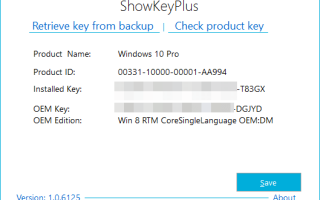

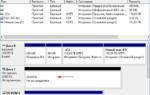 Как в Windows 10 восстановить поврежденное хранилище в автономном режиме
Как в Windows 10 восстановить поврежденное хранилище в автономном режиме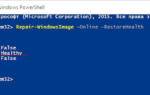 Восстановление хранилища компонентов в Windows 10, используя PowerShell
Восстановление хранилища компонентов в Windows 10, используя PowerShell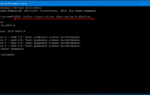 Интеграция установленных драйверов в ISO-образ Windows 10 » Официальный блог RFG
Интеграция установленных драйверов в ISO-образ Windows 10 » Официальный блог RFG Какая версия Windows 10 и номер сборки установлены у меня на компьютере?
Какая версия Windows 10 и номер сборки установлены у меня на компьютере?