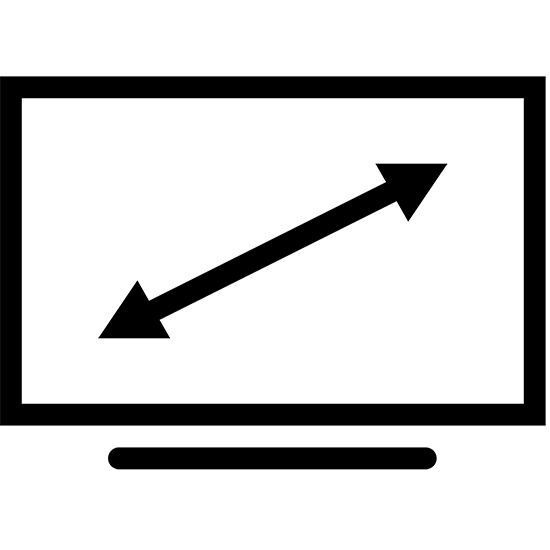
Carroll
При выборе разрешения данные применяются для всех пользователей ПК. Представленный программный продукт позволяет применять разные значения при необходимости. Информация запоминается, чтобы не вводить каждый раз одни и те же цифры. Предоставляется довольно большой список, в котором собрано множество вариантов на ваш выбор. Программа представлена в едином окне и имеет минимальный набор элементов – соответственно своей специализации. Притом, русскоязычная версия этого приложения не так и необходима.
HotKey Resolution Changer
Основное предназначение программы заключается в изменении разрешения для подключенных мониторов к ПК. Кроме того, можно выбирать битность и герцовку, которые также присутствуют в настраиваемых параметрах этого ПО. Использование горячих клавиш значительно упрощает выбор разных параметров для каждого отдельного устройства. Для сохранения данных, введённых пользователем, присутствуют профили, максимальное количество которых достигает девяти. Приложение находится в трее и потребляет ресурсы системы в минимальном количестве. Версия утилиты не поддерживает русский язык, но предоставляется разработчиком бесплатно.
MultiRes
Очень простая утилита, в которой все операции выполняются из панели задач, поэтому приложение не имеет графического интерфейса. Для удобства в параметрах настраивается автозапуск. Имеется русскоязычная версия данного решения.
Рассмотренное ПО пригодится для выполнения задач с изменением свойств экрана. Задействование горячих клавиш при этом будет удобно в повседневной работе с несколькими дисплеями. Мы рады, что смогли помочь Вам в решении проблемы.
Опишите, что у вас не получилось. Наши специалисты постараются ответить максимально быстро.
Помогла ли вам эта статья?
| —> <form> В </form> —> | —> —> |
Программы / Windows / Рабочий стол, десктоп / Десктоп менеджеры / Carroll 1.24
Carroll 1.24
- Описание
- Скачать
- Скриншоты
- ОтзывыВ (2)
Carroll — простенький инструмент для управления разрешением экрана монитора. В ситуациях, когда одним и тем же компьютером пользуются несколько человек, входя под разными учетными записями, разрешение экрана дисплея устанавливается для всех пользователей одинаково. Это не всегда удобно, т.к. у каждого из нас разные предпочтения настройки экрана, которое еще может зависеть и от используемых приложений.
Программа позволит изменить такую ситуацию, дав возможность каждому пользователю автоматически (без ручного вмешательства) задействовать выбранное им разрешение экрана при входе в систему. При первом запуске программы Вам будет предложено определиться с типом разрешения из предложенного списка. Список достаточно большой, поэкспериментируйте для получения наилучшего для Вас результата. Когда нашли нужный Вам тип, то просто нажмите «Change screen resolution and restore with every logon» — теперь при входе в систему по умолчанию будет применяться именно этот режим разрешения экрана. Точно также поступают и другие пользователи одного и того же ПК, но под своей учетной записью.
Вроде как ничего особенного Carroll не делает, но все-таки иногда такая настройка может очень пригодиться, не принуждая постоянно изменять параметры экрана «под себя».
| Размер | 733 Kб (Скачать) |
| Статус | Бесплатная |
| Поддерживаемые ОС | Windows 10, 8.1, 8, 7, Vista, XP |
| Интерфейс | Английский |
| Рейтинг | |
| Разработчик | The SZ |
| Обновлено | 11.12.2017 |
Как вы могли заметить, операционная система Windows 10 позволяет установить самые популярные разрешения экранов, например, 1366х768 пикселей для ноутбуков или 1920×1080 для станционарных компьютеров.
Для этого нужно нажать правой кнопкой на рабочем столе и выбрать «Параметры экрана». Дальше открыть раздел «Экран» и нажать на «Дополнительные параметры экрана». После этого выберите разрешение, которое подходит для вашего экрана.
Но что делать, если вам не подходит предлагаемое разрешение экрана в Windows 10? Как самостоятельно выбрать и установить разрешение экрана?
К счастью, у нас есть отличный инструмент для этого. Утилита под названием Custom Resolution Utility позволяет выбрать монитор (даже если у вас несколько) и изменить его разрешение на такое, какое вы хотите. Серьезно, абсолютно любое!
Основной список на экране утилиты предлагает стандартные разрешения, но, если вы нажмете на кнопку «Добавить» (Add) и прокрутите вниз до «Другое разрешение» (Other resolution), вы сможете самостоятельно установить разрешение X, Y и частоту обновления.
После этого запустите файл restart.exe, который расположен в папке с утилитой, чтобы перезагрузить драйвера видеокарты.
Обратите внимание, вам следует придерживаться разрешений 4:3, 5:4, 16:9 или 16:10 для достижения наилучших результатов. В против случае у вас может возникнуть ошибки или глюки. Запустите файл reset—all.exe, чтобы вернуть первоначальные настройки.
Скачать — Custom Resolution Utility (бесплатно)
Какое разрешение экрана вы используете на компьютере с Windows 10? Почему вы не хотите использовать родное разрешение? Поделитесь своим мнением в комментариях ниже.
Используемые источники:
- https://lumpics.ru/programs-for-changing-the-screen-resolution/
- http://m.softportal.com/software-38057-carroll.html
- https://ocompah.ru/kak-ustanovit-lyuboe-razreshenie-ekrana-windows-10.html
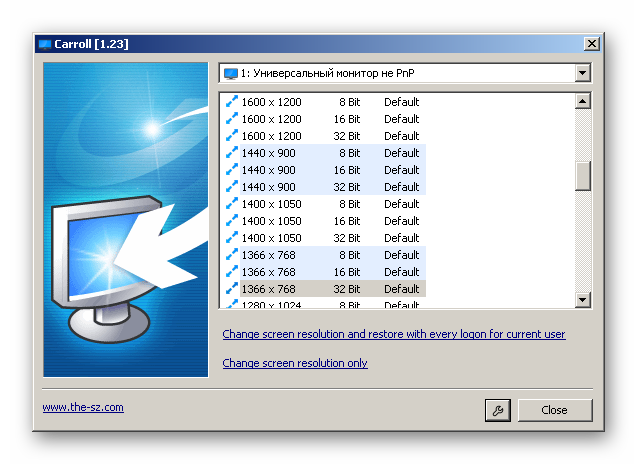
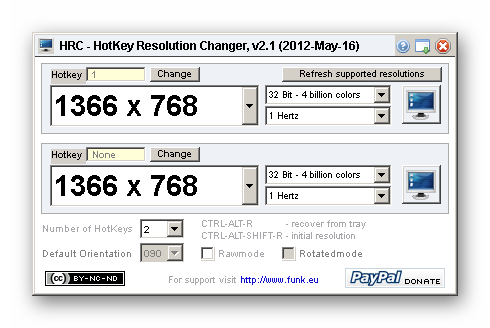
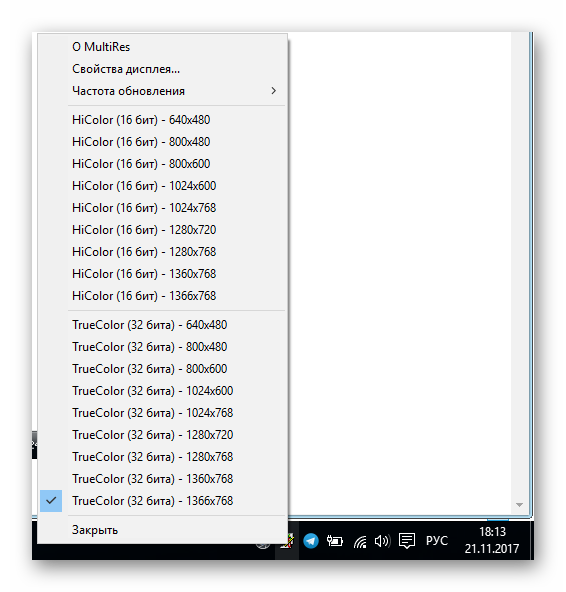
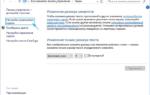 Инструкция как поменять разрешение экрана в Windows 10
Инструкция как поменять разрешение экрана в Windows 10
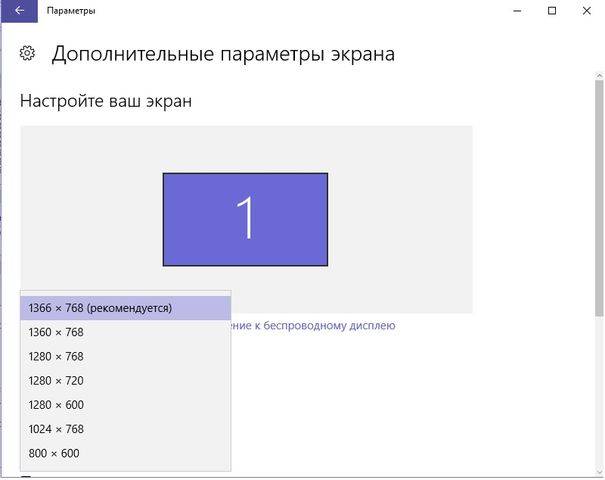
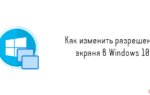 Как изменить разрешение экрана компьютера в Windows 10
Как изменить разрешение экрана компьютера в Windows 10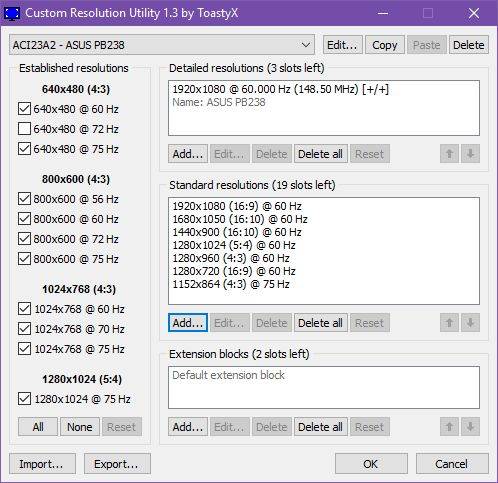
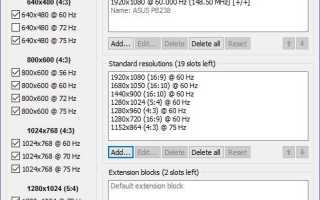

 Каким способом настроить экран на компьютере и ноутбуке в Windows 10
Каким способом настроить экран на компьютере и ноутбуке в Windows 10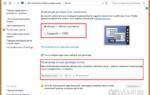 Как увеличить или уменьшить масштаб экрана на компьютере с Windows 7/10
Как увеличить или уменьшить масштаб экрана на компьютере с Windows 7/10 Как уменьшить масштаб экрана на компьютере: обзор способов
Как уменьшить масштаб экрана на компьютере: обзор способов