Содержание

Решаем проблему с разрешением экрана в Виндовс 10
Неисправность, связанную с разрешением экрана, обычно вызывает сбой в работе видеодрайверов или их отсутствие. Другая причина – провода, адаптеры, переходники и разъемы, используемые при подключении монитора.
Способ 1: Чистая установка драйверов
Если стандартным методом разрешение экрана не изменить, стоит попробовать сделать это через панели управления NVIDIA и графической системы Intel или AMD Catalyst Control Center. Они служат для управления мультимедийным контентом, выводом изображения на экран и глубокой настройки параметров видеокарт.
Подробнее:Запуск Панели управления NvidiaИзменение разрешения экрана в Windows 10
Если функция везде заблокирована, нужно проверить, установлены ли видеодрайверы.
- Правой кнопкой мыши щелкаем по иконке «Пуск» и выбираем «Диспетчер устройств».
Раскрываем вкладку «Видеоадаптеры» и смотрим информацию о видеокарте. Если название устройства определяется, драйвер установлен. Если его нет, видеокарта будет обозначена как «Базовый видеоадаптер» или «Видеоконтроллер (VGA-совместимый)».</li>
Читать также: Открываем «Диспетчер устройств» в Windows 10
Даже при наличии видеодрайвера есть риск, что он работает некорректно. Обновить его можно с помощью того же «Диспетчера устройств», при этом поиск будет ограничен серверами Microsoft и системой Windows. Куда эффективнее установить новое ПО, предварительно удалив старое. Стереть драйвера полностью можно программой Display Driver Uninstaller. Дополнительные способы – «Панель инструментов» или «Диспетчер устройств», но в этом случае некоторые компоненты могут остаться в системе.
Подробнее:Удаляем драйвера видеокартыСпособы обновления драйверов видеокарты на Windows 10
Для отдельной графической платы ПО можно скачать с официальных сайтов Нвидиа и АМД или установить с помощью их софта, для встроенной – найти на сайте производителя материнской платы. Другие варианты – воспользоваться сторонними программами или стандартным средством Windows 10.
Подробнее: Установка драйверов на видеокарту</ol>
Способ 2: Перезагрузка драйвера
В Microsoft предусмотрена функция перезапуска видеодрайверов, которую можно активировать комбинацией клавиш Win+Ctrl+Shift+B. Она применима только к Виндовс 10 и помогает устранить неполадки в работе дисплея, а также решить проблему с обновлением ПО графической карты. После нажатия кнопок поступит однократный сигнал, а экран моргнет. Как только это произойдет, попробуйте изменить разрешение экрана. Если изображение вдруг останется черным, принудительно перезагрузите компьютер.
Способ 3: Проверка подключения оборудования
Если обновление и переустановка драйверов не помогла, причиной могут быть поврежденные кабеля, адаптеры или некачественные переходники, через которые подключен монитор. Чтобы проверить это, нужно заменить их другими, заведомо работоспособными. По возможности стоит также подключить другой монитор или видеокарту, так как иногда дело в самих разъемах.
Заключение
С подобной проблемой иногда сталкиваются пользователи, которые только обновили систему до десятой версии. Некоторые видеокарты прошлых поколений могут не поддерживаться Виндовс 10. Им устанавливают стандартный видеодрайвер, который обеспечивает минимальные настройки цвета и базовое разрешение экрана, т.е. не дает графическому ускорителю работать в полную силу. В этом случае можно попробовать скачать и установить драйвера, которые были выпущены до «десятки». Мы рады, что смогли помочь Вам в решении проблемы.
Опишите, что у вас не получилось. Наши специалисты постараются ответить максимально быстро.
Помогла ли вам эта статья?

В этой инструкции подробно о том, что делать, если не меняется разрешение экрана Windows 10, способах исправить проблему и вернуть возможность настройки разрешение на компьютере и ноутбуке, если это возможно.
Почему нельзя изменить разрешение экрана
Стандартно, изменить разрешение в Windows 10 вы можете в параметрах, нажав правой кнопкой мыши в пустом месте рабочего стола, выбрав пункт «Параметры экрана» (или в Параметры — Система — Дисплей). Однако, иногда выбор разрешения не активен или в списке разрешений присутствует только один вариант выбора (также возможен вариант, когда список присутствует, но в нем нет правильного разрешения).
Существует несколько основных причин, по которым может не меняться разрешение экрана в Windows 10, которые будут рассмотрены подробнее далее.
- Отсутствие необходимого драйвера видеокарты. При этом, если вы нажимали «Обновить драйвер» в диспетчере устройств и получали сообщение о том, что наиболее подходящие драйверы для данного устройства уже установлены — это не говорит о том, что у вас есть и установлен правильный драйвер.
- Сбои в работе драйвера видеокарты.
- Использование некачественных или поврежденных кабелей, переходников, конвертеров для подключения монитора к компьютеру.
Возможны и другие варианты, но указанные встречаются чаще других. Перейдем к способам исправления ситуации.
Как исправить проблему
Теперь по пунктам о различных способах исправить ситуацию, когда нельзя изменить разрешение экрана. Первый шаг — проверить, всё ли в порядке с драйверами.
- Зайдите в диспетчер устройств Windows 10 (для этого можно нажать правой кнопкой мыши по кнопке «Пуск» и выбрать нужный пункт контекстного меню).
- В диспетчере устройств откройте раздел «Видеоадаптеры» и посмотрите, что там указано. Если это «Базовый видеоадаптер (Майкрософт)» или раздел «Видеоадаптеры» отсутствует, но зато в разделе «Другие устройства» есть «Видеоконтроллер (VGA-совместимый)», драйвер видеокарты не установлен. Если указана правильная видеокарта (NVIDIA, AMD, Intel), всё равно стоит выполнить дальнейшие шаги.
- Всегда помните (не только в этой ситуации), что правый клик по устройству в диспетчере устройств и выбор пункта «Обновить драйвер» и последующее сообщение, что драйверы для данного устройства уже установлены говорят лишь о том, что на серверах Майкрософт и у вас в Windows нет других драйверов, а не о том, что у вас установлен правильный драйвер.
- Установите «родной» драйвер. Для дискретной видеокарты на ПК — с сайта NVIDIA или AMD. Для ПК с интегрированной видеокартой — с сайта производителя материнской платы для вашей модели МП. Для ноутбука — с сайта производителя ноутбука для вашей модели. При этом для двух последних случаев, установите драйвер даже если на официальном сайте он не самый новый и нет драйвера для Windows 10 (устанавливаем для Windows 7 или 8, если не устанавливается — пробуем запустить установщик в режиме совместимости).
- Если установка не проходит успешно, а какой-то драйвер уже установлен (т.е. не базовый видеоадаптер и не видеоконтроллер VGA-совместимый), попробуйте предварительно полностью удалить имеющийся драйвер видеокарты, см. Как полностью удалить драйвер видеокарты.
В результате, если всё прошло гладко, вы должны получить правильный установленный драйвер видеокарты, а также возможность изменения разрешения.
Чаще всего дело именно в драйверах видео, однако возможны и другие варианты, а соответственно и способы исправления:
- Если монитор подключен через какой-либо адаптер или вы недавно приобрели новый кабель для подключения, дело может быть в них. Стоит попробовать другие варианты подключения. Если есть какой-то дополнительный монитор с другим интерфейсом подключения, можно провести эксперимент на нем: если при работе с ним выбор разрешения возможен, то дело явно в кабелях или переходниках (реже — в разъеме на мониторе).
- Проверьте, а появляется ли выбор разрешения после перезагрузки Windows 10 (важно выполнить именно перезагрузку, а не завершение работы и включение). Если да, установите с официального сайта все драйверы чипсета. Если проблема не решится, попробуйте отключить быстрый запуск Windows 10.
- Если проблема появляется спонтанно (например, после какой-либо игры), есть способ перезапуска драйверов видеокарты с помощью сочетания клавиш Win + Ctrl + Shift + B (однако можно в результате остаться с черным экраном до принудительной перезагрузки).
- Если проблема никак не решается, загляните в Панель управления NVIDIA, AMD Catalyst или Панель управления Intel HD (графической системы Intel) и проверьте, а возможно ли изменение разрешения экрана там.
Надеюсь, руководство оказалось полезным и один из способов поможет вам вернуть возможность изменения разрешения экрана Windows 10.
<index>
Windows 10 не позволяет установить разрешение экрана выше 1024 x 768? Изображение растягивается на мониторе или ноутбуке? Слетели панорамные режимы? Есть способы все это исправить.
Что делать, если не удается установить разрешение выше 1024 x 768 в Windows 10
В пакеты обновлений Windows 10 входят не компоненты системы и новые функции, но иногда и драйверы, например, видеокарты или других устройств. Может случится, что драйверы, предоставленные компанией Майкрософт, не работают должным образом, в результате не меняется разрешение экрана в Windows 10 и видеокарта показывает картинку в плохом низком качестве. Установка последних драйверов из сайта производителя не помогает, ибо Windows постоянно перезаписывает их самостоятельно.
С этой проблемой столкнулась часть пользователей, которые используют ноутбуки и компьютеры с видеокартами ATI Radeon серии HD 4000 и ниже. После обновления «Advanced Micro Devices, Inc.» возникают проблемы с картами Radeon, в результате которого перестают отображаться панорамные режимы. Доступны только разрешения экрана: 640×480, 800×600 и 1024×768. Как исправить?
Шаг 1: Отключение автоматического обновления устройств в Windows 10
Прежде всего, нужно отключить автоматическое обновление устройств, так как оно является в этом случае источником проблемы. Система постоянно меняет драйвер производителя своим собственным из Центра обновления Windows, который в итоге вызывает проблемы.
Для начала откройте окно Проводника. В боковом меню с левой стороны кликните правой кнопкой мыши на ярлыке «Этот компьютер» и в контекстном меню выберите пункт Свойства.
Откроется вкладка Система. Обратите внимание на левую часть окна со списком доступных закладок. Кликните на поле «Дополнительные параметры системы».
Отобразится окно Свойства системы. Перейдите на вкладку Оборудование, а затем нажмите на кнопку «Параметры установки устройств».
Здесь можете выбрать, чтобы система имела возможность автоматически устанавливать приложения производителей и настраиваемые значки.
В состав этой функции также входят драйвера для конкретных устройств, таких как видеокарты ATI Radeon или NVIDIA GeForce. Отметьте в этой секции пункт «Нет (устройство может работать неправильно)».
Если Windows 10 запросит перезагрузку, то подтвердите это действие.
Первый шаг сделан – система не будет менять текущий драйвер на новый, который вызывает проблемы с разрешением экрана. Теперь нужно восстановить оригинальный для видеокарты, чтобы снова были доступны все разрешения.
Шаг 2: Восстановление оригинального драйвера для видеокарты
Сначала стоит попробовать сделать это простым способом, то есть с помощью Диспетчера устройств. Откройте Панель управления в Windows 10 (если нет «припаркованной» плитки, то ее можно найти с помощью поисковой системы), затем перейдите на вкладку «Оборудование и звук – Диспетчер устройств».
Затем найдите видеокарту, перейдите на вкладку Драйвер и воспользуйтесь опцией «Восстановление драйвера». Windows должен автоматически восстановить исходный, который ранее работал правильно, и благодаря тому, что мы отключили автоматическое обновление в первом шаге, он уже не будет перезаписан.
Сразу после восстановления экран станет на мгновение черным, а затем вернется к правильному разрешению.
Что делать, если не работает функция восстановления драйвера
Если опция восстановления из второго шага не работает, то нужно сначала полностью удалить существующие драйверы, а затем вручную установить оригинальные с помощью официального установщика из сайта AMD или Nvidia.
Инструкция для карт Radeon
Если на компьютере установлена видеокарта Radeon, то загрузите программу AMD CleanUninstall Utility. Это официальная утилита для удаления драйверов для карт Radeon.
Запустите ее, нажмите на ОК для подтверждения удаления и дождитесь завершения. Через некоторое время отобразится окно с итогами – нажмите «Finish» и подтвердите перезагрузку компьютера. Теперь можно установить новые драйверы.
Удаление драйверов AMD
Если установлены видеокарты Radeon серии HD 2000, 3000 или 4000, скачайте утилиту AMD Catalyst 13.4 Legacy Beta Driver.
Для более новых можно установить драйверы автоматически с помощью программы AMD Driver Autodetect.
После их установки разрешение будет восстановлено до правильного значения, совместимого с аппаратно-поддерживаемым экраном монитора или ноутбука.
Инструкция для карт NVIDIA
Удалите текущий драйвер для карты NVIDIA – проще всего это можно сделать при помощи утилиты DDU (Display Driver Uninstaller).
Затем загрузите и установите оригинальный для своего устройства из сайта NVIDIA.
После их установки разрешение экрана должно вернуться в исходное значения.
</index>Используемые источники:
- https://lumpics.ru/windows-10-screen-resolution-does-not-change/
- https://remontka.pro/screen-resolution-wont-change-windows-10/
- http://instcomputer.ru/win10/ne-menyaetsya-razreshenie-ekrana.html



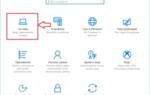 Каким способом узнать разрешение экрана на Windows 10
Каким способом узнать разрешение экрана на Windows 10

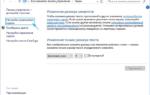 Инструкция как поменять разрешение экрана в Windows 10
Инструкция как поменять разрешение экрана в Windows 10

 Каким способом настроить экран на компьютере и ноутбуке в Windows 10
Каким способом настроить экран на компьютере и ноутбуке в Windows 10






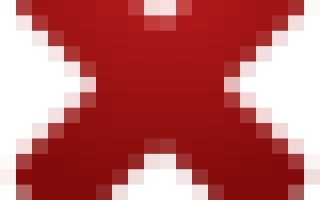

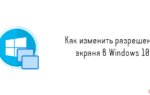 Как изменить разрешение экрана компьютера в Windows 10
Как изменить разрешение экрана компьютера в Windows 10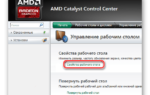 Как установить пользовательские разрешения экрана в Windows 10
Как установить пользовательские разрешения экрана в Windows 10 Драйверы для ноутбука ASUS A52JB / A52JC / A52JK / A52Jr / A52JU (Windows 7)
Драйверы для ноутбука ASUS A52JB / A52JC / A52JK / A52Jr / A52JU (Windows 7)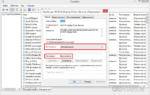 Не запускается панель управления NVidia на Windows 10
Не запускается панель управления NVidia на Windows 10