Содержание
- 1 Удаление обновлений через Параметры или Панель управления Windows 10
- 2 Как удалить обновления Windows 10 с помощью командной строки
- 3 Как отключить установку определенного обновления
- 4 Чистим компьютер: пути и способы
- 5 Ошибка удаления обновлений
- 6 Можно ли удалять
- 7 Как удалить обновления Windows 10
- 8 Удаление юбилейного апдейта
- 9 Как удалить скаченные, неустановленные, зависшие
- 10 Отключение загрузки определённого апдейта с помощью сторонней программы
- 11 Отключение установки всех обновлений
- 12 Что делать, если обновления не удаляются
- 13 Откат системы
- 14 Очищение истории журнала

В этой инструкции — три простых способа удаления обновлений Windows 10, а также способ сделать так, чтобы конкретные удаленные обновления не устанавливалось в дальнейшем. Для использования описанных способов требуется иметь права администратора на компьютере. Также может быть полезно: Как полностью отключить обновления Windows 10.
Примечание: Для некоторых обновлений при использовании способов ниже может отсутствовать кнопка «Удалить», а при удалении с помощью командной строки вы можете получить сообщение: «Обновление для Microsoft Windows является обязательным компонентом для этого компьютера, поэтому удаление невозможно», в этой ситуации используйте руководство: Как удалить обязательное обновление Windows 10, которое не удаляется.
Удаление обновлений через Параметры или Панель управления Windows 10
Первый способ — использовать соответствующий пункт в интерфейсе параметров Windows 10. Для удаления обновлений в данном случае потребуется выполнить следующие шаги.
- Зайдите в параметры (например, с помощью клавиш Win+I или через меню Пуск) и откройте пункт «Обновление и безопасность».
- В разделе «Центр обновления Windows» нажмите «Журнал обновлений».
- Вверху журнала обновлений нажмите «Удалить обновления».
- Вы увидите список установленных обновлений. Выберите то, которое требуется удалить и нажмите кнопку «Удалить» вверху (или используйте контекстное меню по правому клику мыши).
- Подтвердите удаление обновления.
- Дождитесь завершения операции.
Попасть список обновлений с возможностью удалить их можно и через Панель управления Windows 10: для этого зайдите в панель управления, выберите «Программы и компоненты», а затем в списке слева выберите пункт «Просмотр установленных обновлений». Последующие действия будут теми же, что и в пунктах 4-6 выше.
Как удалить обновления Windows 10 с помощью командной строки
Еще один способ удаления установленных обновлений — использование командной строки. Порядок действий будет следующим:
- Запустите командную строку от имени Администратора и введите следующую команду
- wmic qfe list brief /format:table
- В результате выполнения этой команды вы увидите список установленных обновлений вида KB и номер обновления.
- Для удаления ненужного обновления используйте следующую команду.
- wusa /uninstall /kb:номер_обновления
- Далее потребуется подтвердить запрос автономного установщика обновлений на удаление выбранного обновления (запрос может и не появиться).
- Дождитесь завершения удаления. После этого, если это необходимо для окончания удаления обновления, появится запрос о перезагрузке Windows 10 — выполните перезагрузку.
Примечание: если на шаге 5 использовать команду wusa /uninstall /kb:номер_обновления /quiet то обновление будет удалено без запроса подтверждения, а перезагрузка автоматически выполнена в случае, если необходима.
Как отключить установку определенного обновления
Через короткое время после выхода Windows 10 Microsoft выпустила специальную утилиту Show or Hide Updates (Показать или скрыть обновления), позволяющую отключить установку определенных обновлений (а также обновление выбранных драйверов, о чем ранее писалось в руководстве Как отключить обновление драйверов Windows 10).
Скачать утилиту можно с официального сайта Майкрософт. (ближе к концу страницы пункт «Загрузить пакет Показать или скрыть обновления»), а после её запуска потребуется выполнить следующие шаги
- Нажмите «Далее» и подождите некоторое время, пока будет выполняться поиск обновлений.
- Нажмите Hide Updates (скрыть обновления) для того, чтобы отключить выбранные обновления. Вторая кнопка — Show Hidden Updates (показать скрытые обновления) позволяет в дальнейшем просмотреть список отключенных обновлений и снова задействовать их.
- Отметьте обновления, которые не следует устанавливать (в списке будут не только обновления, но и драйверы оборудования) и нажмите «Далее».
- Дождитесь завершения «устранения неполадок» (а именно — отключение поиска центром обновлений и установки выбранных компонентов).
На этом всё. Дальнейшая установка выбранного обновления Windows 10 будет отключена, пока вы снова ее не включите с помощью той же утилиты (или пока Майкрософт что-то не предпримет).
<index>
Скачанные, зависшие и установленные обновления хранятся в памяти компьютера. Со временем они занимают большое количество памяти и дают сбои в работе системы. Одну часть обновлений Windows удаляет автоматически, а вторую половину придётся очищать вручную.
Чистим компьютер: пути и способы
Удаление установленных обновлений
Уже установленные обновления можно удалить, тем самым откатив версию операционной системы до того момента, когда эти обновления ещё не были получены. Для полного удаления определённого обновления, как и для установки, в конце процесса компьютер нужно перезагрузить. Удаление некоторых обновлений приведёт к тому, что система установит предыдущую версию обновления, ту, которая использовалась до установки удаляемого обновления.
Существует несколько встроенных способов, позволяющих избавиться от установленных версий. Варианты удаления через дополнительные программы будут рассмотрены в отдельном пункте, поэтому, если стандартные методы вам не подойдут, можете воспользоваться сторонним приложением. Итак, рассматриваем внутренние средства удаления.
При помощи центра обновлений
- Раскройте параметры компьютера.
Открываем параметры компьютера - Выберите вкладку «Обновление и безопасность».
Переходим в раздел «Обновление и безопасность» - Перейдите к журналу обновлений, в котором находится вся информация об установленных обновлениях.
Открываем журнал обновлений - Кликните по кнопке «Удалить обновления».
Нажимаем кнопку «Удалить обновления» - Откроется панель управления. На экране появится список установленных обновлений, его можно отсортировать по одному из столбцов. Чтобы стереть обновление, выделите его и используйте кнопку «Удалить».
Выбираем обновление и нажимаем на кнопку «Удалить» - Вас попросят подтвердить действие, сделайте это, нажав кнопку «Да». После удаления всех ненужных обновлений перезагрузите компьютер.
Нажимаем кнопку «Да»
Видео: удаление обновлений с помощью центра обновлений
При помощи панели управления
В предыдущем пункте мы попадали в нужный раздел панели управления через параметры компьютера, теперь рассмотрим способ, как это сделать напрямую:
Рекомендуем ознакомиться
- Разверните панель управления.
Открываем панель управления - Выберите вкладку «Программы и компоненты».
Открываем раздел «Программы и компоненты» - В левой боковой панели нажмите кнопку «Просмотр установленных обновлений».
Кликаем по кнопке «Просмотр установленных обновлений» - Готово, теперь выделите лишнее обновление, примените функцию «Удалить», чтобы стереть его. Перезагрузив устройство, вы подтвердите завершение удаления.
Используем кнопку «Удалить»
Видео: удаление обновлений с помощью панели управления
При помощи командной строки
- Найдите и откройте строку, используя права администратора.
Открываем командную строку от имени администратора - Учтите, чтобы удалить обновления через команду, вы должны заранее выяснить уникальный номер этого обновления. Он всегда начинается с KB, найти его можно в журнале обновлений, при просмотре списка установленных обновлений, на официальном сайте Microsoft или с помощью команды wmic qfe list brief /format:table, вызывающей таблицу с датами и номерами обновлений.
Выполняем команду wmic qfe list brief /format:table - После того как вы узнаете нужные цифры, используйте команду wusa /uninstall /kb:уникальный_код, чтобы начать удаление определённого обновления.
Выполняем команду wusa /uninstall /kb:уникальный_код - Возможно, вас попросят подтвердить удаление, сделайте это, нажав кнопку «Да».
Выбираем параметр «Да» - Чтобы завершить процедуру, необходимо перезагрузить компьютер. Это можно сделать сразу или позже.
Выбираем, перезагрузить компьютер сейчас или потом
Очищение папки со старыми обновлениями и копиями
Точки восстановления и версии предыдущих обновлений хранятся в памяти компьютера, чтобы в случае, когда новое обновление вызывает ошибку или любую другую проблему, систему можно было откатить. Удалять папку WinSxS ни в коем случае нельзя, так как это может привести к тому, что Windows перестанет запускаться, а откатить или восстановить её без этой папки возможности не будет. Очищать папку рекомендуется только тогда, когда её вес превысит 8 ГБ.
- В командной строке, запущенной с правами администратора, выполните команду Dism.exe /online /cleanup-image /AnalyzeComponentStore, чтобы система решила за вас, стоит ли удалять содержимое папки или нет. Результат диагностики будет выдан в предпоследней строке результата команды. Даже если результат отрицательный, т. е. компьютер не рекомендует очищать папку, вы можете поступить по-своему, но лучше послушать систему.
Выполняем команду Dism.exe /online /cleanup-image /AnalyzeComponentStore - Для удаления содержимого папки используется та же самая команда, но последнее значение, которое запускало диагностику, меняется на /StartComponentCleanup, запускающее очищение. После окончания операции перезагрузите устройство.
Выполняем команду Dism.exe /online /cleanup-image /StartComponentCleanup
Очищение скачанных обновлений и кэша
Скачанные, но ещё по каким-либо причинам не установленные или установленные недавно обновления также хранятся в памяти компьютера. Некоторые скачанные обновления зависают, из-за этого не могут установиться. Все такие обновления находятся в папке Основного_диска:WindowsSoftwareDistributionDownload. Перейдя в эту папку, вы найдёте подпапки с длинными именами, можете удалить их все или только определённые, ориентируясь на код в названии и дату создания. Удаление осуществляется обычным перемещением в корзину, то есть кликните по ним правой клавишей мыши и примените функцию «Удалить».
Стоит очистить подпапку DeliveryOptimization, находящуюся в той же папке SoftwareDistribution, в ней хранится кэш обновлений. Удалять саму папку нельзя, только её содержимое.
Очищение от предыдущей сборки
После установки юбилейного обновления версия сборки системы меняется. Чтобы у пользователя была возможность отменить переход на новую глобальную версию операционной системы, создаётся папка Windows.old, содержащая в себе все нужные файлы в течение 30 дней. После окончания этого срока папка самоуничтожится, но если вам не хочется ждать, выполните следующие действия:
- Запустите программу по очищению диска.
Открываем программу «Очистка диска» - Выберите диск C и дождитесь, пока он будет просканирован.
Выбираем диск для очищения - Перейдите к очищению системных файлов, для этого потребуются права администратора. Windows повторно запросит выбор диска, требующего сканирование.
Нажимаем кнопку «Очистить системные файлы» - Отметьте галочками пункты «Предыдущие установки Windows» и «Временные файлы установки».
Отмечаем галочками пункты «Предыдущие установки Windows» и «Временные файлы установки» - Начните процесс удаления и согласитесь со всеми предупреждениями, появляющимися на экране.
Указываем, что все-равно хотим удалить файлы
Отмена автоматического обновления
По умолчанию все доступные обновления скачиваются и устанавливаются автоматически, уведомляя вас лишь о том, что система обновлена. Отрицательные стороны этого действия заключаются в том, что в любой момент может появиться нагрузка на интернет. Трафик, потраченный на загрузку обновлений, при этом не контролируется. Есть несколько способов деактивировать автоматическое обновление системы, самый простой и быстрый — завершить работу центра обновлений:
- Используя поисковую системную строку, найдите программу «Службы».
Открываем приложение «Службы» - В общем списке найдите службы центра обновлений и откройте её.
Открываем службу «Центр обновлений Windows» - Остановите процесс. Чтобы избежать его повторного запуска после перезагрузки системы, установите значение «Отключена» в типе запуска. Готово, центр обновлений деактивирован, а это значит, что устанавливать обновления будет некому.
Завершаем службу «Центр обновлений Windows»
Сторонние программы для управления обновлениями
Существует несколько сторонних программ, помогающих управлять обновлениями, одна из них — Windows Update MiniTool. В ней можно выбрать обновления для скачивания и установки, удаление установленных и скачанных версий, блокирование определённых обновлений. В приложении установлен русский язык, практически все действия выполняются в главном меню с помощью списка и иконок действий в левой части окошка. Скачивать программу, распространяемую бесплатно, рекомендуется с официального сайта разработчика.
Ещё одна программа — IObit Uninstaller, предназначена для удаления различных компонентов Windows, в том числе и обновлений. В приложении встроена поддержка русского языка. Ознакомительную версию можно скачать бесплатно с официального сайта разработчика. В разделе «Обновления Windows» вы можете удалять каждое обновление отдельно или стирать их по несколько сразу. Приложение позволяет создавать точки восстановления, которые помогут вам настроить систему, если после удаления очередного обновления произойдут сбои.
Ошибка удаления обновлений
Обновления могут не удаляться по следующим причинам:
- в настоящий момент они находятся на стадии загрузки или установки;
- удаляемое обновление задействовано каким-либо процессом или приложением;
- обновление зависло.
Первым делом отключите все лишние процессы, программы и разорвите соединение с интернетом. Если это не поможет, то загрузитесь в безопасном режиме и попробуйте удалить обновление через него. Попробуйте удалять обновления разными способами, описанными выше в статье: через панель управления, командную строку, сторонние приложения и очищение папок.
Чтобы войти в безопасный режим, выполните следующие шаги:
- Запустите программу быстрого доступа «Выполнить» с помощью комбинации Win+R, а после пропишите команду msconfig.
Выполняем команду msconfig - В открывшемся окошке разверните вкладку «Загрузка» и установите галочку напротив значения «Безопасный режим».
Включаем загрузку в безопасном режиме - Перезагрузите компьютер, он автоматически войдёт в безопасный режим. Попробуйте все способы, описанные выше, чтобы удалить ненужное обновление. Чтобы вернуться к обычному режиму работы, проделайте предыдущие два шага, сняв галочку со значения «Безопасный режим».
Перезагружаем компьютер для входа в безопасный режим
Если ничего не помогло, то остаётся два выхода: выполнить откат системы до того момента, когда обновление ещё не было установлено, или переустановить систему, используя образ нужной версии. Когда вам удастся удалить обновление, не забудьте деактивировать его автоматическую установку, иначе при первом же подключении к интернету обновление встанет снова.
Если обновления Windows или недостаток памяти приводят к дискомфортной работе, то стоит удалить вредные обновления. Для этого в Windows 10 существует много системных способов, таких, как удаление с помощью центра обновлений, удаление с помощью панели управления и с помощью командной строки. А также подойдут сторонние программы, функции которых на этом не ограничиваются. Помните, при неотключённых автообновлениях данные снова попадут на ваш компьютер.
</index>
Денис Долгополов
Обновление системы Windows 10 может привести как к улучшению её производительности, так и к появлению ошибок. Во втором случае необходимо удалить проблемные обновления. Вы можете стереть зависшие, неустановленные, установленные и юбилейные обновления, а также стереть их кэш. После того как вы произведёте удаление, не забудьте отключить автоматическую загрузку обновлений.
Можно ли удалять
Удалять обновления можно, так как такая возможность предусмотрена разработчиками Windows. Удаление можно произвести стандартными приложениями, поэтому вызвать какие-либо неполадки это не должно. Стирать можно как уже установленные обновления, задействованные в данный момент, так и старые или только скачанные, ещё не установленные, обновления.
Как удалить обновления Windows 10
Обновления, которые уже успели установиться на ваш компьютер, можно удалить системными средствами, без сторонних программ, так же как и все остальные типы обновлений. Но сделать это можно несколькими способами: при помощи панели управления, настройки параметров компьютера и выполнения команд. Помните, для работы с обновлениями вам потребуются права администратора, так что выполняйте все действия с учётной записи, имеющей эти права.
При помощи параметров системы
- Раскройте параметры системы, например, используя поисковую строку Windows.
Открываем программу «Параметры»
- Перейдите к блоку «Обновления и безопасность».
Переходим к блоку «Обновления и безопасность»
- Выберите раздел «Центр обновлений».
Переход к разделу «Центр обновлений»
- Находясь в настройках центра обновлений, раскройте журнал обновлений.
Раскрываем журнал обновлений
- Используйте кнопку «Удалить обновления», чтобы перейти к общей информации об установленных апгрейдах.
Нажимаем на кнопку «Удалить обновления»
- Выделите обновление, которое вредит вашей системе, и используйте кнопку «Удалить».
Выделяем обновление и нажимаем кнопку «Удалить»
- Подтвердите действие и дождитесь, пока система удалит обновление. Учтите, что для удаления большинства обновлений придётся перезапустить систему, поэтому заранее сохраните все несохраненные проекты, чтобы не потерять их.
Нажимаем кнопку «Да»
При помощи панели управления
Этот способ позволяет стереть обновления при помощи того же списка, что был описан в предыдущем методе, но переход к нему будет осуществляться по-другому:
- Раскройте панель управления компьютером, например, через поисковую строку Windows.
Открываем панель управления через поисковую строку Windows
- Измените внешний вид панели, выбрав категорию «Крупные значки», и зайдите в раздел «Программы и компоненты».
Переходим к разделу «Программы и компоненты»
- Перейдите к просмотру установленных обновлений.
Переходим к просмотру установленных обновлений
- Выберите обновление, которое мешает вашей системе, и кликнете по кнопке «Удалить».
Кликаем по кнопке «Удалить»
- Подтвердите действие и дождитесь, пока система удалит обновление. Учтите, что для удаления большинства обновлений потребуется перезагрузка компьютера, поэтому заранее сохраните все несохраненные проекты, чтобы не потерять их.
Подтверждаем то, что обновление нужно удалить
Через выполнение команд
- Разверните командную строку, прибегнув к использованию прав администратора.
Открываем командную строку от имени администратора
- Используйте команду wmic qfe list brief /format:table, чтобы просмотреть список установленных обновлений и их уникальные номера, которые понадобятся для удаления. Уникальные номера начинаются с KB.
Выполняем команду wmic qfe list brief /format:table
- Используйте команду wusa /uninstall /kb:уникальные_цифры_обновления, чтобы стереть нужное обновление. Учтите, что буквы KB и цифры разделены двоеточием, а не написаны подряд.
Выполняем команду wusa /uninstall /kb:уникальные_цифры_обновления
- Подтвердите действие.
Соглашаемся с удалением
- Выберите, хотите ли вы перезагрузиться сейчас или стоит сделать это позже. Обновление не будет полностью удалено до тех пор, пока компьютер не перезагрузится.
Выбираем, перезагрузить компьютер сейчас или позже
Видео: удаление обновлений
Через стороннюю программу
Это дополнительный способ, к которому стоит прибегать только в том случае, если предыдущие в вашем случае не помогают решить проблему, так как это самый долгий, хоть и несложный, вариант.
- Сначала нужно создать восстановительный сторонний носитель с программой ERD Commander, которую можно бесплатно скачать с официального сайта разработчика. Но перед этим необходимо подготовить этот носитель: вставьте флешку в порт, дождитесь, пока она распознается системой, и, находясь в проводнике, кликнете по ней правой кнопкой мыши, выберите пункт «Форматировать».
Выбираем функцию «Форматировать»
- Отформатируйте флешку в формат FAT32 или NTFS, чтобы на ней не осталось ничего лишнего.
Выбираем формат форматирования
- Теперь запишите на неё скачанный образ ERD Commander, для этого кликнете по образу правой кнопки мыши, выберите пункт «Монтирование» и укажите, на какой носитель необходимо монтировать образ.
Выбираем пункт «Монтировать»
- Выключите компьютер, не вынимая флешку. Начните его запуск, и как только появятся первые признаки того, что компьютер начал включаться, нажмите несколько раз клавишу Delete, чтобы войти в BIOS. Клавиша может быть отличной от Delete, какую использовать вместо неё зависит от модели вашей материнской платы. Но во время начала загрузки системы вы увидите подсказку, в которой будет сказано, с помощью какой клавиши можно войти в BIOS.
Входим в BIOS, нажав клавишу Delete
- Находясь в параметрах BIOS, перейдите к разделу Boot или «Загрузка» в русской версии.
Переходим к разделу Boot
- Вы должны изменить порядок загрузки так, чтобы компьютер начинал включение с созданного вами носителя, а не с жёсткого диска, поэтому в открывшемся меню поставьте на первое место имя флешки вместо жёсткого диска.
Ставим флешку на первое место
- Сохраните внесённые изменения и выйдите из BIOS, система начнёт загружаться заново, но запустится не Windows, а ERD Commander.
Сохраняем изменения и выходим из BIOS
- Выбираем вашу версию операционной системы.
Выбираем вашу версию ОС
- Выбираем вариант «Запуск различных средств восстановления MSDaRT», а потом функцию «Удаление исправлений».
Выбираем вариант «Запуск различных средств восстановления MSDaRT»
- Выберите то обновлений, которое необходимо удалить.
Выбираем обновление и нажимаем кнопку «Далее»
- После проведения удаления, вы получите отчёт о том, какие обновления были удалены. Готово, можно возвращаться к работе с системой, заново изменив порядок загрузки в BIOS так, чтобы он начинался с жёсткого диска.
Обновление успешно удалено
Удаление юбилейного апдейта
Юбилейное обновление — это глобальное обновления, которое обычно имеет круглую версию, например, «Обновление v2.0». Удалить такое обновление можно, но при условии, что с момента установки глобального обновления не прошло 10 суток:
- Зайдите в параметры компьютера, например, используя поисковую строку Windows.
Открываем параметры компьютера
- Перейдите к блоку «Обновления и безопасность».
Выбираем раздел «Обновление и безопасность»
- Выберите блок «Восстановление».
Переходим к блоку «Восстановление»
- Выполните откат к более ранней сборке. Этот процесс может занять некоторое время, в течение которого вы не должны выключать компьютер и прерывать процедуру любыми другими способами.
Начинаем откат системы до предыдущей сборки
Как удалить скаченные, неустановленные, зависшие
Все скаченные обновления находятся в памяти компьютера в формате обычных файлов, которые вы можете скопировать, чтобы перенести на другой компьютер, или удалить. Среди этих файлов находятся зависшие и неустановленные обновления. Эти файлы иногда называют «Кэш обновлений».
- Открываем стандартный проводник Windows.
Открываем проводник
- Переходим к папке Download, которая находится по пути Основной_диск:WindowsSoftwareDistribution.
Переходим по пути Основной_диск:WindowsSoftwareDistributionDownload
- Находясь в папке Downlaod, удалите ненужные обновления, ориентируясь по их уникальному номеру, объёму и дате загрузки.
Удаляем ненужные обновления через удаление папок с ними
Отключение загрузки определённого апдейта с помощью сторонней программы
Если вы удалили некое обновление, то через некоторое время оно загрузится и установится заново, так как система поймёт, сверившись с базой данных, что его не хватает на компьютере, и выполнит установку. Чтобы избежать этого, воспользуемся официальной программой от Microsoft — Show or Hide Updates, которую можно скачать с их официального сайта.
- Запустив приложение, выполните поиск неустановленных обновлений, кликнув по кнопке «Далее».
Нажимаем кнопку Next
- Выберите режим Hide updates, чтобы перейти к сокрытию обновлений.
Выбираем режим Hide Updates
- Отметьте галочкой те обновления, которые не должны устанавливаться никогда, кликнете по кнопке «Далее» и дождитесь, пока программы выполнит все необходимые изменения.
Отмечаем обновления, которые не должны устанавливаться самостоятельно
Отключение установки всех обновлений
По умолчанию обновления скачиваются и устанавливаются в автоматическом режиме, чтобы этого избежать, необходимо изменить параметры системы. Учтите, что для работы с некоторыми программами вам могут понадобиться последние версии обновлений, поэтому отключать самостоятельную установку рекомендуется не всегда.
Стандартным методом
- Запустите окошко «Выполнить», зажав комбинацию клавиш Win+R на клавиатуре.
Запускаем программу «Выполнить», зажав Win + R
- Используйте команду service.msc, чтобы перейти к списку служб.
Выполняем команду service.msc
- Отыщите в общем списке центр обновлений и дважды кликнете по нему левой кнопкой мыши.
Выбираем службу «Центр обновлений Windows»
- Откроются свойства службы, в которых нужно нажать кнопку «Остановить», чтобы отключить поиск обновлений до ближайшей перезагрузки компьютера, и выставить тип запуска «Отключена», чтобы центр обновлений никогда не запускался и, соответственно, не мог искать и устанавливать обновления.
Отключаем службу и меняем тип запуска на «Отключена»
С помощью сторонней программы
Если стандартный способ вам по каким-то причинам не подходит, вы можете воспользоваться сторонней программой Win Updates Disabler, портативная версия которой распространяется бесплатно и не требует установки
- Запустив программу, оставайтесь в главной вкладке Disable.
Переходим к вкладке Disable
- Отметьте галочкой первый пункт Disable Windows Updates.
Выбираем функцию Disable Windows Updates
- Кликнете по кнопке Apple Now и дождитесь, пока программа внесёт необходимо изменения. Готово, обновления больше не станут устанавливаться в автоматическом режиме.
Нажимаем кнопку Apply Now
Что делать, если обновления не удаляются
Если у вас не получается удалить обновления, то попробуйте следующие методы:
- проведите процесс удаления через командную строку, запущенную от имени администратора, или стороннюю программу. Два этих способа подробно описаны выше в пункте «Удаление установленных обновлений»;
- откатите систему до точки восстановления, созданную тогда, когда обновление ещё не было установлено, или пройдите процесс восстановления системы. Для первого способа вам понадобится точка восстановления, созданная вами или системой в автоматическом режиме, для второго способа — образ системы, записанный на сторонний носитель. Также вы можете выполнить сброс Windows, который вернёт систему к первоначальным настройкам. Учтите, что в некоторых случаях, все данные, хранящиеся на компьютере, могут быть утеряны, поэтому заранее сохраните их на сторонний надёжный носитель, чтобы не потерять;
- если вышеприведенные способы не помогли, то переустанавливайте систему и отключайте автоматическое обновление, чтобы контролировать самостоятельное, какие обновления устанавливать, а какие нет.
Откат системы
Осуществить откат до точки восстановления, чтобы удалить обновление, можно следующими действиями:
- Через поисковую строчку Windows найдите раздел «Восстановление».
Откройте раздел «Восстановление» через поисковую строку Windows
- Кликнете по кнопке «Запустить восстановление системы», для этого действия понадобятся права администратора.
Кликнете по кнопке «Запустить восстановление системы»
- Следуйте интрукции, появившейся на экране.
Выберите точки восстановления и откатите систему
Очищение истории журнала
Очищение журнала обновлений может привести к поломке системы, поэтому выполнять эту операцию рекомендуется только в крайнем случае. Часты случаи, когда после очищения у пользователей слетала Windows или возникали другие проблемы с системой. Заранее создайте точку восстановления системы и сохраните все важные файлы на стороннем носителе, чтобы не потерять их. Если вы все же решились очистить историю, то откройте командную строку с правами администратора и выполните следующие команды поочерёдно:
- net stop wuauserv
- del %systemroot%SoftwareDistributionDataStoreLogsedb.log
- net start wuauserv
Готово, журнал должен быть чист, возможно, необходимо будет перезагрузить компьютер.
Установленные и неустановленные обновления можно удалить стандартными методами или с помощью сторонней программы. После удаления обновления не забудьте запретить устанавливать его заново, иначе система будет восстанавливать его каждый раз после того, как будет замечать пропажу.
Используемые источники:
- https://remontka.pro/uninstall-updates-windows-10/
- https://dadaviz.ru/kak-udalit-obnovleniya-windows-10/
- https://kompkimi.ru/windows10/kak-udalit-obnovleniya-windows-10
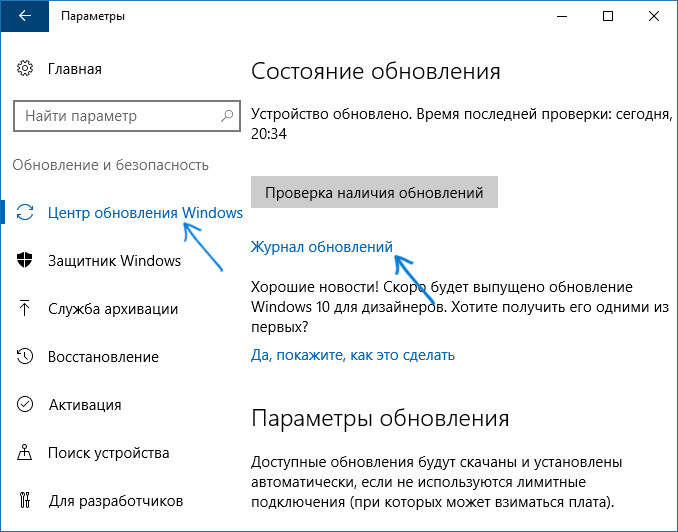
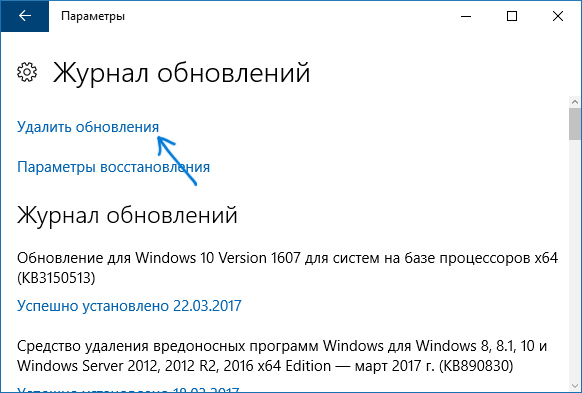
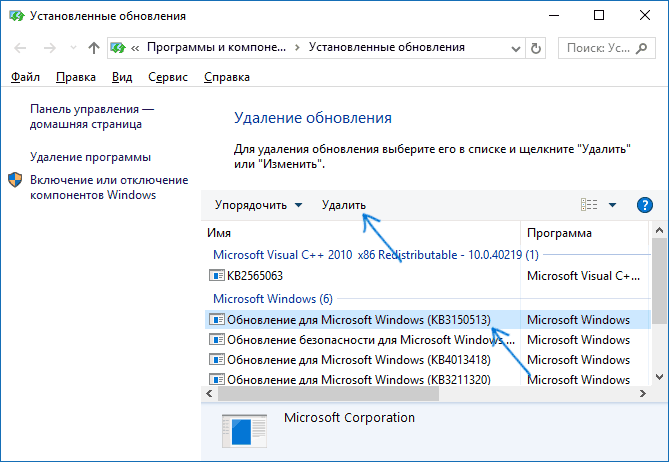

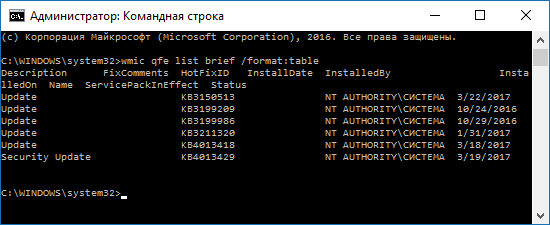
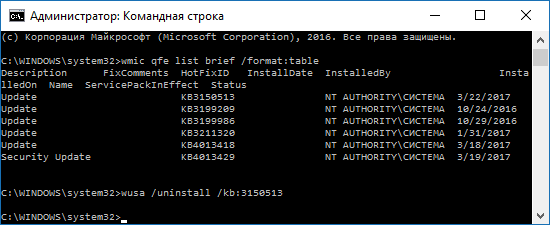
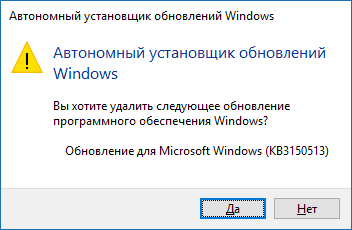
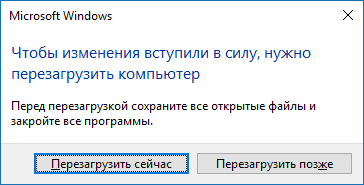
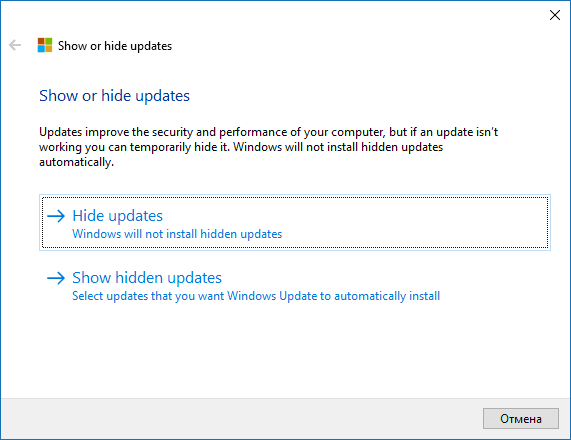
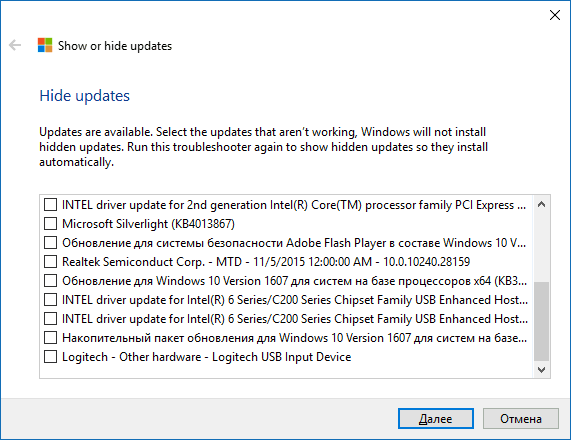
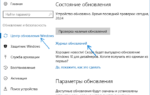 Как удалить установленные и неустановленные обновления в Windows 10
Как удалить установленные и неустановленные обновления в Windows 10 Выключить или настроить автоматическое обновление Windows, используя реестр.
Выключить или настроить автоматическое обновление Windows, используя реестр. Как запретить обновление Windows 10
Как запретить обновление Windows 10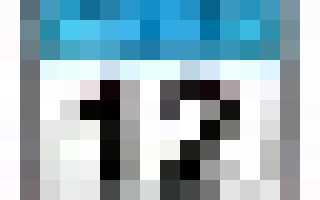

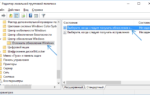 Как запретить автоматическое обновление Windows 10 — разные способы
Как запретить автоматическое обновление Windows 10 — разные способы Как прервать обновление Windows 10, остановить загрузку и запретить автообновление
Как прервать обновление Windows 10, остановить загрузку и запретить автообновление Как отключить обновление Windows 10 – изменяем настройки Центра обновления
Как отключить обновление Windows 10 – изменяем настройки Центра обновления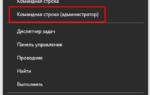 Как удалить все или несколько обновлений на Windows 10?
Как удалить все или несколько обновлений на Windows 10?