Содержание
- 1 Зачем удалять?
- 2 Как удалить «ESET NOD32» с ПК на системе «Windows Seven» вручную
- 3 Деинсталляция «ESET NOD32» программой «Uninstaller»
- 4 Удаляем «ESET NOD32» и «ESET Smart Security» через стандартную «Панель управления»
- 5 Удаляем «NOD32» от «ESET» на Windows 10
- 6 Как удалить данное антивирусное приложение нестандартной программой
- 7 Инструкция о том, как обзавестись легальным ключом к «NOD32» на 30 дней
- 8 Удаление стандартными средствами Windows
- 9 Удаление при помощи специальной утилиты с официального сайта
- 10 Удаление через командную строку
- 11 Удаление при помощи сторонней утилиты
- 12 Удаления программы, когда требуется пароль безопасности
- 13 Проверка оставшихся записей и файлов, после удаления антивирусной программы
- 14 Заключение
- 15 Способы удаления
«Eset Nod32» – это специальное программное обеспечения для персональных компьютеров, разработанное командой программистов из Словакии. Его целью является обеспечение максимальной защиты и дальнейшее удаление всевозможных вредоносных файлов и программ, которые могут каким-либо образом попасть на устройство пользователя.

Зачем удалять?
Многие пользователи предпочитают более современные технологии, которыми на сегодняшний день можно без труда обзавестись. Всеобщая конкуренция в сфере антивирусного ПО спровоцировала тенденцию «гонки вооружений» между самыми разными компаниями, деятельность которых направлена на разработку подобных утилит.
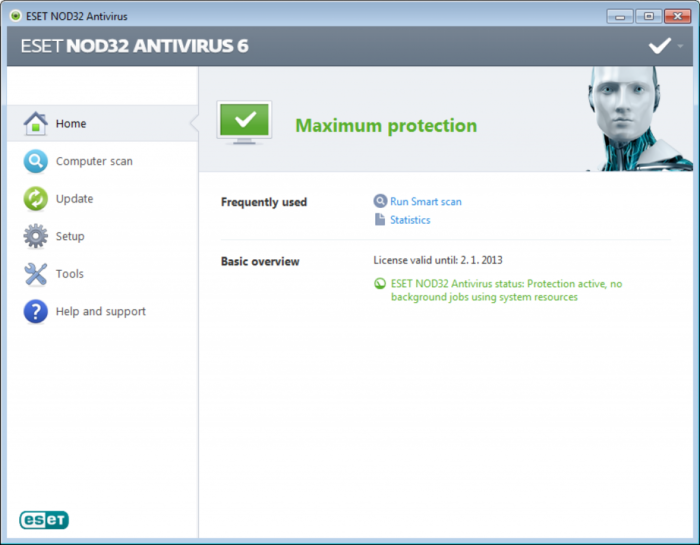
Если юзер видит, что существует инновационный, качественный, доступный и более профессиональный продукт, он в любом случае отдаст ему предпочтение. Поэтому определенное количество владельцев персональных компьютеров, которые пользуются услугами антивируса «ESET NOD32», переходят на такие же программы от других компаний. На это существует целый ряд причин, среди которых можно выделить две основные:
- «ESET NOD32» сильнее загружает систему.
- Не обеспечивается высокий уровень безопасности.
Как удалить «ESET NOD32» с ПК на системе «Windows Seven» вручную
Как и любая другая ОС Виндовс, версия «7» обладает стандартными программами-деинсталляторами, которые служат для полного удаления того или иного приложения. С помощью подобных программ можно с легкостью удалить необходимые файлы и очистить память компьютера. Поэтому для пользователей, желающих деинсталлировать данный антивирус, можно воспользоваться такой программой. И для этого необходимо:
- Запустить «Пуск» нажатием клавиши, раскрыть блок «Все программы».
Открываем меню «Пуск», затем «Все программы»
- В списке установленных ранее программ найти папку «ESET».
Находим папку «ESET» и раскрываем ее двойным левым щелчком мышки
- В данной папке найти файл «Удалить» и запустить сам процесс.
В папке кликаем по опции «Удалить»
- После этого пользователю потребуется указать причину деинсталляции, после чего нажать «Далее». Рекомендованное значение – «Другая причина».
Отмечаем пункт «Другая причина», нажимаем «Далее»
После того, как программа удалит антивирус, следует проверить, не остались ли какие-либо документы от «ESET» на компьютере. Для этого нужно:
- Открыть «Мой Компьютер» двойным кликом мышки по ярлыку на рабочем столе, и в поиске прописать «ESET».
Открываем «Этот компьютер», кликнув дважды по ярлыку на рабочем столе
В поле для поиска пишем «ESET»
- После окончания времени поиска юзер должен выделить и удалить найденные в системе файлы, нажав для выделения клавиши «Ctrl+A», затем кликнуть правой клавишей мыши по выделенному, и нажать опцию «Удалить». Нажимаем для выделения клавиши «Ctrl+A», затем кликаем правой клавишей мыши по выделенному, нажимаем опцию «Удалить»
- Перезагружаем устройство для его дальнейшего корректного функционирования.
Деинсталляция «ESET NOD32» программой «Uninstaller»
Чтобы успешно избавиться от вышеупомянутого программного обеспечения словацкой компании-разработчика, можно воспользоваться их официальным приложением. Для этого потребуется:
- Посетить официальный верифицированный сайт компании и найти ссылку на скачивание программы.
В поле для поиска в любом браузере вводим «ESET Uninstaller», открываем официальный сайт
Кликаем по ссылке «ESET Uninstaller»
- Скачанное ПО следует перенести из папки «Загруженное» на рабочий стол.
В папке «Загрузки» кликаем по загрузочному файлу левой кнопкой мышки
Удерживая левую кнопку мышки, перетягиваем загрузочный файл на рабочий стол
На заметку! Перед перемещением установочного файла, сверните все программы.
- Дальнейшие действия требуют запуска операционной системы в «Безопасном режиме». Для того, чтобы его активировать, пользователь должен перезапустить компьютер, во время его перезапуска удерживать на клавиатуре клавишу «F8». Это приведет к активации меню дополнительных параметров для ОС.
- В нем нужно выбрать «Безопасный режим».
Выбираем «Безопасный режим»
- Когда система прогрузится, следует запустить установленное ранее приложение.
Левым двойным кликом мышки запускаем установочный файл утилиты «ESET Uninstaller»
- Перед юзером отобразится консоль, в которой «Uninstaller» запросит подтверждение на продолжение процесса удаления. Для этого необходимо в области для ввода символов прописать «Y» и нажать «Enter». Нажимаем на клавиатуре клавишу «Y», затем «Enter»
- Будет запущен процесс сканирования и поиска установленных приложений от компании «ESET». Если пользователь устанавливал только антивирусное ПО, то ему необходимо будет вписать символ «1» и активировать удаление. Вводим цифру 1, нажимаем «Enter»
- Для подтверждения выполнения действий потребуется снова вписать «Y» и нажать «Enter». Нажимаем клавишу «Y», затем «Enter»
Важно! Во время всего процесса удаления не следует запускать какие-либо приложения, имеющиеся на ПК. Это может привести к весьма нежелательным сбоям в работе ОС.
- После окончания деинсталляции последней строкой появится надпись «finished successfully» и «Press any key to exit». Это значит, что процесс успешно завершен, и для того, чтобы закрыть приложение, необходимо нажать любую клавишу. Когда появится фраза «Press any key to exit», нажимаем любую клавишу для выхода
В последнюю очередь потребуется произвести полный перезапуск системы.
После выхода из безопасного режима и полной перезагрузки пользователь может обнаружить, что отсутствует подключение к сети. Для того, чтобы его возобновить, потребуется обновить имеющиеся на устройстве драйверы сетевой карты. Кроме того, юзеру нужно снова настроить все параметры для подключения.
Удаляем «ESET NOD32» и «ESET Smart Security» через стандартную «Панель управления»
Windows Seven, как и многие другие версии подобной операционной системы, обладает многими возможностями по удалению файлов или приложений. Один из самых простых и доступных способов – воспользоваться приложением «Панель управления». Для этого будет нужно:
- Произвести запуск «Панели управления» через «Пуск». Запускаем «Панель управления» через меню «Пуск»
- Перейти во вкладку «Удаление программ». В режиме «Просмотр» проверяем или выбираем «Категория», переходим во вкладку «Удаление программ»
- Найти и активировать в списке продуктов от «ESET» приложение для удаления, щелкнув по нему левой клавишей мыши. После чего запустить данный процесс, кликнув по опции «Изменить» в верхнем меню. Кликаем по ESET NOD32 Antivirus левой кнопкой мышки, вверху жмем по опции «Изменить»
- В появившемся окне кликнуть «Далее». Читаем информацию, нажимаем «Далее»
- Если одно из ваших приложений обладает защитой паролем, то необходимо будет прописать его. Вводим пароль, если необходимо, нажимаем «Далее»
- При успешном вводе правильного пароля мастер деинсталляции предложит выбрать одно из значений, среди которых следует нажать «Удалить». Нажимаем «Удалить»
- Выбрать для удаления программного обеспечения причину и активировать кнопку «Далее». Отмечаем причину удаления, активируем кнопку «Далее»
- Повторно подтвердить деинсталляцию необходимого программного обеспечения. Подтверждаем деинсталляцию, нажав «Удалить»
- По завершению всего процесса пользователю предложат перезапустить устройство, что и рекомендуется обязательно сделать. Нажимаем «Да»
Важно! Данный способ удаления не гарантирует ликвидацию остаточных файлов от антивируса. Для того, чтобы избавиться от всех документов, потребуется вручную найти их при помощи проводника и безвозвратно удалить.
Нажимаем для выделения клавиши «Ctrl+A», затем кликаем правой клавишей мыши по выделенному, нажимаем опцию «Удалить»
Удаляем «NOD32» от «ESET» на Windows 10
Данная версия инновационной операционной системы отличается своим интерфейсом, что и является основной причиной сложности в ликвидации ПО. Однако эта версия ОС весьма минималистичная, и для полного удаления требуемого ПО нужно лишь:
- Запустить «Пуск» и активировать «Параметры», нажав на соответствующую данному значению иконку в виде шестерни. Запускаем «Пуск», активируем «Параметры»
- В появившемся новом окне «Параметры» пользователю понадобится перейти в подраздел «Приложения». Переходим в подраздел «Приложения»
- В списке имеющихся программ нужно найти «ESET», нажать на него и кликнуть «Удалить». Находим «ESET», кликаем по нему, затем по графе «Удалить»
- В следующей возникшей области выбирать значение «Удалить» и «Далее». Нажимаем «Удалить»
- Указав необходимую причину для деинсталляции, нужно жать «Далее». Отмечаем причину удаления, активируем кнопку «Далее»
- Когда процесс полного удаления из системы необходимого приложения будет завершен, потребуется совершить полный перезапуск ОС. Нажимаем «Да»
- После этого открываем стандартное приложение «Проводник» и в поиске прописываем «ESET». Если Вы обнаружите, что на диске есть остаточные файлы, их все нужно будет выделить и удалить. Нажимаем для выделения клавиши «Ctrl+A», затем кликаем правой клавишей мыши по выделенному, нажимаем опцию «Удалить»
Как удалить данное антивирусное приложение нестандартной программой
Если на Вашем компьютере установлены специализированные программы для удаления различных приложений, то это будет великолепной возможностью быстро и правильно избавиться от ненужного антивируса. Подобное ПО распространяется бесплатно и позволяет расширить возможности своего ПК. Кроме того, с помощью таких приложений можно проводить этот процесс с необычайной легкостью, с чем справится даже самый неопытный юзер.
Удаление антивируса Eset Nod32 с помощью утилиты Uninstall Tool
Одной из лучших в своем роде программ для деинсталляции является «Uninstall Tool». Она позволяет не просто полностью удалить необходимые программы, но при этом очистить реестр от внесенных приложением записей. Для того, чтобы стать обладателем подобного софта, необходимо лишь зайти на официальный сайт и загрузить его на свое устройство. После того, как приложение прошло процесс инсталляции, необходимо выполнить следующие действия:
- Запустить программу.
- Активировать вкладку «Деинсталлятор». Активируем вкладку «Деинсталлятор»
- Перед пользователем появится простой интерфейс, отображающий всевозможные программы, которые были ранее установлены на компьютер. В списке необходимо найти «ESET». Среди программ находим «ESET»
- Кликнем правой кнопкой мышки по значку необходимого ПО и в появившемся окошке выбираем первый пункт «Деинсталляция». Нажимаем правой кнопкой мышки по значку антивируса, выбираем первый пункт «Деинсталляция»
- После завершения процесса перед пользователем отобразится новое окно, в котором будет предложение по полному сканированию реестра и файловой системы. Рекомендуется принять данное предложение, так как с его помощью будут найдены остаточные файлы, которые можно будет без труда удалить. Нажимаем по кнопке «Удалить»
Инструкция о том, как обзавестись легальным ключом к «NOD32» на 30 дней
Использование такого антивирусного программного обеспечения, как «NOD32» от компании «ESET», является платным. Лишь некоторое время пользователь, установивший данное приложение, может использовать весь функционал и возможности. Этот срок ограничен одним месяцем. После этого юзеру будет предложено приобрести подписку на обновление программы.
Для тех, кому необходимо обеспечивать полноценную защиту его девайса бесплатно, существует специализированный сайт, на котором можно получить дополнительный ключ, продлевающий работоспособность программы на еще тридцать дней. И для того, чтобы обзавестись им, потребуется:
- Перейти на неофициальный сайт «trialeset.ru». Главная страница сайта trialeset
- Найти на главной странице иконку «Генератор ключей». Находим иконку «Генератор ключей»
- Нажать на «Ключ на 30 дней». Нажимаем на «Ключ на 30 дней»
- После этого потребуется загрузить файлы антивирусного приложения на свой компьютер и запустить их. Нажимаем «Скачать»
- В процессе инсталляции рекомендуется активировать значение «Загрузить и установить браузер с функцией Protect», так как без этого невозможно получить необходимый «пропуск». Кликнуть «Установить пробную версию». Активируем значение «Загрузить и установить браузер с функцией Protect», нажимаем «Установить пробную версию»
- Скопируйте в Ваш буфер обмена или сохраните где-то уже сгенерированный ключ. Копируем данные, сохраняем в удобном месте
Справка! Подобная инструкция позволяет бесплатно пользоваться услугами вышеупомянутого приложения, однако в данном случае уверенности в полной безопасности для ПК нет. Официально компания категорически запрещает размещать собственные ключи для проведения процесса активации приложений в свободном доступе.
«ESET NOD32» является хорошим приложением, позволяющим круглосуточно защищать то устройство, на которое установлено данное ПО. С ним можно без труда загружать файлы, а антивирус предупредит об их степени зараженности и предложит методы решения данной проблемы. Чтобы всегда быть защищенным, следует не отключать антивирусные приложения на время работы персонального компьютера.
Видео — Удалить есет НОД 32 полностью с компьютера
Программа ESET NOD32 является антивирусным программным обеспечение, работа которого обеспечивает вам безопасную работу, и защиту от вирусного ПО. Использование 
Содержание
Процесс удаления
Способы описанные в этой статье подойдут для удаления всех продуктов компании ESET, а именно ESET NOD32 antivirus и Smart Security.
Удаление стандартными средствами Windows
Для того, чтобы удалить антивирусную программу стандартными средствами, необходимо открыть панель управления. После того как откроется окно панели управления выбираем «Мелкие значки» и открываем «Программы и компоненты». Далее перед нами откроется окно, в котором будут отображены все программы и приложения, которые установлены в нашей системе. Тут нам нужно выбрать наш анивирус ESET NOD32, нажать на него правой кнопкой и выбрать «Изменить». Теперь перед нами откроется окно мастера установки ESET NOD32, тут просто следуем инструкциям. Нажимаем далее, после этого выбираем пункт «Удалить». В следующем окне нам предложат указать причину, по которой мы хотим удалить продукт, выбираем «Другая причина» и дожидаемся окончания установки. После чего нужно будет перезагрузить компьютер.
Удаление при помощи специальной утилиты с официального сайта
Для начала нам необходимо скачать эту программу с сайта eset.com по ссылке http://download.eset.com/special/ESETUninstaller.exe
1 шаг. После того, как скачали файл нам необходимо удалить правило фаервола антивирусной программы из свойств сетевого адаптера. Это необходимо делать только если у вас ноутбук или компьютер с приемником сигнала Wi-Fi под управление ОС Windows 10, если нет, тогда сразу переходим к следующему шагу. Для этого нажимаем сочетание клавиш Win+R, откроется окно «Выполнить», пишем в строке команду «control» и нажимаем Enter. Откроется Панель управления, тут нам необходимо открыть «Центр управления сетями и общим доступом». После того как открылось окно, выбираем «Изменить параметры адаптера» Теперь мы видим все подключённые сетевые адаптеры, нажимаем по «Беспроводному подключению» правой кнопкой мыши и выбираем «Свойства». В открывшемся окне выбираем параметр «Epfw NDIS LightWeight Filter» и нажимаем кнопку «Удалить». Если такого параметра нет, тогда переходим к следующему шагу.
2 шаг. Необходимо загрузить систему в безопасном режиме нам нужно запустить конфигурацию «msconfig». Для этого открываем строку «Выполнить» нажав сочетание клавиш Win+R, в появившемся окне вводим команду «msconfig». Откроется окно «Конфигурация системы», тут нам необходимо перейти на вкладку «Загрузка» и установить галку на пункте «Безопасный режим», после чего нажать «ОК» и согласиться с предупреждением о перезагрузке компьютера.
3 шаг. После того как загрузились в безопасном режиме запускаем ранее скачанную программу, нажимаем правой кнопкой по ней и выбираем «запустить от имени Администратора».
Удаление через командную строку
Для того, чтобы удалить программу ESET NOD32 Antivirus с компьютера через командную строку, нам необходимо запустить её от имени администратора. Для этого открываем пуск, или если вы пользуетесь Windows 10 нажимаем на иконку лупы (Поиск) возле пуска. В поисковой строке пишем cmd, нажимаем правой кнопкой на «Командную строку» и выбираем «Запустить от имени Администратора».
Перед нами открылась командная строка с правами администратора. Вводим команду «wmic» и нажимаем «Enter»
Далее после применения первой команды пишем следующую «product where name=”ESET NOD32 Antivirus” call uninstall». Если все прошло отлично, тогда мы должны увидеть сообщение «Method execution successfull».
Программа удалена с компьютера.
Удаление при помощи сторонней утилиты
Существует большое множество программ, которые предназначены для учета и удаления программ с компьютера. Одной из таких воспользуемся для удаления ESET NOD32. Удаление мы будем проводить с помощью утилиты Uninstall Tool. Почему именно она? Эта программа хороша тем, что проводит полное удаление любого софта и очистку реестра от его записей, а также она показывает все драйвера и скрытые конфигурации, которые устанавливаются вместе с программами. После того как мы скачали и установили программу, открываем её, перед нами откроется список из приложений, которые установлены на вашем компьютере. Выбираем антивирусную программу ESET NOD32, нажимаем правой кнопкой и выбираем деинсталлировать.
После того как пройдет обычная деинсталляция откроется окно, в котором программа предложить просканировать файловую систему и реестр, чтобы найти все записи, принадлежащие этой программе и удалить их. Нажимаем «ОК» и ожидаем окончания сканирования. По окончанию сканирования мы увидим все обнаруженные файлы и записи, принадлежащие ESET NOD32, нажимаем «удалить». Теперь программа ESET NOD32 полностью удалена с компьютера.
Удаления программы, когда требуется пароль безопасности
Для того, чтобы удалить программу ESET NOD32, когда на ней стоит пароль, потребуется специальная утилита. Данная программа поддерживает следующие версии ПО ESET • ESET NOD32 4.2/5/6/7/8/9/10.1 • ESET Internet Security 10 • ESET Smart Security 4.2/5/6/7/8/9/10.1 Ссылка для скачивания: Сброс пароля
Без сброса пароля вам не удастся ни настроить антивирусную программу, ни удалить. Поэтому если вы забыли пароль либо компьютер передали с уже установленным паролем, а вам необходимо тонко настроить ESET NOD32, тогда вам необходимо снять пароль. Для начала нам необходимо скачать утилиту. После того как мы её скачали, перезагружаемся в «Безопасном режиме». Описание загрузки в безопасном режиме. После того как мы загрузились в безопасном режиме, распаковываем скачанный ранее архив утилиты и запускаем от имени администратора.
Откроется командная строка, в которой необходимо нажать любую клавишу для продолжения её работы.
Ожидаем загрузку, и перед нами должно появится сообщение «Password Reset!», это сообщение означает, что пароль удален. Теперь перезагружаем компьютер в нормальный режим и выше описанными способами удаляем антивирусную программу ESET NOD32 с компьютера.
Проверка оставшихся записей и файлов, после удаления антивирусной программы
Если вам необходимо полностью избавиться от всех записей и файлов программы, тогда можно пройтись по реестру и файловой системе, что бы проверить не осталось ли чего, после удаления программы ESET NOD32 с вашего компьютера. Для начала проверим реестр. Для того, чтобы открыть реестр нажимаем сочетание клавиш Win+R и в строке «Выполнить» вводим команду «regedit» и нажимаем Enter.
Откроется окно с каталогами реестра. Проверяем нет ли папок «ESET» в каталогах • HKEY_LOCAL_MACHINESOFTWARE • HKEY_CURRENT_USERSoftware Если в этих каталогах имеются такие папки, тогда выделяем их и нажимаем клавишу «Delete».
Проверим службы ОС Windows Для этого открываем строку «Выполнить» и вводим команду «services.msc»
После того как откроется окно служб, ищем службы, связанные с ESET, нажимаем по службе правой кнопкой мыши и выбираем свойства.
Откроется окно свойств, переводим «Тип запуска» в положение «Отключена» и нажимаем «ОК».
Заключение
В данной статье рассказывается о том, как удалить программу ESET NOD32 или ESET Smart Security с вашего компьютера. Лучшим способом удаления считаю использование сторонней утилиты Uninstall Tool, так как после удаления программы она самостоятельно проверяет файловую систему и реестр на наличие файлов, связанных с программой. Так же стоит заметить и утилиту, которую предлагает нам официальный support ESET, так как она проделывает похожие действия. Выбрав подходящий вам вариант удаления, вы сможете с легкостью полностью удалить ESET NOD32 или ESET Smart Security с вашего компьютера.
Также читайте:
Как удалить антивирус Dr.Web с компьютера?
Антивирус Касперского: пробная 30-дневная версия
AVZ антивирус — как пользоваться
Способы удаления
Избавиться от антивируса можно несколькими способами, каждый из которых имеет свои преимущества.
Обратите внимание! Компьютер должен всегда быть под защитой. Выбрать подходящий антивирус поможет статья «Лучший антивирус для Windows 10».
Через стандартные средства
Самый надежный метод — удаление вручную. Для этого стоит воспользоваться стандартными средствами Windows.
Обратите внимание! Для примера используется Windows 10. На других версиях расположение и название пунктов может отличаться.
- Откройте «Пуск» → «Параметры».
- Перейдите в «Приложения».
- Нажмите на программу → «Удалить».
- В окне деинсталлятора выберите «Удалить» → «Далее».
- Укажите причину → подтвердите действие.
- Перезагрузите ПК после завершения процесса.
- Откройте Проводник → вбейте в поиск «ESET» → удалите все найденные файлы.
- Готово.
Если после выполнения процедуры не удалось стереть все компоненты, то воспользуйтесь утилитой Uninstaller.
С помощью утилиты ESET
Компания-разработчик антивирусного ПО выпустила специальную утилиту для полного удаления всех компонентов программы. Недостаток в том, что она имеет консольный интерфейс.
Важно! В результате неправильного выполнения действий могут быть сброшены сетевые настройки. Для настройки этих параметров потребуется помощь интернет-провайдера. Все действия вы выполняете на свой страх и риск.
- Скачайте утилиту → сохраните ее на рабочий стол.
- Запустите ПК в безопасном режиме.
- Откройте утилиту → внимательно прочтите предупреждение.
- Нажмите клавишу «Y» → «Enter».Обратите внимание! После ввода
ESETUninstaller.exe/helpотобразятся все доступные команды. - Появится информация о системе и установленном антивирусе.
- Введите номер удаляемой программы из списка (скорее всего 1) → Enter.
- Подтвердите действие клавишей Y.
- После завершения процесса отобразится надпись «Press any key to exit».
- Нажмите любую клавишу для закрытия консоли.
- Перезагрузите ПК.
Совет! Если вам необходимо восстановить «чистоту» системы, то проще полностью переустановить Windows. В статье «Переустановка Windows 10 без потери лицензии» подробно рассказано о том, как это сделать.Используемые источники:
- https://pc-consultant.ru/rabota-na-komp-yutere/kak-udalit-eset-nod-32-polnostju-s-kompjutera-vindovs-7-10/
- https://public-pc.com/kak-udalit-antivirus-eset-nod32-s-kompyutera/
- https://geekon.media/kak-polnostyu-udalit-antivirus-eset/
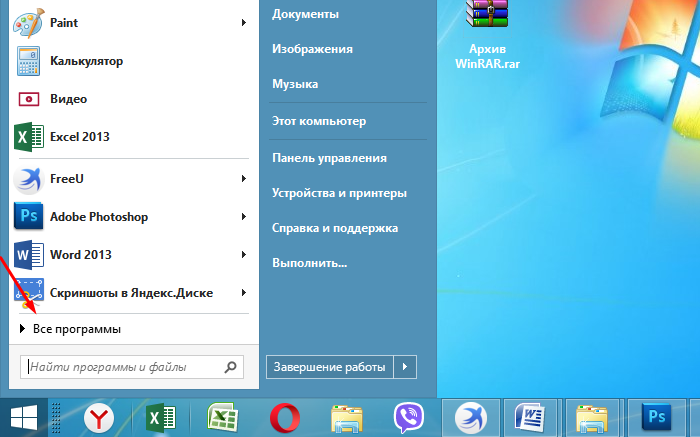 Открываем меню «Пуск», затем «Все программы»
Открываем меню «Пуск», затем «Все программы»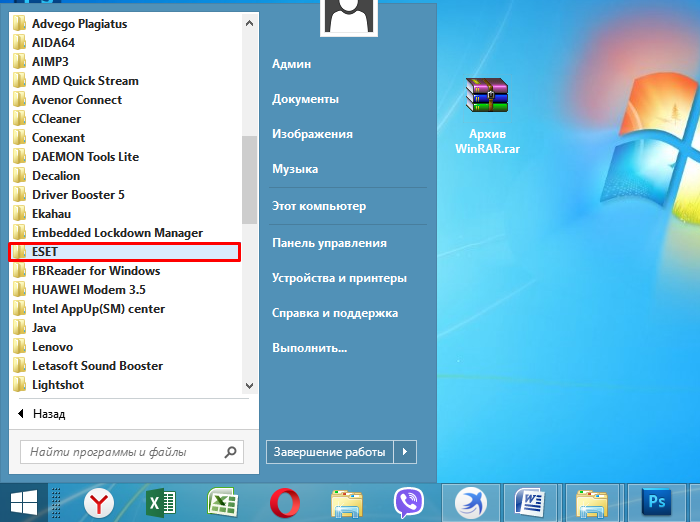 Находим папку «ESET» и раскрываем ее двойным левым щелчком мышки
Находим папку «ESET» и раскрываем ее двойным левым щелчком мышки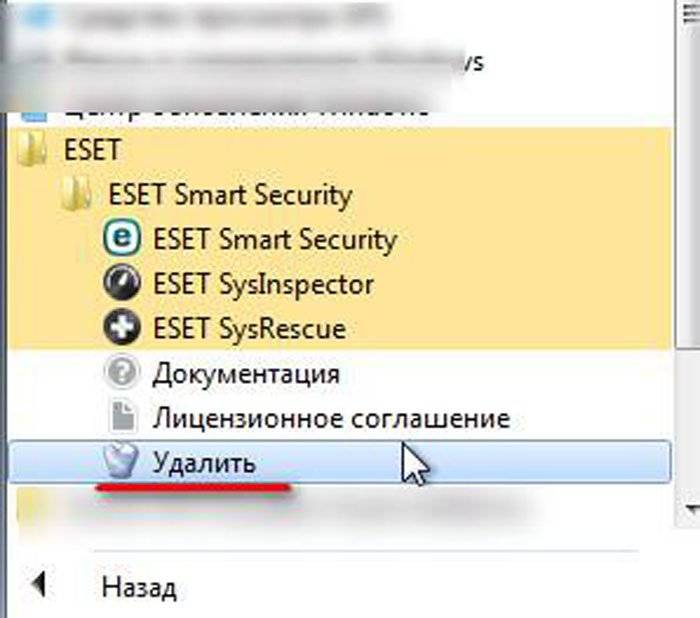 В папке кликаем по опции «Удалить»
В папке кликаем по опции «Удалить»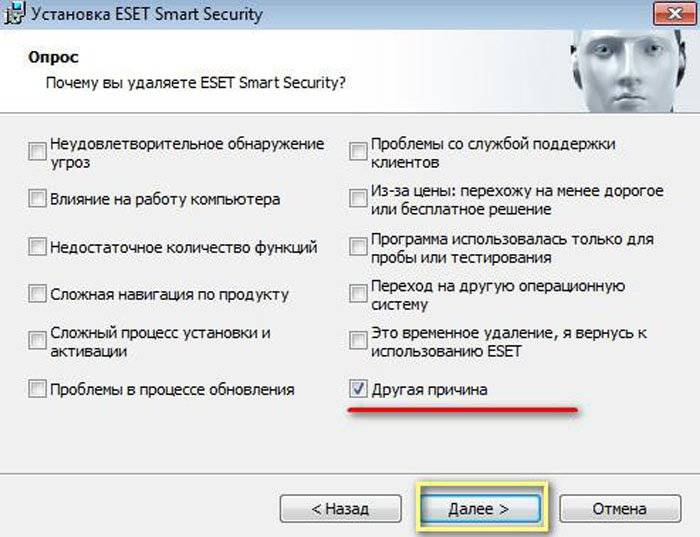 Отмечаем пункт «Другая причина», нажимаем «Далее»
Отмечаем пункт «Другая причина», нажимаем «Далее»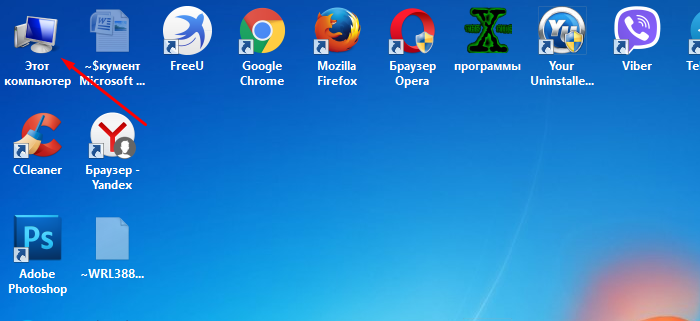 Открываем «Этот компьютер», кликнув дважды по ярлыку на рабочем столе
Открываем «Этот компьютер», кликнув дважды по ярлыку на рабочем столе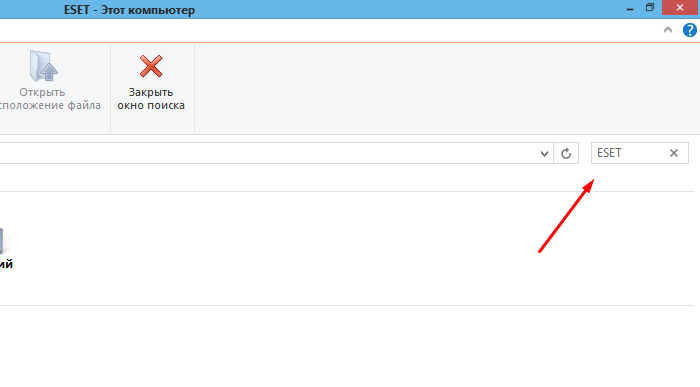 В поле для поиска пишем «ESET»
В поле для поиска пишем «ESET»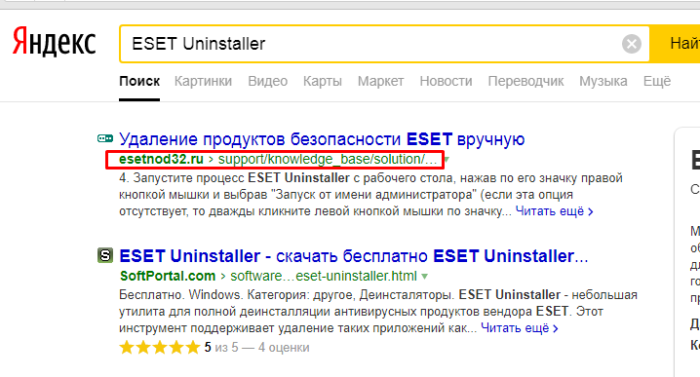 В поле для поиска в любом браузере вводим «ESET Uninstaller», открываем официальный сайт
В поле для поиска в любом браузере вводим «ESET Uninstaller», открываем официальный сайт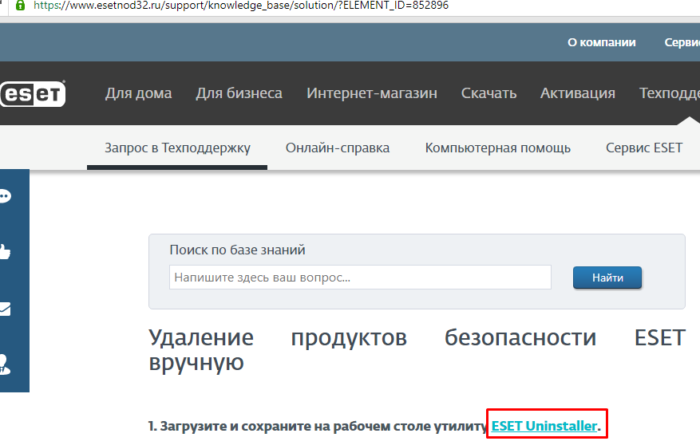 Кликаем по ссылке «ESET Uninstaller»
Кликаем по ссылке «ESET Uninstaller»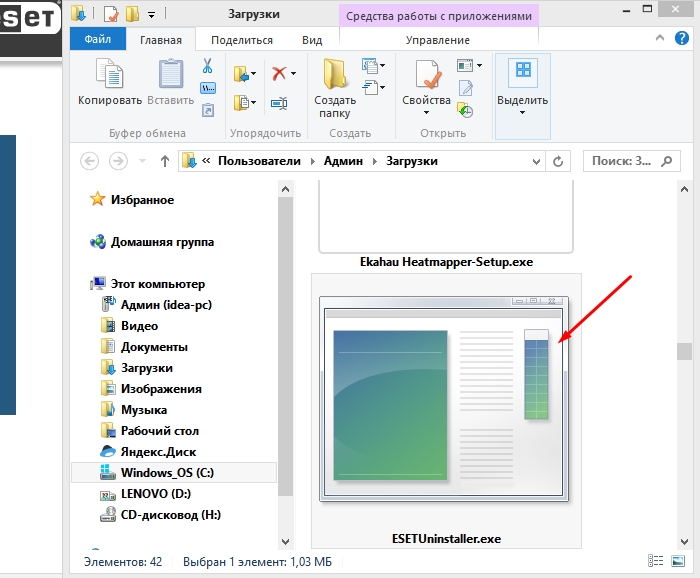 В папке «Загрузки» кликаем по загрузочному файлу левой кнопкой мышки
В папке «Загрузки» кликаем по загрузочному файлу левой кнопкой мышки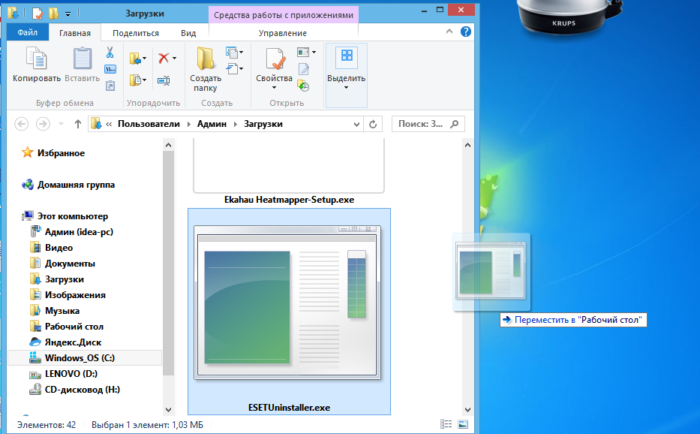 Удерживая левую кнопку мышки, перетягиваем загрузочный файл на рабочий стол
Удерживая левую кнопку мышки, перетягиваем загрузочный файл на рабочий стол Выбираем «Безопасный режим»
Выбираем «Безопасный режим» Левым двойным кликом мышки запускаем установочный файл утилиты «ESET Uninstaller»
Левым двойным кликом мышки запускаем установочный файл утилиты «ESET Uninstaller»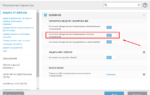 Антивирусная защита или как установить Касперского на Windows 10
Антивирусная защита или как установить Касперского на Windows 10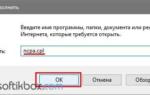 Установка и настройка антивируса NOD32 Smart Security на Windows 10
Установка и настройка антивируса NOD32 Smart Security на Windows 10 NOD32 Antivirus для Windows 10
NOD32 Antivirus для Windows 10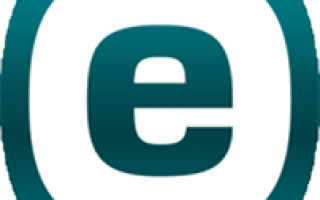

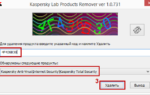 [Инструкция] Как полностью удалить антивирус Касперского с компьютера под Windows
[Инструкция] Как полностью удалить антивирус Касперского с компьютера под Windows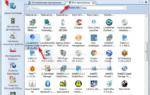 Как полностью удалить CorelDraw со своего компьютера
Как полностью удалить CorelDraw со своего компьютера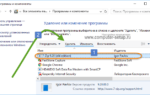 Как удалить программу в Windows 10 полностью с компьютера
Как удалить программу в Windows 10 полностью с компьютера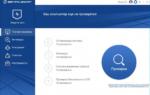 Самый быстрый бесплатный антивирус для слабого компьютера
Самый быстрый бесплатный антивирус для слабого компьютера