Содержание
- 1 Удаление программ в Windows 10
- 2 Удаление ненужных программ в windows 10 с помощью меню «параметры»
- 3 Запуск удаления программы с меню Пуск
- 4 Как удалить игру с windows 10?
- 5 Как удалить ненужные программы через реестр?
- 6 Утилита для удаления — CCleaner
- 7 Удалить программу в Windows 10 — Это просто!
- 8 Удаление через «Программы и компоненты»
- 9 Удаление стандартными средствами windows 10
- 10 Удаление программы с помощью Ccleaner
- 11 C помощью Ashampoo Uninstaller 8
- 12 C помощью Revo Uninstaller Pro
Многие пользователи считают, что нельзя изменить ранее установленный интерфейс на ПК или деинсталляция приложения – это сложно. Это реально сделать, и я сейчас Вам это докажу! Мы рассмотрим несколько способов, как удалить программу в windows 10 и очистить компьютер от мусора который оставляют программы при деинсталяции.
Главное понимать, что корректное удаление приложений гарантируют персональному компьютеру долгую и качественную работоспособность.
Статья поможет новичкам разобраться и понять, где располагается установка и удаление программ в windows 10. Вы узнаете, как быстро перейти в компоненты windows 10, какие шаги для этого необходимо выполнить. Таким образом, вы поймете, как правильно удалять приложения в операционной системе windows 10.
И обезопасить себя от непредвиденных ошибок связанных с корректностью установки.
Удаление программ в Windows 10
Если вы задаетесь вопросом, как удалить windows 10 с компьютера, то в этой теме стоит разобраться в каждом случае отдельно. Если сравнивать Windows 10 c более ранними ОС, то можно заметить, что в плане удаления программ система не так сильно изменилась. Появился только новый вариант интерфейса деинсталлятора. Также система стала обладать более быстрым способом удаления и изменения программ. Обо всем этом сможете узнать, изучив данную заметку.
Для того чтобы удалить приложение на виндовс 10, можно воспользоваться специализированным пунктом панели управления, который имеет название «Программы и компоненты».
Как открыть это приложение? Где находится данная функция? Пункт располагается в том же месте, что и раньше.
Способ первый. В первую очередь находим панель управления. Далее откройте ее. Сделать это можно с помощью нажатия правой кнопкой мышки по иконке «Пуск». Выбираем панель управления.
В разделе под названием «Программы» кликнуть по пункту «Удаление программы».
Обратите внимание, что убрать можно любые лишние приложения, установленные на ПК.
Для того чтобы полностью удалить программу с компьютера выделите его, а после нажмите левой кнопкой мыши по надписи «Удалить», которая находится в верхней части экрана.
Читайте также: 10 способов сделать скриншот на компьютере или ноутбуке
Второй способ. Как удалить программу из списка установленных? Ранее мы уже рассмотрели, каким образом запускается деинсталлятор программ, но есть еще один метод туда попасть. Способ представляет собой быстрое открытие задачи «Программы и компоненты»:
Требуется одновременно зажать две клавиши + , либо нажимаем правой кнопкой мыши по значку . И выбираем пункт
Стоит заметить, что большинство сторонних программ, найденных системой, можно удалить с помощью нажатия правой кнопкой мыши по ярлыку приложения в меню , а далее необходимо только выбрать вкладку .
Используя данный метод, можно с легкостью зайти в список установленных приложений на персональный компьютер, а также удалить необходимую прогу.
Удаление ненужных программ в windows 10 с помощью меню «параметры»
Разработчик Windows 10 создал меню «параметры» как замену панели управления. Но так как люди привыкли к привычной панели управления, перевести пользователей оказалось трудно. Поэтому меню остается только альтернативой ПУ. С помощью утилиты можно производить удаление программ с операционной системы Windows 10. В этом разделе публикации расскажем, где находится данная прога на компьютере и как ею пользоваться.
1В первую очередь нужно открыть меню, зажав одновременно две клавиши на клавиатуре + , можно совершить то же самое действие, непосредственно, через меню ;2Далее требуется перейти в раздел под названием : кликаем левой кнопкой мыши по нему.
3Далее кликаем по .
4После выполнения предыдущего шага вы сможете наблюдать список приложений, установленных в системе.
Деинсталляция осуществляется следующим методом:
1Сначала требуется выделить программу. Далее нажимаем левой кнопкой мыши по вкладке .
2После чего выйдет подтверждение на удаление софта, нажимаем
Система автоматически запустит инсталлятор или установщик Виндовс, где нужно совершить несколько нажатий для удаления.
Как можно было уже догадаться, данный вариант удаления приложений не представляет собой чего-то кардинально нового. Это обычный функционал, позволяющий удалять различные программы и игры. И данный метод идентичен первому, только удаление спицифичными средствами windows 10.
Запуск удаления программы с меню Пуск
Еще один способ, которым можно убрать программу из списка установленных или полностью с ПК.
Как вы знаете, многие утилиты при установке создают папки с ярлыками, с помощью которых запускается деинсталлятор. Посредством нажатия по таким ярлыкам, осуществится запуск ранее предустановленных деинсталляторов какого-либо приложения.
Читайте также: Как самому установить Windows 10 с флешки: Самый простой способ
Как удалить неудаляемую программу? Этим вопросом задаются многие пользователи. Ведь при деинсталляции приложения часто возникают непредвиденные ошибки, которые и не позволяют довести дело до конца. В этом случае потребуется произвести принудительное удаление, либо попробовать перезапустить windows 10.
Как удалить игру с windows 10?
Необходимо переустановить игру? Или просто удалить? Есть два пути решения, первый я описал чуть выше, и удалить через меню Пуск, или через установка и удаление программ.
Если же Вы по каким то причинам не можете найти игру, или не запускается процесс деинсталяции. Можно воспользоваться своеобразным способом.
Чтобы выполнить данную процедуру, сначала требуется найти «деинсталлятор» программы в корневой папке, в основном файл для удаления софта имеет вид «uninstall.exe или uninst.exe и т.д.». Запускаете этот файл, игра или прога начнет процесс удаления с компьютера.
Как удалить ненужные программы через реестр?
Не удаляется программа? Можно воспользоваться альтернативным методом, НО скажу сразу, данный вариант сложный в исполнении для начинающих пользователей.
Продвинутые пользователи знают, что просто так удалить приложение с компьютера довольно сложно. Точнее это возможно сделать вышеописанными методами, но куча ненужных файлов все равно останется на ПК. В некоторых случаях, даже не поможет удаление от имени администратора.
Ведь любое приложение оставляет за собой даже после полного удаления многочисленные файлы, которые мешают нормальной работе системы. Есть только один вариант, с помощью которого можно избавитьcя от приложений windows 10 – это деинсталляция через реестр.
1Cначала требуется зайти в реестр. Напишите в строке поиска — Regedit (Или можно войти следующим образом: Откройте командную строку и вставьте в нее «Regedit». Нажмите .)
2Далее должны сами произвести удаление стандартных ключей, находящихся в кусте: HKEY_LOCAL_MACHINESOFTWAREMicrosoftWindowsCurrentVersionUninstall. Откройте данный куст
Здесь вы сможете наблюдать множество ключей, все они принадлежат какой-либо программе. Если ключ обладает наименованием, то не сложно догадаться к какому именно приложению он принадлежит.
Далее выбираем нужный ключ от программы. Нужно кликнуть два раза левой кнопкой мыши по параметру, а далее скопировать путь где находиться uninstall ПО.
Читайте также: Как установить Виндовс 7 с флешки: Советы, пошаговая инструкция
После этого открываем командную строку «cmd», воспользуйтесь все тем же поиском windows. Можете так же запустить от имени администратора.
Вставляем скопированные данные из реестра в командную строку. И нажимаем .
Стоит заметить, что процесс удаления занимает несколько минут, все зависит от размера приложения.
Теперь давайте рассмотрим как удалить программу с помощью утилиты CCleaner.
Утилита для удаления — CCleaner
Если же все методы не помогли, то воспользуйтесь специализированной утилитой для windows 10, которая позволяет с легкостью произвести комплексную очистку системы.
Эта великолепная программа называется CCleaner, которую можно скачать с официального сайта разработчика:
Произведите загрузку FREE версии, данного функционала вполне достаточно! Старайтесь избегать скачиваний с неизвестных и не проверенных источников. Старайтесь загружать ПО с официальных сайтов. Тем самым Вы обезопасите себя от ошибок и вирусов!
Установка компонентов займет несколько минут. После того как приложение установилось, его следует запустить и начать процесс очистки.
Есть платная и бесплатная версия программы. Функционала, которым обладает версия free, вполне будет достаточно новичка для очистки мусора и удаления ПО.
В CCleaner переходим во вкладку «Сервис > Удаление программ», перед Вами появится список софта, выбираете нужное и нажимаете
Удалить программу в Windows 10 — Это просто!
Мы с Вами разобрали несколько способов, позволяющие производить как удаление встроенных программ, так и сторонних. Если программа не удаляется, то попробуйте произвести деинсталляцию через реестр. Или специальной утилитой CCleaner.
Все утилиты требуется устанавливать и удалять со своих ноутбуков и стационарных ПК правильно. Ведь приложение, которое было установлено или удалено неверно, в будущем может принести к ошибке. А это уже совершенно другая история.
Стоит учесть, что не следует удалять устанавливающиеся в данный момент программы. Требуется дождаться окончания загрузки.
Тематическое видео:
Windows2019-02-042019-02-27
Всем привет дорогие пользователи интернета! Я Алексей — создатель данного сайта.
Содержание:
Сегодня речь пойдет о том как удалить программу в windows 10 если её нет в удалении программ! Что это значит? Это значит, что стандартными методами windows удалить программу не получится. Все из-за того, что её невозможно найти в списке менеджера удаления программ. Наверняка завсе время использования системы windows вы побывали вот в таком окне.
Внимание! Вначале я предоставлю самый быстрый способ решения проблемы для того, чтобы Вы не утомлялись чтением. Можете переходить к данному пункту.
Удаление через «Программы и компоненты»
Реклама
Ниже вы можете наблюдать один из способов в слайдах. Прокрутите его. Вы сможете не читая текст понять, как решить свою проблему. Это моё недавное нововведение на блоге. Долго же я над ним пыхтел…
Если вышеуказанный способ вам не помог и ПО не удаляется, то давайте разберёмся со всем этим по другому. Следуйте советам ниже:
- Узнайте название утилиты, которую вы хотите удалить;
- Зайдите в «Мой компьютер» и в меню поиска (в верхнем правом углу окна) введите название удаляемого программного обеспечения;
- Через некоторое время windows отыщет папку, в которой установлена сама программа. Правда папок может быть несколько. Нужно найти необходимую;
- После того как вы попали в необходимую папку найдите файл uninstall.exe или unins000.exe — это файлы удаления программы. Кликаем на найденный файл 2 раза ЛКМ.
- Запускается утилита похожая на установщик. Только это не установщик, а деинсталлятор. Просто соглашаемся с тем, что нам сообщают. После завершения — программа будет удалена.
Если вы автоматически выпали из папки, в которой находилось установленное ПО — значит деинсталлятор удалил и саму папку. И вы теперь на деррикторию выше.
Если же вы остались в папке и плюс ко всему файлы удаляемой программы пропали — то программа удалилась, но папка в которой она находилась осталась. Советуюю её вам удалить, чтобы не мешалась лишний раз.
Для удаления пустой папки выйдите на деррикторию выше. Затем нажмите Del. Папка переместится в корзину.
После удаления утилиты возможно останутся ненужные данные в реестре windows. Для того, чтобы их вычистить из реестра, советую скачать и воспользоваться специальной программой Ccleaner
Удаление стандартными средствами windows 10
Для этого откройте меню-пуск. Введите там слово «Параметры». Далее кликните на искомое.
Далее находим пункт «Приложения» и заходим туда.
После этого находим необходимое и удаляем нажимая на соответствующую кнопку.
После чего запустится деинсталлятор. Соглашаемся с тем, что нам предлагают. Кликаем на «Ок» или «Да» все зависит от самого деинсталлятора. После чего можем наблюдать за прогрессом удаления программы. Обычно все программы удаляются быстро.
Теперь давайте прибегнем к нестандартным способам удаления программы. Это будут сторонние приложения, утилиты. Хочу сказать, что они всего лишь берут список установленных из системы. Далее ищут их программы удаления. Другими словами деинстоляторы. Это известные нам uninstall.exe или unins000.exe. После запускают их.
Конечно есть еще куча функций. Такие как очистка реестраа. Т.е не придется после стандартного удаления идти искать программку очиски реестра. Все собрано в одном месте. Чтобы покончить со всем здесь и сейчас. Вот и все. Особого преимущества в этих программах я не вижу и честно говоря — не пользуюсь ими. Разве что иногда захожу в Ccleaner и чищу систему время от времени.
А вообще, то вот:
Чисто не там где убирают, а там где не мусорят!
Удаление программы с помощью Ccleaner
Здесь вам придется скачать данную программу. О ней я кстати как-то уже писал. Можете прочитать сей творение. Ссылка ниже. В статье найдете и ссылку на скачивание.
Все здесь:Скачать Ccleaner
После установки — запустите программу. Вы окажетесь здесь:
Перейдите в пукт «Сервис» далее «Удаление программ».
После чего можете манипулировать программным обеспечением. Удалять, восстанавливать, переименовывать. На скриншоте выше показано необходимое окно.
C помощью Ashampoo Uninstaller 8
Скачать Ashampoo Uninstaller 8
Запускаем кликая по ярлыку приложения. Появляется окно, в котором нужно кликнуть вот сюда:
В этом окне приложение перейдет в другой пункт нам необходимый. В нём просто выбираем какую из программ Вы хотите удалить.
Вот и все! Готово! Далее просто следуейте тому, что советует утилита.
C помощью Revo Uninstaller Pro
Скачать Revo Uninstaller Pro
Опять же — скачиваем и запускаем программу. Видим окно, в котором нам нужно снова выбрать удаляемую программу. И кликнуть на кнопку «Удалить». Скриншот ниже:
Далее нас спрашивают, мол согласны ли мы. Соглашаемся. Как на скриншоте ниже.
После запустится процесс деинсталляции. Остается лишь подождать немного, пока утилита работает.
Вот собственно и все. Быстро и просто. Спасибо, что дочитали до конца. Всем пока!
Каждый выпуск операционной системы от Microsoft комплектуется целым набором предустановленного программного обеспечения, которое по задумке разработчиков должно позволить пользователям сразу же приступить к работе. Однако на самом деле очень мало кто использует эти программы по назначению, и они обычно просто занимают место на диске. В Windows 10 к традиционному комплекту утилит добавились так называемые универсальные приложения: «Календарь», «Почта», «Новости», «Карты», «Камера» и другие.
Некоторые из этих приложений можно легко удалить прямо из стартового меню. Для этого кликните «Пуск», найдите плитку ненужного вам универсального приложения, сделайте на ней клик правой кнопкой мыши и выберите пункт «Удалить».
Но таким образом можно распрощаться только с ограниченным числом программ. Для удаления остальных придётся немного поколдовать с командной строкой. Вот пошаговое руководство, которое поможет вам удалить из Windows 10 такие программы, как 3D Builder, Camera, Groove Music, Photos и другие.
Внимание! Удаление встроенных программ Windows 10 является потенциально опасной операцией. Редакция и автор не несут ответственности за возможные последствия. В любом случае не забудьте предварительно создать точку восстановления и резервные копии важных данных.
1. Кликните по иконке поиска на панели задач и введите PowerShell.
2. В результатах поиска выберите строку Windows PowerShell (классическое приложение), сделайте на ней клик правой кнопкой мыши, а затем нажмите в контекстном меню на пункт «Запустить от имени администратора».
3. Перед вами появится окно с мигающим курсором командной строки. Для удаления универсальной программы Windows 10 вам потребуется скопировать и вставить специальную команду, а после нажать «Ввод».
3D Builder
Get-AppxPackage *3d* | Remove-AppxPackage
Camera
Get-AppxPackage *camera* | Remove-AppxPackage
Mail и Calendar
Get-AppxPackage *communi* | Remove-AppxPackage
Money, Sports, News
Groove Music
Get-AppxPackage *zune* | Remove-AppxPackage
Phone Companion
Get-AppxPackage *phone* | Remove-AppxPackage
Photos
Get-AppxPackage *photo* | Remove-AppxPackage
Solitaire Collection
Get-AppxPackage *solit* | Remove-AppxPackage
Voice Recorder
Get-AppxPackage *soundrec* | Remove-AppxPackage
Xbox
Get-AppxPackage *x-box* | Remove-AppxPackage
Maps
Get-AppxPackage *maps* | Remove-AppxPackage
Alarms
Get-AppxPackage *alarms* | Remove-AppxPackage
Восстановить какую-то из удалённых программ можно с помощью магазина приложений Windows Store. В случае возникновения любых проблем запустите опять PowerShell и введите команду, возвращающую на место весь комплект предустановленных утилит.
Get-AppXPackage | Foreach {Add-AppxPackage -DisableDevelopmentMode -Register "$($_.InstallLocation)AppXManifest.xml"}
А как вы относитесь к новым универсальным программам Windows 10? Считаете их лишним хламом или собираетесь пользоваться?
Используемые источники:
- https://www.computer-setup.ru/kak-udalit-programmu-v-windows-10
- https://ws-life.ru/windows/kak-udalit-programmu-v-windows-10-esli-eyo-net-v-udalenii-programm.html
- https://lifehacker.ru/kak-udalit-prilozheniya-v-windows-10/

 Удаление предустановленных приложений в Windows 10.
Удаление предустановленных приложений в Windows 10.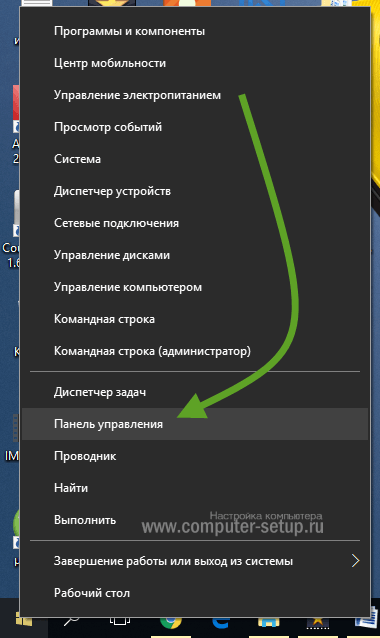
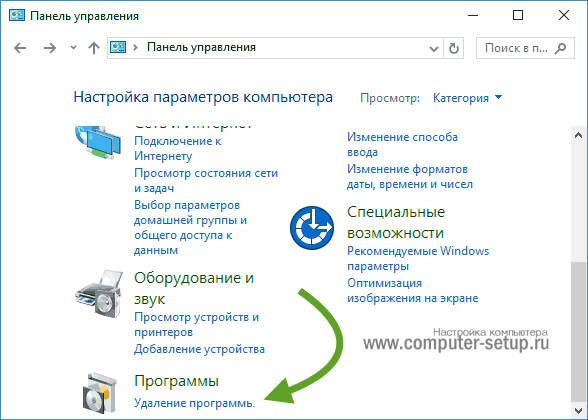
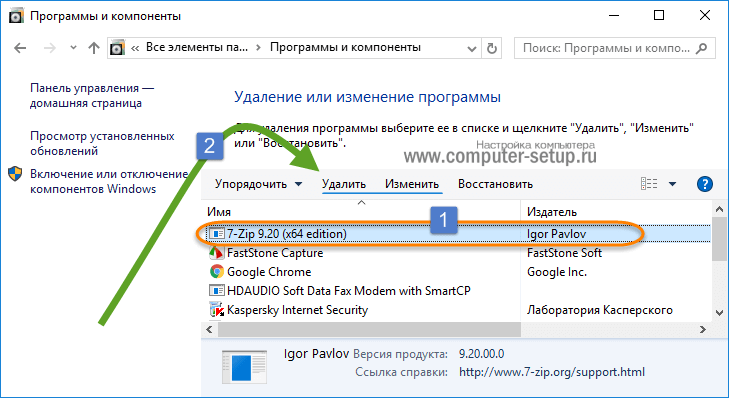
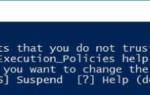 Как в Windows 10 удалить предустановленные metro-приложения
Как в Windows 10 удалить предустановленные metro-приложения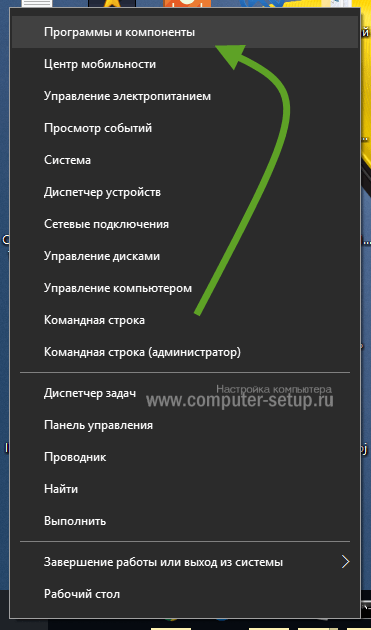
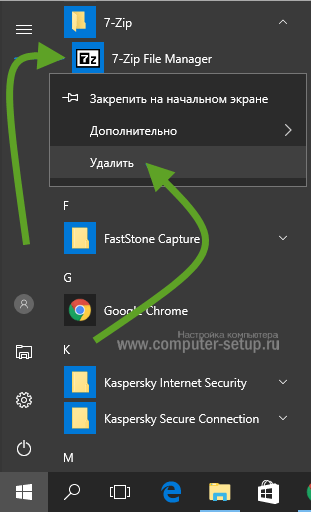
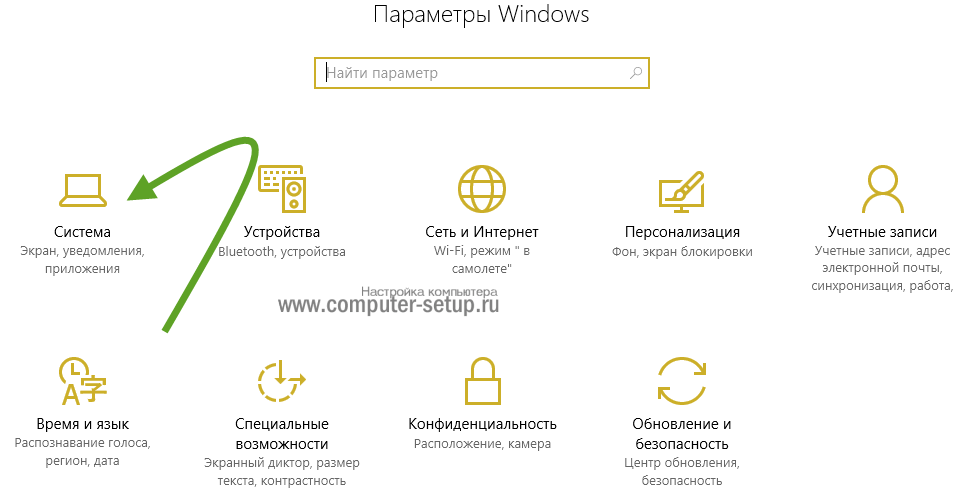
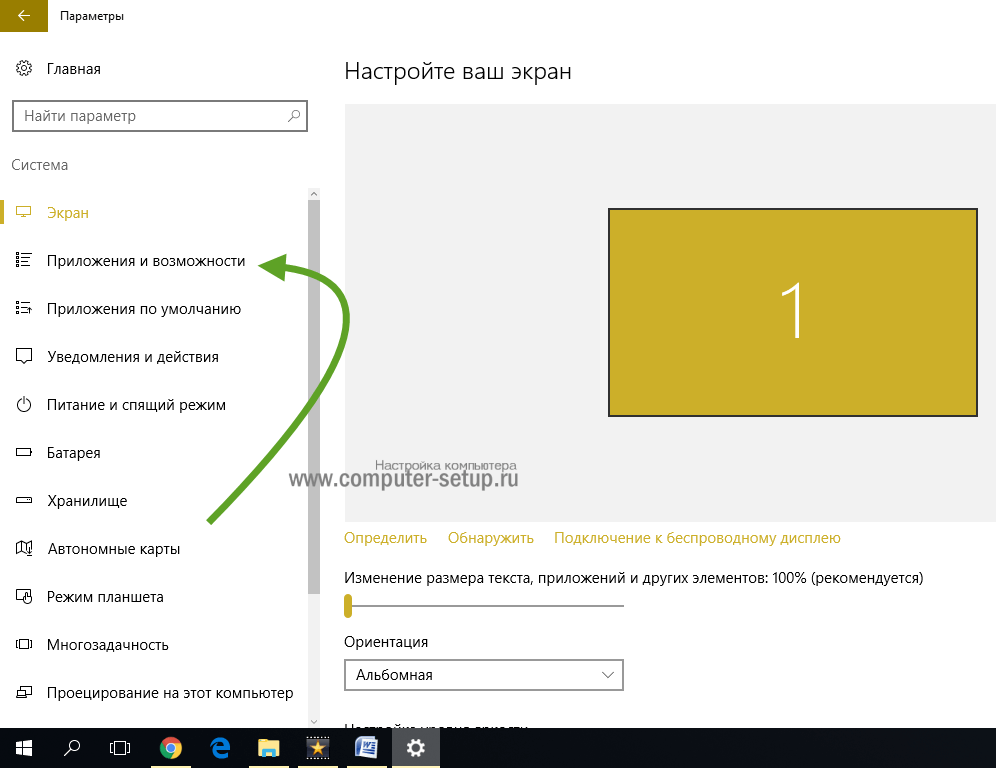
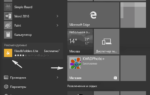 Как убрать все лишнее из меню пуск на новой Windows 10
Как убрать все лишнее из меню пуск на новой Windows 10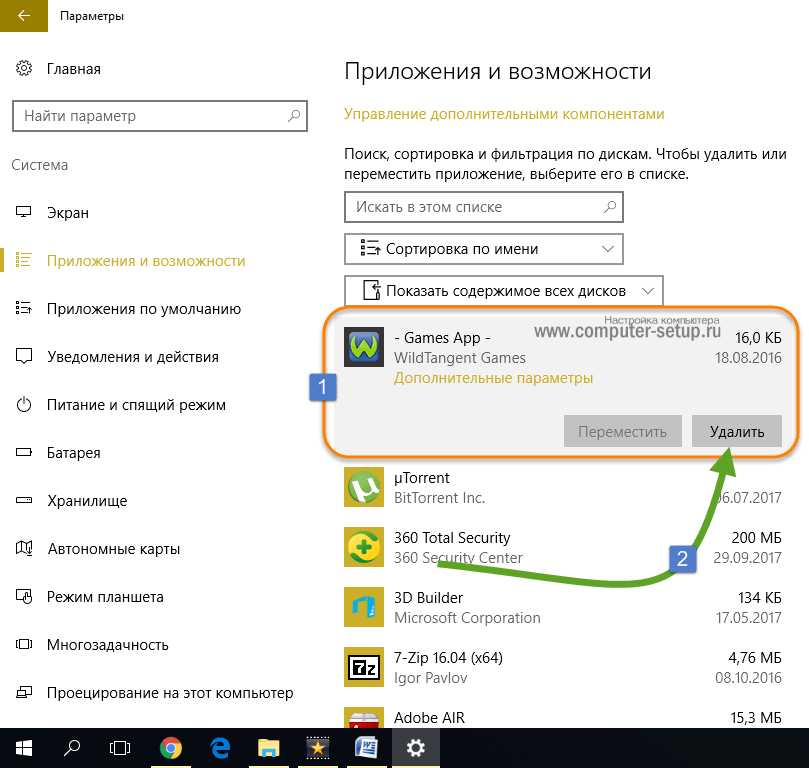
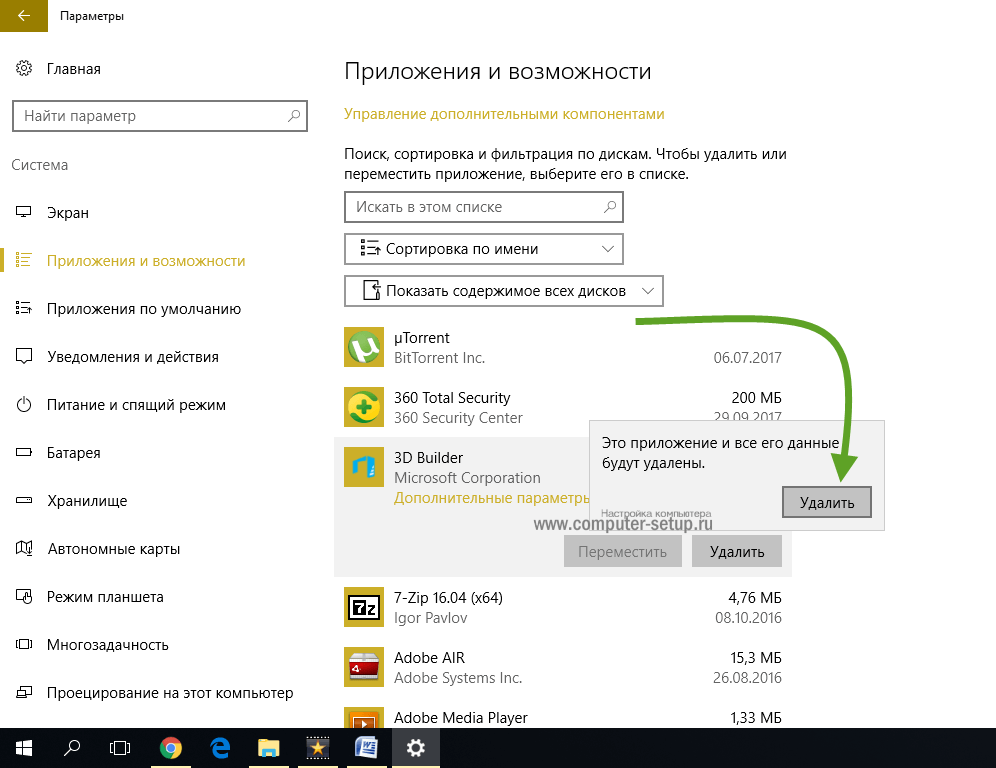
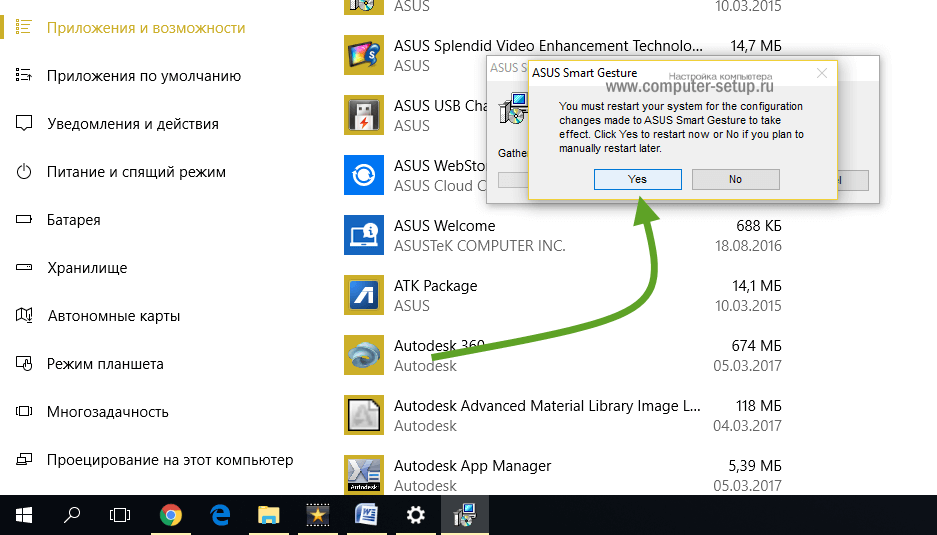
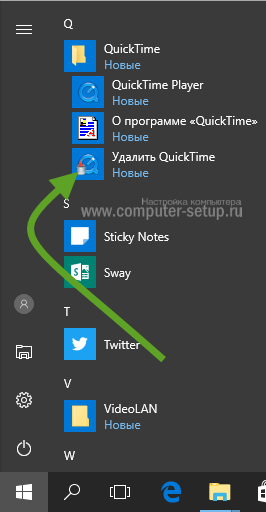
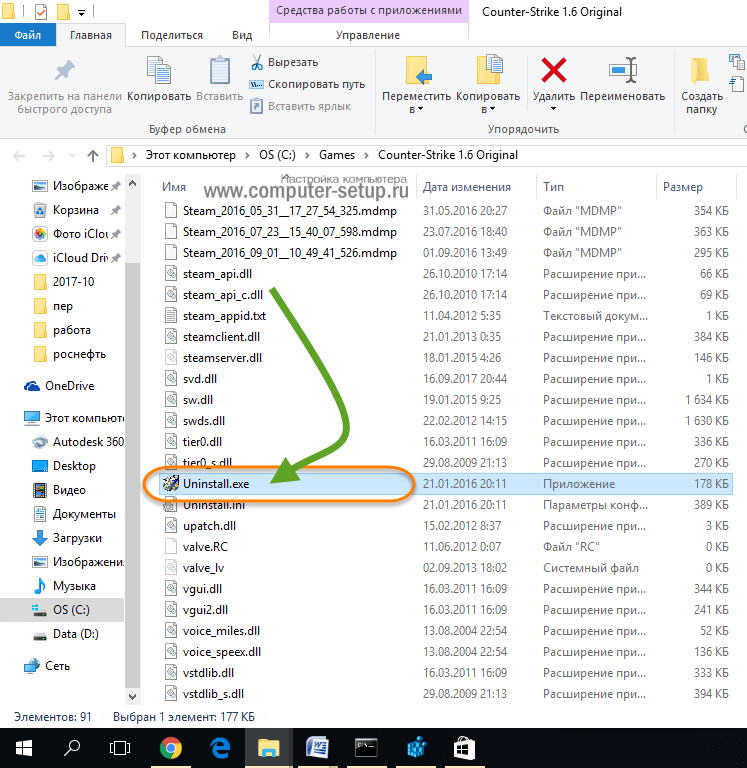
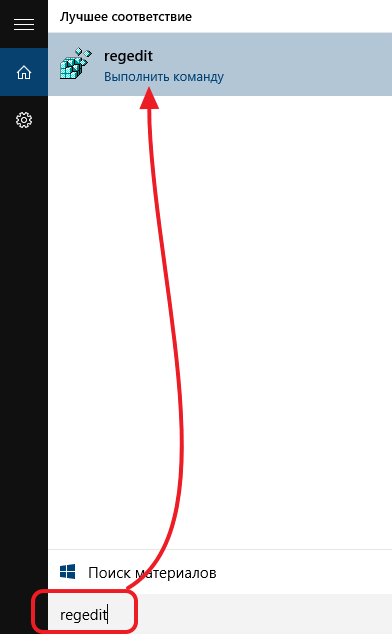

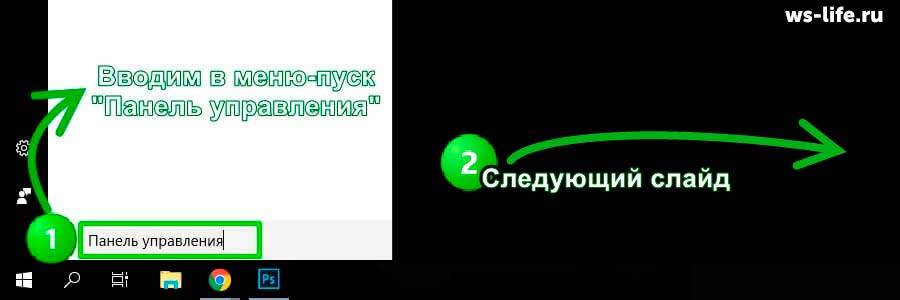
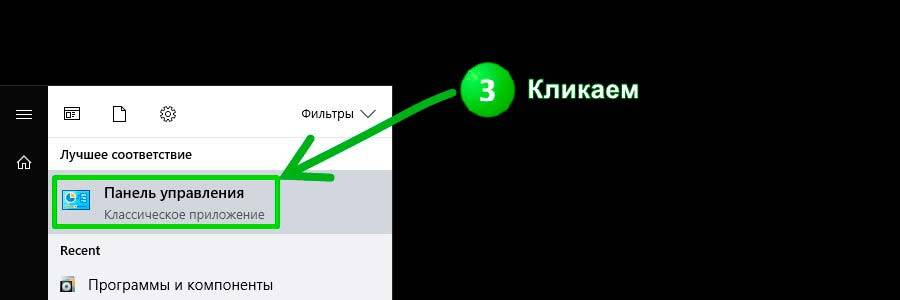
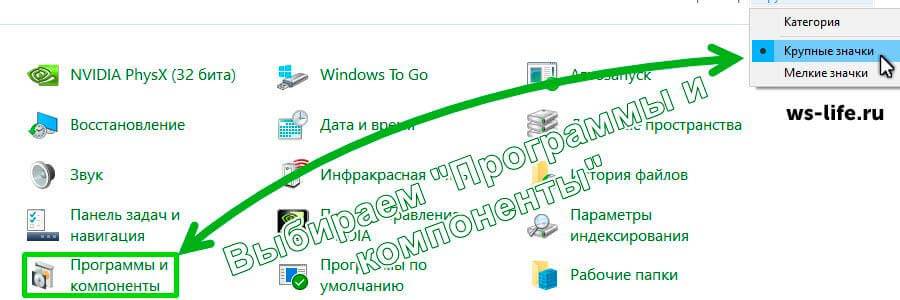

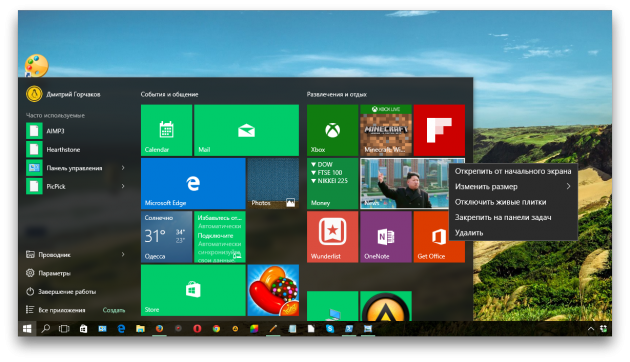
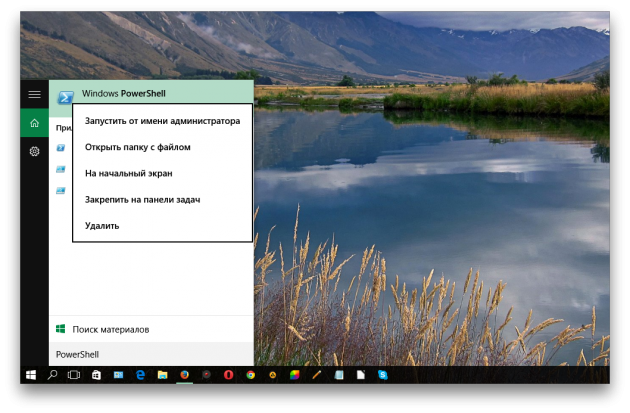
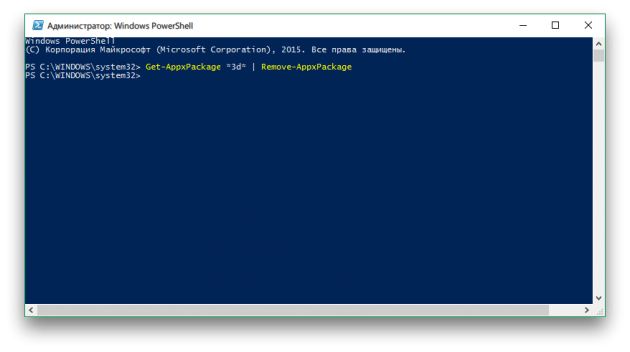
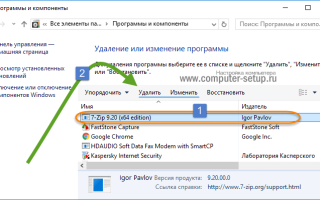

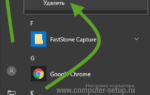 Как удалить программу в windows 10 если её нет в удалении программ
Как удалить программу в windows 10 если её нет в удалении программ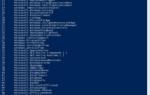 Как восстановить приложение в Windows 10
Как восстановить приложение в Windows 10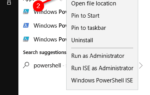 Как полностью удалить Скайп с компьютера Windows 10
Как полностью удалить Скайп с компьютера Windows 10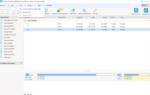 Как полностью удалить Windows 10 с компьютера
Как полностью удалить Windows 10 с компьютера