Содержание
- 1 Как создать файл реестра? Немного подготовки…
- 2 Как создать файл реестра. Поехали…
- 3 ПРИМЕР. ИЗМЕНИМ СУЩЕСТВУЮЩЕЕ ЗНАЧЕНИЕ ПАРАМЕТРА
- 4 Как создать файл реестра. А как создать новый параметр?
- 5 Как создать файл реестра. Удаляем параметр.
- 6 Содержимое REG файла
- 7 Создание файла REG с помощью текстового редактора
- 8 Создаем reg файл
09.12.2016
Приветствую вас, в статье я покажу вам как самому создать файл реестра, который будет призван внести изменения в этот самый реестр без ручной по нему навигации и правки.
Думаю, практически каждый из вас, кто оказался на этой странице, сталкивался с необходимостью внесения в реестр Windows поправок. А, быть может, это делалось в качестве эксперимента при добавлениивнесении настроек в облик системы.
Согласитесь, гораздо приятнее воспользоваться возможностью обойтись без долгого поиска нужного разделакуста реестра с целью изменения необходимых параметров. А если вы постигли азы компьютерных приколов и пакостей, подшучивая над друзьями и коллегами, то без автоматизированного внесения изменений в реестр не обойтись.
Как создать файл реестра? Немного подготовки…
Всё, что от нас потребуется, это
- заставить Windows отображать расширения файлов, которые попадают в систему. Это делается в Свойствах папки после снятия “чека” напротив пункта Скрывать расширения для зарегистрированных типов файлов:
- обзавестись дополнительными текстовыми редакторами типа AkelPad или Notepad ++. Но для начала подойдёт и встроенный Блокнот.
Как создать файл реестра. Поехали…
Файлы реестра – простые текстовые файлы, которые подчиняются знакомым нам буквам латинского алфавита и математическим символам. Но, чтобы сам реестр наши файлы узнал, нужно написанному придать соответствующий вид. То есть должны выполниться два условия:
- файл должен иметь своим расширением .reg
- и в заглавии документа (первой строкой, которую Windows увидит) должна быть стандартная строка принадлежности редактору реестра Windows. Она неизменна уже долгое время:
Windows Registry Editor Version 5.00
Пропустите строку клавишей Enter. А теперь в строчке прописываем путь к нужным параметрам, ключам, разделам, заключив его в квадратные скобки (обязательно). Здесь, кстати, вы вольны указать любую запись – если вы его придумали, Windows всё равно его создаст, будь он даже белибердой. Но белиберда нам не нужна, а потренируемся мы на полезных изменениях в системе. Их полно в статье “Как настроить Windows под себя” – там полно полезных функций, которые появятся или пропадут после изменений в реестре. Я работаю над статьёй постоянно, так что заходите время от времени…
ПРИМЕР. ИЗМЕНИМ СУЩЕСТВУЮЩЕЕ ЗНАЧЕНИЕ ПАРАМЕТРА
В статье по ссылке выше, я показываю, как ускорить время выключения компьютера за счёт уменьшения времени на закрытие отдельных программ. Для этого мы изменяем параметр WaitToKillServiceTimeout в разделе:
HKEY_LOCAL_MACHINESYSTEMCurrentControlSetControl
придав параметру значение не 12000 (12 сек.), как стоит по умолчанию – нас настоящее значение уже не интересует – а новое, скажем, снизив его до 10000 (10 сек.).
Ну, давайте так и запишем в нашем файле:
путь – в квадратных скобках, помните?
В новой строчке нужно указать, что мы хотим сделать с ИМЕЮЩИМСЯ параметром WaitToKillServiceTimeout:
не пропустите символы“и=
И таких строк вы можете указать сколь угодно через Enter. Всё. Закройте файл, сохранив изменения и назвав нужным именем, заменив расширение при сохранении изменений .txt на .reg:
Значок ярлыка сразу сменяется с “текстового” на ярлык принадлежности файлу реестра:
Как создать файл реестра. А как создать новый параметр?
Тоже ничего трудного. Также открываем текстовый редактор (я предыдущий не закрыл и продолжаю заполнять файл). Строка
Windows Registry Editor Version 5.00
на месте. Спускаюсь клавишей Enter на пару строк вниз и ввожу новые значения. Теперь я создам новый параметр. Например, если в разделе:
HKEY_LOCAL_MACHINESOFTWAREPoliciesMicrosoftWindowsPersonalization
создать параметр dword с именем NoLockScreen и зададим ему значение “активироваться” – 1, то нужно будет создать файл реестра с таким скриптом:
обратите внимание на новые символы
где,
- =– присвоить характеристики
- dword– имя параметра
- :– со значением…
- 00000001 – …включён
Как создать файл реестра. Удаляем параметр.
Для того, чтобы удалить параметр реестра, применяем аналогичный синтаксис, что и абзацем выше, только сразу после символа “присвоить” = нужно добавить математический символ “убрать” или “минус”. Взгляните:
Параметры в реестре разные, равно и как их смысловые предназначения. Они зависят от вида параметра (строковый, двоичный, мультистроковый и т.д.), а также от разрядности системы (DWORD, QDWORD).
В следующей статье мы рассмотрим как
ПРЕВРАТИТЬ REG ФАЙЛ РЕЕСТРА В ПРОГРАММУ
Что ещё… Напомню, что все операции с реестром лучше практиковать на виртуальной машине, а потом уж в своей системе после предварительно сделанной копии всего реестра или раздела.
Успехов вам.
РубрикаНастройки WindowsОшибки Skype: скайп работает медленноКонвертация файла реестра в программу
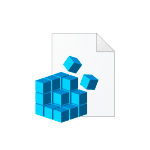
В этой инструкции для начинающих пошагово о том, как создать REG файл средствами системы и что именно он в себе содержит. См. также: Как создать bat файл в Windows.
Содержимое REG файла
Файл .reg является простым текстовым файлом, содержащим данные, которые вносятся в реестр. Разберем пример:
Windows Registry Editor Version 5.00 [HKEY_LOCAL_MACHINESOFTWAREMicrosoftWindowsCurrentVersionExplorer] "SmartScreenEnabled"="Off" [HKEY_CURRENT_USERSoftwareClassesLocal SettingsSoftwareMicrosoftWindowsCurrentVersionAppContainerStoragemicrosoft.microsoftedge_8wekyb3d8bbweMicrosoftEdgePhishingFilter] "EnabledV9"=dword:00000000 [HKEY_CURRENT_USERSoftwareMicrosoftWindowsCurrentVersionAppHost] "EnableWebContentEvaluation"=dword:00000000
Приведенный код служит для отключения фильтра SmartScreen в Windows 10 последних версий. Файл начинается со строки «Windows Registry Editor Version 5.00», обязательной для reg-файлов актуальных на сегодня версий ОС.
Далее в квадратных скобках указывается раздел реестра, где нужно создать или изменить параметр (при отсутствии раздела, он будет создан), а затем сам параметр и его значение. В рамках одного раздела мы можем указать более одного параметра, каждый на новой строке.
Наиболее часто используемые параметры реестра — это значения DWORD и строковые параметры. В приведенном выше коде присутствуют оба типа:
- Строковый параметр с именем SmartScreenEnabled и значением Off, задаваемый без указания типа, но значение при этом берется в кавычки:
"SmartScreenEnabled"="Off"
- Параметрs DWORD со значением 0, например, EnabledV9, задаваемый с указанием типа:
"EnabledV9"=dword:00000000
Создание файла REG с помощью текстового редактора
Для создания REG-файлов вы можете использовать любой текстовый редактор, работающий с простым текстом без форматирования. Далее — пример создания REG-файла с помощью встроенного редактора «Блокнот», присутствующего в Windows:
- Запустите Блокнот (есть в стандартных программах Windows, находится через поиск в панели задач Windows 10).
- Вставьте в него код REG-файла или введите собственный код.
- В меню выберите «Файл» — «Сохранить как». В поле «Тип файла» обязательно выберите «Все файлы», укажите место сохранения и обязательно — расширение .reg для файла.
- После сохранения файла вы можете добавить его содержимое в реестр, с помощью простого двойного клика и подтверждения добавления данных в реестр Windows.
На всякий случай — видео, где всё описанное выше показано наглядно (а также рассказывается, как удалять параметры и разделы реестра через REG-файл):
На этом всё. Как видите, ничего сложного и, надеюсь, инструкция оказалась полезной.
- Recluse
- 29.12.2015
- 4
- 03.11.2019
<center></center>
Необходимо создать reg файл, для того, чтобы внести какие-нибудь изменения в реестр? Это очень просто.
Создаем reg файл
Для этого нужно проделать следующее:
- Открываем любой простой текстовый редактор, например Блокнот.
- Файл обязательно должен начинаться со следующей строчки:
Windows Registry Editor Version 5.00 - Далее можно поместить необходимое содержимое реестра, например:
[HKEY_USERS.DEFAULTControl PanelKeyboard] "InitialKeyboardIndicators"="2"По умолчанию, все параметры создают типа REG_SZ. Если же нужно задать другой тип, то он обозначается прямо перед значением параметра, например:
[HKEY_USERS.DEFAULTControl PanelKeyboard] "InitialKeyboardIndicators"=dword:00000001так мы создадим DWORD параметр, равный 1.
- Если требуется оставить какую-нибудь вспомогательную информацию, например описание команды (комментарий), то для того, чтобы она не помешала работе файла необходимо перед ней поставить знак «;». В итоге должно получится следующее:
Windows Registry Editor Version 5.00 ;При загрузке Windows всегда включать NumLock [HKEY_USERS.DEFAULTControl PanelKeyboard] "InitialKeyboardIndicators"="2" - Открываем меню «Файл», выбираем пункт «Сохранить как…». В пункте «Тип файла» выбираем «Все файлы», а в строке имя файла пишем любое желаемое имя, после чего дополняем его «.reg» (кавычки писать не надо).
Затем нажимаем сохранить, и созданный текстовый файл будет сохранен как файл для реестра.
- Если потребуется изменить уже созданный reg файл, или просмотреть его содержимое, то сделать это можно кликнув на нем правой кнопкой мыши, и выбрав пункт «Изменить».
Оценить статью
Используемые источники:
- https://computer76.ru/2016/12/09/create-reg-file/
- https://remontka.pro/create-reg-file-windows/
- https://sysadmin.ru/articles/kak-sozdat-reg-fajl
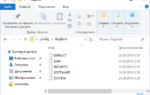 Восстановление реестра Windows 10 из резервной копии
Восстановление реестра Windows 10 из резервной копии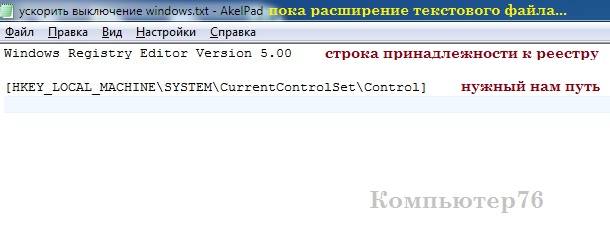
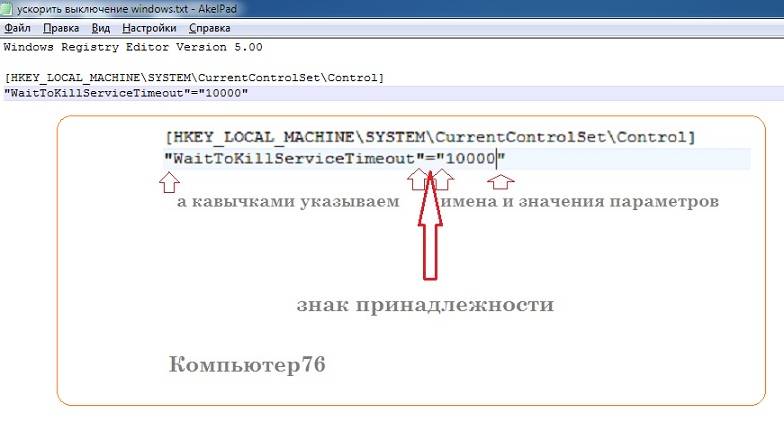
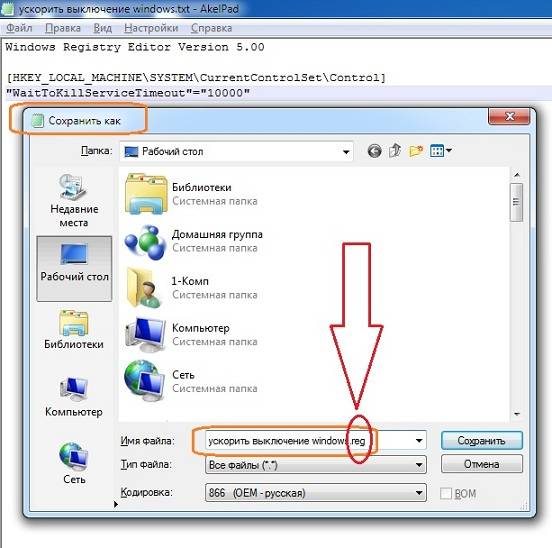
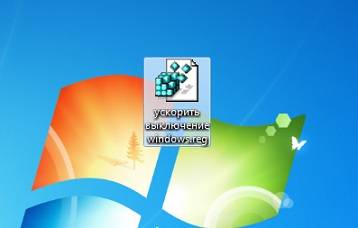
 Где находится папка сохранения игры виндовс 10. Где находятся сохранения игр на компьютере
Где находится папка сохранения игры виндовс 10. Где находятся сохранения игр на компьютере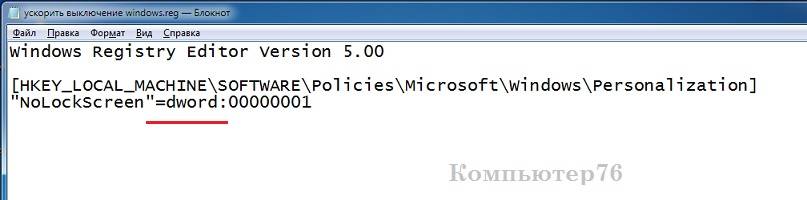

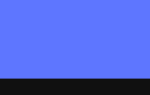 Как можно зайти в реестр Windows 10 и внести необходимые изменения
Как можно зайти в реестр Windows 10 и внести необходимые изменения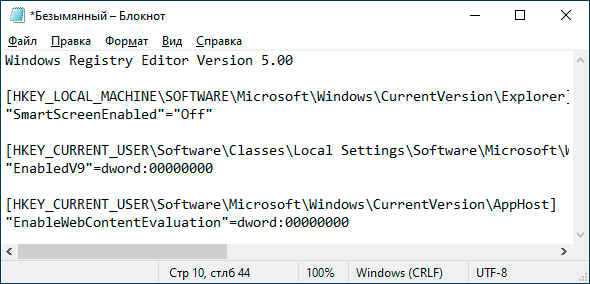
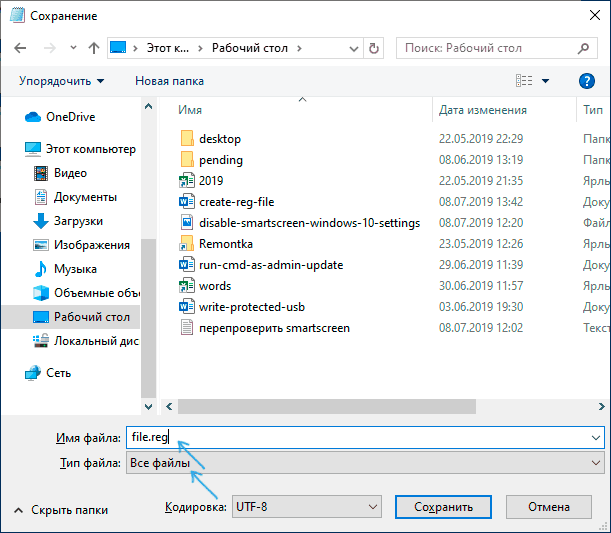
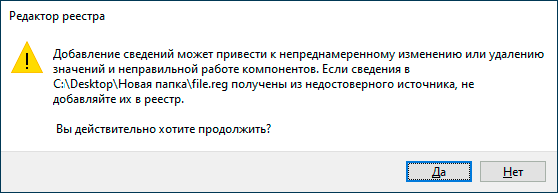
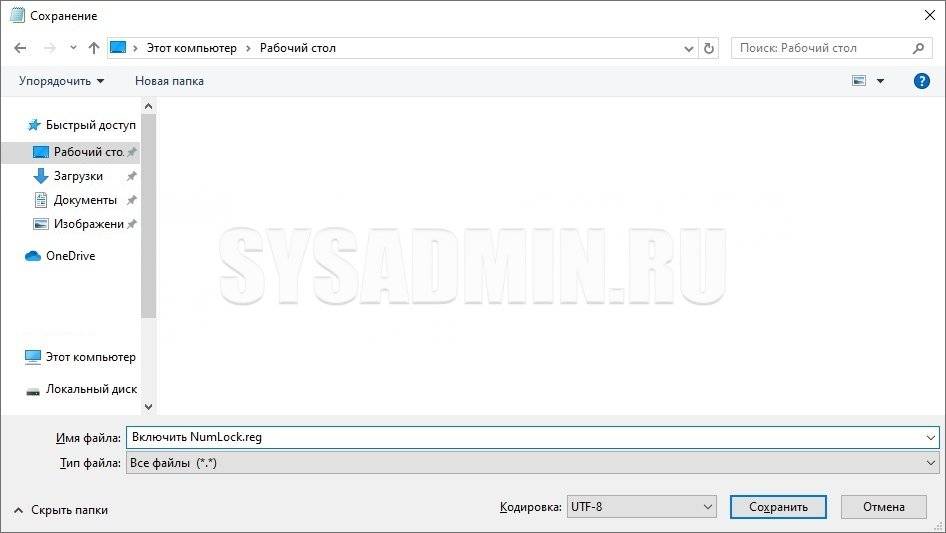 Затем нажимаем сохранить, и созданный текстовый файл будет сохранен как файл для реестра.
Затем нажимаем сохранить, и созданный текстовый файл будет сохранен как файл для реестра.
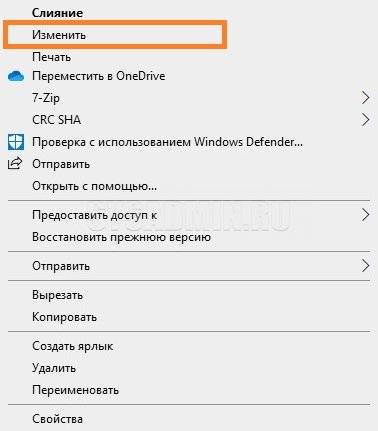
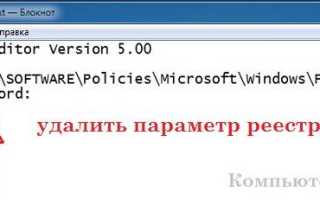

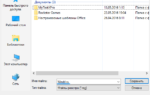 Как включить автоматическое резервное копирование реестра в Windows 10.
Как включить автоматическое резервное копирование реестра в Windows 10.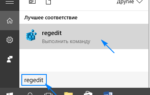 Способы открыть Редактор реестра в Windows 10
Способы открыть Редактор реестра в Windows 10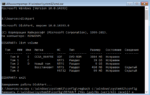 Способы восстановления системного реестра в Windows 10
Способы восстановления системного реестра в Windows 10 «Редактор реестра»: для чего он нужен и как его открыть на Windows 10
«Редактор реестра»: для чего он нужен и как его открыть на Windows 10