Содержание
Сайт WebcamMicTest.com предназначен для проверки работы веб-камеры и микрофона без использования дополнительных программ (онлайн). Нажав на кнопку «Проверить веб-камеру», в случае исправности вашего устройства, вы должны будете увидеть себя на экране монитора.
Проверить микрофон
Почему не работает веб-камера?
-
Камера не подключена
Возможно, ваша камера просто не подключена к компьютеру или провод не до конца вставлен в разьём.
-
Кабель вашей камеры испорчен
Ваша камера может не работать из-за дефектов провода, с помощью которого он подключается к компьютеру.
-
Отключена в диспетчере устройств
Само устройство может быть рабочим, но программно оно может быть отключено в операционной системе.
-
Используется другим приложением
Если какое-либо приложение использует вашу камеру, она может быть недоступен для других приложений.
-
Запрещен доступ в браузере
Для того чтобы веб-камера работала в браузере, нужно предоставить доступ к ней. Об этом написано на соответствующей странице.
-
Камера сломана (испорчена)
Веб-камеры редко выходят из строя, но это возможно. Если у вас это произошло, можете загадать желание.
-
У вас ещё нет веб-камеры
В таком случае, её нужно купить. Узнайте, какие бывают веб-камеры и как выбрать подходящую.
Как проверить веб-камеру?
-
Запускаем тест веб-камеры
Для начала тестирования не нужно скачивать никаких программ, просто нажимаем большую зеленую кнопку с текстом «Проверить веб-камеру» и следуем дальнейшим указаниям.
-
Доступ к тестируемой камере
По-умолчанию доступ к веб-камере программно запрещён. Чтобы проверить, работает ли она, необходимо его предоставить.
-
Работает ли веб-камера?
Как только вы предоставили доступ, должно появиться видео с камеры на экране. Это значит, что веб-камера исправна. Если же изображения нет, почитайте информацию почему не работает веб-камера. Там указаны довольно простые вещи, но это может помочь.
-
Работает ли микрофон?
Возможно вам нужно ещё проверить микрофон. Сделать это можно перейдя по указанной ссылке.
-
Купить веб-камеру с микрофоном
Если камера или микрофон не работают, пришло время обзавестись новым устройством – купить веб-камеру с микрофоном.
Нужно сделать снимок с веб-камеры?
Пожалуйста!
Как проверить оборудование на звук и видео?
В большинстве случаев проблема возникает из-за того, что программное обеспечение вступает в конфликт с подключенным оборудованием. Это может быть связано с нарушениями в работе драйверов, необходимостью обновления приложения или выходом устройства из строя.
Чтобы не бегать по соседям и знакомым с целью выполнить проверку своей камеры или микрофона, можно просто открыть браузер и воспользоваться бесплатными услугами одного из нижеперечисленных ресурсов.
На самом деле подобных сайтов очень много, но я выбрал самые простые и эффективные, с которыми лично сталкивался и уверен в их работоспособности.
Сразу же отмечу, что у Вас обязательно должен быть установлен свежий апдейт Флеш Плеера. Вот статья о том, как обновить AdobeFlashPlayerдо последней версии.
WebcamMicTest
Ранее этот инструмент был исключительно на английском языке, что вызывало дискомфорт у многих пользователей. Но сейчас доступен русскоязычный интерфейс – вот ссылка.
Достаточно перейти на главную страницу и нажать на соответствующую кнопку. Обратите внимание, что для проверки микрофона нужно кликнуть по ссылке внизу:
Если сервис попросит предоставить доступ к Вашему оборудованию, то обязательно стоит дать разрешение, иначе процедура не увенчается успехом:
Аналогичное действие следует выполнять и на прочих сайтах, о которых будем говорить в данной статье.
Спустя несколько секунд на черном экране должно отобразиться изображение, передаваемое с веб-камеры. Это говорит об исправности оборудования.
Для определения работоспособности микрофона переходим сюда. Теперь предстоит произнести несколько слов и посмотреть на график – меняется ли он? Если да, значит с устройством записи голоса все в порядке.
Автор рекомендует:
Online Mic Test
Проверить, работает ли веб камера онлайн, можно по ссылке. А микрофон – здесь. Суть практически идентичная (как и в описанных ранее инструментах). Единственное отличие – на первом шаге не производится проверка Adobe Flash, а сразу же показывается результат.
Откровенно говоря, не вижу смысла перебирать несколько сервисов, поскольку все они похожи. Лично я отдаю предпочтение WebcamMicTest. Он на русском, с приятным оформлением и минимальным количеством отвлекающей рекламы. Но выбор за Вами!
Oнлайн проверка работы веб камеры и микрофона совершенно бесплатна и занимает минимум времени. Какой бы вариант Вы не выбрали – получите одинаковые итоги. Если же картинку не видите, значит проблема заключается в самом «железе». Рекомендую выполнить обновление драйверов с помощью утилиты IObit Driver Booster или же воспользоваться встроенными возможностями системы.
На крайний случай, стоит попробовать подключить технику к другому ПК. Вдруг там все заработает, значит неисправность возникает на первом компьютере и нужно искать дефект другими способами. Каждая ситуация индивидуальна – оставляйте комментарии, попробуем разобраться вместе.
—>
Технологии видеосвязи стали настолько популярными и востребованными, что уже, пожалуй, не найдешь ноутбук или планшет, в котором не было бы встроенной веб-камеры. Этим полезным устройством оснащаются даже некоторые модели десктопных компьютеров, если же ПК не имеет собственной камеры, всегда можно приобрести и подключить к нему внешнюю. Но простого факта наличия веб-камеры еще недостаточно, без соответствующих драйверов и программного обеспечения она работать не будет.
В общем, перед тем, как начать пользоваться преимуществами видеосвязи, нужно выполнить проверку камеры на ноутбуке. Удостовериться в том, что устройство функционирует нормально, не составляет особого труда. Протестировать его можно тремя разными способами, а именно: средствами самой операционной системы, с помощью специальных онлайн-сервисов или через десктопные программы.
Проверка средствами Windows
Для начала следует убедиться, что камера определяется и не имеет никаких ограничений со стороны Windows 7/10. Посему первым делом заходим в Диспетчер устройств, ищем и разворачиваем пункт «Устройства для обработки изображений», находим там камеру и дважды кликаем по ней. В окне свойств в поле состояния должно быть написано «Устройство работает нормально», если камера отключена, запись будет соответствующая.
Если вы видите сообщение о неполадках, камера в списке устройств отмечена желтым значком или вообще отсутствует (есть некое неопознанное устройство), скорее всего у вас проблема с драйверами. Воспользуйтесь DriverPack Solution или аналогичным инструментом для поиска, установки и обновления драйверов, также вы можете скачать драйвер камеры с веб-ресурса производителя.
Если с определением видеоустройства у вас всё в порядке, переходим к следующему этапу – проверке транслируемой картинки. Сначала посмотрим, как проверить камеру на ноутбуке с Windows 10 и 8.1. Обе эти версии поставляются со встроенным универсальным приложением «Камера», способным снимать фото и видео. Найдите его через поиск или меню Пуск и запустите.
Как только вы это сделаете, в окне приложения появится передаваемая вебкой картинка. В Windows 10 запустить приложение «Камера» можно также с помощью апплета Панели управления «Сканеры и камеры», но это если он в ней присутствует.
А вот с «семеркой» всё немного сложнее, потому что в ней нет штатного средства для работы с видеоустройством. Если вы ищете способ, как проверить камеру на ноутбуке с Windows 7, то смотрите ниже.
Использование онлайн-сервисов
Удостовериться в работоспособности видеоустройства можно с помощью специальных ресурсов в сети интернет, предназначенных для проверки камеры на ноутбуке онлайн. Это универсальный способ, подходящий для всех версий и редакций Windows, но нужно чтобы на компьютере был установлен Adobe Flash Player. Самих сервисов очень много, поэтому мы ограничимся упоминанием только трех наиболее популярных.
WebCamTest
Простой сервис, позволяющий проверить корректность работы веб камеры и микрофона. Чтобы выполнить проверку, зайдите на страничку webcamtest.ru, кликом в окне плеера включите Adobe Flash и предоставьте сервису доступ к вашей веб-камере и микрофону. После этого в окошке плеера должно появиться изображение.
Если картинки нет, убедитесь, что flash-плеер правильно настроен, для чего откройте кликом ПКМ его меню, выберите «Параметры», в появившемся окошке кликните по значку камеры и в выпадающем списке укажите ваше видеоустройство. Если картинка не появится и после этого, значит есть вероятность того, что у вас нелады с самой камерой или драйверами.
Тест веб-камеры
Сервис с говорящим названием, позволяющий проверить веб камеру на ноутбуке онлайн. Зайдите на страничку ru.webcamtests.com, дождитесь обнаружения устройства (об этом вы будете уведомлены), нажмите кнопку «Тестировать камеру» и предоставьте приложению доступ к камере. При этом в окошке плеера вы должны будете увидеть то, что видит камера. Дополнительно сервисом поддерживаются определение разрешения камеры, количество мегапикселей, тип потока, величины светимости и яркости, соотношение сторон картинки, битрейт и много других параметров.
OnlineMicTest
Англоязычный сервис, доступный по адресу www.onlinemictest.com/webcam-test. Чтобы проверить камеру на ноутбуке с его помощью, перейдите по указанной ссылке, кликните по кнопке «Play» в окошке плеера и разрешите веб-приложению доступ к вашему видеоустройству. Если всё в порядке, в окне плеера появится ваше изображение, а в правом верхнем его углу – число кадров в секунду. Сервис также позволяет протестировать работу встроенного микрофона и клавиатуры.
Проверка веб-камеры через программы
Для проверки состояния встроенной или внешней веб-камеры можно использовать любые десктопные или универсальные приложения, поддерживающие видеосвязь, причем совсем необязательно, чтобы это были популярные программы вроде Skype. Возможно даже, что на вашем ноутбуке уже установлена программа для работы с камерой, так как в комплекте со многими моделями часто поставляются диски с полезным фирменным ПО от производителя.
VLC
Опробовать веб-камеру можно с помощью популярного бесплатного плеера VLC. Запустите приложение и выберите в меню «Медиа» опцию «Открыть устройство захвата».
В появившемся окошке настроек источника режим захвата оставьте по умолчанию (DirectShow), в меню же названия устройства выберите свою веб-камеру. Заодно можно проверить микрофон, выбрав его в меню названия аудиоустройства. Определившись с настройками, нажмите кнопку «Воспроизвести». На экране должно появиться изображение с вашей камеры. Качеством картинки плеер вас не порадует, но этого будет вполне достаточно, чтобы убедиться в исправности и работоспособности вебки.
Viber
Проверить камеру на ноутбуке позволяет и быстро набирающий популярность интернет-мессенджер Viber. Откройте настройки приложения, перейдите на вкладку «Аудио и видео» и выберите, если это потребуется, в меню видеоустройства вашу камеру. А так, вообще, изображение в окошке мини-плеера должно появиться сразу.
Похожим образом проверяется камера и в других мессенджерах с поддержкой видеосвязи, например, Skype, в параметрах которого нужно выбрать «Настройки видео».
ManyCam
ManyCam – это программа, предназначенная для настройки и расширения возможностей веб-камеры. Применяется в основном для наложения на передаваемое камерой изображение различных эффектов, но, как и все приложения с поддержкой видеосвязи, может использоваться для проверки работы веб-камеры. Установите и запустите программу. Если видеоустройство исправно и готово к работе, в окошке плеера появится картинка.
Заключение
Ну вот, теперь вы знаете, как проверить работает ли камера на ноутбуке. Какой из этих трёх способов использовать, решать вам. Если у вас Windows 8 или 10, конечно, проще всего прибегнуть к помощи универсального штатного приложения «Камера». Пользователям же «семерки» удобнее будет зайти на один из вышеупомянутых специализированных веб-сайтов или установить на свой компьютер один из популярных мессенджеров.
Используемые источники:
- https://webcammictest.com/ru/
- https://it-tehnik.ru/hardware/online-webcam-check.html
- https://viarum.ru/kak-proverit-kameru-na-noutbuke/

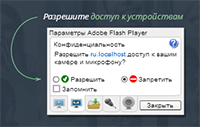
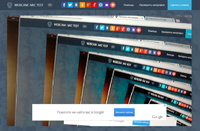
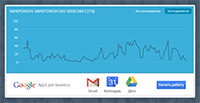
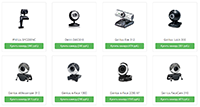


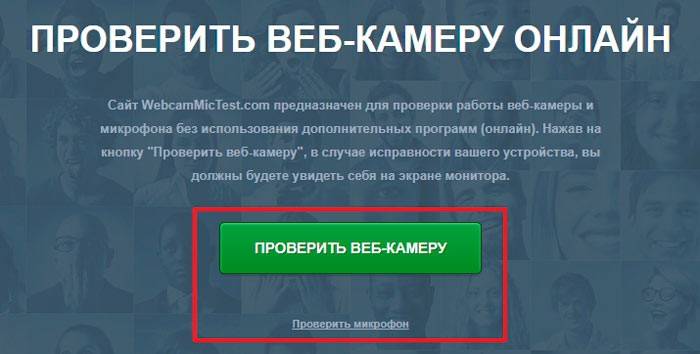
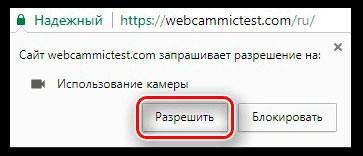
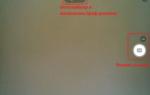 Как включить веб-камеру на ноутбуке с Windows 10 и что делать, если она не работает
Как включить веб-камеру на ноутбуке с Windows 10 и что делать, если она не работает
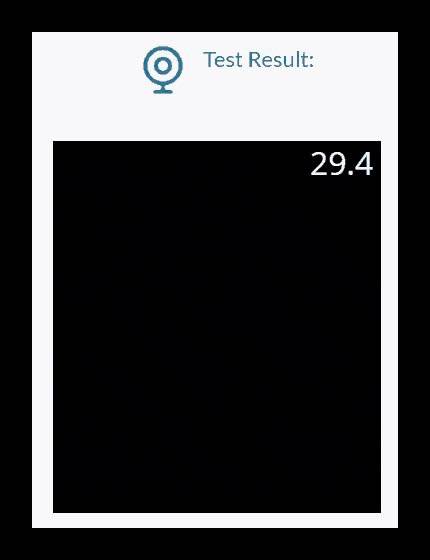
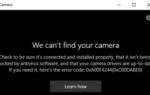 Как пользоваться приложением камера Windows 10
Как пользоваться приложением камера Windows 10
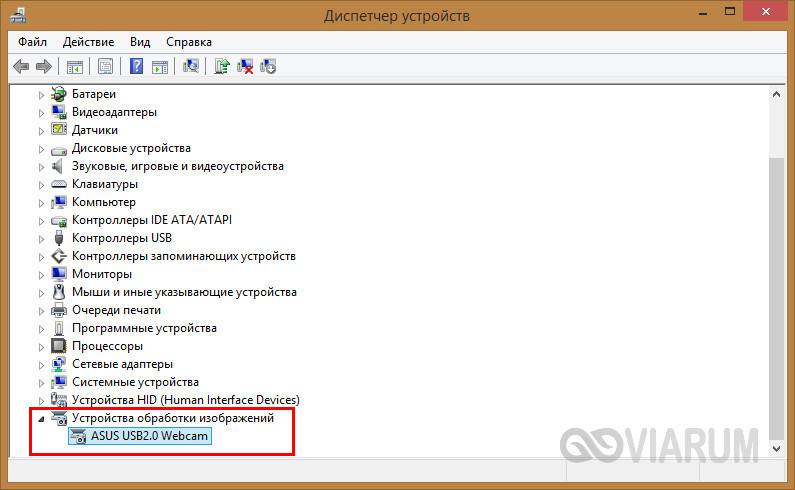
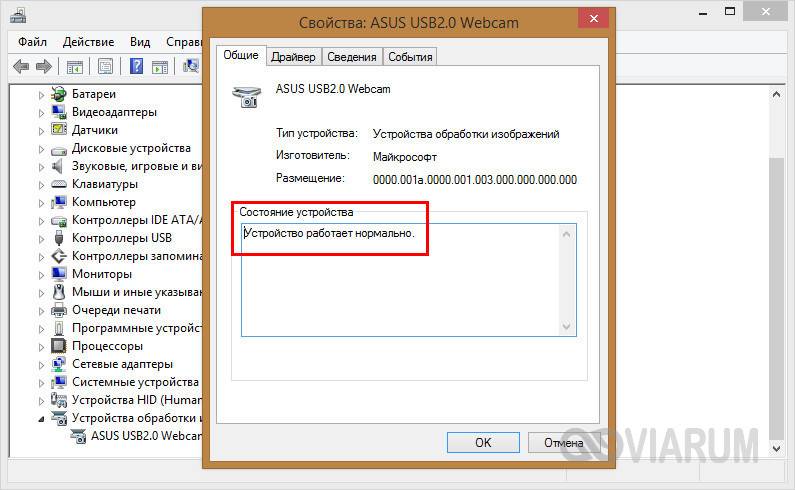
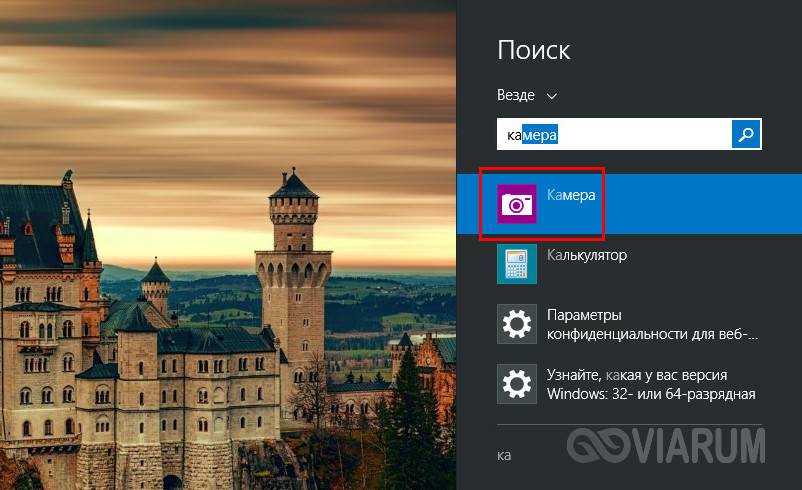
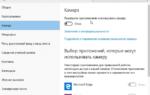 Что делать, если не работает камера на ноутбуке Windows 10?
Что делать, если не работает камера на ноутбуке Windows 10?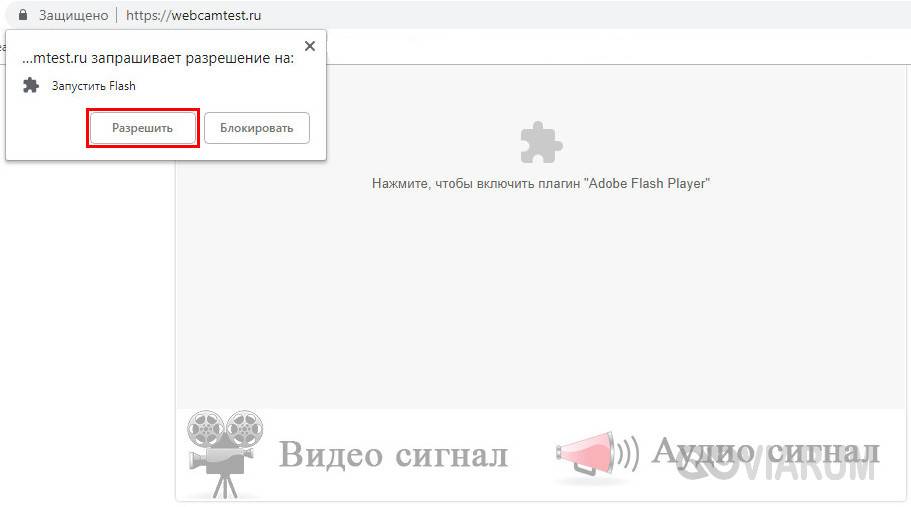
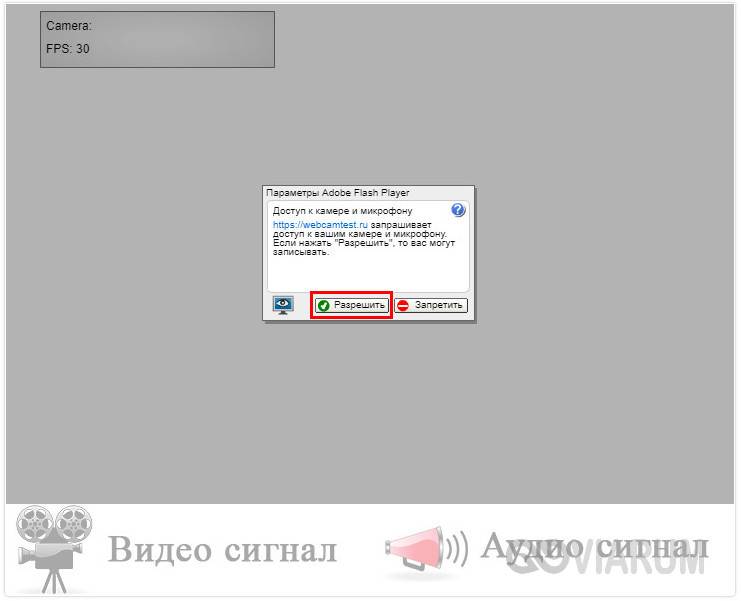
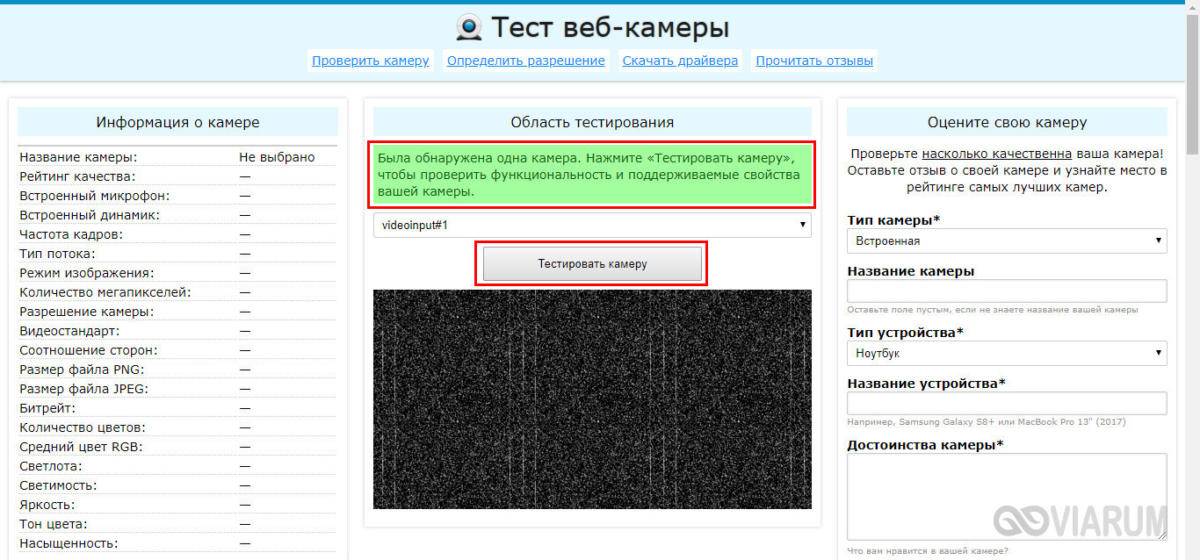
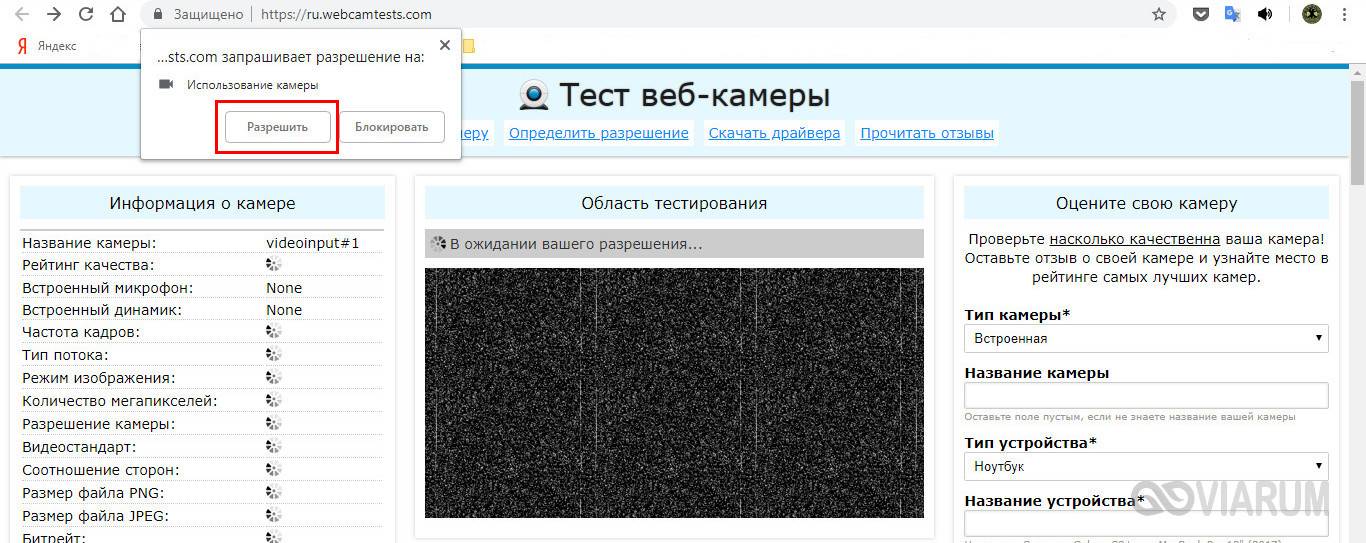
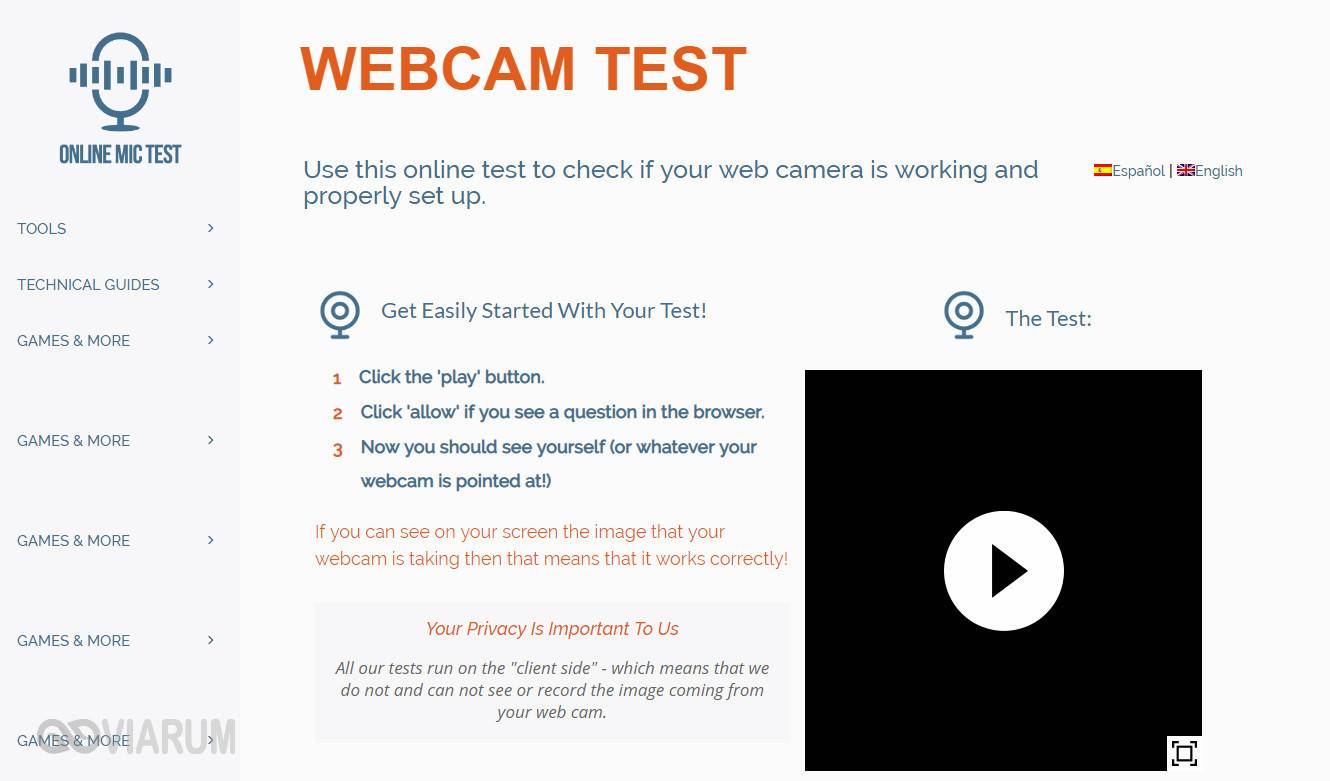
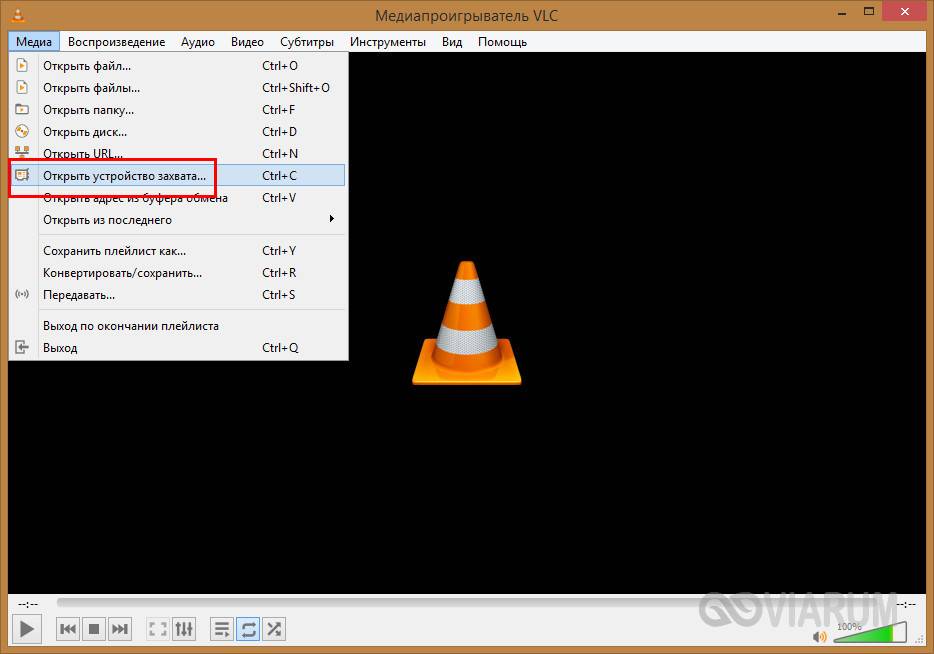
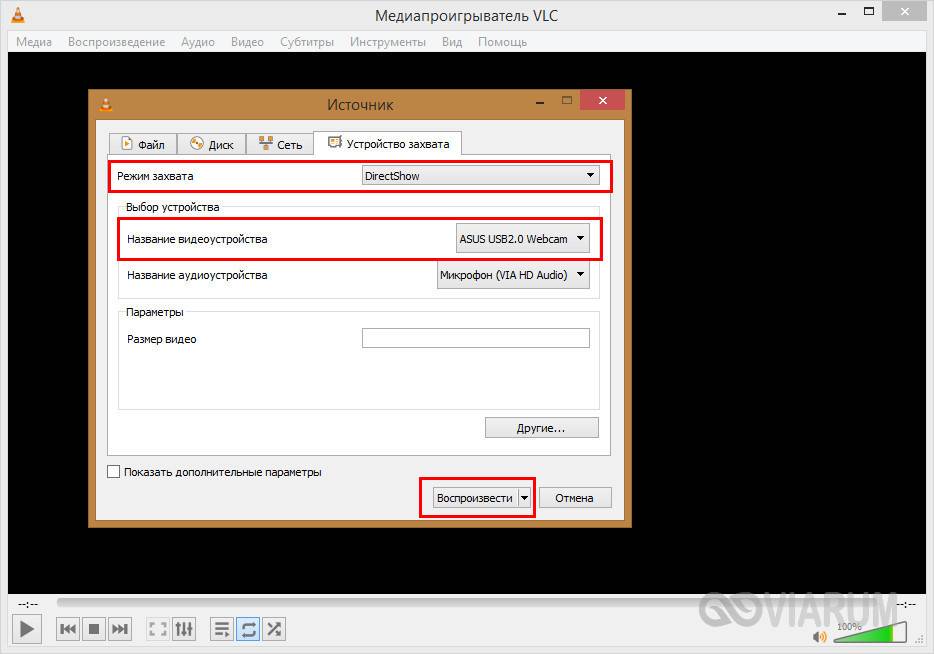
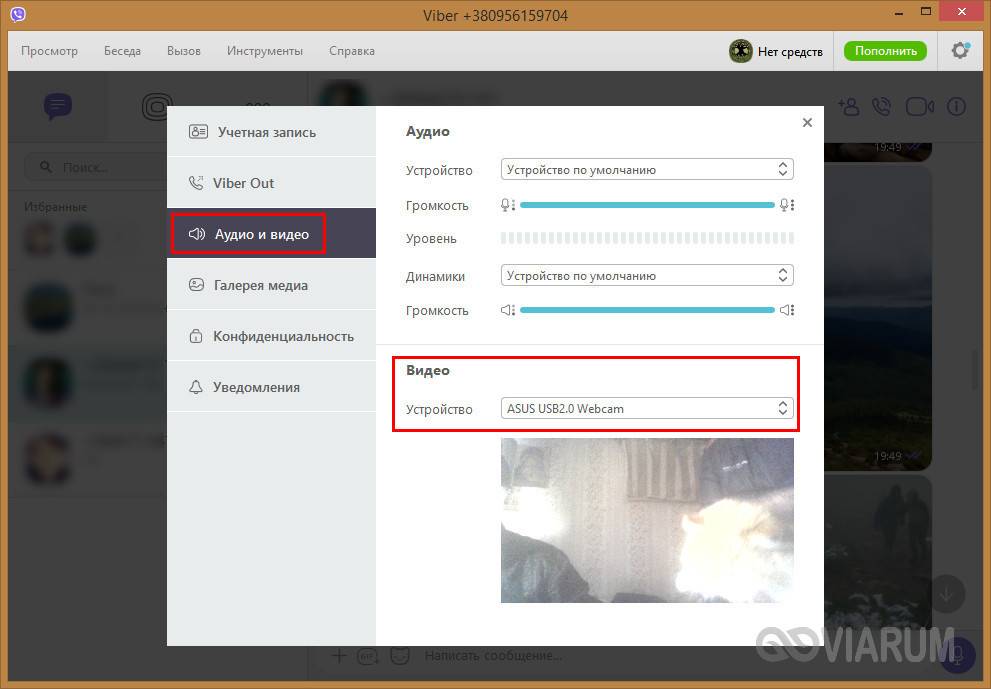
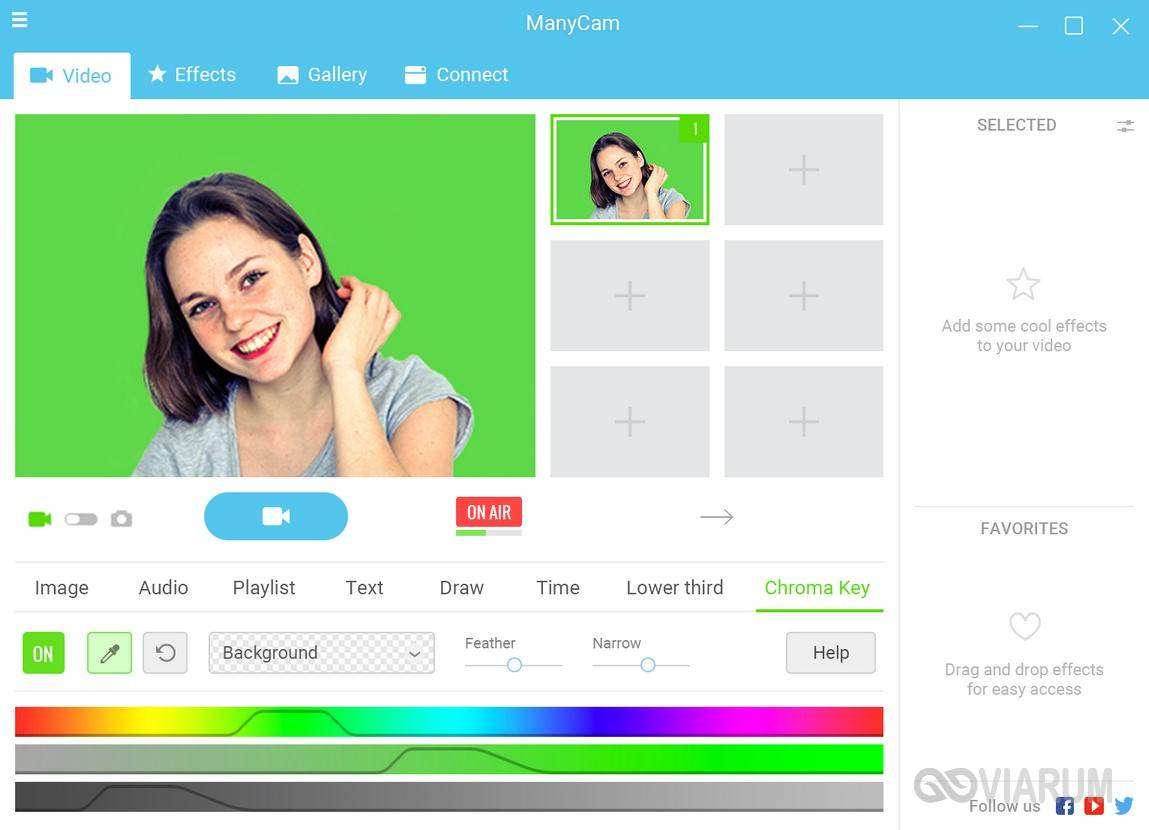


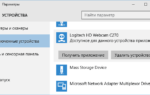 Skype — устройство не найдено: камера, микрофон, динамики
Skype — устройство не найдено: камера, микрофон, динамики Исправление проблемы с неработающей камерой на ноутбуке с Windows 10
Исправление проблемы с неработающей камерой на ноутбуке с Windows 10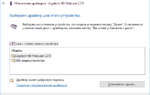 Не работает камера в windows 10 — решение
Не работает камера в windows 10 — решение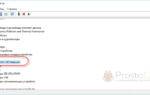 Как сфотографироваться камерой ноутбука (в том числе получить зеркальное фото)
Как сфотографироваться камерой ноутбука (в том числе получить зеркальное фото)