Содержание
Сегодня хочу рассказать о том, как посмотреть установленные обновления в Windows 10. Дело в том, что после обновления системы в ранних версиях Windows мы могли зайти в Центр обновлений и посмотреть в журнале обновлений какие же установились. Некоторые пользователи жалуются, что не могут найти этот Центр обновлений в Windows 10 и думаю, что его там нет.
Дорогие друзья, на самом деле Центр обновлений из Windows 10 никуда не пропал, его просто нужно поискать. В данной статье я покажу, где он находится и как посмотреть установленные обновления. А делать все это будем несколькими способами.
Это интересно: Ошибка 80070003 и 80070002 при обновлении windows. Как исправить?
Так как многие уже перешли на глобальное обновление Anniversary Update для «десятки», то и обновлений они получили достаточно много. Посмотреть, какие изменения произошли можно на самом сайте Microsoft: https://support.microsoft.com/ru-ru/help/12387/windows-10-update-history.
Там будет вкладка «Показать все» и раскроется список всех обновлений, с описанием изменений и исправлений ошибок. По коду обновления вы можете узнать, какие установлены у вас, и нужны ли они вам.
Как посмотреть установленные обновления на Windows 10?
Зайдите в параметры системы, для этого нажмите сочетание Win+I, а потом перейдите в раздел «Обновление и безопасность».
Перейдите на вкладку «Центр обновления Windows» и нажмите справа на ссылку «Журнал обновлений».
Откроется окно, где показаны все установленные обновления с кодом и время, когда это произошло. Вот так все просто делается.
Как узнать установленные обновления с командной строкой?
Это интересно: Как отключить обновление Windows 10 в Windows 7 и 8.1
Еще один способ, который некоторым, может быть, придётся не по вкусу, так как нужно что-то вводить. Откройте командную строку от имени администратора, это можно сделать при нажатии правой кнопкой мыши по меню Пуск. Далее вводим туда команду:
wmic qfe list

Есть еще одна команда, выводящая немного информации по обновлениям, хотя в основном она предназначена для вывода системной информации:
systeminfo
Если вы не обнаружили ни одного обновления, то рекомендую их установить, особенно, если у вас система жутко тормозит, так как многие обновления как раз ориентированы на исправление таких проблем, а также на добавление новых функций.
Это интересно: Обновления для Windows 10 не устанавливаются. Что делать?
Если Центр обновлений отказывается искать обновления, возможно у вас он вообще отключен, тогда вам нужно зайти в службы и включить его. В поиске Windows вводим фразу «службы» и ищем среди большого списка «Центр обновления Windows», если он выключен, то включаем.
Информация к новости
- Просмотров: 18 181
- Автор: admin
- Дата: 21-10-2016
21-10-2016
Категория: —
Здравствуйте админ! Как в Windows 10 посмотреть установленные обновления?Два месяца назад я обновил на своём ноутбуке Windows 10 до финального выпуска «Anniversary Update build 1607» и с тех пор не замечал, чтобы моя операционная система обновлялась, хотя по вашим словам с тех пор уже вышло около двадцати важных обновлений!На Windows 7, 8.1 делалось всё просто, можно было зайти в «Панель управления», затем в «Центр обновления Windows» и открыть «Журнал обновлений» и посмотреть установленные обновления, но в Windows 10 всё по другому и в «Панели управления» нет «Центра обновлений Windows».
Как в Windows 10 посмотреть установленные обновления
Привет друзья! «Центр обновления Windows 10» существует, только добираться до него нужно немного по другому. В сегодняшней статье мы узнаем, как посмотреть установленные обновления в нашей Windows 10 тремя очень простыми способами: с помощью параметров ОС и командной строки. Выберите сами, какой способ вам удобней.С выхода финального выпуска Anniversary Update Windows 10 build 1607 вышло уже достаточно важных обновлений, посмотреть их можно на официальном сайте Майкрософт по ссылкеhttps://support.microsoft.com/ru-ru/help/12387/windows-10-update-history
Нажмите на кнопку «Показать всё»
и откроется полный список обновлений с подробнейшим описанием проблем, которые они устраняют в вашей операционной системе. Например обновление KB3194798 направлено на улучшение качества работы операционной системы. Повышена надежность Bluetooth. Устранена проблема, связанная с работой драйверов принтера. Улучшена поддержка сетей и так далее.
Как видите, идёт очень подробное описание работы обновления и конечно многим пользователям интересно знать, установлено ли у них в системе то или иное обновление.
(Щёлкните на скриншоте левой мышью для увеличения)
Чтобы в Windows 10 посмотреть все установленные обновления, пройдите:
«Пуск»—>«Параметры»
</span>
«Обновления и безопасность»
Нажмите на кнопку «Журнал обновлений»
В открывшемся журнале обновлений можно увидеть все установленные в операционную систему обновления за всё время её существования.
Узнаём установленные обновления Windows 10 с помощью командной строки
Открываем командную строку администратора и вводим команду: wmic qfe list
Так как операционную систему я установил только что, обновлений у меня не так много, всего четыре.
(Щёлкните на скриншоте левой мышью для увеличения)
Ещё одна команда выведет нам аналогичный результат: systeminfo
Друзья, если у вас нет обновлений совсем или вашей операционной системой получены не все обновления, то примените «Средство устранения неполадок Центра обновлени Windows 10», как пользоваться данным средством можете узнать из нашей статьи. Также можете применить инструмент «Устранение неполадок Windows 10». Вполне возможно вы сами отключили обновления Windows 10 в параметрах компьютера и забыли об этом, включить их обратно очень просто.
Полезная статьи на эту тему:
Как с помощью накопительного обновления KB3216755 повысить версию сборки Windows 10 до самой последней 1607 (14393.726)
Как отключить автоматическое обновление Windows 10 при помощи программы Win Updates Disabler
ВернутьсяКомментариев: 0 Дорогой посетитель, Вы можете задать на сайте любой вопрос и обязательно получите ответ!

Просмотр обновлений Виндовс
Существуют различия между списками установленных апдейтов и непосредственно журналом. В первом случае мы получаем информацию о пакетах и их назначении (с возможностью удаления), а во втором — непосредственно лог, отображающий выполненные операции и их статус. Рассмотрим оба варианта.
Вариант 1: Списки обновлений
Существует несколько способов получить перечень установленных на ПК обновлений. Самым простым из них является классическая «Панель управления».
- Открываем системный поиск, нажав на значок с изображением лупы на «Панели задач». В поле начинаем вводить «Панель управления» и кликаем по появившемуся пункту в выдаче.
- Включаем режим просмотра «Мелкие значки» и переходим к апплету «Программы и компоненты».
- Далее идем в раздел установленных обновлений.
- В очередном окне мы увидим список всех пакетов, имеющихся в системе. Здесь указаны названия с кодами, версии, если таковые имеются, целевые приложения и даты инсталляции. Удалить апдейт можно, нажав по нему ПКМ и выбрав соответствующий (единственный) пункт в меню.
Читайте также: Как удалить обновления в Windows 10
Следующим инструментом является «Командная строка», запущенная от имени администратора.
Подробнее: Как запустить командную строку в Виндовс 10
Первая команда выводит список обновлений с указанием их назначения (обычное или для обеспечения безопасности), идентификатора (KBXXXXXXX), пользователя, от чьего имени производилась установка, а также даты.
wmic qfe list brief /format:table
Если не использовать параметры «brief» и «/format:table», то кроме прочего, можно увидеть адрес страницы с описанием пакета на сайте Майкрософт.
Еще одна команда, позволяющая получить некоторую информацию об апдейтах
systeminfo
Искомое находится в разделе «Исправления».
Вариант 2: Логи обновлений
Логи отличаются от списков тем, что в них также содержатся данные обо всех попытках выполнить апдейт и их успешности. В сжатом виде такая информация хранится непосредственно в журнале обновлений Windows 10.
- Жмем сочетание клавиш Windows+I, открыв «Параметры», а затем переходим в раздел обновления и безопасности.
- Жмем на ссылку, ведущую к журналу.
- Здесь мы увидим все уже установленные пакеты, а также неудачные попытки выполнения операции.
Более подробную информацию можно получить с помощью «PowerShell». Данный прием в основном используется для «отлова» ошибок при обновлении.
- Запускаем «PowerShell» от имени администратора. Для этого жмем ПКМ по кнопке «Пуск» и выбираем нужный пункт в контекстном меню или, при условии отсутствия такового, пользуемся поиском.
- В открывшемся окне выполняем команду
Get-WindowsUpdateLogОна конвертирует файлы журнала в удобочитаемый текстовый формат, создав на рабочем столе файл с названием «WindowsUpdate.log», который можно открыть в обычном блокноте.
«Простому смертному» прочитать данный файл будет весьма тяжело, но сайте Майкрософт есть статья, дающая некоторое представление о том, что содержат строки документа.
Перейти на сайт Microsoft
Применительно к домашнему ПК эту информацию можно использовать для выявления ошибок на всех стадиях операции.
Заключение
Как видите, просмотреть журнал обновлений Windows 10 можно несколькими способами. Система дает нам достаточно инструментов для получения сведений. Классическую «Панель управления» и раздел в «Параметрах» удобно использовать на домашнем компьютере, а «Командную строку» и «PowerShell» можно применять для администрирования машин в локальной сети. Мы рады, что смогли помочь Вам в решении проблемы.
Опишите, что у вас не получилось. Наши специалисты постараются ответить максимально быстро.
Помогла ли вам эта статья?
Используемые источники:
- https://computerinfo.ru/posmotret-ustanovlennye-obnovleniya-windows-10/
- https://remontcompa.ru/1083-kak-v-windows-10-posmotret-ustanovlennye-obnovleniya.html
- https://lumpics.ru/view-the-update-log-in-windows-10/

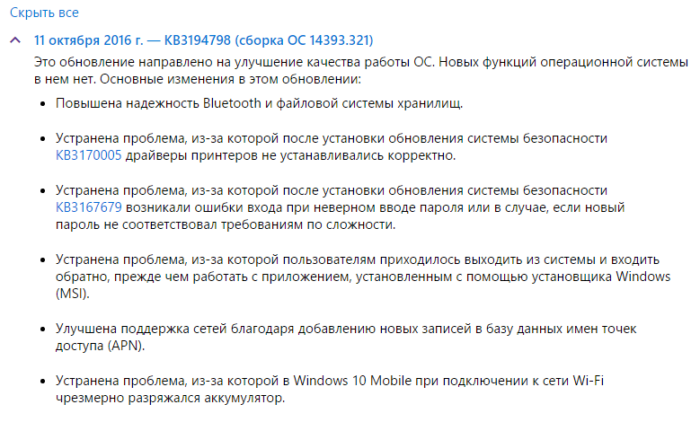
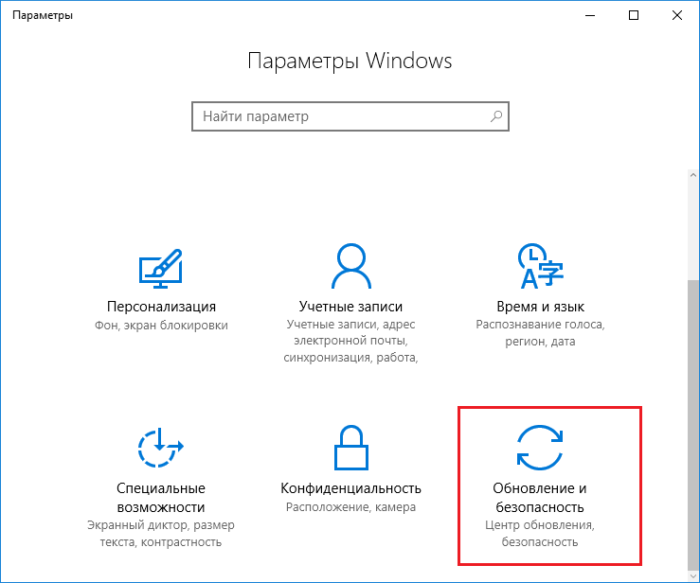
 Как отключить обновление Windows 10 – изменяем настройки Центра обновления
Как отключить обновление Windows 10 – изменяем настройки Центра обновления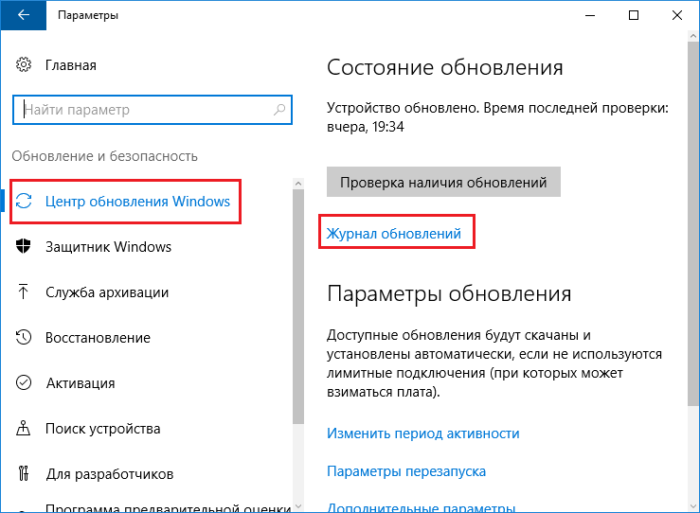
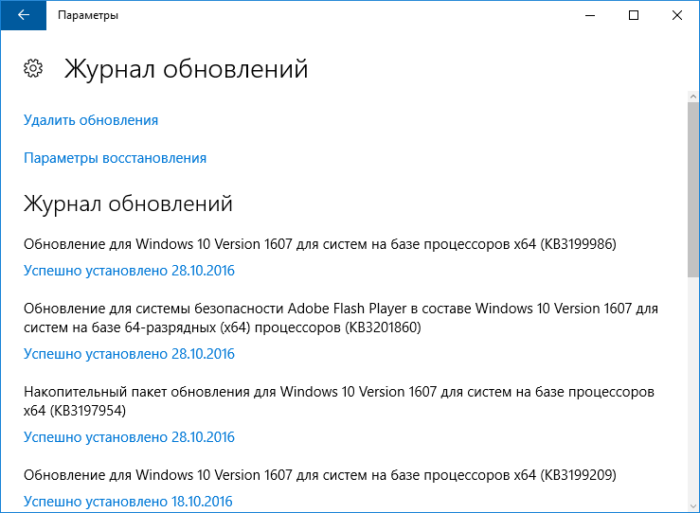
 Как отсрочить установку Windows 10 May 2019 Update без отказа от установки накопительных обновлений
Как отсрочить установку Windows 10 May 2019 Update без отказа от установки накопительных обновлений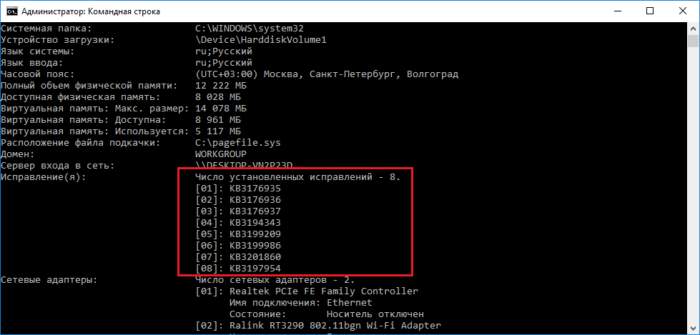
 Как навсегда отключить принудительные обновления в Windows 10п»ї
Как навсегда отключить принудительные обновления в Windows 10п»ї
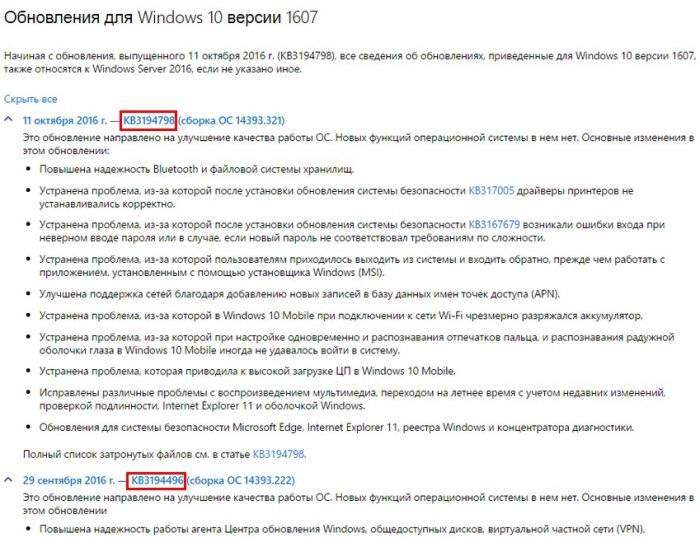
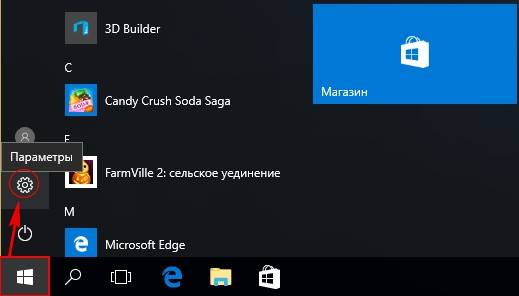
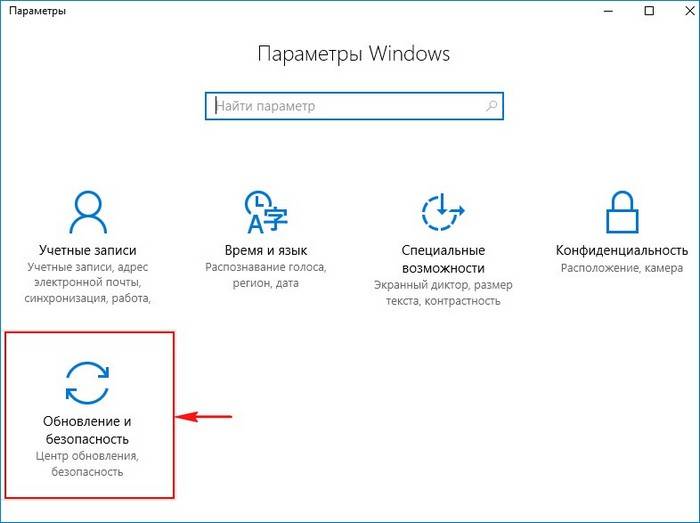
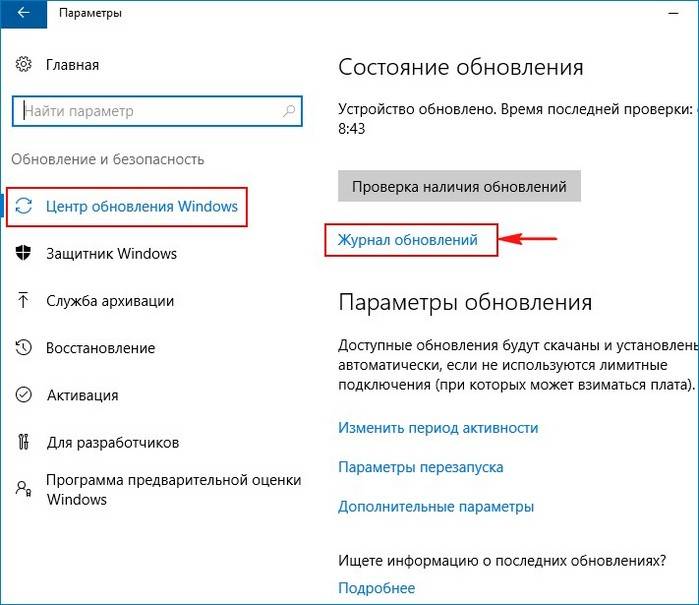
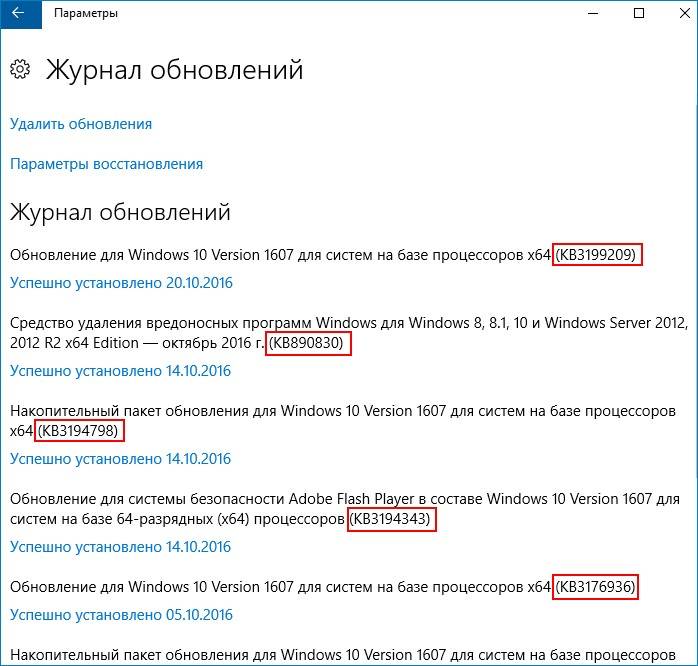
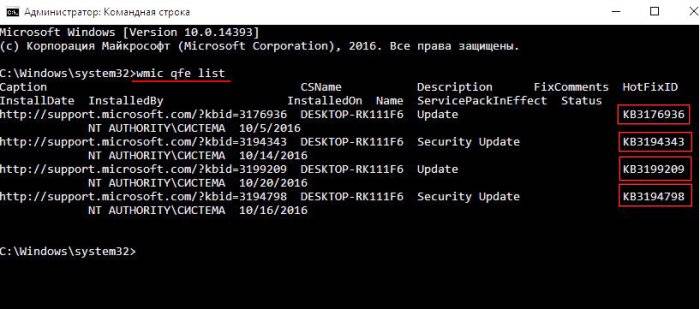

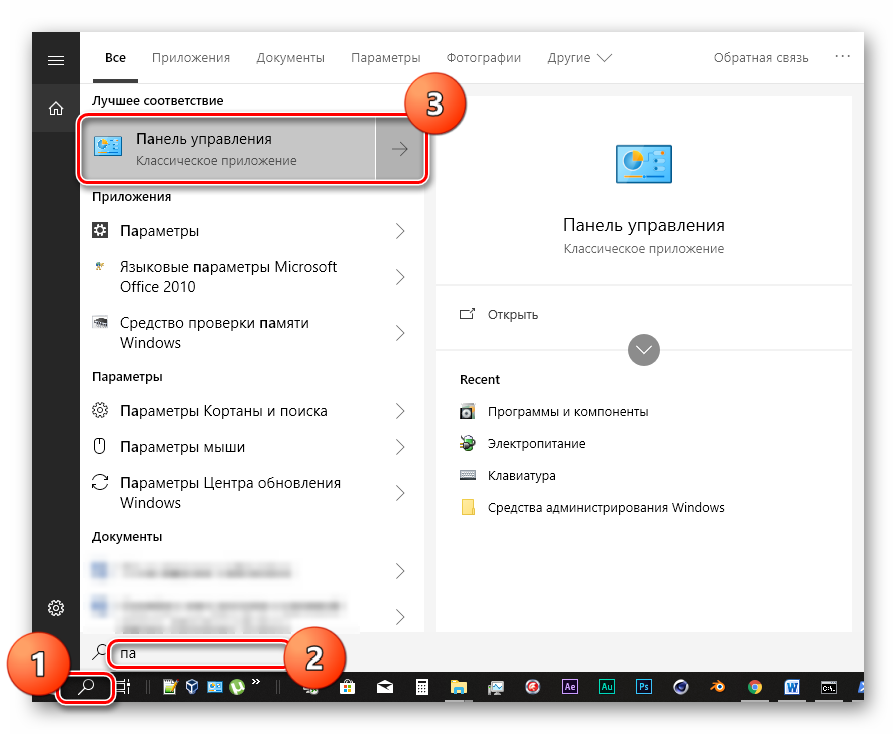
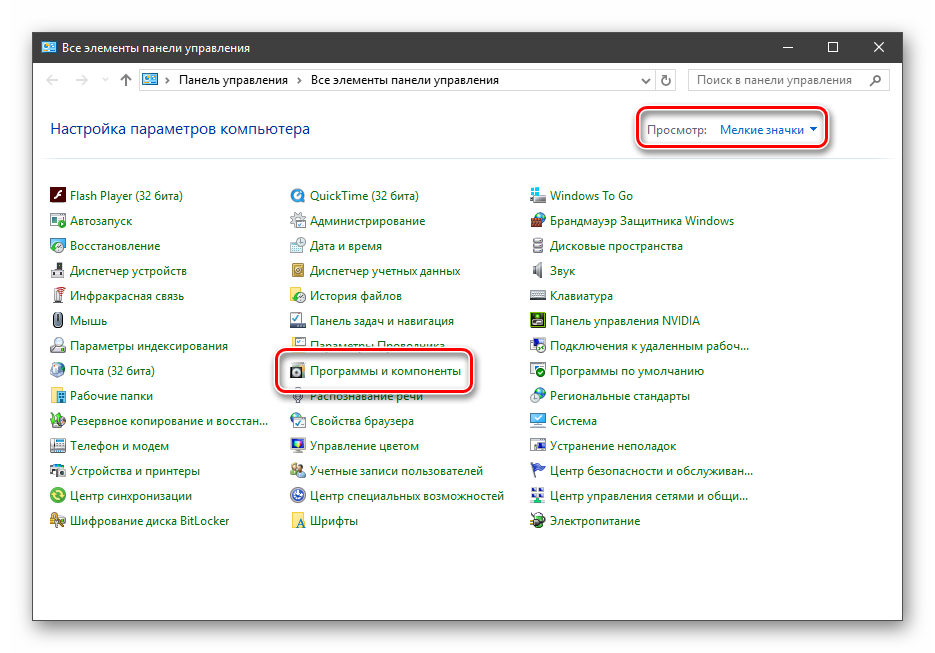
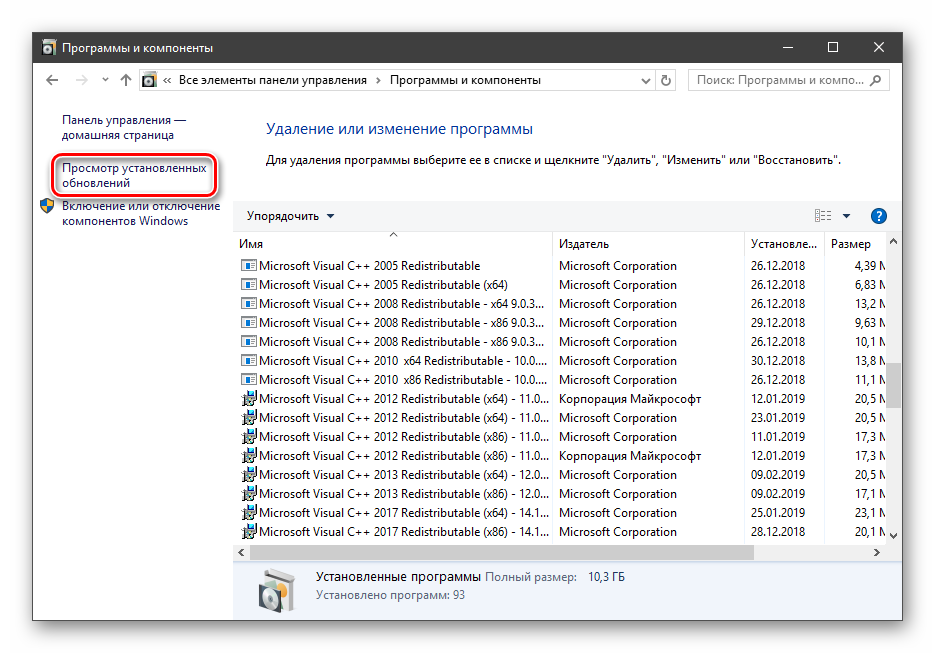
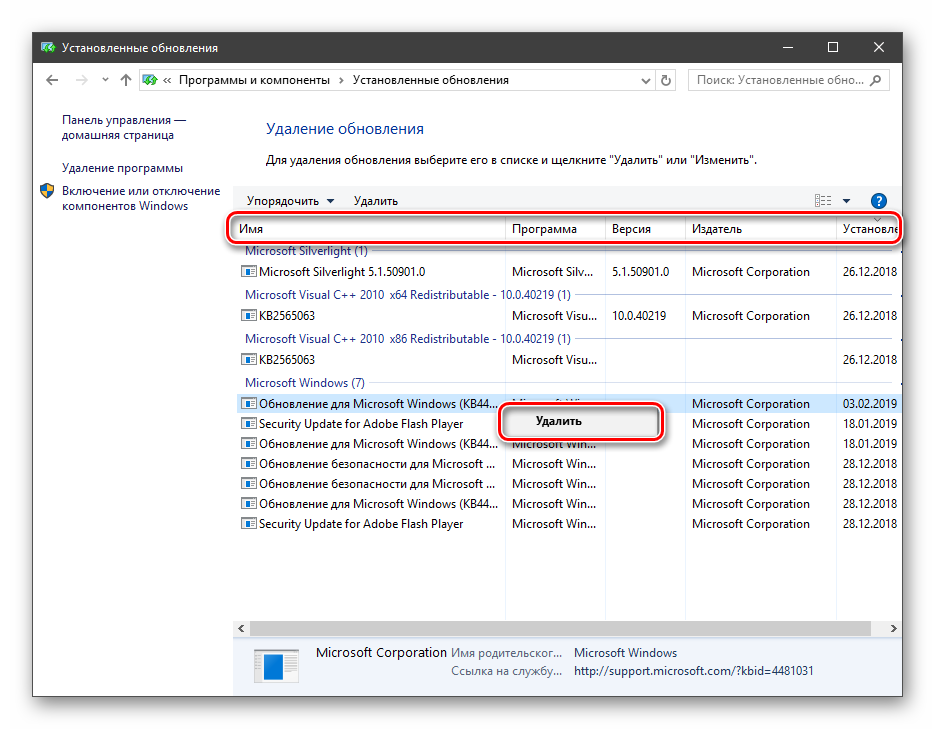
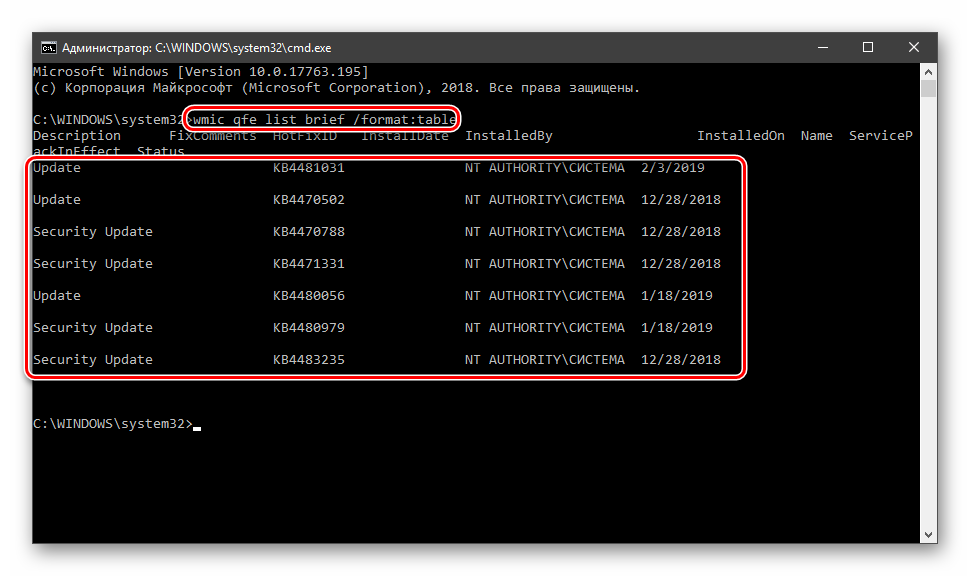
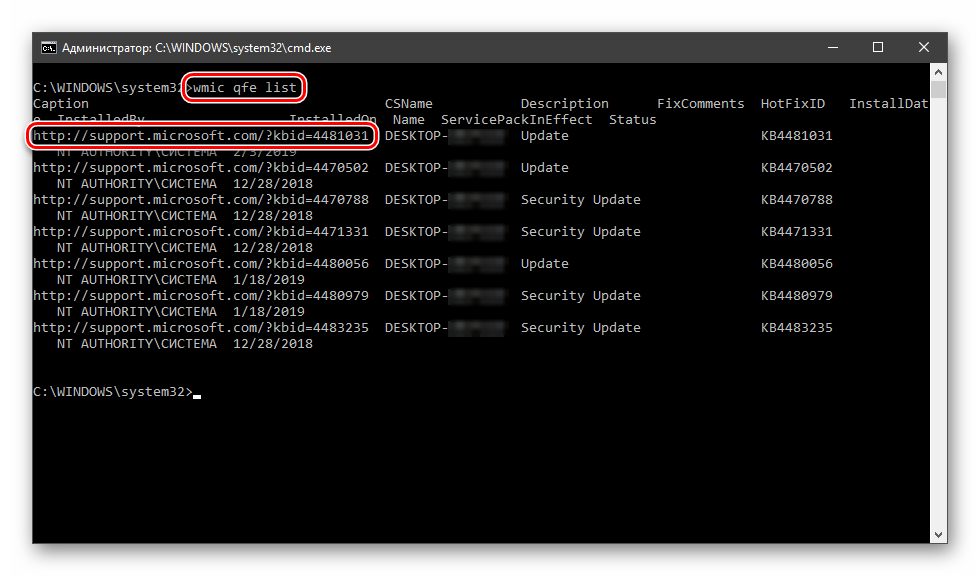
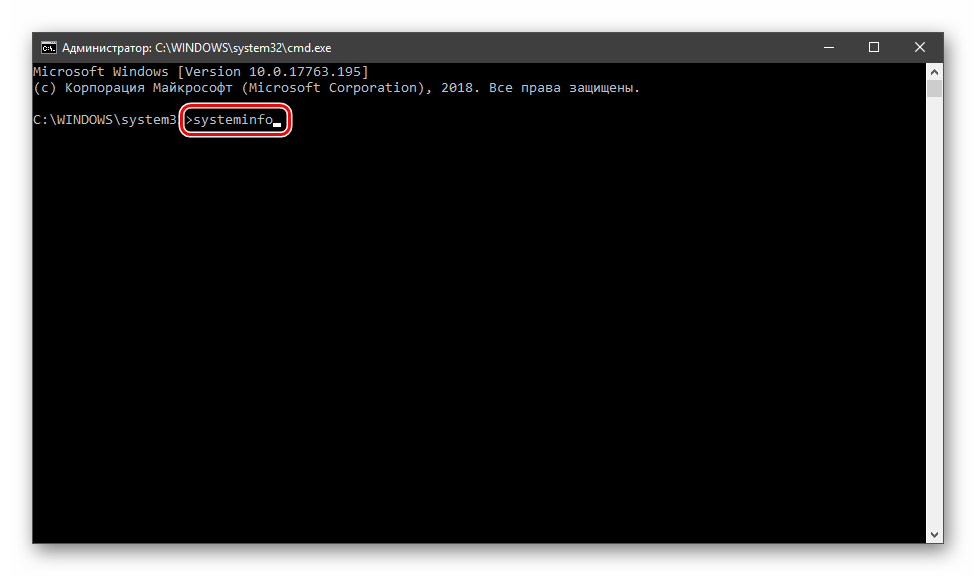
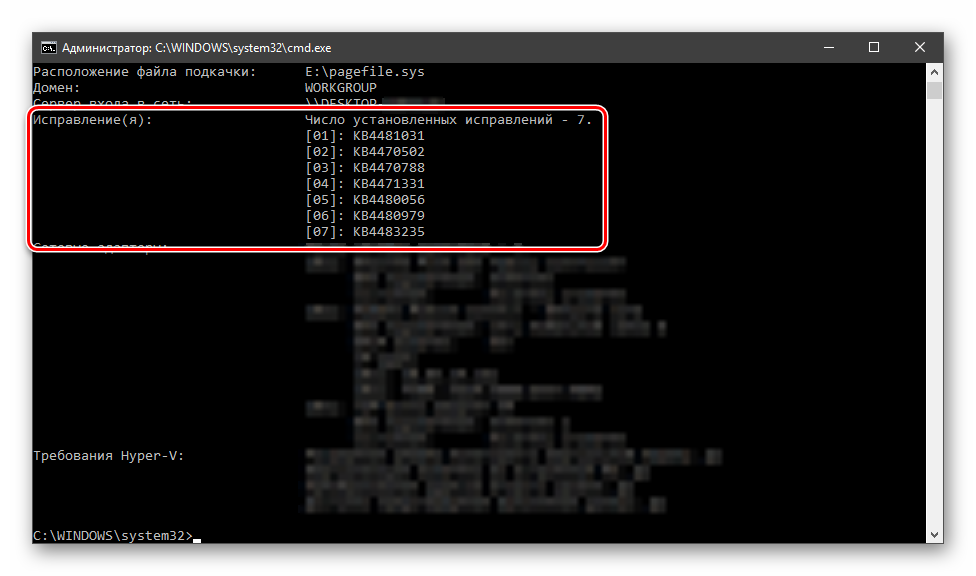
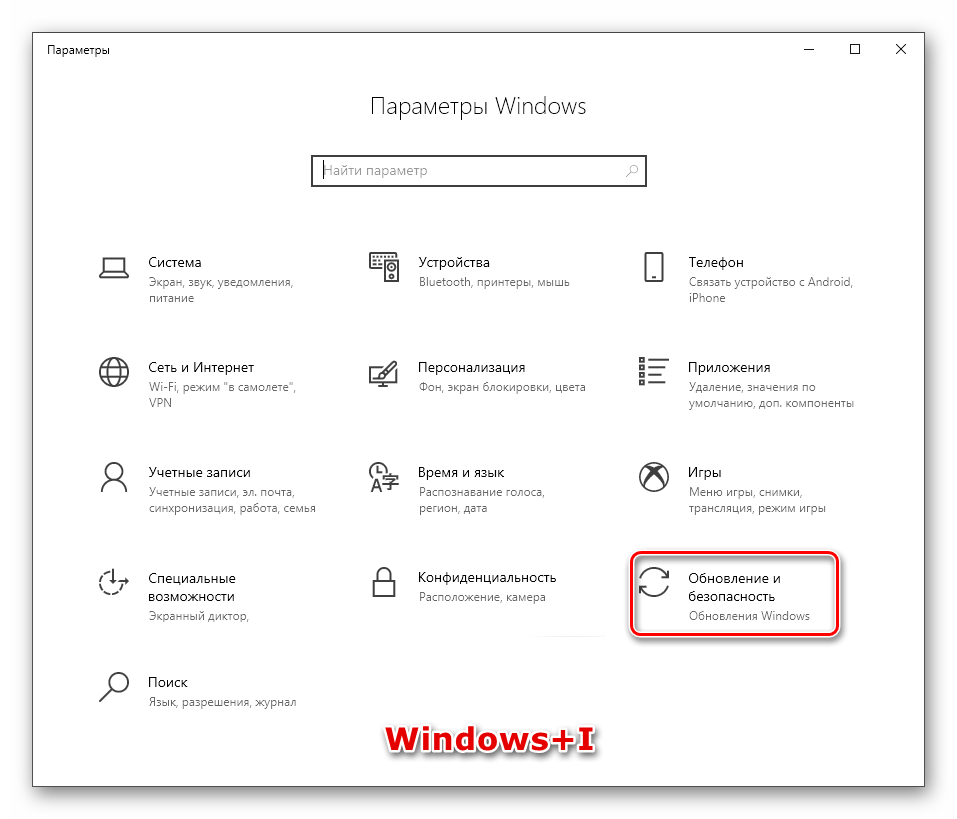
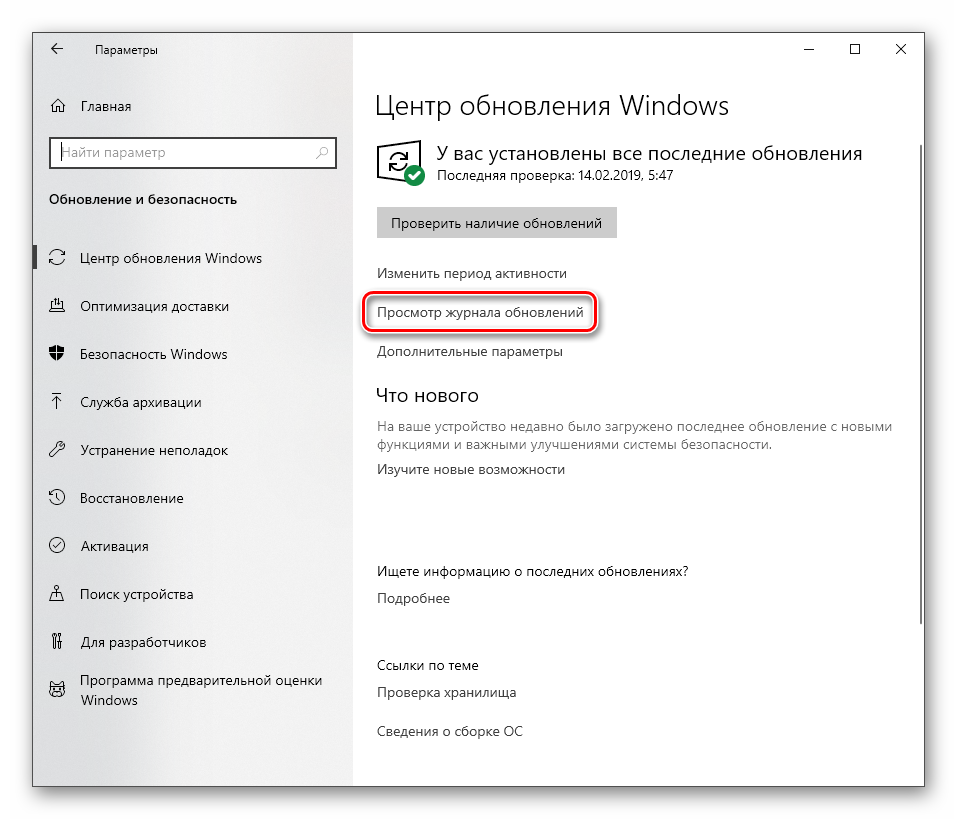
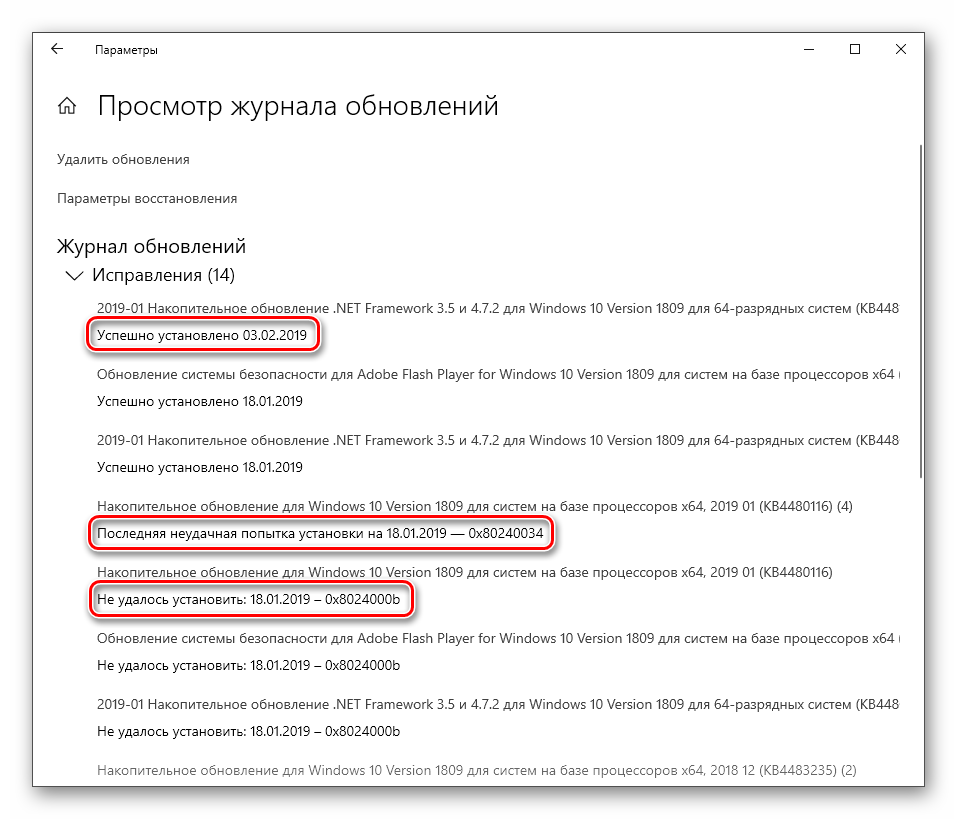
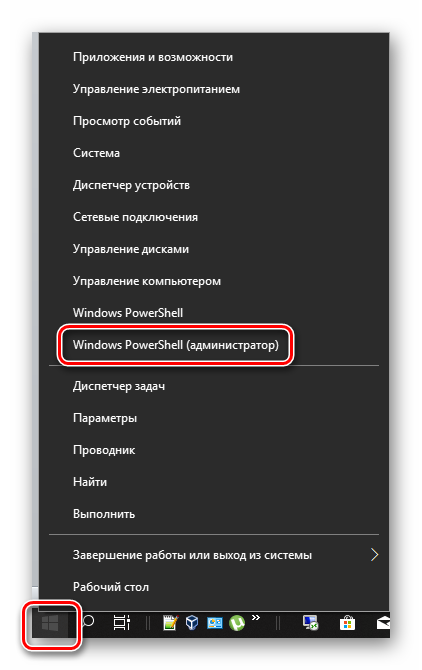
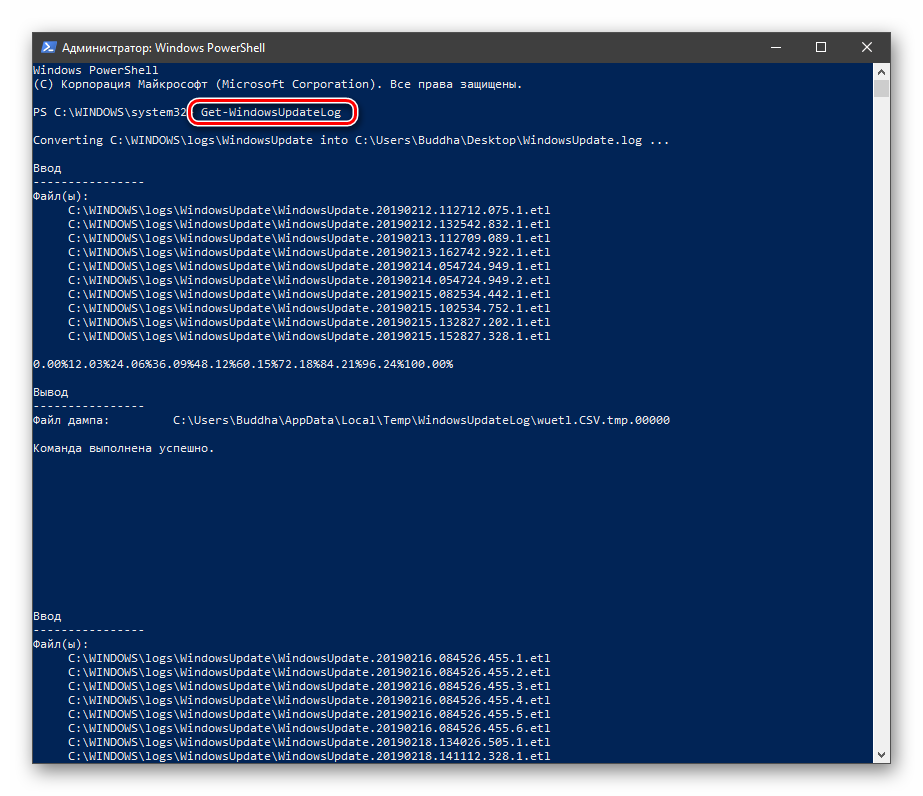
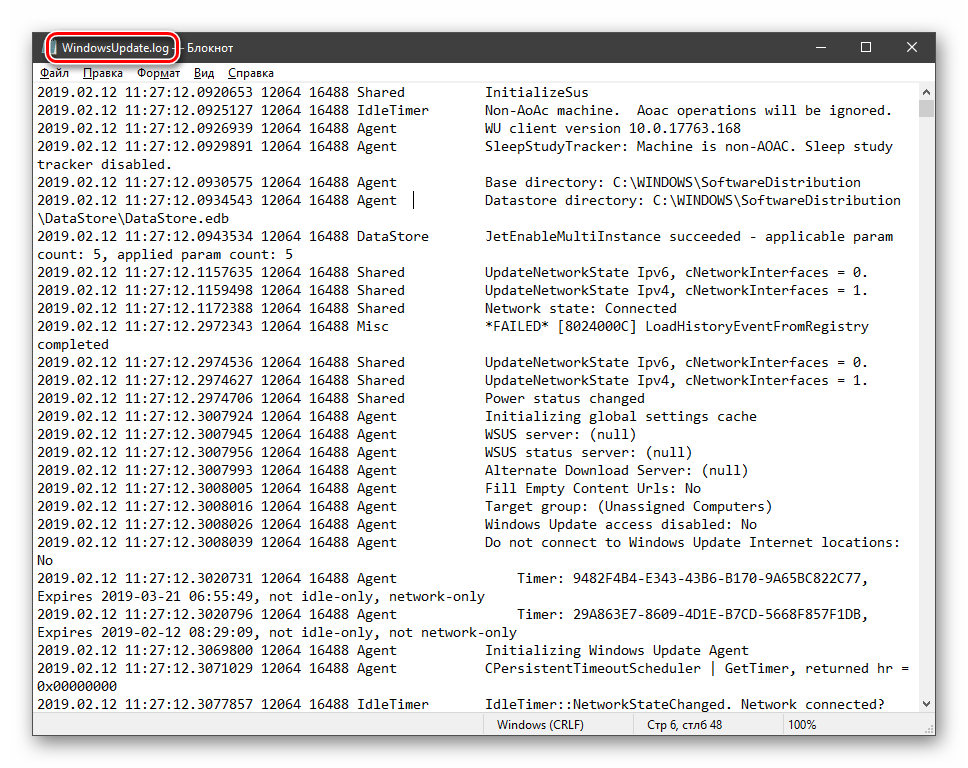
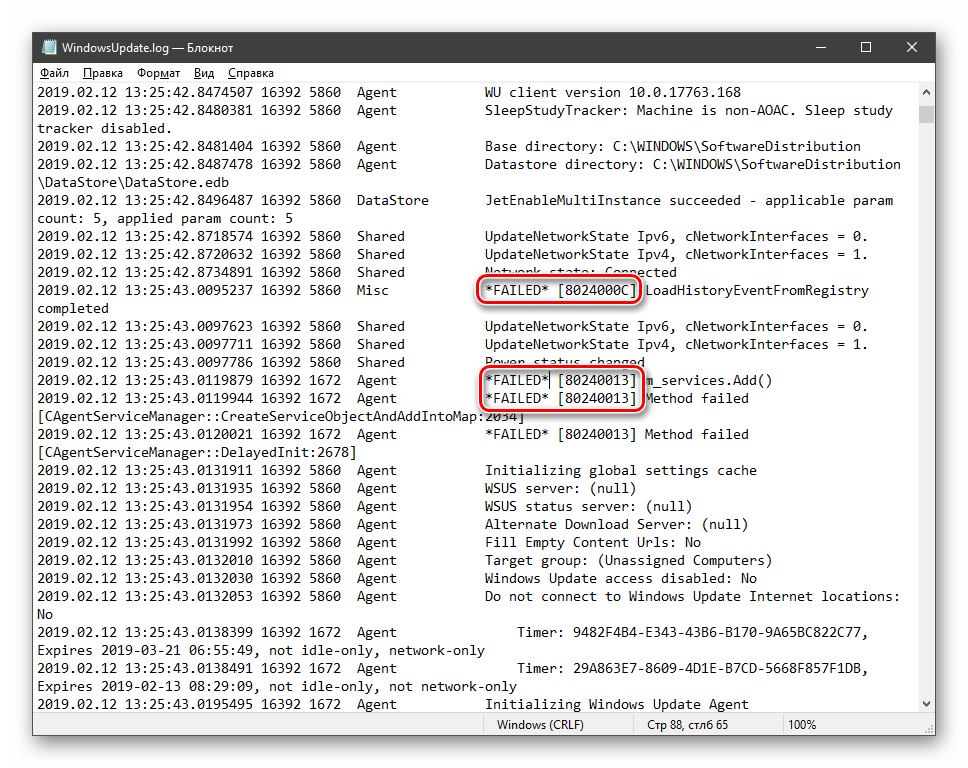
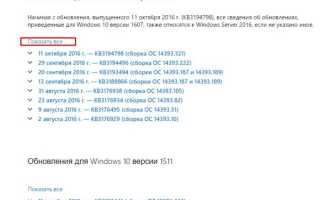

 Как отключить обновление Windows 10 — только проверенные способы
Как отключить обновление Windows 10 — только проверенные способы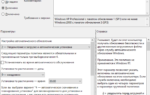 Как найти, отключить Центр обновлений Windows и исправить проблемы в его работе?
Как найти, отключить Центр обновлений Windows и исправить проблемы в его работе?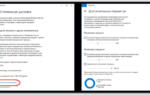 Как вручную установить обновления на Windows 10?
Как вручную установить обновления на Windows 10?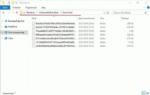 Как выполняется очистка обновлений Windows 10
Как выполняется очистка обновлений Windows 10