Содержание
- 1 Способы исправить ошибку DRIVER POWER STATE FAILURE в Windows 10
- 2 Причины появления
- 3 Важные системные файлы
- 4 Сбойные драйвера
- 5 Недавние обновления
- 6 Изменение настроек Windows
- 7 Проблема на стороне комплектующих
- 8 ОЗУ
- 9 Жесткий диск
- 10 Остальные комплектующие
- 11 Несовместимость подключенных устройств
- 12 Несовместимые драйвера
- 13 Неполадки с режимом энергосбережения
- 14 Ошибки реестра
- 15 Обновление операционной системы
- 16 Починка элементов ОС
- 17 Поломка комплектующих ПК
Driver Power State Failure — это популярная ошибка Windows 10 (BSOD), связанная с драйверами. Эта ошибка типа «синий экран смерти» в основном является результатом несовместимого драйвера для любого устройства.
DRIVER_POWER_STATE_FAILURE, остановка: 0x0000009F, остановка 9f или 0x0000009F — это все коды ошибок BSOD для определения проблемы вашей компьютерной системой. С этим конкретным типом BSOD ваш компьютер обычно сталкивается из-за сбоя некоторых драйверов и его повреждения, и в большинстве случаев эта ошибка возникала при возобновлении работы или переводе компьютера в спящий режим.
Как правило, проблему можно решить с помощью быстрого перезапуска системы. Однако, если перезапуск не сработает, вы можете попробовать использовать все предложенные решения, упомянутые ниже.
Исправить ошибку состояния питания драйвера
Для обновления драйверов у вас есть три варианта: использовать диспетчер устройств, который можно найти в панели управления в большинстве версий Windows, и обновить драйверы оттуда вручную. Вы также можете выполнить поиск обновлений драйверов в интернете самостоятельно или воспользоваться приложением Driver Easy, чтобы избежать неприятностей.
Сбой состояния питания водителя
Если обновление драйверов по-прежнему не решило вашу проблему, то вполне может быть проблема с настройкой операционной системы или самого оборудования. Ошибка DRIVER_POWER_STATE_FAILURE возникает, когда происходит смещение состояния электричества, например, когда вы переводите компьютер в спящий режим, когда вы выводите компьютер из спящего режима и выключаете машину.
Обновить BIOS
Вы можете найти информацию о BIOS на вашем устройстве. Затем загрузите последнюю версию BIOS.
Способы исправить ошибку DRIVER POWER STATE FAILURE в Windows 10
Как исправить ошибку в безопасном режиме
После входа в безопасный режим необходимо выполнить следующие шаги, чтобы исправить ошибку сбоя состояния питания драйвера:
- Щелкните правой кнопкой мыши Компьютер > Свойства
- Нажмите «Диспетчер устройств» и проверьте, имеются ли желтые метки для каких-либо драйверов оборудования.
- Щелкните правой кнопкой мыши по поврежденным драйверам и выберите Удалить.
- Переустановите драйверы
Перезагрузите компьютер. Откройте «Настройки» и перейдите в «Система и безопасность». Нажмите на Центр обновления Windows. Нажмите Проверить наличие обновлений.
Исправить ошибку Driver Power State Failure через восстановление системы
Восстановление системы можно использовать для восстановления предыдущей версии ОС Windows. Если вы столкнулись с серьезной проблемой Driver Power State Failure в Windows 10, то с помощью функции восстановления системы вы можете исправить многие проблемы. Вы можете вернуть систему в нормальное состояние, выполнив следующие действия:
- Щелкните правой кнопкой мыши Компьютер > Свойства.
- Защита системы > Выберите Восстановление системы.
- Нажмите Далее и дождитесь восстановления системы.
- Готово.
Выполнить сканирование SFC
Многие пользователи исправили эту проблему с ошибкой состояния питания драйвера с помощью сканирования SFC. Следуйте этим шагам:
- Нажмите клавишу Windows + X и затем выберите «Командная строка» («Администратор») или PowerShell («Администратор»).
- После открытия терминала введите «sfc/scannow» > «Enter», чтобы запустить его.
Сканирование начнется, и это займет около 10 минут. Также попробуйте следующие команды.
- DISM.exe /Online /Cleanup-image /scanhealth
- DISM.exe /Online /Cleanup-image /Restorehealth
После выполнения обеих команд проверьте, исправлена ли ошибка состояния питания драйвера.
Очистка реестра
Реестр Windows — это банк данных, который хранится в Windows и содержит важную информацию об оборудовании вашего компьютера и операционной системе. Обычно нам не нужно изменять реестр, потому что все программы и приложения обычно автоматически создают все необходимые изменения.
Существует множество причин, по которым может случиться повреждение реестра Windows, например, вирусная атака, установленное программное обеспечение для рассылки спама и т. д.
Если на вашем компьютере нет программы для очистки реестра, то установите на свой компьютер, чтобы добиться идеальной производительности. Вот наиболее популярный, который я рекомендую всем пользователям: https://mysitem.ru/soft/361-computer-cleanup.html
Отключить настройку быстрого запуска
Быстрый запуск — это функция Windows 8 и Windows 10, которая объединяет функции выключения и спящего режима, чтобы ваш компьютер запускался быстрее, чем обычный процесс запуска. Этот процесс достигается сохранением некоторых связанных файлов и драйверов в этом системном файле hiberfil.sys, и преимущества его использования в том, что когда вы снова откроете свои окна, он возобновит работу из этого файла гибернации, чтобы ускорить процесс запуска.
Иногда немногие драйверы имеют проблемы с совместимостью с этой функцией, и, отключив этот быстрый запуск, вы можете легко исправить эту ошибку, всего за пару минут, если имеется причина в настройках быстрого запуска.
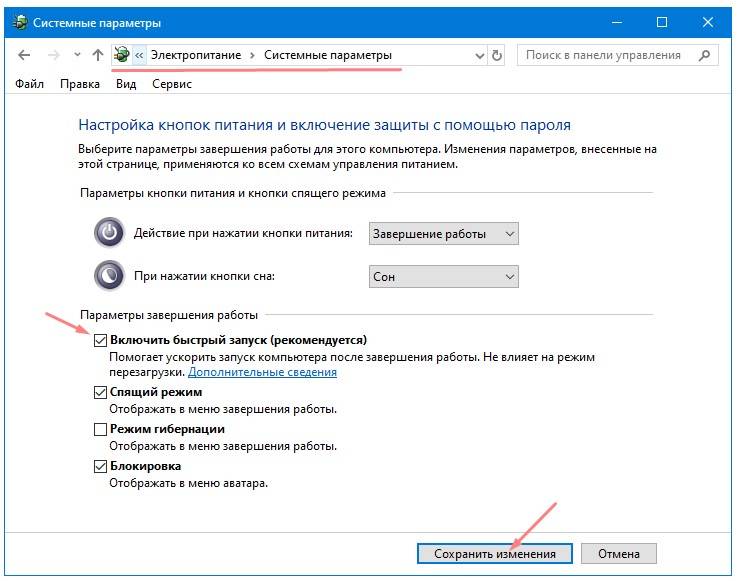
Я надеюсь, что один из способов помог вам устранить ошибку Driver Power State Failure в Windows 10
Обновлено: 2019-12-29 / Автор:
В последнее время довольно часто читатели моего сайта пишут мне на почту письмо, с просьбой разобраться с ошибкой driver power state failure, которая в основном наблюдается в Windows 10, 8 и 7. Так как писем я получил достаточно много, то я решил уделить этой проблеме отдельное внимание и написать целую статью.
Хочу заметить, что данный тип синего экрана может появляться и в Windows XP, но уже с сопровождением кода остановки 0x0000009F. По своей сути, это одно и тоже. Способы устранения будут одинаковы.
Причины появления
BSOD driver power state failure указывает на проблему в драйвере какого-либо компонента, работа которого может нарушиться по разным причинам, но чаще всего это:
- Системные ошибки.
- Сбойные драйвера.
- Недавние обновления.
- Неправильно выставленные настройки ОС Windows.
- Проблемы на стороне материнской платы, HDD диска, ОЗУ и прочих компонентов.
- Повреждение реестра.
- Наличие компьютерных вирусов.
Теперь, после того как мы выявили проблемные зоны, способствующие появлению ошибки driver power state failure, я расскажу, как это все дело исправить.
Если Windows не загружается и сразу же выпадает синий экран, то следует выполнить вход через безопасный режим или с диска LIVECD.
Важные системные файлы
Если говорить коротко, то у ОС Windows имеются важные файлы, обеспечивающие ее стабильную работу и при наличии малейших повреждений, они способны вызывать ряд сбоев, к которым в данном случае относится наша stop ошибка.
Не удалось устранить проблему?Обратитесь за помощью к специалисту!
Решите мою проблему
Все что нужно, это выполнить автоматическую проверку и исправление таких файлов:
- В консоль команд «CMD» вводим sfc /scannow и жмем «Enter».
Проверка запустится автоматически, она не займет много времени. После ее окончания перезагрузите компьютер и проверьте, появляется ли BSOD driver power state failure.
Сбойные драйвера
Второе, что следует проверить – это драйвера. Они могут быть некорректно установлены или несовместимы с текущей ОС Windows. Как раз-таки из-за этого появляется ошибка с кодом driver power state failure. Определить такие драйвера достаточно просто, обычно они помечаются красным или желтым знаком рядом с названием компонента в диспетчере устройств.
Для начала можно попробовать выполнить откат, для этого:
- Запустите диспетчер устройств, щелкните по проблемному компоненту и перейдите в его свойства.
- Переместитесь во раздел «Драйвер» и щелкните «Откатить». Подтвердите действие.
- Перезагрузите ноутбук.
Бывает такое, что кнопка «Откатить» не активна, тогда выполните обновление.
Драйвера лучше всего скачивать с оф. сайтов, по крайней мере основные из них, к таким можно отнести: ПО для видеокарты, материнской платы, WiFi и Bluetooth модулей, сетевой карты. Видеокарта — это вообще отдельная тема, иногда откат не помогает и приходится устанавливать свежее ПО, обязательно удалив старое, используя программу «DDU».
Также можно использовать утилиты, что-то вроде SamDrivers, Driver Booster для автоматического обновления ПО. В большинстве случаев обновление происходит без проблем.
Не удалось устранить проблему?Обратитесь за помощью к специалисту!
Решите мою проблему
После чего синий экран больше не появится.
Недавние обновления
Нередко код остановки driver power state failure выпадает после недавнего обновления ОС Windows. Например, при переходе с Windows 8 на Windows 10 или еще реже при установке определенных пакетов обновлений.
Все дело в несовместимости установленного ПО с ОС. Ведь ее то вы обновили, а ПО осталось прежней версии. Поэтому решением здесь будет обновление драйверов и установленных программ.
Если дело не в версии ОС, а в конкретном пакете обновления, то его нужно удалить.
Для этого:
- Введите в поиск «Программы и компоненты» и зайдите в нужный раздел.
- В меню слева щелкните на «Просмотр обновлений».
- Найдите и удалите ПО, которое было установлено в последнее время.
- Перезагрузите ПК.
Это должно помочь вам избавиться от BSOD.
Не удалось устранить проблему?Обратитесь за помощью к специалисту!
Решите мою проблему
Изменение настроек Windows
Данный способ исправления driver power state failure скорее служит в роли хитрого хода, нежели в роли таблетки. Несомненно, он может вам помочь.
Все дело в режиме сна. При выходе из этого режима, все компоненты ПК проходят некоторую проверку, и при наличии каких-либо проблем на стороне устройства, выпадает stop экран. В качестве решения я предлагаю отключить данный режим.
Для этого:
- Переходим в раздел «Электропитание». Сделать это можно через иконку батареи в трее или панель управления.
- В левом меню щелкаем по действию кнопок питания, после чего попадаем в данный раздел.
- Далее нам нужно изменить параметры, которые сейчас недоступны, нажав по соответствующему пункту.
- Затем снимаем галочки с пунктов быстрого запуска и спящего режима.
- Перезагружаем компьютер.
Способ помогает избавиться от driver power state failure во многих случаях, но далеко не во всех, особенно, когда проблема находится на стороне комплектующих. Это мы рассмотрим далее.
Проблема на стороне комплектующих
Сюда можно отнести: материнскую плату, ОЗУ, видеокарту, винчестер, сетевую карту и все остальное, что у вас присутствует в системе. Неисправность любого из комплектующих способно вызывать данную ошибку.
Поэтому, если ни один из вышеизложенных способов не помог, проверьте каждое из них.
ОЗУ
Оперативная память проверяется встроенной в Windows 10 и 8 утилитой:
- Найти ее можно через поиск. Для этого введите слово «оперативной» и войдите в требуемый раздел.
- Выберите первый пункт с пометкой «рекомендуется». Ваш ноутбук будет перезагружен с последующим автоматическим запуском проверки.
- Дождитесь окончания, после чего в результатах будут отображаться дефекты. Как показывает практика, после замены поврежденных планок ОЗУ, синий экран с кодом driver power state failure исчезает.
Существует более универсальный способ, который подойдет для всех версий ОС, включая Windows 7 и XP. Это программа MEMTEST. Рекомендую ей воспользоваться.
Есть еще один тест, который можно провести: выньте одну планку памяти и одну оставьте (конечно, если у вас их две), если одна, то переставьте ее в другой слот. Так вы можете проверить, дело в слоте или в памяти.
Жесткий диск
Не менее важное устройство с более ограниченным сроком службы. Очень часто в результате износа или после различных повреждений, нарушается его работоспособность, появляются BAD блоки и прочие ошибки, способствующие появлению неисправности.
Первое, с чего следует начать – это проведение диагностики HDD, не забывая про такую замечательную программу, как Victoria.
Если окажется, что его срок постепенно подходит к концу, его следует заменить.
Остальные комплектующие
Сообщение driver power state failure могут вызывать и остальные компоненты, которые рассматривать более подробно, я не вижу большого смысла, поскольку чаще всего их неисправность может выявить только специалист.
Скажу только, что:
- На материнской плате может перегреваться один из мостов, могут присутствовать вздувшиеся конденсаторы, а то и вовсе перестал работать один из слотов или ее компонентов.
- На стороне видеокарты, также может быть перегрев чипа, вздутые конденсаторы и прочее.
- Помимо этого, нельзя исключать неисправность WiFi, Bluetooth модулей, сетевой или звуковой карты и всего остального, что у вас подключено дополнительно.
Если вы заметили неисправность в конкретном оборудовании, попробуйте его отключить.
Несовместимость подключенных устройств
Самая обычная проблема, которая может случиться с подключенными сторонними устройствами. К таким можно отнести: USB модемы, телефоны, фотоаппараты, флешки и все прочее.
Проверить это невероятно просто, достаточно отключить все лишнее от компьютера и попробовать запустить его. Если все пройдет гладко, то вы знаете в чем причина.
Что еще может быть
На самом деле причин появления ошибки driver power state failure, может быть масса, как и способов их устранения, но я скажу только о некоторых способах решения, которые может проделать самостоятельно рядовой пользователь:
- Выполнить возврат системы (откат), к тому моменту, когда все работало.
- Проверить ноутбук на вредоносное ПО и вирусы.
- В разделе «Энергосбережение» выставить настройки максимальной производительности.
- Проверить реестр через Reg Organizer. Предварительно сделав бэкап.
- Переустановить ОС. Но это не поможет, если проблема на уровне железа.
А в остальном это все. Если у вас была похожая проблема, но решение уникально, напишите о ней, возможно это кому-то поможет.
Подробное видео
youtu.be/CFyG9_YIfAc
Профессиональная помощь
В этом вам поможет наш специалист.
Оставьте заявку и получите Бесплатную консультацию и диагностику специалиста!
Оцените статью:
Об автореВиктор Трунов
IT-специалист с 10-летним стажем. Профессионально занимаюсь ремонтом, настройкой компьютеров и ноутбуков. В свободное от работы время веду свой блог «Оноутбуках.ру» и помогаю читателям решать компьютерные проблемы.
Driver Power State Failure – одна из распространенных ошибок, появляющихся на Windows 10. Обычно возникает при неправильном выходе в спящий режим — система отправляет некорректный сигнал на пробуждение, ПК не реагирует, Windows открывает «синий экран смерти».
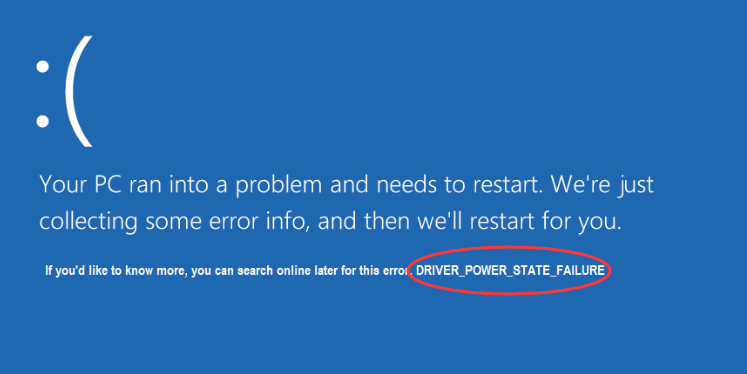
За несколько лет после официального релиза Win10, ошибка Driver Power State Failure диагностировалась техподдержкой Microsoft при следующих проблемах:
- неправильная конфигурация или настройка драйверов;
- вирусное заражение, повредившее системные библиотеки;
- конфликт нового оборудования со старым;
- повреждение реестра, вызванное установкой/удалением программ;
- технические проблемы с жестким диском или ОЗУ.
Несовместимые драйвера
Чаще всего причиной ошибки становятся драйвера на видеокарту или Wi-Fi. Обновить или откатить их до предыдущей версии можно в четыре шага:
- Перейдите в «Панель управления» — «Оборудование и звук» — «Диспетчер устройств». Попасть в меню быстрым способом можно, нажав Win+R и набрав в открывшейся строке «compmgmt.msc».
Открываем «Диспетчер устройств»
- Выберите сетевой или графический адаптер. Кликните по нему правой кнопкой мыши, затем нажмите «Обновить драйвер».
- Перезагрузите компьютер. Воссоздайте условия, в которых появилась предыдущая ошибка и проверьте, появится ли проблема снова.
Если неполадки возникли при установке нового драйвера, его также можно удалить через диспетчер устройств. На втором шаге вместо «Обновить драйвер» выберите строку «Удалить».
Важно! Удаление драйвера может привести к некорректной работе или прекращению функционирования устройства. Делайте это только в том случае, когда вы полностью понимаете, для чего нужен драйвер и что произойдет при его отключении.
При проблемах с удалением или обновлением драйверов, проведите манипуляции в безопасном режиме. Одноразовая загрузка выполняется в четыре шага:
- Зайдите в меню «Пуск» и нажмите кнопку перезагрузки с зажатым Shift.
- После перезагрузки система предложит выбор дополнительных параметров. Зайдите в «Параметры загрузки».
Заходим в «Параметры загрузки»
- Выберите четвертый, пятый или шестой режим. Нажав Enter, войдите в систему.
Выбираем режим
Неполадки с режимом энергосбережения
Если замена драйвера не помогла, отключите энергосбережение.
- Перейдите в «Панель управления» — «Оборудование и звук» — «Электропитание». Перехода в меню напрямую не существует, быстро попасть в панель можно через Win+R и команду «control».
Переходим в «Электропитание»
- Выберите «Настройка схемы электропитания» рядом с активной строкой. Внутри — нажмите «Изменить дополнительные параметры».
Нажимаем «Изменить дополнительные параметры»
- Найдите строку «PCI Express» и «Параметры адаптера беспроводной сети». Отключите для первого режим энергосбережения, для второго выставьте «Максимальная производительность».
Настраиваем производительность
- Перезагрузите ПК и снова протестируйте его на наличие проблемы.
Ошибки реестра
Иногда ошибка возникает из-за некорректных записей в реестре — например, оставшихся от установки предыдущих устройств. Попасть во встроенный редактор реестра можно через Win+R и команду «regedit», но без знания источника проблемы меню будет бесполезным.
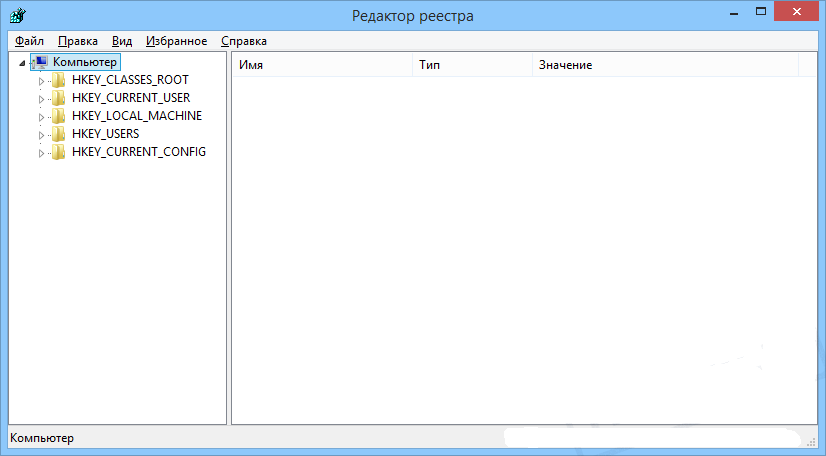
Очистить реестр от записей, ведущих в никуда, могут специализированные программы. Самая популярная в 2018 году — чистильщик Ccleaner, удаляющий неактивные и неверные записи в автоматическом режиме.
- Для использования программы скачайте и установите ее с официального сайта.
- После запуска выберите раздел «Registry», проведите сканирование.
Выбираем раздел «Registry» и нажимаем «Поиск проблем»
- По завершению нажмите Fix selected errors.
Нажимаем «Исправить»
- После использования перезагрузите и протестируйте ПК на ошибку еще раз.
Версии программы или ОС значения не имеют, Ccleaner работает на всех современных Windows, начиная с XP.
Обновление операционной системы
Для обладателей бета-версии Windows 10 ошибка появлялась несколько раз до релиза операционной системы, особенно отметилось крупное обновление 1709. На ноябрь 2018 ОС не является причиной ошибки сама по себе, поэтому одним из вариантов устранения Driver Power State Failure может стать обновление Windows 10 до последней версии.
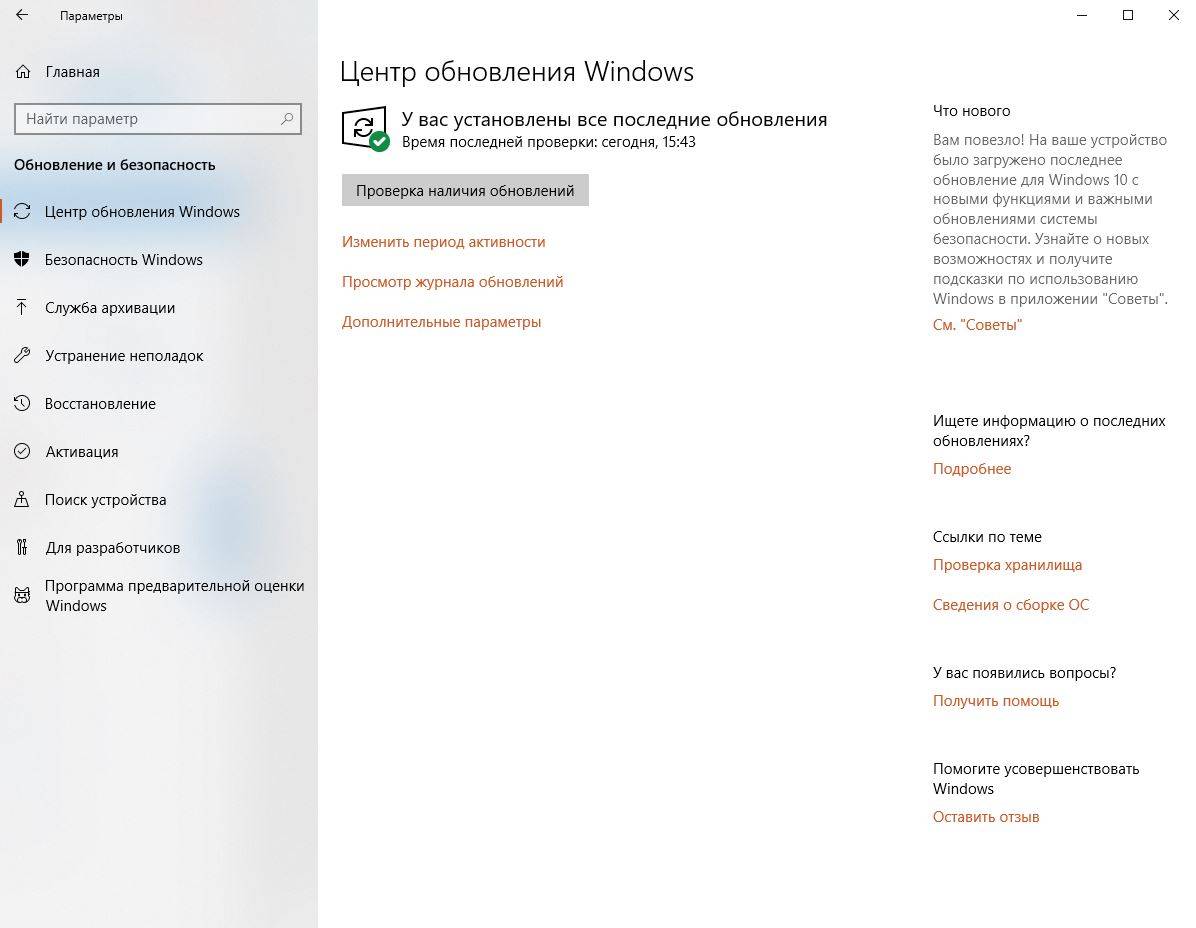
Проверить наличие последних обновлений вручную можно через меню «Пуск».
- Нажмите на кнопку «Пуск». Выберите шестеренку в левой части меню.
Нажимаем на «Параметры»
- Перейдите в раздел «Обновления и безопасность».
Переходим в раздел «Обновления и безопасность»
- В «Центре обновления» нажмите «Проверку наличия обновлений» и перезагружаем ПК.
В «Центре обновления» нажимаем «Проверку наличия обновлений»
Для Windows 7 и 8 проблема иногда решается наоборот: полным отключением системы обновлений. Сделать это можно следующим способом.
- Наберите в строке после Ctrl+R команду «services.msc». Также в меню можно попасть через «Панель управления».
Запускаем «Службы»
- Выберите службу «Центр обновления Windows» и перейдите в свойства.
Нажимаем правой кнопкой мыши на «Центр обновления..» и выбираем «Свойства»
- Выберите «Отключено» в выпадающем списке, остановите работающую службу.
Выбираем «Отключено» в выпадающем списке и останавливаем работающую службу
- Также можно деактивировать систему через «Центр обновления Windows», который доступен по ссылке из «Панели управления».
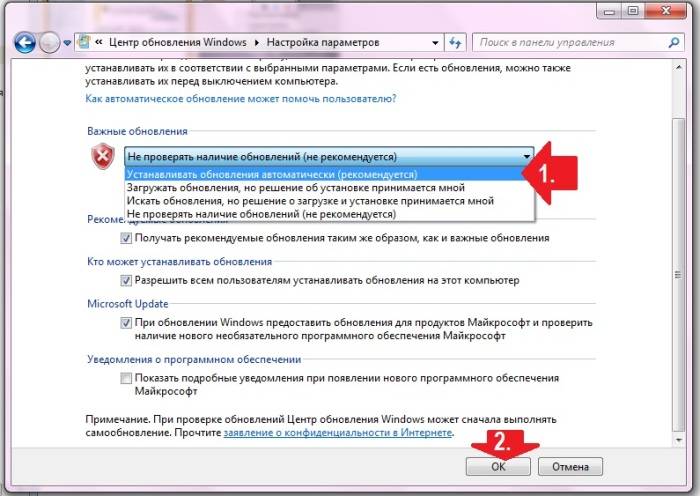
Починка элементов ОС
Помимо неудачного обновления, ошибка может быть вызвана повреждением или удалением системных файлов. В этом случае поможет проверка системных файлов Windows.
Чтобы выполнить проверку, следует предпринять ряд действий.
- Запустите «Командную строку» в режиме от администратора. Проще всего это сделать, нажав сочетание клавиш Win+X и выбрав в появившемся меню «Windows Powershell» (администратор).
Запускаем «Командную строку»
- Введите в строку «sfc /scannow». Это запустит проверку целостности системных файлов Windows по контрольным суммам, а также устранит возможные ошибки.
Вводим в строку команду
Важно! Помимо «/scannow», режим «sfc» можно запустить с «/verifyonly», проверка без исправления или «/scanfile», анализ конкретного файла.
- После завершения теста «со /scannow», поврежденные файлы будут восстановлены автоматически.Голубая командная строка типична для последних версий Windows 10, Черная — более старый вариант, функционирует примерно так же.
- После завершения проверки в зависимости от результатов появится одно из четырех сообщений: все нормально, ошибка выполнения, поврежденные файлы успешно исправлены, файлы найдены, но к ним нет доступа.
Окно с завершенными результатами теста
- Перезагрузите ПК и проверьте на наличие ошибки.
Поломка комплектующих ПК
Наконец, если программные средства не помогли, стоит проверить «железо». Ошибка может возникать из-за неверного считывания/записи данных в момент ухода в режим ожидания. Проверить состояние установленных дисков можно в «Центре безопасности» панели управления.
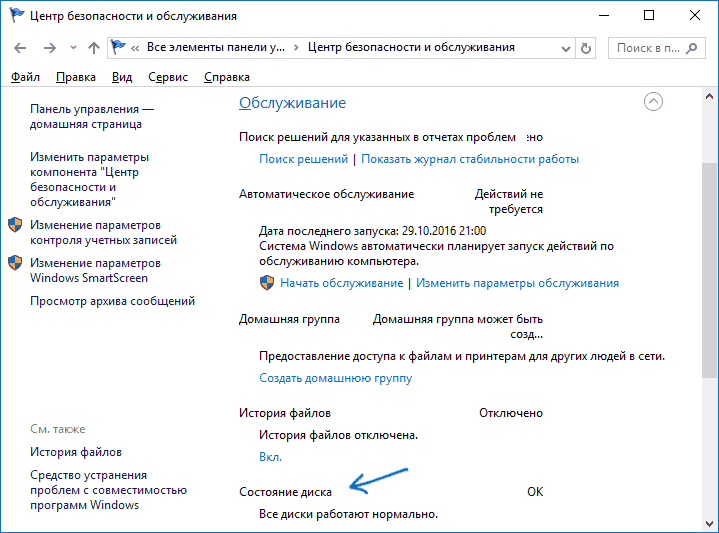
Если этого недостаточно или вы уверены, что ошибка точно не в программном обеспечении, попробуйте проверить HDD/SDD сторонним приложением. Для проверки дисковых накопителей популярны следующие программы:
- HD Tune;
- Victoria HDD;
- HDDScan;
- Seagate SeaTools;
- HDDlife.
Для примера возьмем программу HD Tune.
- Запустите программу и выберите вкладку «Error Scan».
Запускаем программу и выбираем вкладку «Error Scan»
- Большое количество поврежденных блоков свидетельствует о повреждениях диска или файловой системы. Попробуйте переустановить Windows с полным форматированием диска, если это не поможет — готовьтесь к приобретению нового накопителя.
Видео — Driver Power State Failure Windows 10, как исправить?
Используемые источники:
- https://mysitem.ru/windows/570-driver-failure.html
- https://onoutbukax.ru/driver-power-state-failure/
- https://pc-consultant.ru/rabota-na-komp-yutere/driver-power-state-failure-windows-10-kak-ispravit/
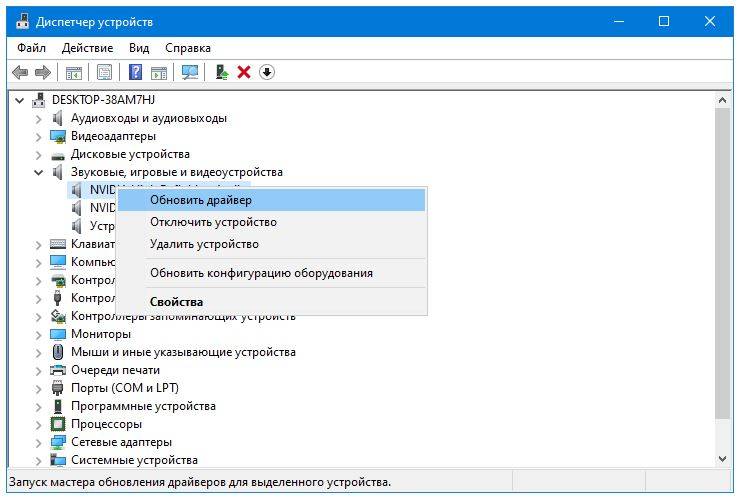
 Драйверы для ноутбука ASUS K52J (K52JB / K52JC / K52JE / K52JK / K52JT / K52Jr)
Драйверы для ноутбука ASUS K52J (K52JB / K52JC / K52JE / K52JK / K52JT / K52Jr)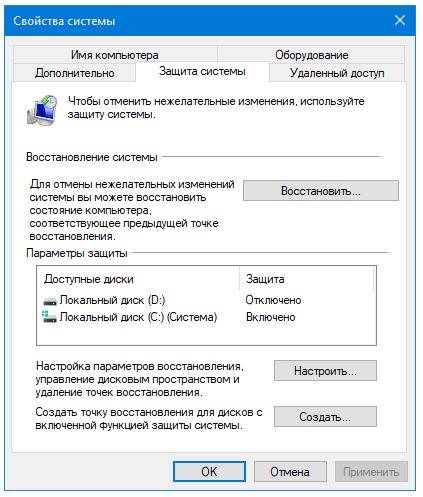
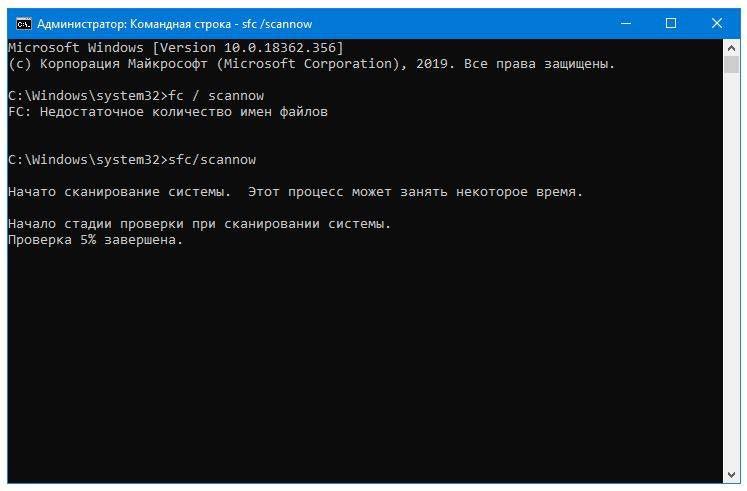
 Скачивание драйверов для Asus N53S
Скачивание драйверов для Asus N53S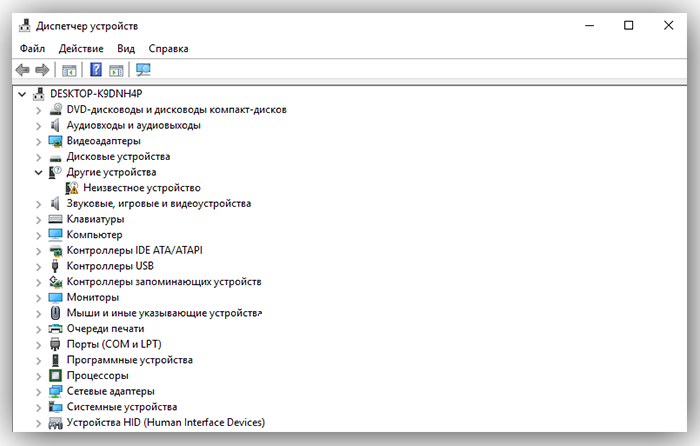 Открываем «Диспетчер устройств»
Открываем «Диспетчер устройств»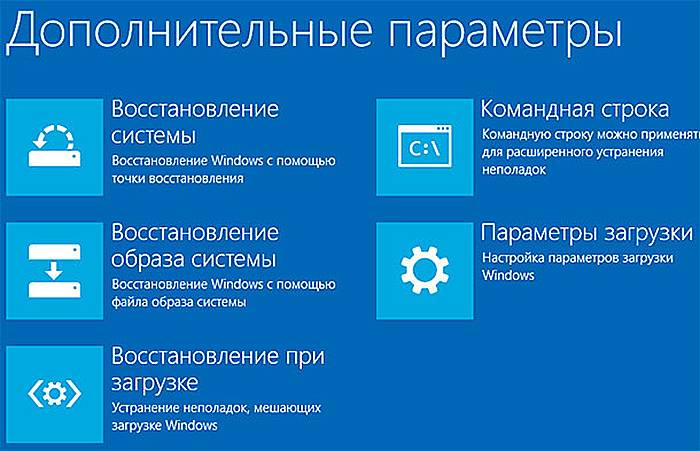 Заходим в «Параметры загрузки»
Заходим в «Параметры загрузки»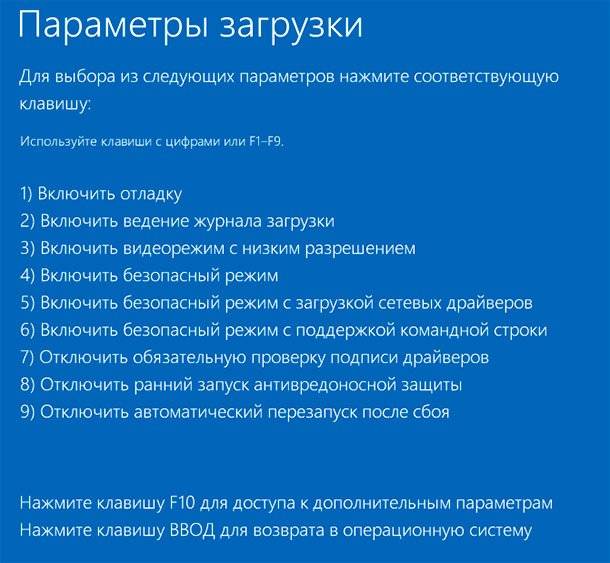 Выбираем режим
Выбираем режим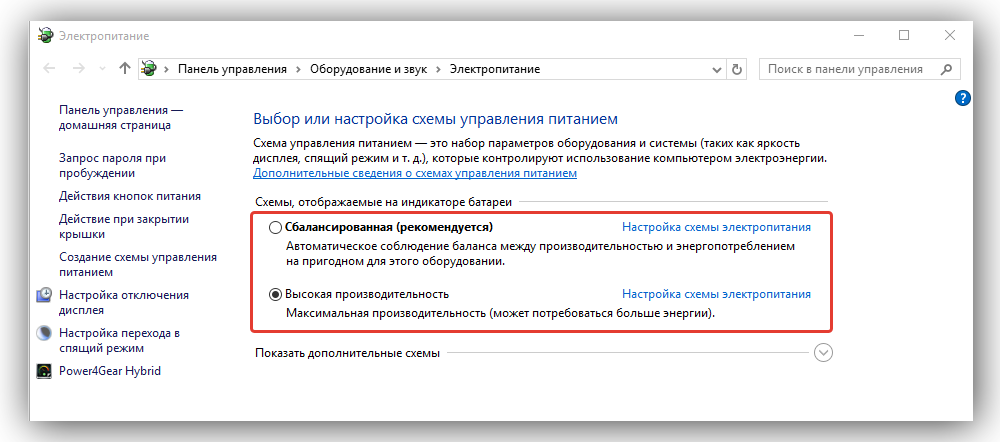 Переходим в «Электропитание»
Переходим в «Электропитание»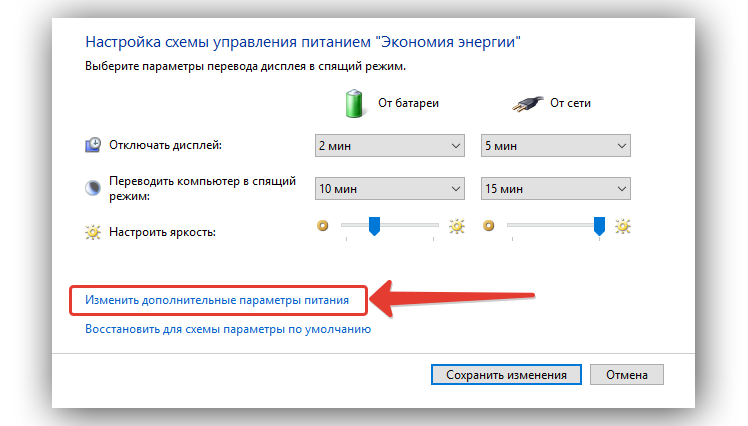 Нажимаем «Изменить дополнительные параметры»
Нажимаем «Изменить дополнительные параметры»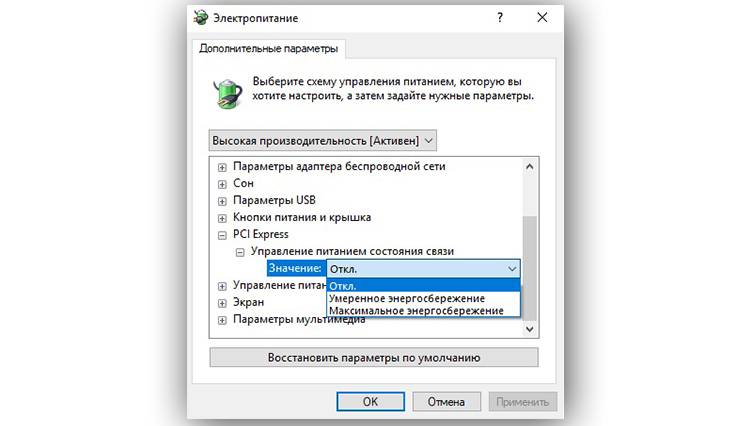 Настраиваем производительность
Настраиваем производительность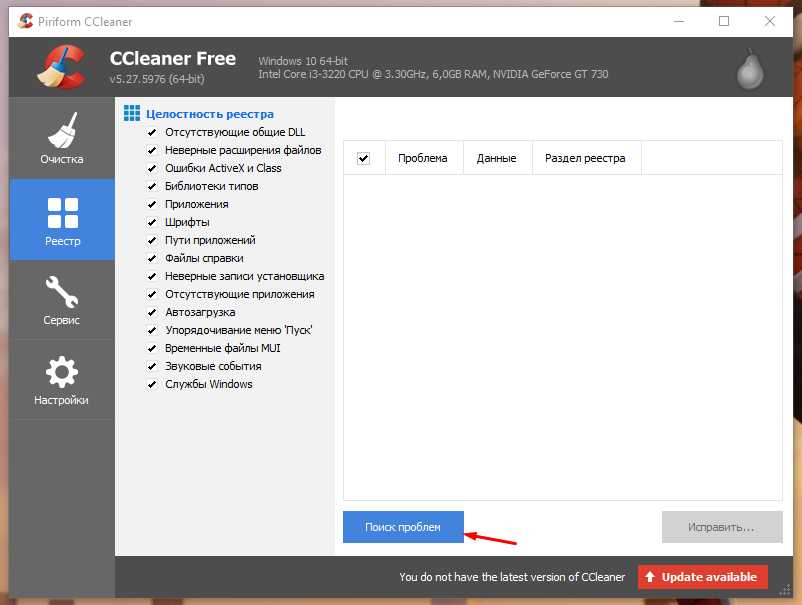 Выбираем раздел «Registry» и нажимаем «Поиск проблем»
Выбираем раздел «Registry» и нажимаем «Поиск проблем»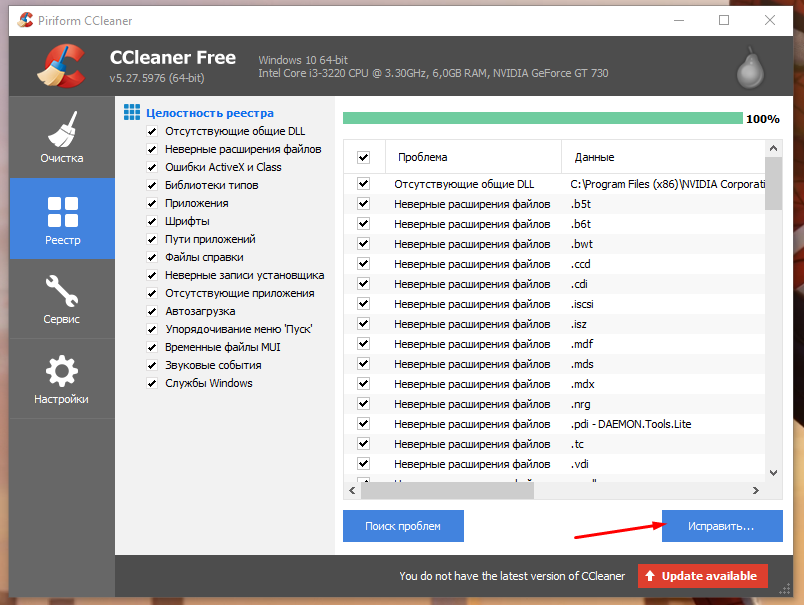 Нажимаем «Исправить»
Нажимаем «Исправить»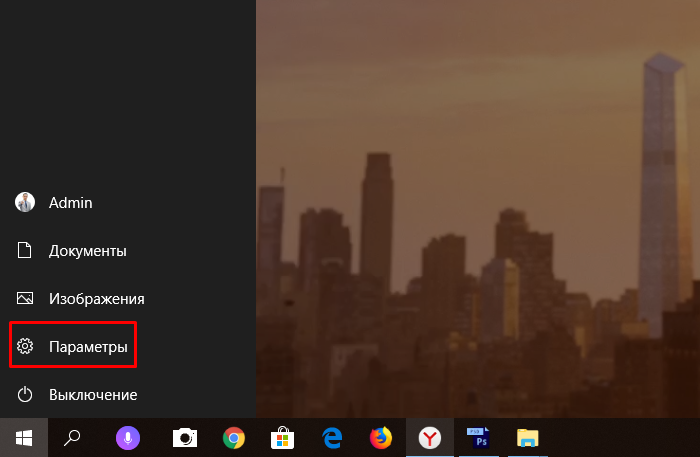 Нажимаем на «Параметры»
Нажимаем на «Параметры»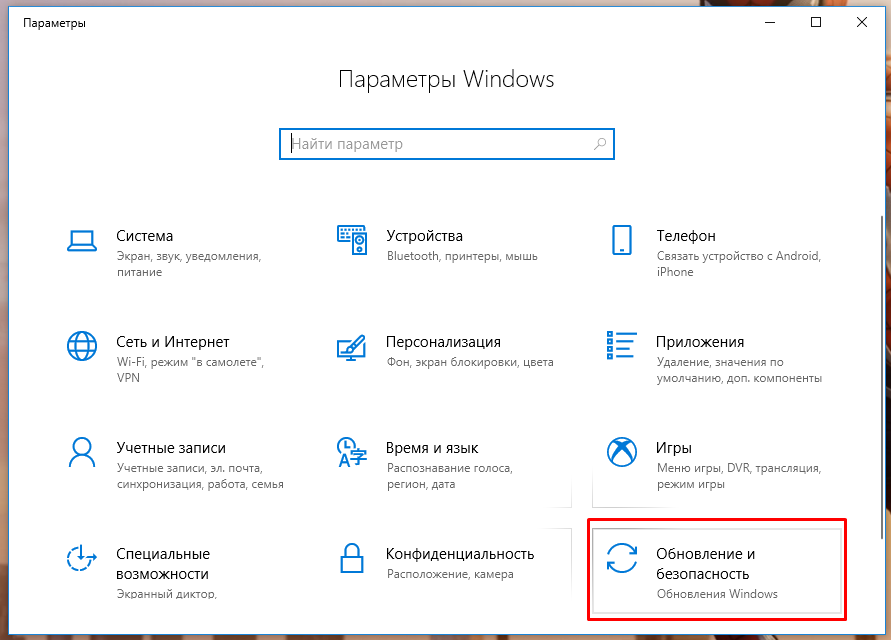 Переходим в раздел «Обновления и безопасность»
Переходим в раздел «Обновления и безопасность»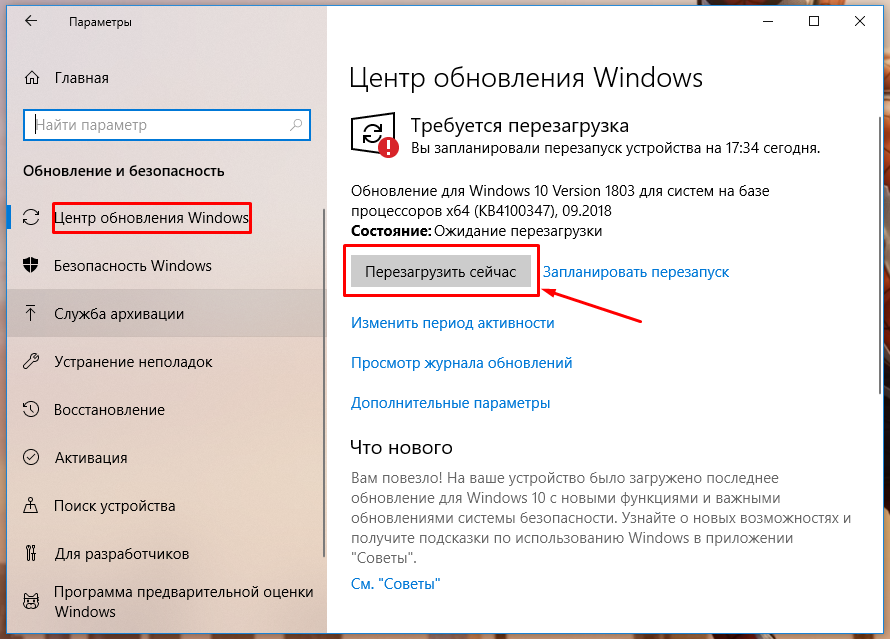 В «Центре обновления» нажимаем «Проверку наличия обновлений»
В «Центре обновления» нажимаем «Проверку наличия обновлений»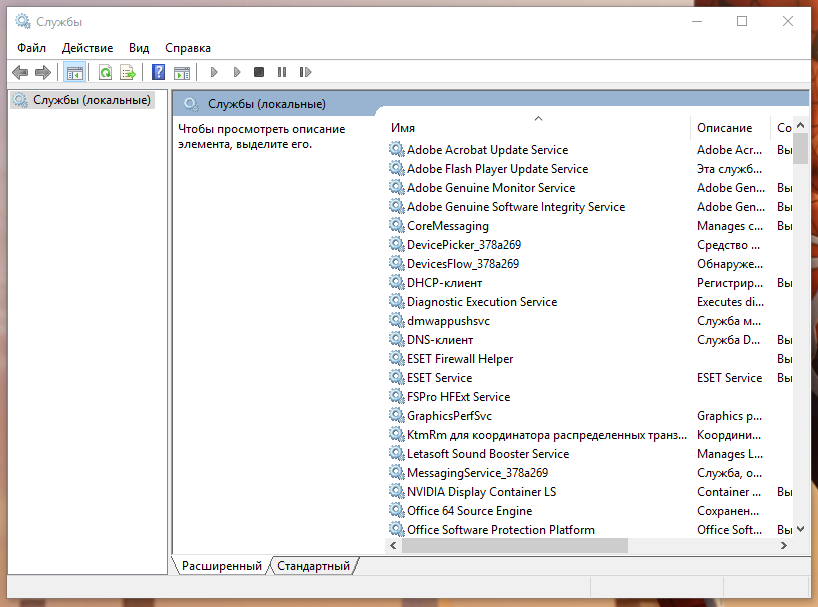 Запускаем «Службы»
Запускаем «Службы»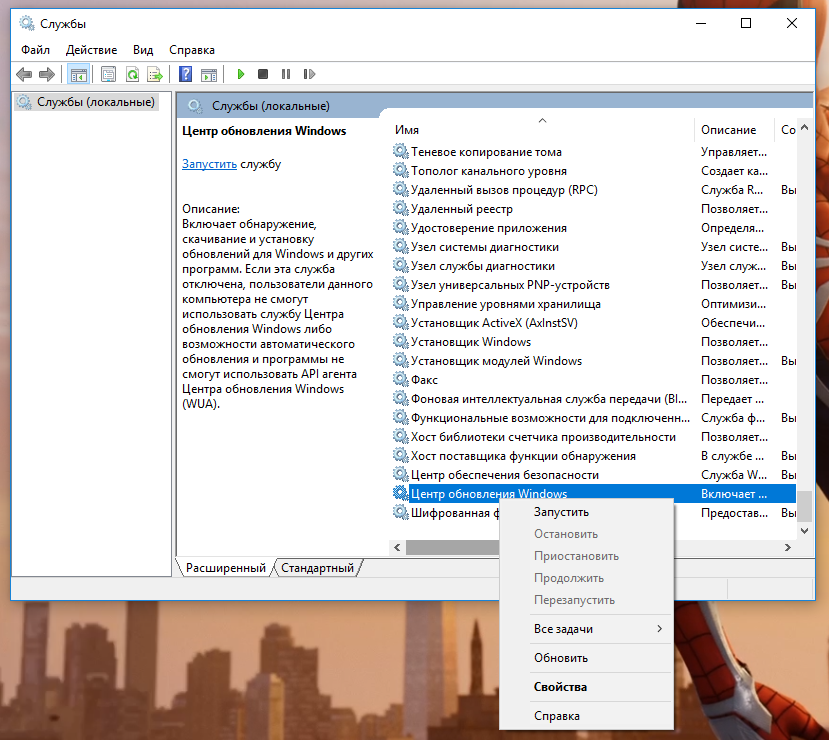 Нажимаем правой кнопкой мыши на «Центр обновления..» и выбираем «Свойства»
Нажимаем правой кнопкой мыши на «Центр обновления..» и выбираем «Свойства»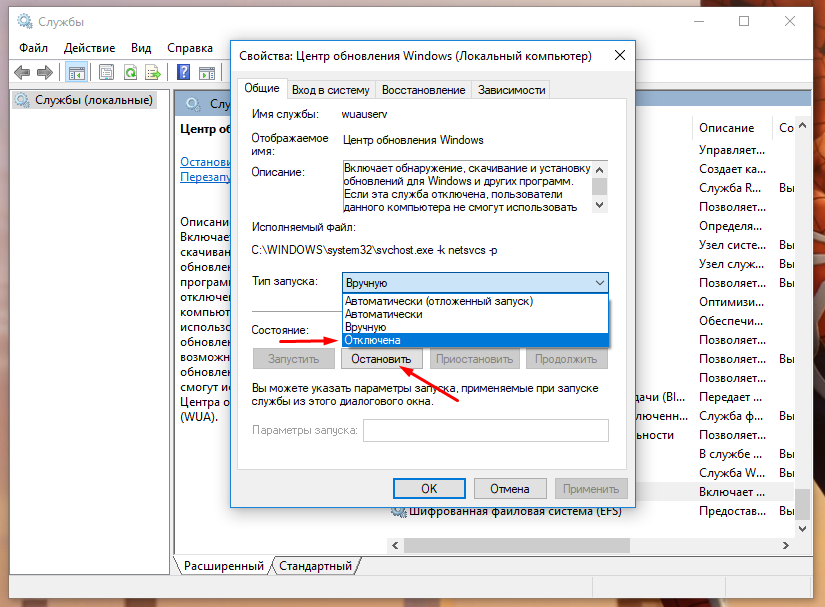 Выбираем «Отключено» в выпадающем списке и останавливаем работающую службу
Выбираем «Отключено» в выпадающем списке и останавливаем работающую службу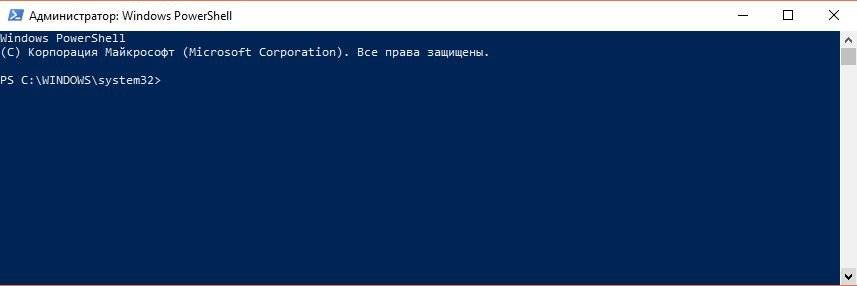 Запускаем «Командную строку»
Запускаем «Командную строку»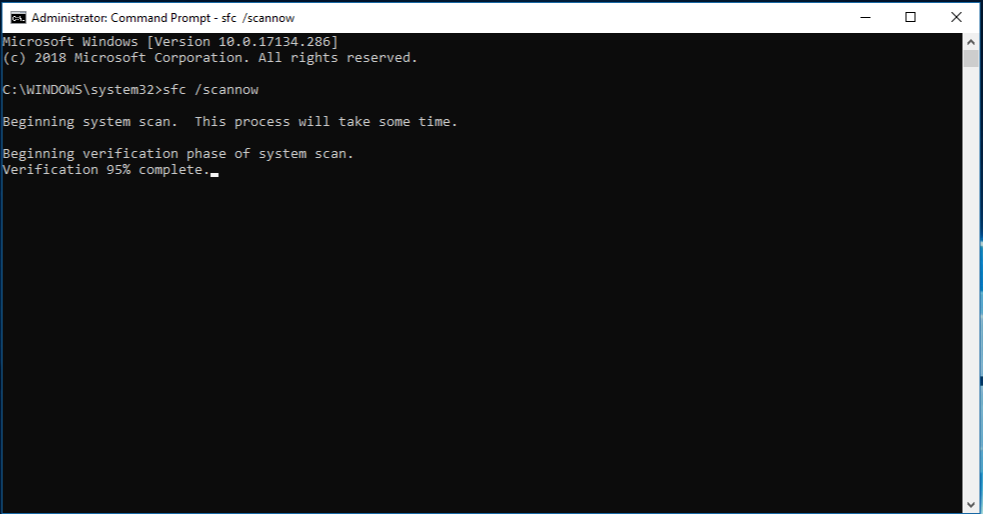 Вводим в строку команду
Вводим в строку команду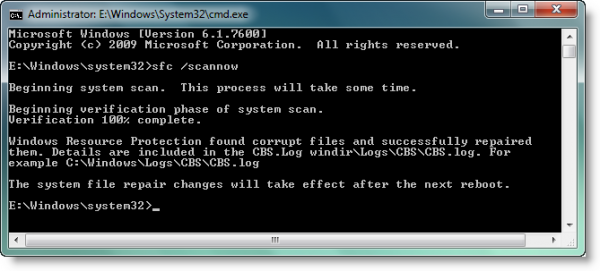 Окно с завершенными результатами теста
Окно с завершенными результатами теста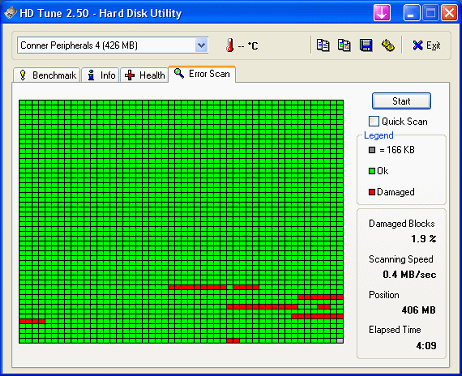 Запускаем программу и выбираем вкладку «Error Scan»
Запускаем программу и выбираем вкладку «Error Scan»

 Драйверы для ноутбука ASUS N53SN / N53SV (Windows 7)
Драйверы для ноутбука ASUS N53SN / N53SV (Windows 7) Драйверы для ноутбука ASUS A52JB / A52JC / A52JK / A52Jr / A52JU (Windows 7)
Драйверы для ноутбука ASUS A52JB / A52JC / A52JK / A52Jr / A52JU (Windows 7) Драйверы для ноутбука HP G62-a16ER / G62-b26ER (Windows 7)
Драйверы для ноутбука HP G62-a16ER / G62-b26ER (Windows 7) FIX: Lenovo B590 sound not working on Windows 10, 8.1
FIX: Lenovo B590 sound not working on Windows 10, 8.1