Содержание
Информация к новости
- Просмотров: 12 162
- Автор: admin
- Дата: 4-09-2018
4-09-2018
Категория: Windows 10 / Чистка, оптимизация, твики
В качестве браузера по умолчанию Windows 10 предлагает Microsoft Edge – универсальное приложение с облегченным пользовательским интерфейсом, быстрым рендерингом и поддержкой расширений. С каждой значимой версией Windows 10 браузер Edge получает новые функции, так, он умеет читать PDF и EBUP, выводить страницы без рекламы и стилей, озвучивать их содержимое голосом, поддерживает экспорт паролей. В последних версиях разработчики решили оптимизировать процедуру запуска универсального обозревателя, добавив в Windows новый фоновый процесс Microsoft Edge, который стартует вместе с системой и остается активным даже если пользователь закрывает браузер.
Как в Windows 10 отключить предварительный запуск Microsoft Edge
Эта новая фишка повышает производительность браузера и за это сторонники Edge должны сказать разработчикам спасибо, иное дело предпочитающие сторонние обозреватели, им она покажется более чем ненужной. И впрямь, какой толк от висящего в Диспетчере задач процесса, если вы всё равно не пользуетесь отвечающей за него программой. Так вот, начиная со сборки Windows 10 17723 его можно будет отключать принудительно. Явной опции в параметрах Windows 10 пока что нет, для удаления процесса из автозагрузки нужно применить твик реестра или изменить соответствующую политику в редакторе Gpedit. Не факт, что поможет, как вы сами знаете, инсайдерские сборки не отличаются особой стабильностью. Сначала посмотрим, как это сделать через реестр. Откройте редактор реестра командой regedit и разверните в левой колонке эту ветку:HKEY_CURRENT_USERSoftwarePoliciesMicrosoftMicrosoftEdgeMain
Если у вас нет этого ключа (может не быть подразделов MicrosoftEdge и Main), создайте его вручную. В последнем подразделе вам нужно создать 32-битный параметр типа DWORD, именовать его AllowPrelaunch и оставить его значение таким как оно есть по умолчанию, то есть 0.
Значение 1, напротив, включает автозагрузку фонового процесса Edge. Новые настройки станут активны после перезагрузки компьютера или перезахода в учетную запись. Данный твик отключает запуск Edge только для текущего пользователя, если вы желаете отключить его для всех пользователей, те же изменения выполните в разделе реестра HKEY_LOCAL_MACHINE.Отключить загрузку фонового процесса Edge можно также через редактор локальных групповых политик. Вызовите его командой gpedit.msc и перейдите по цепочке настроек Конфигурация пользователя → Административные шаблоны → Компоненты Windows → Microsoft Edge. В правой колонке отыщите указанные на скриншотах политики, включите их и установите в их параметрах запрет на загрузку вкладок и предварительный запуск. Настройки должны вступить в силу после перезагрузки компьютера.
ВернутьсяКомментариев: 9 Дорогой посетитель, Вы можете задать на сайте любой вопрос и обязательно получите ответ!
В Windows 10 по умолчанию предустановлен новый браузер Microsoft Edge. Это универсальное приложение, которое поддерживает расширения, быстрый механизм рендеринга и упрощенный пользовательский интерфейс. В этой статье мы рассмотрим, как запретить приложению Edge запускаться автоматически с ОС, даже если вы его не открыли.
Edge получил множество изменений с недавними выпусками Windows 10. Теперь браузер поддерживает расширения, EPUB, имеет -встроенный PDF-ридер, возможность экспорта паролей и избранного, а также ряд других полезных функций, таких как возможность перехода в полноэкранный режим одним нажатием клавиши. В Windows 10 Creators Update — Edge получил поддержку групп вкладок ( Set Tabs Aside ) и новый дизайн (Fluent Design).
Еще одной замечательной особенностью веб-браузера Microsoft Edge является возможность печати веб-страниц без рекламы и дополнительных стилей страницы.
Наконец, вы можете заставить браузер Microsoft Edge прочитать содержимое файла PDF, EPUB или веб-страницы, используя встроенную функцию «Прочесть в слух». Кроме того, браузер позволяет использовать определенные расширения в режиме InPrivate.
Как вы уже догадались, Microsoft Edge создает фоновый процесс, который автоматически запускается вместе с Windows и остается в рабочем состоянии даже при закрытии браузера. Это позволяет браузеру запускаться быстрее и повышает его производительность и оперативность.
Процесс предварительной загрузки Microsoft Edge
Если вы не являетесь поклонником браузера Microsoft Edge и предпочитаете альтернативное приложение, вы можете избавиться от этого процесса предварительной загрузки Edge. Начиная с Windows 10 Build 17723, существует новая опция, которая может использоваться для отключения процесса. Вот как.
Чтобы отключить предварительный запуск Microsoft Edge в Windows 10, выполните следующие действия.
Шаг 1:Откройте редактор реестра.
Шаг 2: Перейдите к следующему разделу реестра:
HKEY_CURRENT_USERSoftwarePoliciesMicrosoftMicrosoftEdgeMain
Если у вас нет такого ключа, просто создайте его.
Шаг 3: Здесь создайте новый с именем AllowPrelaunch.
Примечание: Даже если вы используете 64-битную Windows, вам все равно нужно использовать параметр DWORD (32-бита).
Шаг 4: Оставьте данные нового параметра равными , чтобы отключить процесс предварительного запуска.
Шаг 5: Чтобы изменения, внесенные с помощью настройки реестра, вступили в силу, вам нужно выйти и снова войти в свою учетную запись пользователя или перезагрузить систему.
Позже вы можете удалить значение AllowPrelaunch для восстановления значений по умолчанию.
Отключить предварительный запуск Microsoft Edge в Windows 10 для всех пользователей
Чтобы отключить функцию предварительного запуска Microsoft Edge для всех пользователей, убедитесь, что вы вошли в систему как администратор, прежде чем продолжить.
Шаг 1: Перейдите к следующему разделу реестра:
HKEY_LOCAL_MACHINESOFTWAREPoliciesMicrosoftMicrosoftEdgeMain
Шаг 2: Создайте здесь то же параметр, AllowPrelaunch, как описано выше.
Шаг 3: Перезагрузите Windows 10, чтобы применить изменения, и все готово.
Чтобы сэкономить ваше время, я сделал готовые к использованию файлы реестра. Вы можете скачать их здесь:
Загрузить файлы реестра
Использование редактора локальной групповой политики
Если вы используете версию Windows 10 Pro, Enterprise или Education, вы можете использовать приложение «Редактор групповых политик», чтобы настроить параметры, упомянутые выше, с помощью графического интерфейса.
Шаг 1: Нажимайте клавиши Win + R на клавиатуре и введите (см. как):
gpedit.msc
Шаг 2: Нажмите Enter. Windows 10 запустит gpedit
Шаг 3: В редакторе групповой политики перейдите в раздел Конфигурация пользователя Административные шаблоны Компоненты Windows Microsoft Edge.
Шаг 4: Справа настройте параметр политики. «Разрешить Microsoft Edge запускать и загружать начальную страницу и страницу новой вкладки при загрузке Windows, и каждый раз при закрытии Microsoft Edge».
Шаг 5: Установите флажок в положение «Включено» и ниже на странице в выпадающем меню выберите «Запретить предварительную загрузку вкладок».
Все!
Рейтинг: /5 — голосов —>
—>

История нового флагманского браузера «Окон» хранит две знаменательные даты. Во-первых, в марте 2016-ого с выходом Windows 10 build 14291 реинкарнированный Internet Explorer получил поддержку расширений. Все доступные аддоны находятся в онлайновом Windows Store, а точнее в Магазине бесплатных и коммерческих приложений. Кстати, первыми дополнениями, о которых стало известно, были Adblock Plus, Pinterest и Reddit Enhancement Suite (RES). Сие в подробностях изложено в заметке «Где скачать и как установить расширения (плагины) в Microsoft Edge«.
Второй ключевой этап апдейтинга обозревателя – переход с фирменного движка на платформу Chromium. Пробный выпуск «хромоподобного» Edge ожидается в текущем 2019-ом году (подробности здесь). К сожалению, ни полезный функционал, ни рекламная шумиха не сделали героя обзора общепризнанной софтиной для веб-серфинга. По данным сервиса StatCounter, в ноябре-месяце рыночная доля Chrome составила 61,77%, доля Firefox – 4,92%, Opera – 3,15%, Edge же «отвоевал» всего 2,15%.
Отключаем работу Edge в фоновом режиме
Опытные юзеры Windows 10 наверняка замечали в Диспетчере задач процессы MicrosoftEdge.exe, MicrosoftEdgeCP.exe и MicrosoftEdgeSH.exe, висящие в фоне. Такое поведение выглядит весьма странным при неактивном приложении. Если вы пользуетесь сторонним браузером, нет причин, чтобы Edge запускался в фоновом режиме. Блокировка требует изменить настройки «операционки» и отредактировать системный реестр. Обратите внимание: вы в любой момент сможете запустить штатный обозреватель!
- Итак, «горячей» комбинацией клавиш «Win + I» зайдите в Параметры «десятки» → далее, в раздел «Конфиденциальность» → «Фоновые приложения» → соответствующим выключателем запретите Edge либо всем универсальным утилитам работать в фоне (скриншот выше).
- Через «Win + R» откройте окошко «Выполнить», наберите regedit и нажмите «ОК«.
- В редакторе реестра раскройте ветку HKEY_LOCAL_MACHINESOFTWAREPoliciesMicrosoftMicrosoftEdgeMain (дабы создать раздел, кликните правой кнопкой мыши по MicrosoftEdge → «Создать» → «Раздел» с именем Main) → щелкните правой кнопкой по Main и в выпавшем меню выберите «Создать» → «Параметр DWORD (32 бита)«, назвав его SyncFavoritesBetweenIEAndMicrosoftEdge → двойным кликом по новому ключу установите значение, равное «1» → «ОК«.
- Аналогичным образом организуйте в том же разделе появление еще двух параметров DWORD (32 бита): AllowPrelaunch со значением «» (присваивается по умолчанию) и PreventLiveTileDataCollection со значением «1«.
- Перейдите в соседнюю ветку HKEY_LOCAL_MACHINESOFTWAREPoliciesMicrosoftMicrosoftEdgeTabPreloader (если раздела TabPreloader нет, описанным способом создайте его) → интегрируйте в TabPreloader параметры DWORD (32 бита) AllowTabPreloading со значением «» и PreventTabPreloading со значением «1» → в финале перезагрузите компьютер.
Кому такой твик реестра показался слишком трудным, могу предложить скачать с моего Яндекс.Диска архив . Все просто: разархивировав REG-файл, дважды кликните по нему → в окошке на вопрос «Вы действительно хотите продолжить?» кнопкой ответьте «Да» → с появлением панели, оповещающей о внесении изменений, жмите «ОК«.
После перезапуска ОС фоновые процессы браузера должны благополучно исчезнуть. Конечно, вы всегда можете отменить сделанное, удалив упомянутые пять ключей и разрешив Edge работать в фоновом режиме.
REG-файлы – текстовые файлы для быстрого изменения данных реестра Windows, удобны при настройке, переносе и восстановлении конфигураций программ.
Дмитрий dmitry_spb Евдокимов
Используемые источники:
- https://remontcompa.ru/windows/windows-10/1715-kak-v-windows-10-otklyuchit-predvaritelnyy-zapusk-microsoft-edge.html
- https://g-ek.com/otklyuchit-predvaritelnyij-zapusk-edge
- http://testsoft.su/kak-polnostyu-otklyuchit-microsoft-edge-v-windows-10/
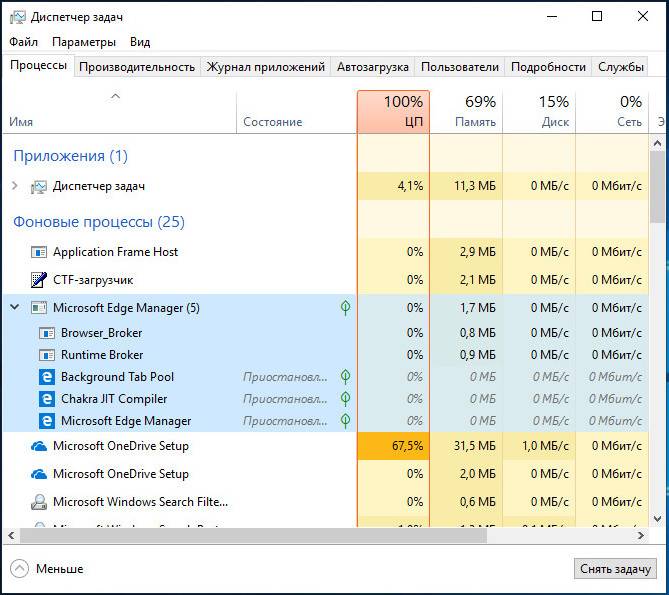
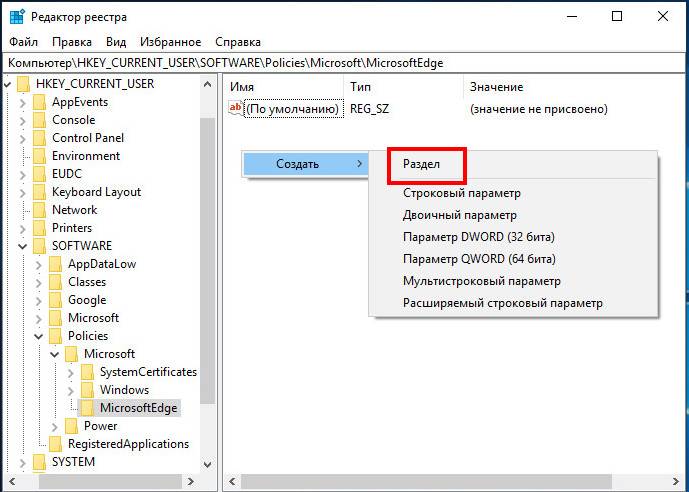
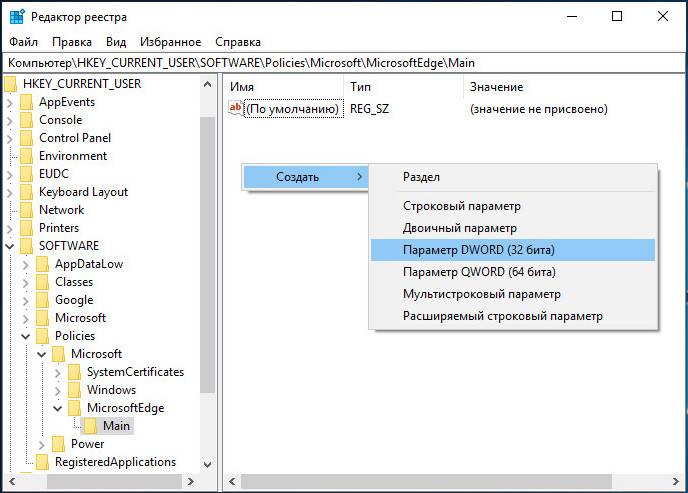
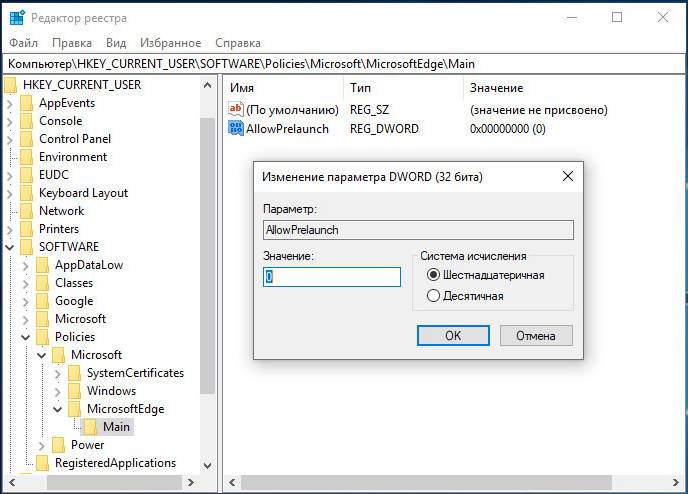
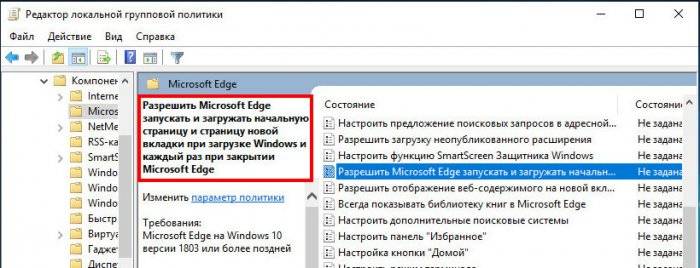
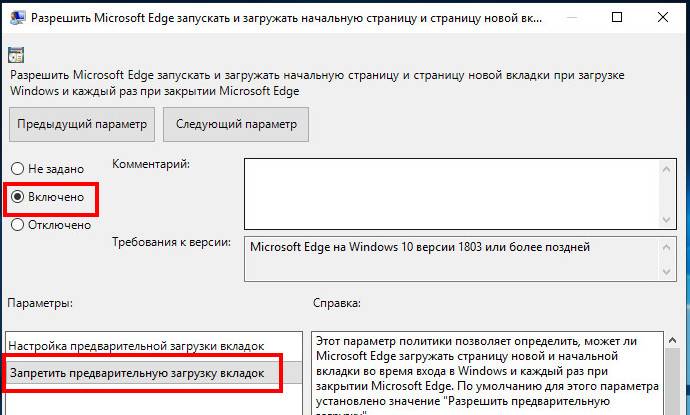
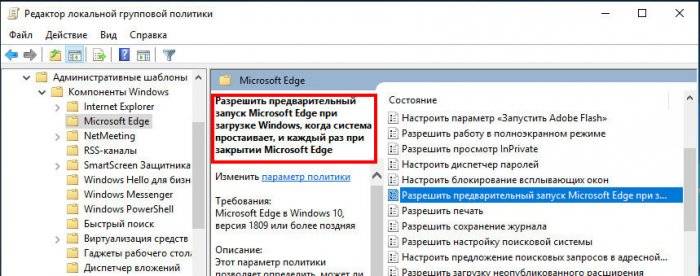
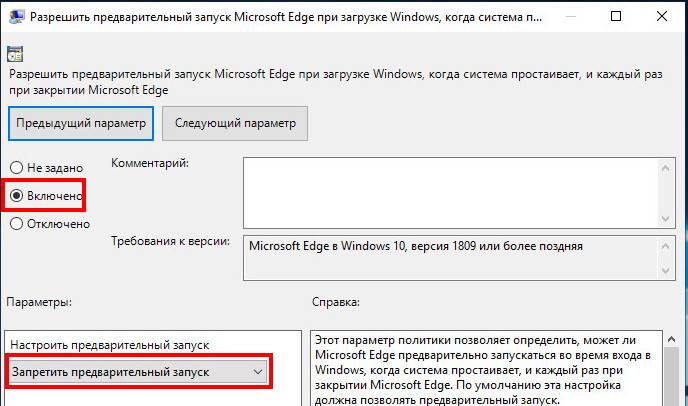
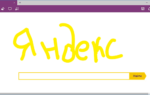 15 советов по работе с браузером Microsoft Edge
15 советов по работе с браузером Microsoft Edge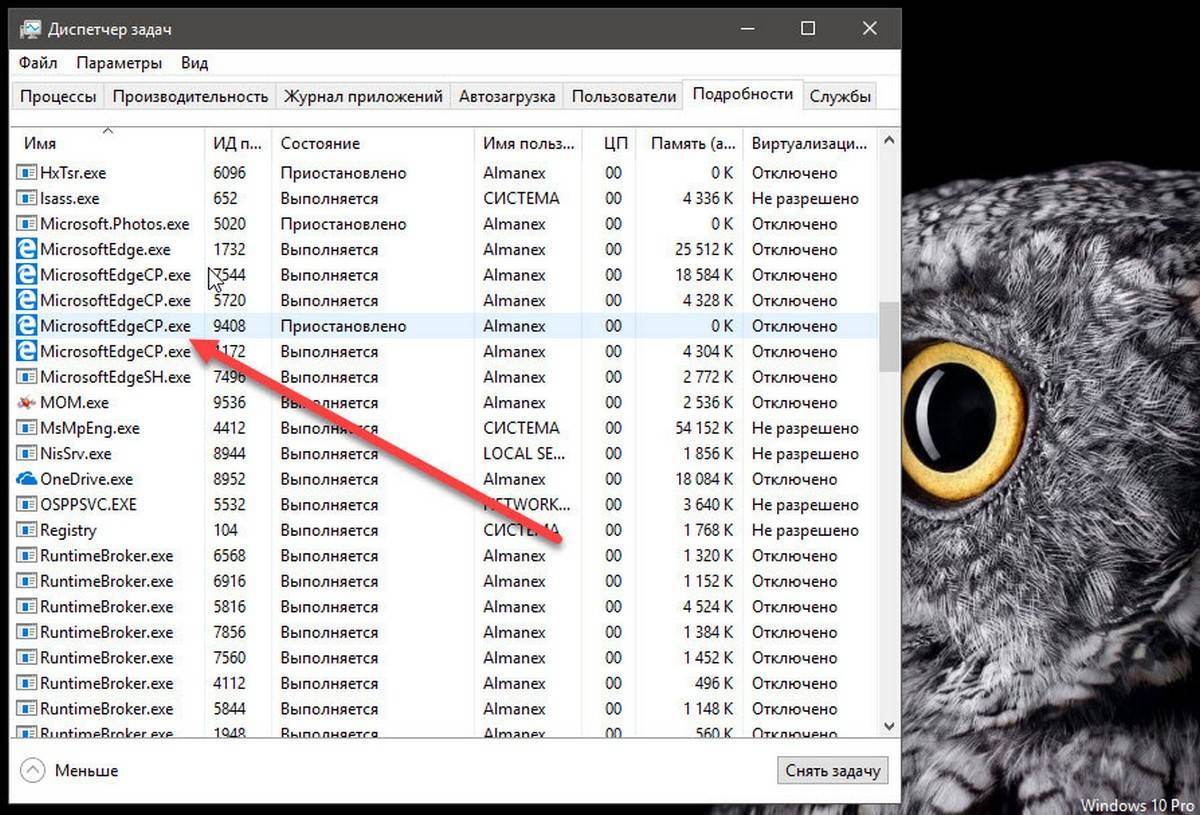
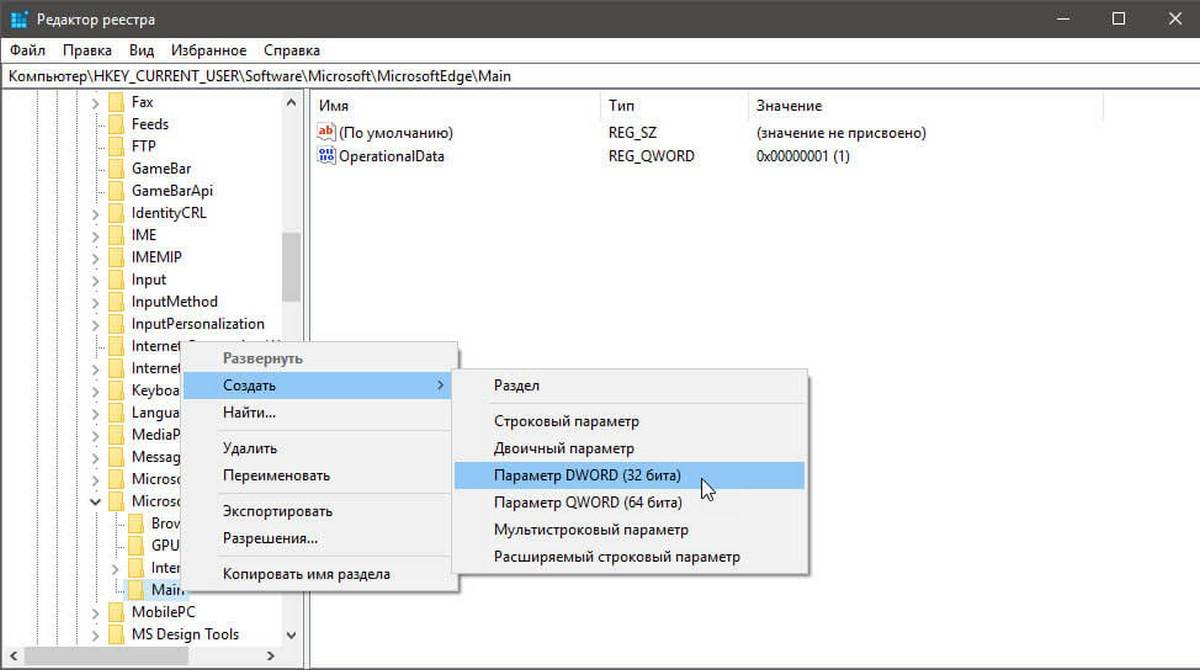
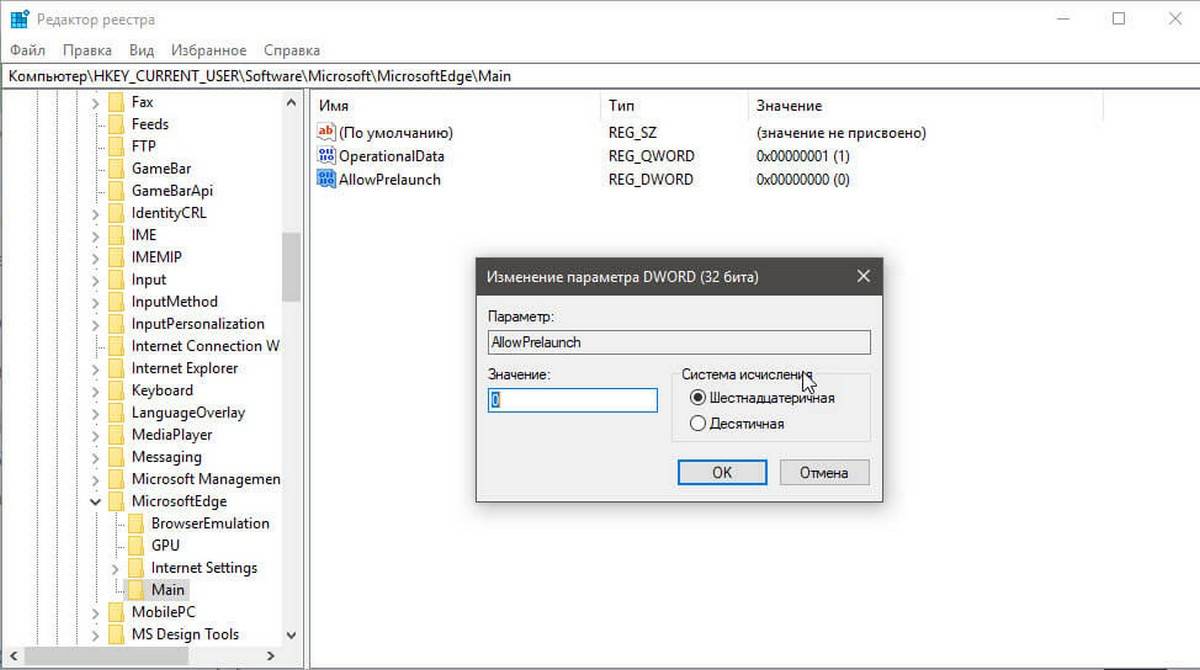
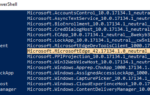 Что из себя представляет программа microsoft edge
Что из себя представляет программа microsoft edge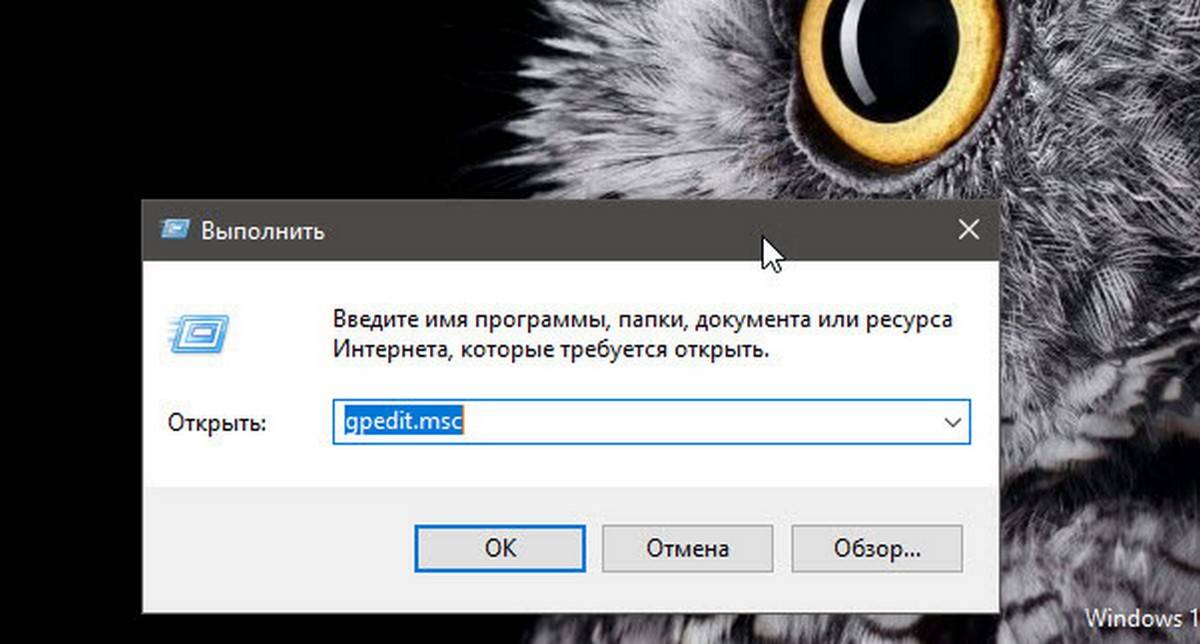
 Как запустить две версии Microsoft Edge одновременно в Windows 10
Как запустить две версии Microsoft Edge одновременно в Windows 10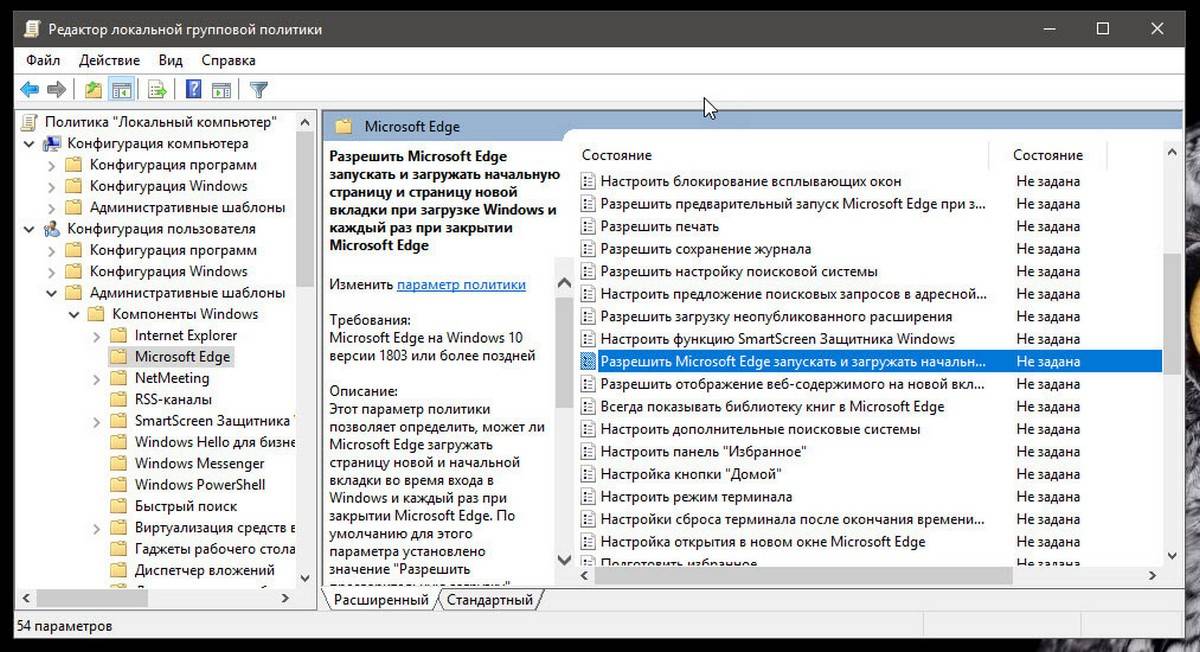
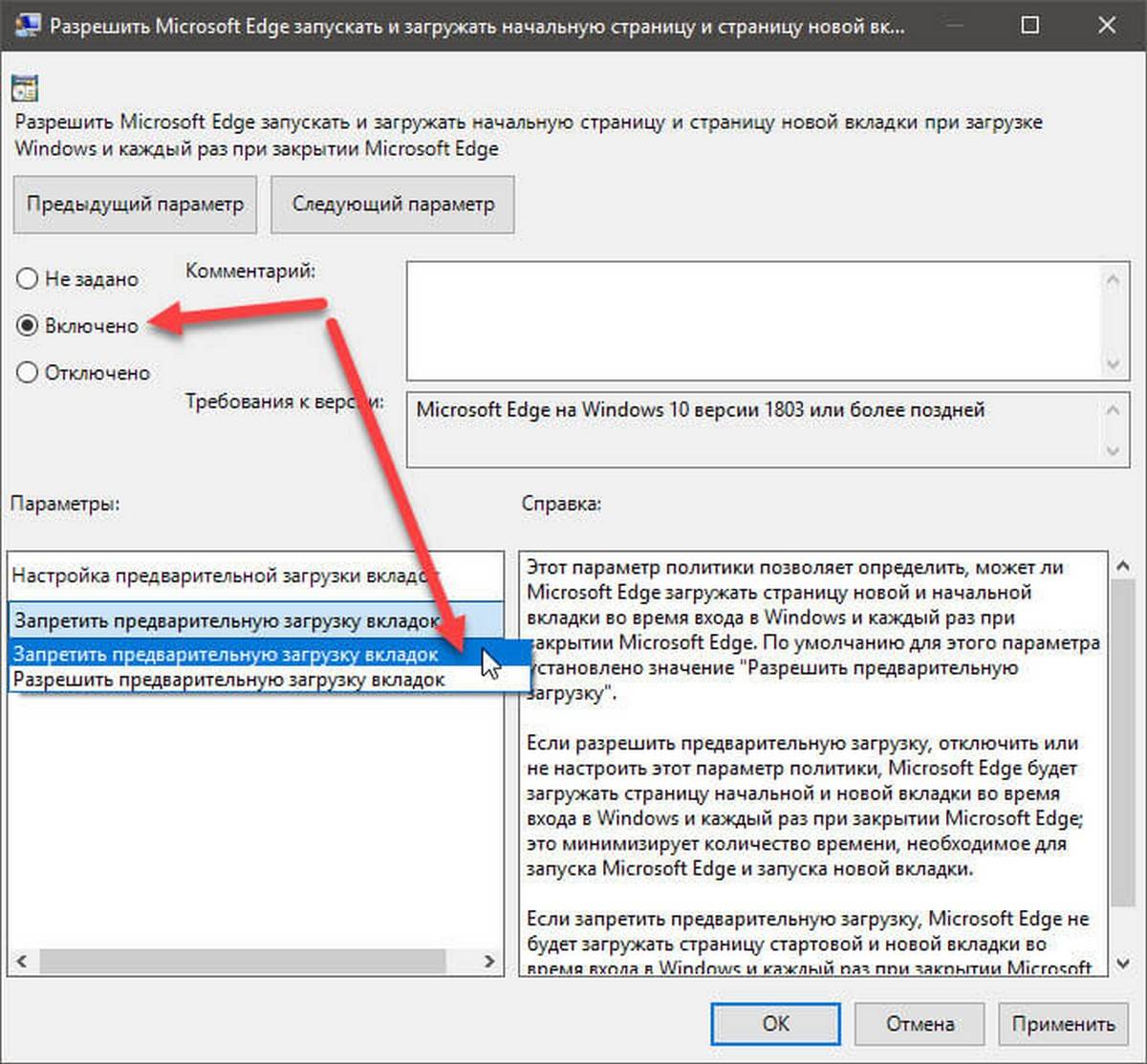
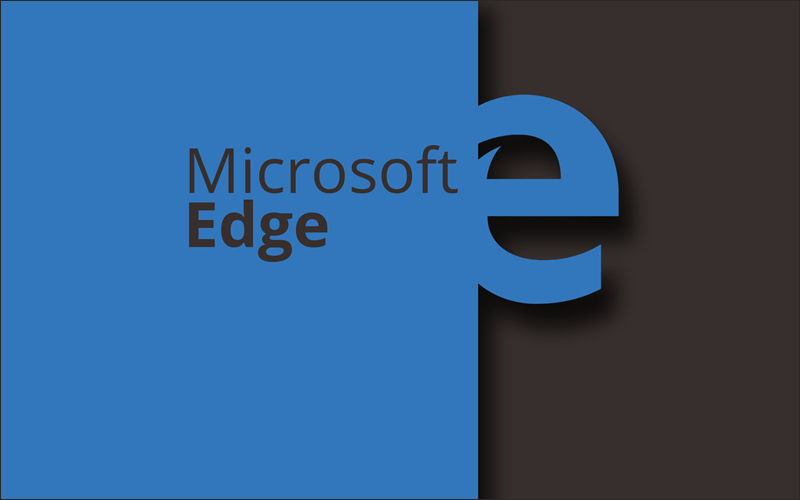
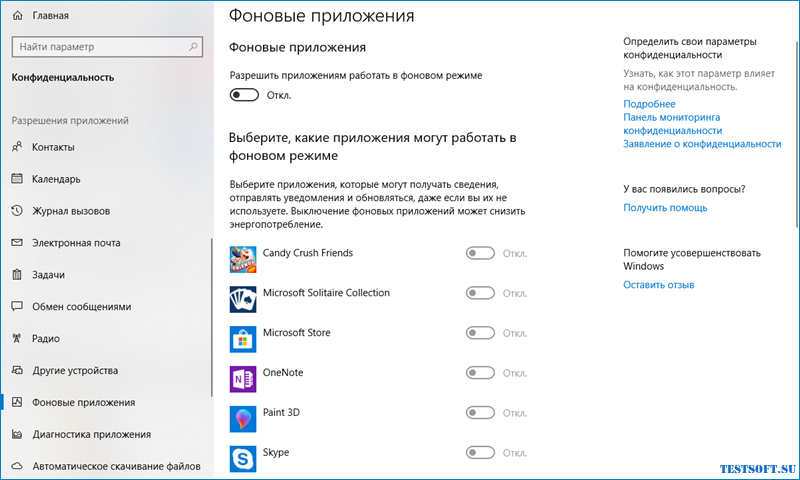

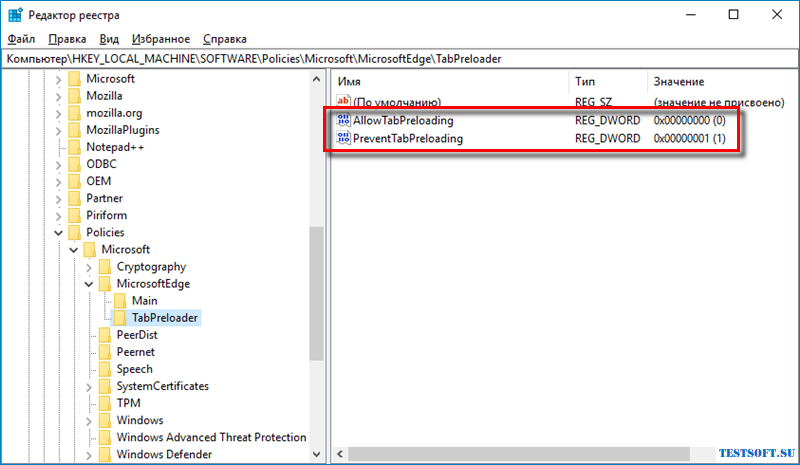
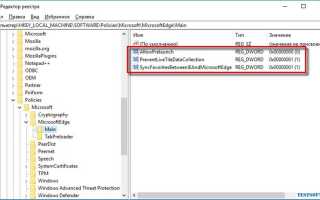

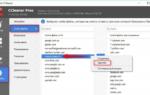 Как переустановить Microsoft Edge
Как переустановить Microsoft Edge Топ-10 браузеров на 2019 год: новые тренды...
Топ-10 браузеров на 2019 год: новые тренды...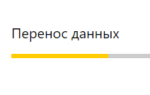 На Windows 10 не запускается Яндекс.Браузер: причины и способы решения
На Windows 10 не запускается Яндекс.Браузер: причины и способы решения Как прервать обновление Windows 10, остановить загрузку и запретить автообновление
Как прервать обновление Windows 10, остановить загрузку и запретить автообновление