Содержание
Сегодня наткнулся на комментарий, который заканчивался следующим: «А вот как изменить язык для пароля на английский на Экране приветствия остаётся загадкой.» В сегодняшней статье ответим на эту загадку и опишем куда идти, и что менять, чтобы сделать нужный язык на экране приветствия по умолчанию.
Данная статья является продолжением общей статьи по изменению настроек языка в Windows 10.
Как изменить язык на экране приветствия
В этом примере опишем изменение на экране приветствия русского языка на английский.
1. В строке поиска напишите «Язык и региональные стандарты» и выберите его из найденных результатов (также можно зайти в меню «Пуск» => Параметры => Время и язык => с левой стороны «Регион и язык»). Если у вас Windows 10 v1803 или выше — сначала зайдите в меню «Пуск» => «Параметры» => «Устройства» => с левой стороны выберите «Ввод», с правой стороны нажмите на «Дополнительные параметры клавиатуры» => возле «Переопределения метода ввода по умолчанию» выберите язык, который хотите видеть на экране приветствия => только после этого выполните 1, 2, 6, 7 и 8 пункт с инструкции ниже.
2.С правой стороны выберите «Дополнительные параметры даты и времени, региональные параметры» (Windows 10 версии 1809 и выше «Административные языковые параметры»).
3. Нажмите на «Язык».
4. С левой стороны выберите «Дополнительные параметры»;
5. В поле «Переопределение метода ввода по умолчанию» выберите язык, который хотите использовать как основной, и который хотите видеть на экране приветствия сразу при включении компьютера. В нашем примере мы выбираем «Английский» и нажимаем «Сохранить»;
6.Нажмите стрелку назад и выберите «Региональные стандарты» (в том окошке где вы выбирали «Язык» в третьем пункте).
7. Во вкладке «Дополнительно» и выберите «Копировать параметры».
8.Возле «Копировать текущие параметры в …» поставьте галочку в поле «Экран приветствия и системные учетные записи», после чего нажмите «ОК».
Всё, теперь можно блокировать экран (или перезагружать компьютер) и вы увидите, что на экране приветствия выставлен по умолчанию тот язык, который вам нужен. Если есть дополнения — пишите комментарии! Удачи Вам 🙂
<index>
Очень часто возникает такая проблема, как смена языка ввода пароля при входе в сиcтему. Это возникает тогда, когда по умолчанию устанавливался русский язык в качестве языка ввода, а пароль и логин — на английском. Конечно большой проблемы нет, можно переключиться нажав ALt+Shift или Ctrl+Shift. Но если это надоедает, то можно сделать следующее.
После входа в систему открываем редактор реестра нажав Win+R и вводим команду regedit
В редакторе находим раздел
HKEY_USERS.DEFAULTKeyboard LayoutPreload
В этом разделе есть два параметра, отвечающие за язык ввода при загрузке системы.
00000409 — английская раскладка клавиатуры
00000419 — русская раскладка клавиатуры
Посмотрите как распологаются эти параметры, и поменяйте местами так, что бы параметр 00000409 был первым. Теперь при входе раскладка клавиатуры будет соответствовать английскому языку.
Что касается системы Windows 7, то здесь можно обойтись и графическим интерфейсом. И как говорится, исправить все в три клика. Открываем Панель управления — Язык и региональные стандарты. Нажимаем вкладку Дополнительно и в этой вкладке выбираем Копировать параметры. В новом окне достаточно поставить галку на пункте Экран приветствия и системные учетные записи.
Жмем ОК и перезагружаемся
Но не всегда работает переключение раскладки клавиатуры. Сменить язык ввода переключением ALt+Shift или Ctrl+Shift не получается. Для этого придется воспользоваться кодами ASCII.
Как пользоваться кодами из таблицы.
Допустим наш пароль ADmiN. Чтобы ввести этот пароль надо нажать клавишу Alt и удерживая её ввести цифру 65 — это буква A.Отпускаем клавишу Alt. Для буквы D — нажимаем Alt и вводим цифру 68. Для буквы m — нажимаем Alt и вводим цифру 109. И так для остальных букв. Как видите нам нужны буквы из столбца Chr и цифры из столбца Html. Дополнительная информация по кодам на сайте http://www.asciitable.com/
После ввода пароля и входа в систему, не забудьте поменять раскладку клавиатуры для нужного языка ввода.
</index>Похожие публикации
Устанавливаем язык ввода по умолчанию в Windows 10
Последнее время компания Microsoft активно занимается работой над последней версией Windows, поэтому юзеры часто сталкиваются с изменениями в интерфейсе и функциональности. Инструкция ниже написана на примере сборки 1809, поэтому те, у кого еще не установлено это обновление могут столкнуться с неточностями в названиях меню или их расположением. Мы рекомендуем сначала произвести обновление, чтобы не возникло дальнейших трудностей.
Подробнее:Обновление Windows 10 до последней версииУстанавливаем обновления для Windows 10 вручную
Способ 1: Переопределение метода ввода
Сначала мы бы хотели поговорить о том, как самостоятельно изменить метод ввода по умолчанию, выбрав язык, находящийся не первым в списке. Делается это буквально за несколько минут:
- Откройте меню «Пуск» и перейдите в «Параметры», нажав на значок в виде шестеренки.
Переместитесь в категорию «Время и язык».</li>
Воспользуйтесь панелью слева, чтобы перейти в раздел «Регион и язык».</li>
Опуститесь вниз и щелкните по ссылке «Дополнительные параметры клавиатуры».</li>
Разверните всплывающий список, из которого выберите подходящий язык.</li>
Кроме этого обратите внимание на пункт «Позволить выбрать метод ввода для каждого окна приложения». Если вы активируете данную функцию, она будет отслеживать используемый язык ввода в каждом приложении и самостоятельно менять раскладку по мере необходимости.</li>
</ol>
На этом процедура настройки закончена. Таким образом вы можете выбрать абсолютно любой добавленный язык основным и больше не испытывать проблем при наборе текста.
Способ 2: Редактирование поддерживаемого языка
В Windows 10 пользователю доступно добавление нескольких поддерживаемых языков. Благодаря этому устанавливаемые приложения будут адаптироваться под эти параметры, автоматически выбирая подходящий перевод интерфейса. Основной предпочитаемый язык отображается первым в списке, поэтому и метод ввода по умолчанию выбирается в соответствии с ним. Поменяйте расположение языка, чтобы изменить метод ввода. Для этого следуйте такой инструкции:
- Откройте «Параметры» и перейдите в «Время и язык».
- Здесь в разделе «Регион и язык» вы можете добавить еще один предпочитаемый язык, щелкнув на соответствующую кнопку. Если добавление не требуется, пропустите этот шаг.
Щелкните по строке с нужным языком и, воспользовавшись стрелкой вверх, переместите его в самый верх.</li>
</ol>
Вот таким нехитрым способом вы изменили не только предпочитаемый язык, но и выбрали данный вариант ввода основным. Если вас также не устраивает язык интерфейса, рекомендуем изменить его для упрощения процесса работы с операционной системой. Развернутое руководство по этой теме ищите в другом нашем материале по следующей ссылке.
Читайте также: Изменение языка интерфейса в Windows 10
Иногда после настроек или еще до них у пользователей возникают проблемы с переключением раскладки. Такая неполадка случается достаточно часто, благо решить ее не так сложно. За помощью советуем обратиться к отдельной статье далее.
Читайте также:Решение проблемы с переключением языка в Windows 10Настройка переключения раскладки в Windows 10
Такая же неприятность возникает и с языковой панелью — она просто пропадает. Причины этого могут быть разные, соответственно, решения тоже.
Читайте также: Восстановление языковой панели в Windows 10
Если вы столкнулись с тем, что в некоторых приложениях все еще по умолчанию отображается не выбранный вами язык, рекомендуем убрать галочку с пункта «Позволить выбрать метод ввода для каждого окна приложения», упомянутого в первом способе. Больше никаких проблем с основным методом ввода возникнуть не должно.
Читайте также:Назначение принтера по умолчанию в Windows 10Выбор браузера по умолчанию в ОС WindowsМы рады, что смогли помочь Вам в решении проблемы.
Опишите, что у вас не получилось. Наши специалисты постараются ответить максимально быстро.
Помогла ли вам эта статья?
Используемые источники:
- https://vynesimozg.com/izmenit-yazyk-po-umolchaniyu-na-ekrane-privetstviya-windows-10/
- https://www.windxp.com.ru/articles54.htm
- https://lumpics.ru/how-to-set-default-language-in-windows-10/
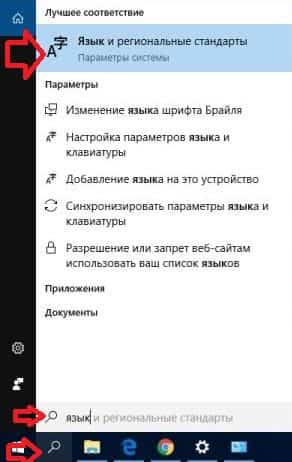
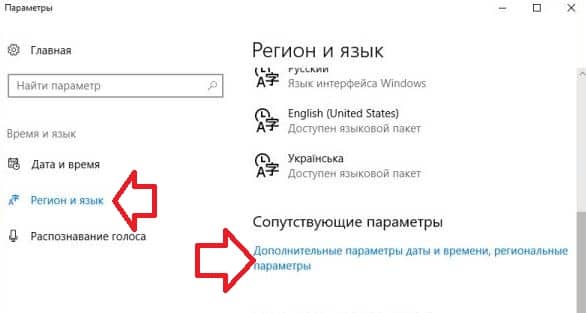
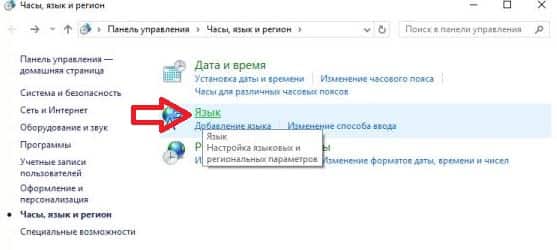
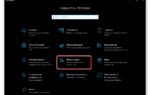 Надоела стандартная раскладка клавиш?
Надоела стандартная раскладка клавиш?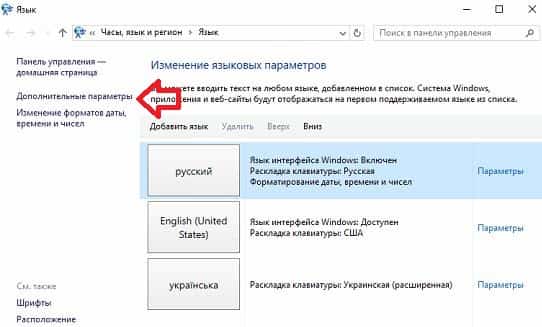
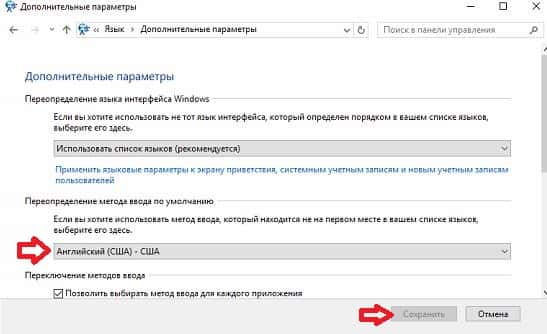
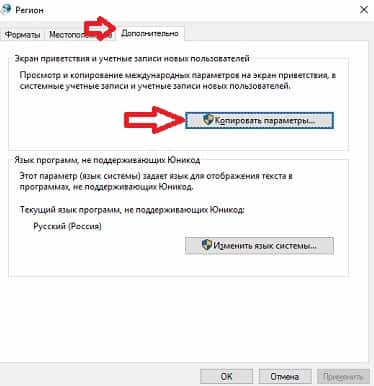
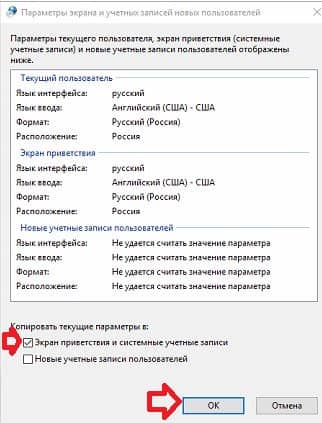
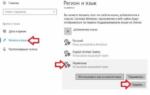 Как удалить лишнюю раскладку клавиатуры в Windows 10
Как удалить лишнюю раскладку клавиатуры в Windows 10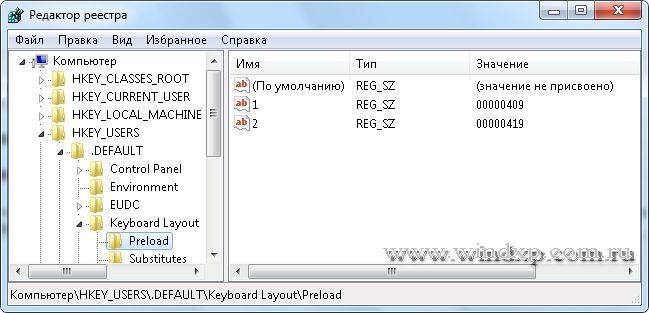
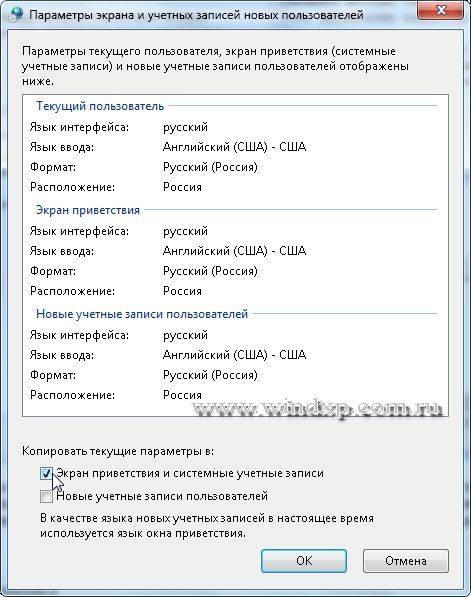
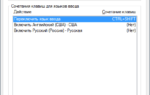 Как поменять раскладку клавиатуры и комбинацию для ее переключения в Windows 10?
Как поменять раскладку клавиатуры и комбинацию для ее переключения в Windows 10?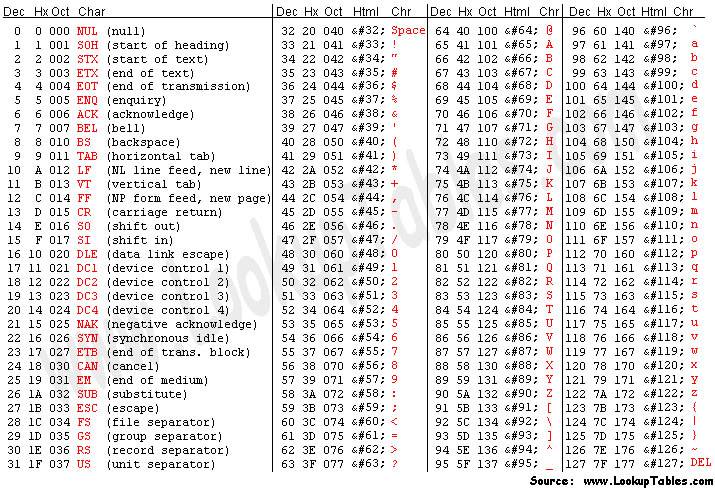

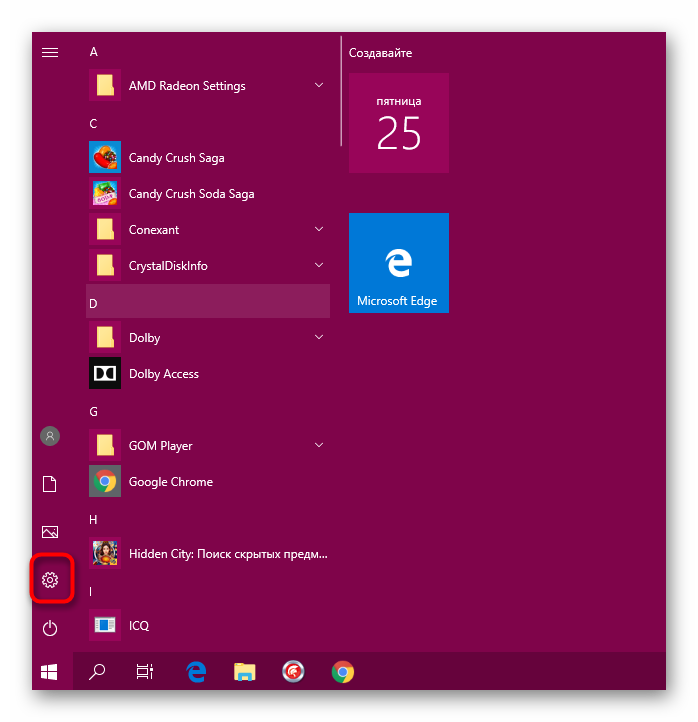
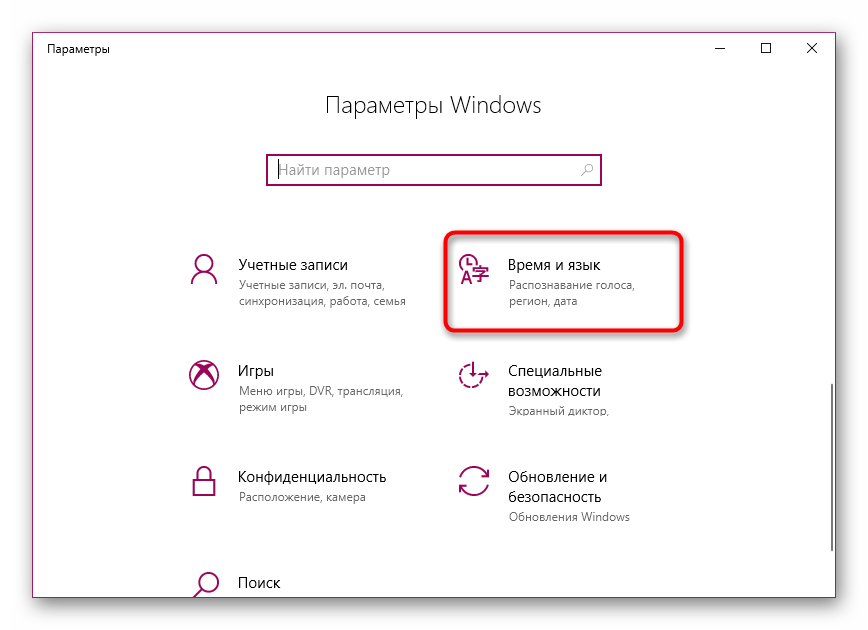
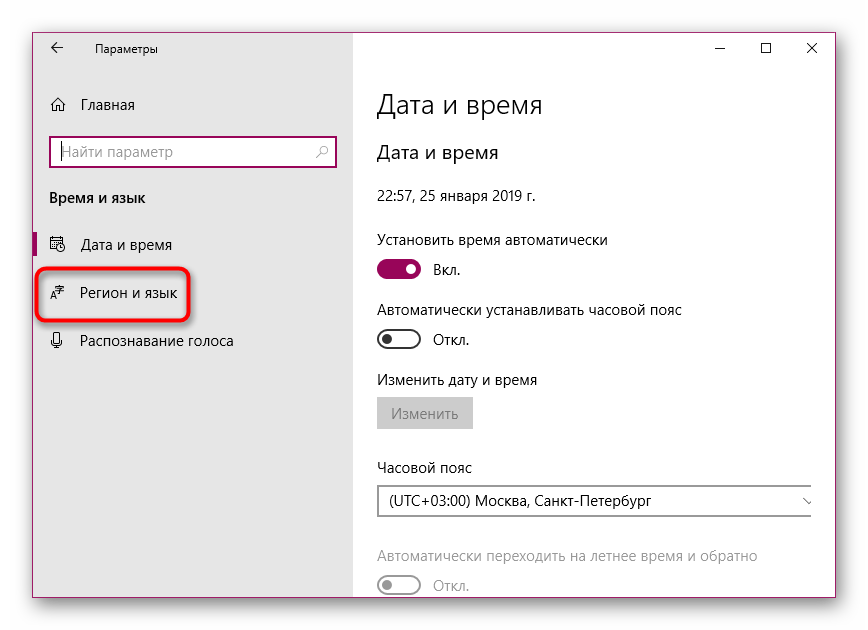
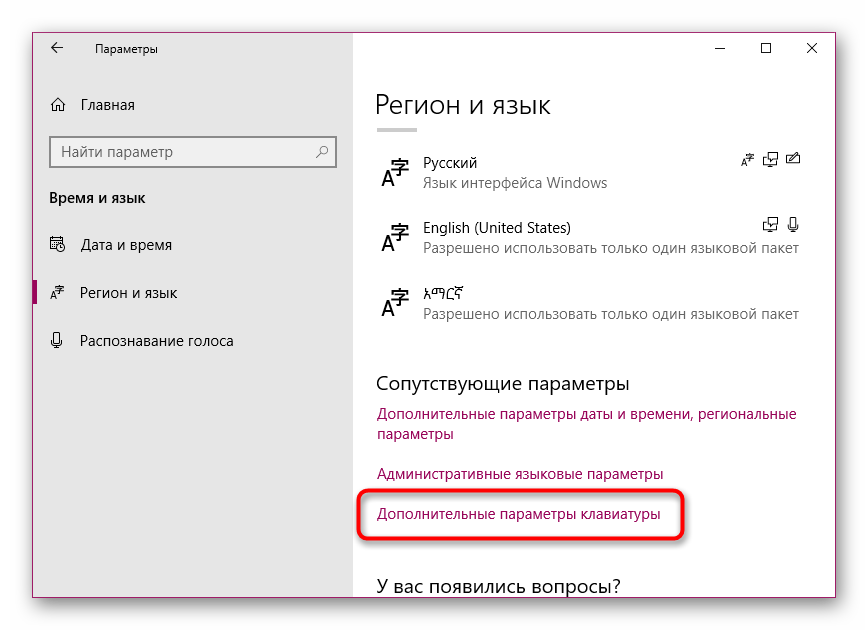
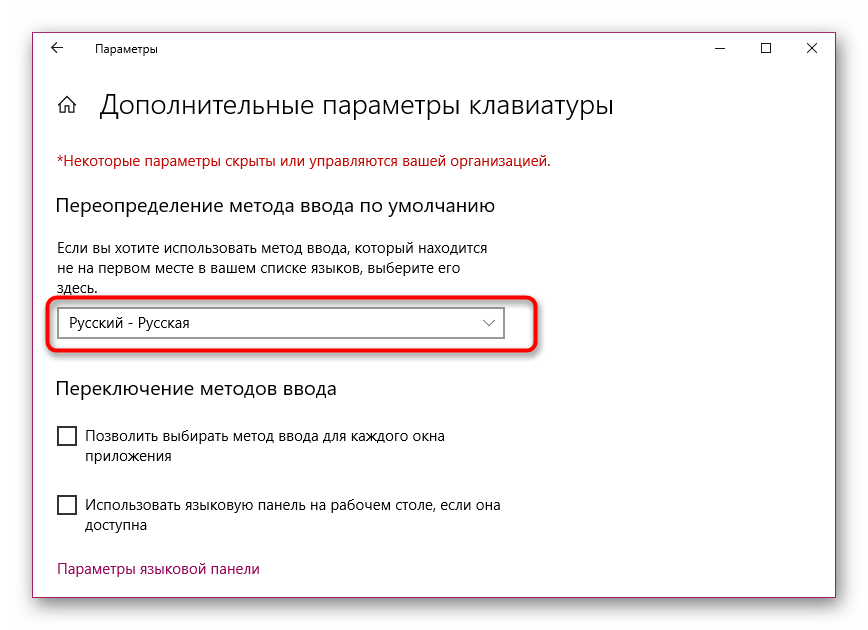
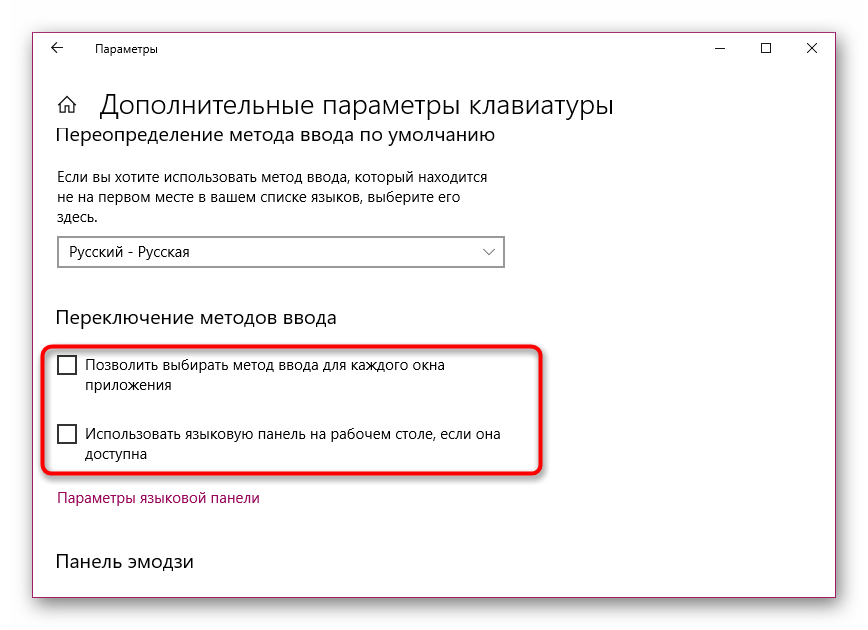
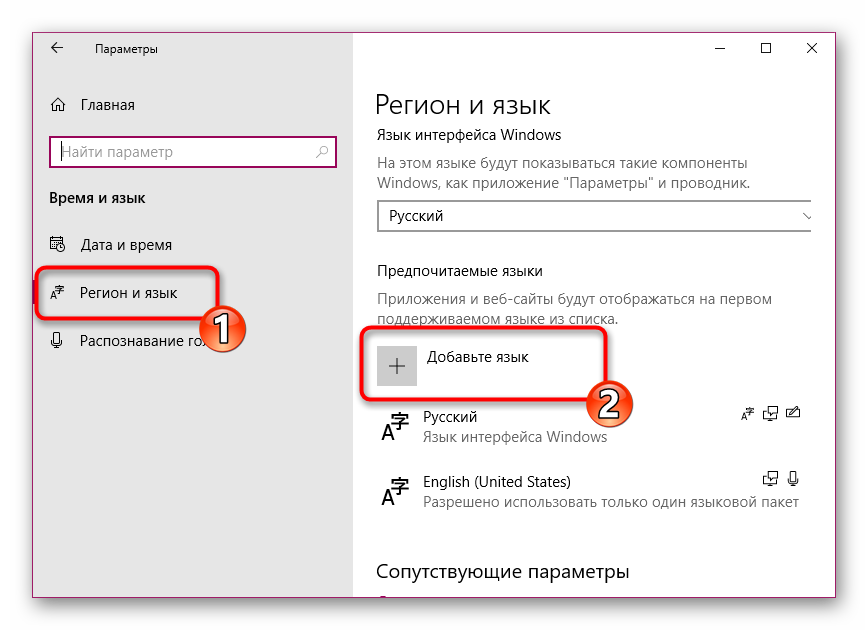
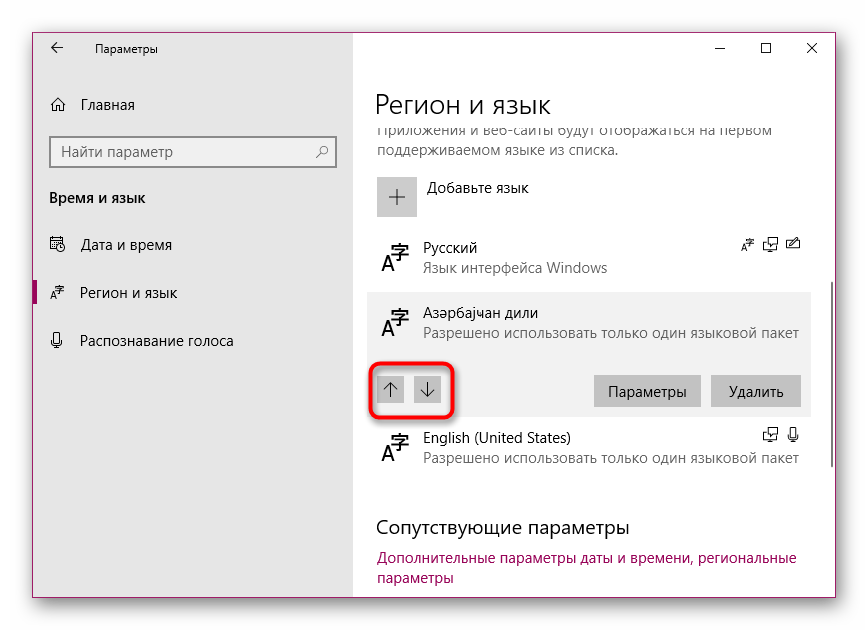
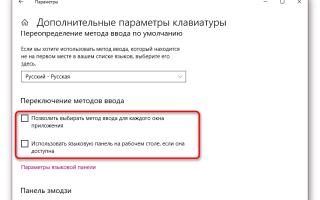

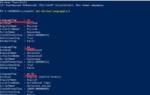 Как в Windows 10 сменить раскладку клавиатуры по умолчанию
Как в Windows 10 сменить раскладку клавиатуры по умолчанию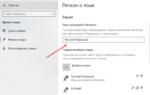 Как изменить в Windows 10 язык на экране приветствия
Как изменить в Windows 10 язык на экране приветствия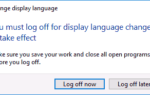 Как добавить русский язык в Windows 10
Как добавить русский язык в Windows 10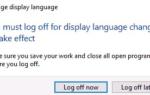 Как загрузить языковой пакет для Windows 10 и изменить язык интерфейса
Как загрузить языковой пакет для Windows 10 и изменить язык интерфейса