Содержание
В Windows 10 часто могут возникнуть какие-то проблемы, например, «Проводник» не видит CD/DVD-ROM. В таком случае есть несколько вариантов решения.
Решаем проблему с CD/DVD-ROM приводом в Windows 10
Причины проблемы могут заключаться в неисправности или сбое драйверов CD/DVD привода. Также не исключено, что сам привод физически вышел из строя.
Можно выделить несколько причин и симптомов отсутствия CD/DVD-ROM в «Проводнике»:
- Поломка лазера.
- Если при вставке дисков вы слышите скрежет, быстрые, замедляющиеся обороты, то возможно, что загрязнена или неисправна линза. Если такая реакция лишь на один диск, значит проблема в нём.
- Возможно, что сам диск поврежден или записан некорректно.
- Проблема может быть в драйверах или ПО для записи дисков.
Способ 1: Поиск неполадок оборудования и устройств
В первую очередь, стоит провести диагностику с помощью системной утилиты.
- Вызовите контекстное меню на значке «Пуск» и выберите «Панель управления».
В разделе «Система и безопасность» выберите «Поиск и исправление проблем».</li>
В «Оборудовании и звуке» найдите пункт «Настройка устройства».</li>
В новом окне нажмите «Далее».</li>
Начнётся процесс поиска проблем.</li>
После завершения, если система найдёт неполадки, вы можете перейти к «Просмотру изменений параметров…», чтобы настроить изменения.</li>Вновь кликните «Далее».</li>
Начнётся устранение проблем и поиск дополнительных.</li>
После завершения вы сможете просмотреть дополнительные сведения или завершить работу утилиты.</li>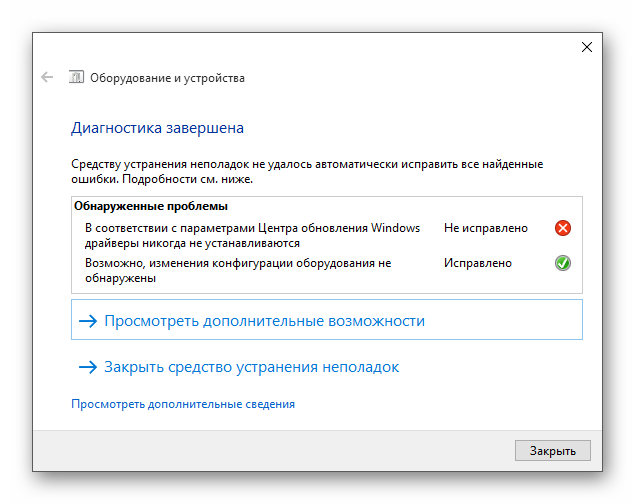
Способ 2: DVD Drive (Icon) Repair
Если проблема в сбое драйверов или ПО, то данная утилита исправит ее в один клик.
Скачать утилиту DVD Drive (Icon) Repair
- Запустите утилиту.
- По умолчанию должен быть выбран пункт «Reset Autorun Option». Нажмите на «Repair DVD Drive», чтобы запустить процесс исправления.
После окончания согласитесь на перезагрузку устройства.</li></ol>
Способ 3: «Командная строка»
Этот метод также эффективен при сбое драйверов.
- Кликните правой кнопкой мыши на значок «Пуска».
- Найдите и запустите «Командную строку» с привилегиями администратора.
Скопируйте и вставьте такую команду: reg.exe add "HKLMSystemCurrentControlSetServicesatapiController0" /f /v EnumDevice1 /t REG_DWORD /d 0x00000001</li>
Выполните её, нажав клавишу «Enter».</li> Перезагрузите компьютер или ноутбук.</li></ol>
Способ 4: Переустановка драйверов
Если предыдущие способы не помогли, то стоит переустановить драйвера привода.
- Зажмите Win+R, введите в поле
devmgmt.mscи кликните «ОК».
Или вызовите контекстное меню на иконке «Пуск» и выберите «Диспетчер устройств».
Раскройте «Дисковые устройства».</li>Вызовите контекстное меню и выберите «Удалить».</li>
Теперь в верхней панели откройте «Действия» — «Обновить конфигурацию оборудования».</li>Также в некоторых случаях помогает удаление виртуальных приводов (если они у вас есть), которые используются для работы с образами. После удаления нужно перезагрузить устройство.</ol>
Не стоит паниковать, если вдруг перестал отображаться CD/DVD привод, ведь когда проблема заключается в сбое драйверов или ПО, то ее можно исправить в несколько кликов. Если причина в физическом повреждении, то стоит отнести устройство в ремонт. Если ни один из способов не помог, то стоит вернуться на предыдущую версию ОС или использовать точку восстановления, в которой все оборудование работало стабильно.
Урок: Инструкция по созданию точки восстановления Windows 10Мы рады, что смогли помочь Вам в решении проблемы.Опишите, что у вас не получилось. Наши специалисты постараются ответить максимально быстро.
Помогла ли вам эта статья?
Многие пользователи, кто обновил Windows 7 и Windows 8.1 до десятой версии при помощи бесплатного обновления (пока что), стали жаловаться, что Windows 10 не видит DVD привод. Если в BIOS он отображается нормально, то в системе его нет, а если посмотреть в диспетчер устройств, то его и там может не быть, либо он с восклицательным знаком. Данная проблема имела место быть на таких ноутбуках, как Lenovo, моем ноутбуке HP, ноутбуке Dell и Acer.
В нашем случае, если посмотреть на привод с восклицательным знаком, который в диспетчере устройств, то можно увидеть одну из указанных ниже ошибок:
Эту проблему нужно решать, поэтому я и пишу данную статью. Будет 3 способа восстановления работоспособности привода. Выполняем все операции последовательно, внимательно читая инструкцию.
Первый способ
Данный способ очень простой и эффективный, мы попробуем всего лишь удалить устройство с помощью диспетчера устройств.
Вход в диспетчер устройств мы будем осуществлять с помощью окна «Выполнить». Войдем туда при помощи нажатия клавиш Win+R и ввести туда команду devmgmt.msc. Либо, можно просто нажать правой кнопкой мыши по меню Пуск и выбрать в открывшемся списке выбрать пункт «Диспетчер устройств».
Там вы ищите проблемный привод, нажимаете на нем ПКМ и выбираете «Удалить».
После выполненной операции обязательно перезагрузите компьютер. После включения нужно выполнить поиск новых устройств. Для этого вы должны в окне диспетчера устройств нажать на «Действие» и выбрать «Обновить конфигурацию оборудования».
Второй способ
Если в диспетчере устройств привода нет, либо способ не помог вообще, то приступаем ко второму варианту решения проблемы. Мы попробуем заново создать ключи реестра, которые отвечают за привод.
Для данного процесса вы должны запустить утилиту PowerShell от имени администратора. Если, кто не знает, это аналог командной строки только с большими возможностями.
Чтобы открыть PowerShell введите в поиске ключевые слова «PowerShell» и нажимаете по появившемуся результату ПКМ. Выбираем «Запуск от имени администратора».
В окне выполните данную команду:
| reg.exe add «HKLMSystemCurrentControlSetServicesatapiController0» /f /v EnumDevice1 /t REG_DWORD /d 0x00000001 |
После выполнения обязательно перезапускаем компьютер.
Третий способ
В данном способе мы выполним удаление некоторых настроек CD/DVD:
- Запустите реестр с помощью команды regedit (вводим в окно «Выполнить»).
- Следуем по ветке HKEY_LOCAL_MACHINESYSTEMCurrentControlSetControlClass{4D36E965-E325-11CE-BFC1-08002BE10318}
- В данной ветке есть два параметра: LowerFilters и UpperFilters. Их нужно удалить. Если вы увидите присутствие параметра UpperFilters.bak, то ни в коем случае его не трогаем.
- Перегружаем компьютер.
Вот и все на сегодня. Мы выполнили несколько эффективных действий по возвращению CD/DVD привода.
CD-DVD-приводы уже постепенно устаревают, но до сих пор поддерживаются в Windows 10, поэтому если они предусмотрены в конструкции компьютера, то должны отображаться в системе. К сожалению, бывают ситуации, когда «Проводник» в Windows 10 не видит CD/DVD-ROM. Если у вас возникла такая проблема, то давайте попробуем с ней разобраться.
Содержание
Что делать, если Windows 10 не видит CD/DVD-ROM
Часто причиной невозможности операционной системы определить CD/DVD-ROM могут являться поломки и различные сбои в работе последнего. Плюс, не нужно исключать тот факт, что сам привод может выйти из строя по различным причинам.
Давайте выделим несколько причин, из-за которых может отсутствовать CD/DVD-ROM в «Проводнике» Windows 10:
- Сломался лазер;
- Диск был повреждён или записан неправильно;
- При вставке диска в идеале не должно быть каких-либо посторонних звуков – скрежетов, быстро замедляющихся оборотов и т.д. Если же вы слышите их, то рекомендуем проверить, не загрязнён ли сам диск;
- Проблема в работе драйверов или отсутствия/некорректной установки ПО для работы с CD/DVD-дисками.
Ниже рассмотрим, как можно исправить проблемы в работе привода.
Вариант 1: Запуск поиска неполадок оборудования и устройств
В Windows 10 по умолчанию установлена системная утилита, которая проводит сканирование операционной системы и компонентов компьютера на наличие каких-либо неисправностей. Да, она далеко не всегда эффективна, но лучше всего начать с неё:
- Инициируйте запуск утилиты через «Панель управления». Вам нужно открыть её удобным способом. Например, воспользуйтесь сочетанием клавиш Win+S и пропишите в строку «Панель управления». Перейдите по подходящему варианту в выдаче.
Поставьте у пункта «Просмотр» значение «Категория», чтобы вам было удобнее ориентироваться в интерфейсе «Панели управления».</li>Теперь в блоке «Система и безопасность» найдите и перейдите к пункту «Поиск и исправление проблем». Обычно он расположен в самом конце списка.</li>
В блоке «Оборудование и звук» найдите и перейдите по пункту «Настройка устройства».</li>
Появится окно приветствия утилиты по поиску и устранения неполадок системы. Вы можете ознакомиться с некоторой информацией, нажав ссылку «Дополнительно» или кнопку «Далее», чтобы перейти непосредственно к исправлению неисправности оборудования.</li>Программа запустит процедуру по поиску и решению проблем. Это займёт некоторое время, как правило, не больше одной минуты.</li>В случае если системой всё же будут обнаружены какие-либо неполадки, вы можете узнать о них подробнее, перейдя в «Просмотр изменений параметров» для дальнейшей настройки изменений.</li>Система ознакомит вас с описанием возникшей проблемы и тем, как она её собирается решить. Вам остаётся только нажать «Далее» для продолжения или «Отмена», чтобы отменить изменения.</li>Будет запущен процесс по поиску дополнительных проблем, а также устранению уже найденных. Опять же, процесс не должен занимать слишком много времени.</li>Когда всё будет закончено вы сможете просмотреть дополнительные сведения по устройству, возникшей проблеме или завершить работу утилиты.</li>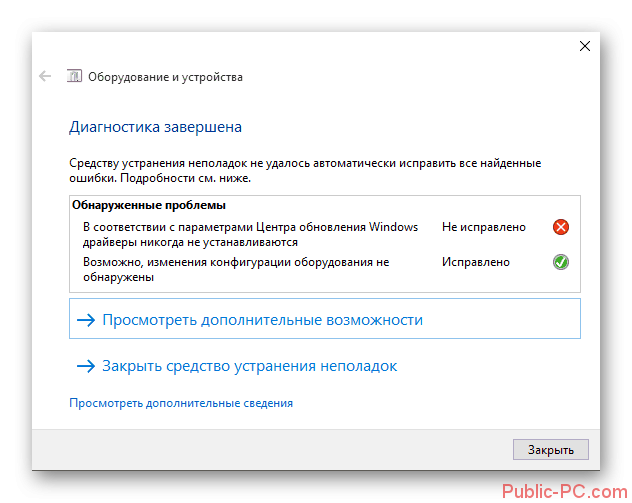
Вариант 2: DVD Drive (Icon) Repair
Чаще всего, CD/DVD-порт не отображается в системе из-за сбоев драйверов или программной части. Если таковая проблема действительно имеет место быть, то вы можете избавиться от неё с помощью программки DVD Drive (Icon) Repair. Исправление проблем с ПО будет завершено в один клик. Вот как выглядит инструкция по работе с этой программой:
- Скачайте и запустите DVD Drive (Icon) Repair. Программка не требует установки, вам нужно только загрузить архив с ней и запустить исполняемый EXE-файл.
- В главном окне установите маркер напротив параметра «Reset Autorun Option». Для запуска процесса восстановления нажмите на кнопку «Repair DVD Drive».
Когда процесс будет завершён (обычно он длится несколько минут или около того), выполните перезагрузку компьютера, чтобы изменения вступили в силу.</li></ol>
Этот способ очень удобен в тех случаях, когда вы плохо представляете, что нужно делать, но при этом уверены, что проблема возникла именно из-за программного обеспечения.
Вариант 3: Исправление через «Командную строку»
Также можно попробовать исправить программные неполадки с помощью специальной команды, которая вводится в «Консоль» компьютера. Способ больше подойдёт тем пользователям, которые привыкли работать именно с командами, так как он не подразумевает взаимодействие с графическим интерфейсом. Вам обязательно понадобятся права администратора.
Читайте также:Вопрос по поводу установки Windows 7 на неттоп Zotac zbox, на котором нет привода2 способа, как исправить ошибку bootmgr is missing на Windows 10Туннельный адаптер Microsoft Teredo — как исправить ошибку «код 10»?Открываем параметры WIndows (Виндовс) 10, исправляя ошибку
Итак, инструкция к этому способу выглядит следующим образом:
- Откройте поисковую строку по системе с помощью сочетания клавиш Win+S или иконки лупы в панели задач.
- Туда пропишите «Командная строка» или CMD. По первому же варианту из выдачи щёлкните правой кнопкой мыши и выберите из контекстного меню пункт «Запустить от имени администратора».
- В интерфейс «Командной строки» нужно будет скопировать эту большую команду: reg.exe add «HKLMSystemCurrentControlSetServicesatapiController0» /f /v EnumDevice1 /t REG_DWORD /d 0x00000001
- Изменения в неё вносить никакие не нужно, копируйте как есть. Чтобы она применилась, нажмите клавишу Enter.
- Подождите пока выполнится операция. Об этом в «Командной строке» вы будете извещены появлением строки для ввода новой команды. Перезагрузите компьютер после этого.
Вариант 4: Переустановка драйверов
Так как неполадка скорее всего вызвана неправильно установленными, не установленными или устаревшими драйверами, то вы можете попробовать переустановить их вручную. Вот как это можно осуществить:
- Для начала инициируйте запуск строки «Выполнить», воспользовавшись сочетанием клавиш Win+R.
- В эту строку пропишите следующую команду: devmgmt.msc и нажмите Enter для применения или кнопку «Ок». Данная команда отвечает за вызов «Диспетчера устройств». Вы можете открыть его другим способом, если он будет вам удобен.
В интерфейсе «Диспетчера устройств» раскройте ветку «Дисковые устройства». Если её нет, переходите в ветку с похожим названием, например, «DVD-дисководы и…».</li>Там должно быть одно устройство. Однако, если у компьютера несколько дисковых портов, то и устройств тоже будет несколько, в этом случае придётся удалять либо каждый, либо тот, который не работает. Нажмите по нужно правой кнопкой мыши и выберите из контекстного меню пункт «Удалить».</li>В верхней части окна теперь нажмите на кнопку «Действие». Из контекстного меню выберите «Обновить конфигурацию оборудования».</li>
Выполните перезагрузку компьютера.</li></ol>
Дополнительно стоит отметить, что мешать обнаружить CD/DVD-привод может наличие виртуальных приводов, которые вы могли создавать ранее для работы с образами. В таком случае из нужно будет удалить и попытаться снова обнаружить привод.
Стоит оговориться, что данные способы помогут только в том случае, если причиной проблемы действительно является какой-то программный сбой. В противном случае придётся проверять правильность подключения порта и сам порт на наличие каких-либо поломок и дефектов. При обнаружении таковых устройство придётся отдавать на ремонт либо полностью менять на новое.
Используемые источники:
- https://lumpics.ru/not-visible-cd-dvd-drive-in-windows-10/
- https://computerinfo.ru/windows-10-ne-vidit-dvd-privod/
- https://public-pc.com/ne-otobrazhaetsya-cd-dvd-rom-privod-na-windows-10/

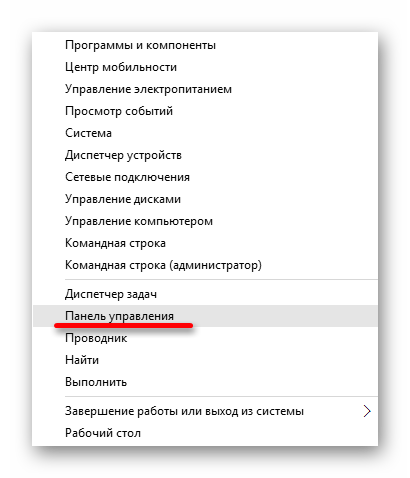
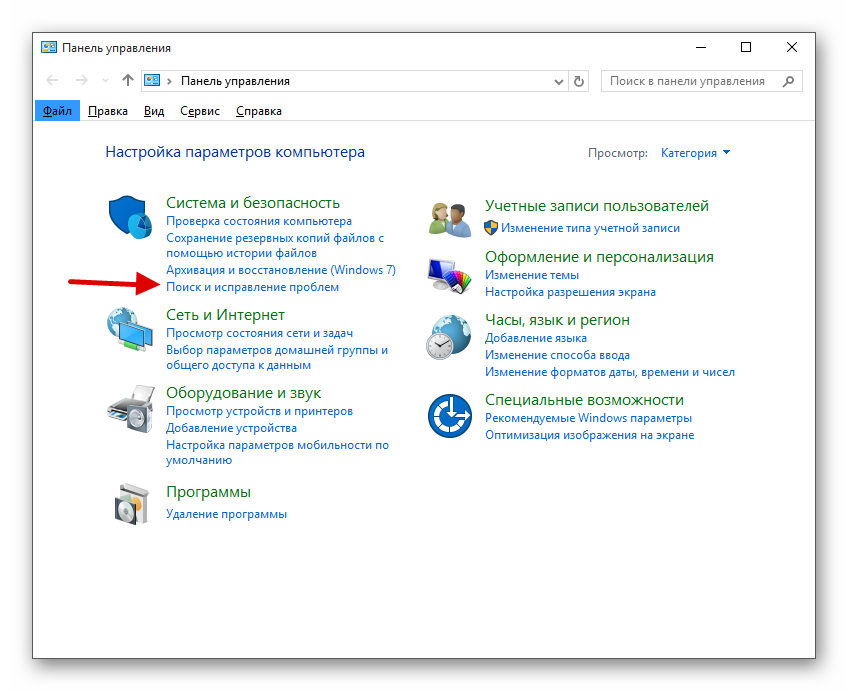
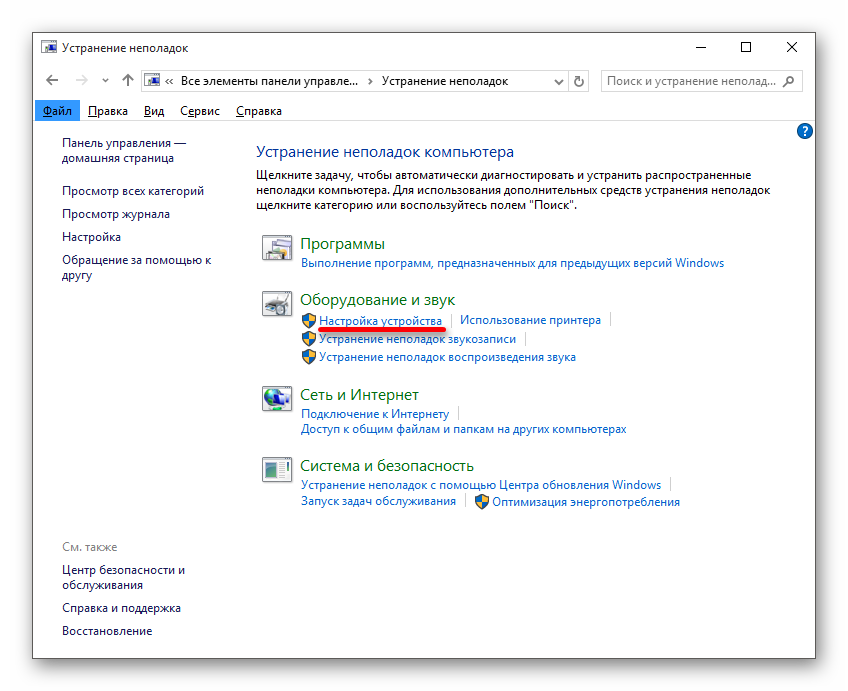
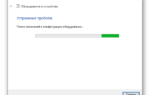 Что делать, если Windows 10 не видит CD/DVD привод?
Что делать, если Windows 10 не видит CD/DVD привод?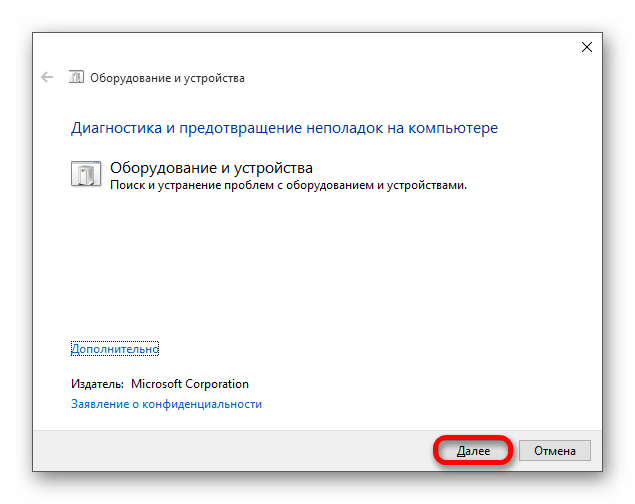
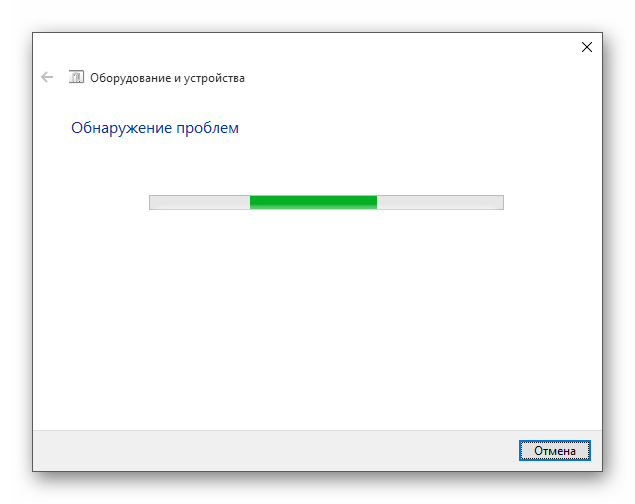
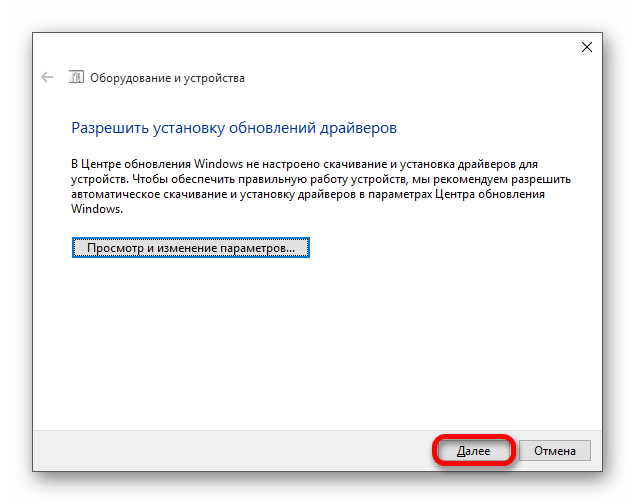
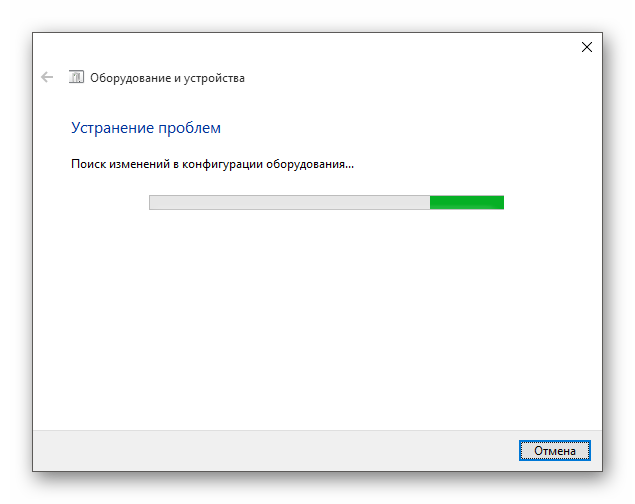
 Не отображается CD/DVD-ROM привод на Windows 10
Не отображается CD/DVD-ROM привод на Windows 10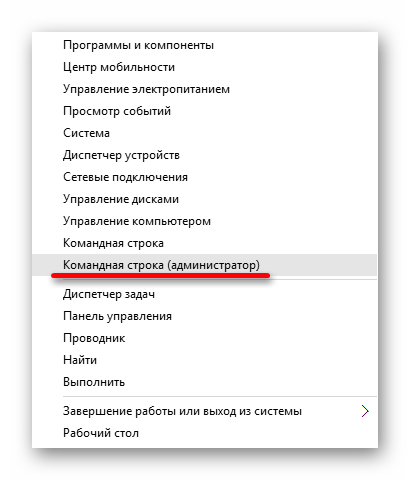
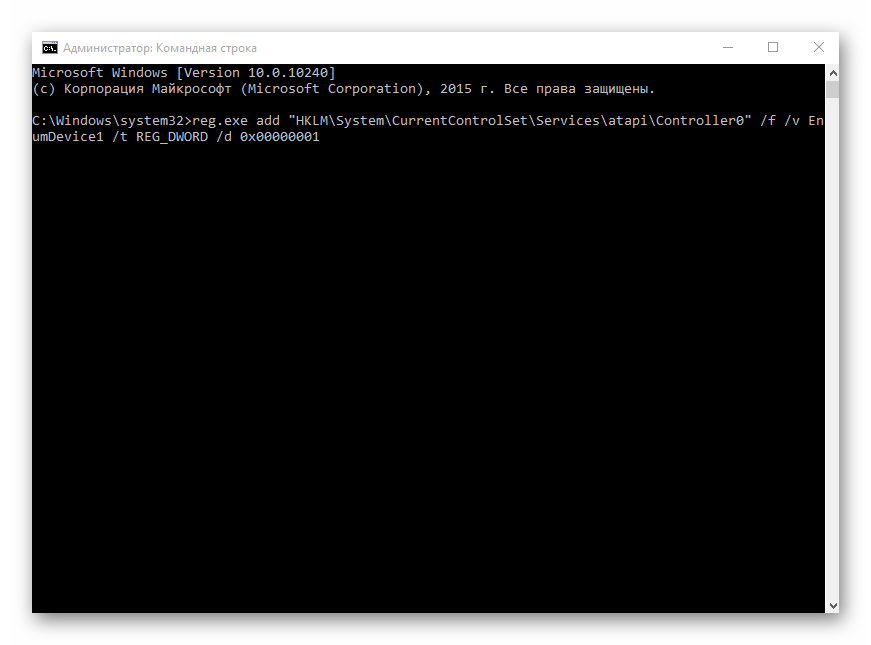
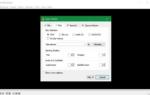 Как воспроизводить DVD в Windows 10
Как воспроизводить DVD в Windows 10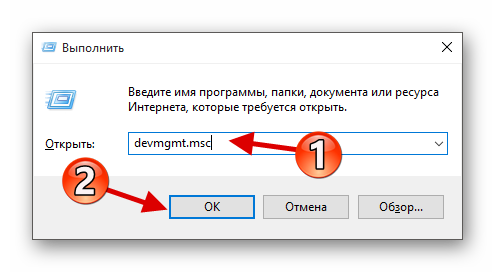
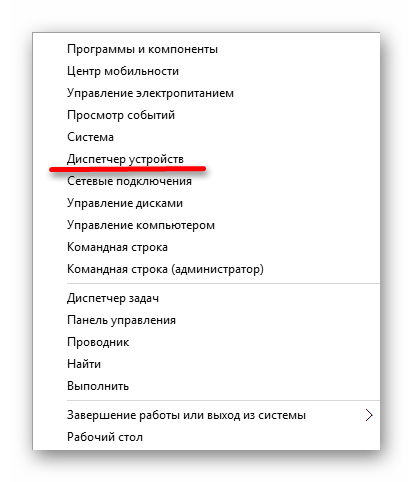
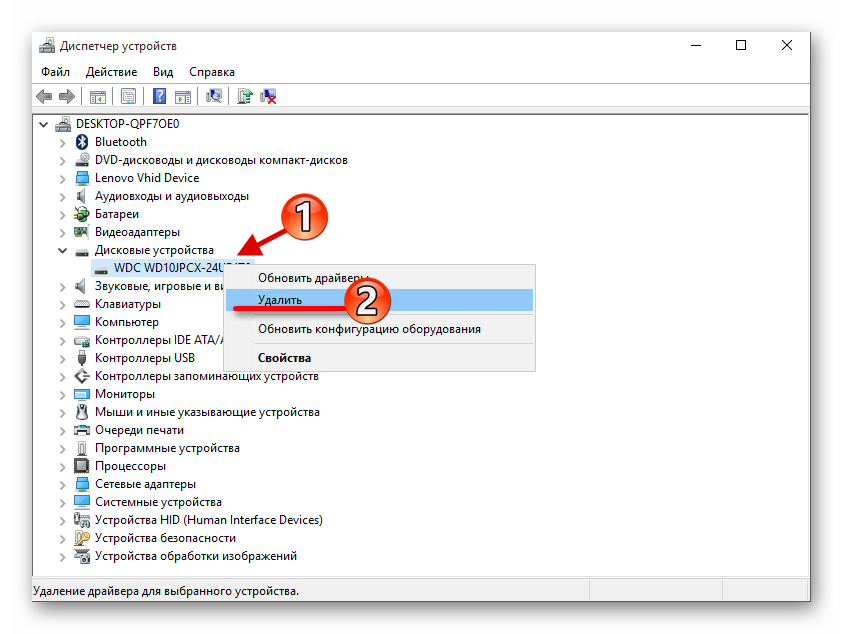

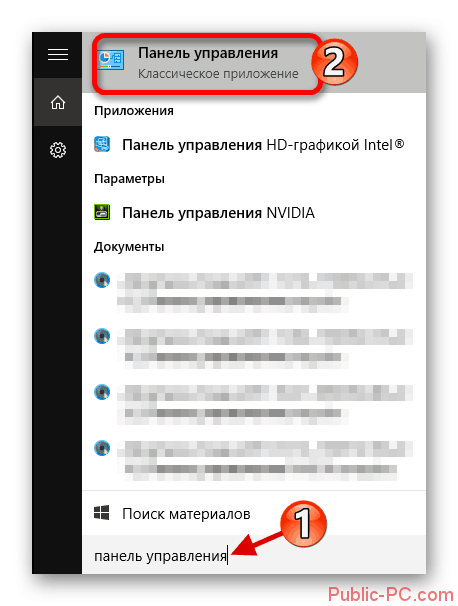
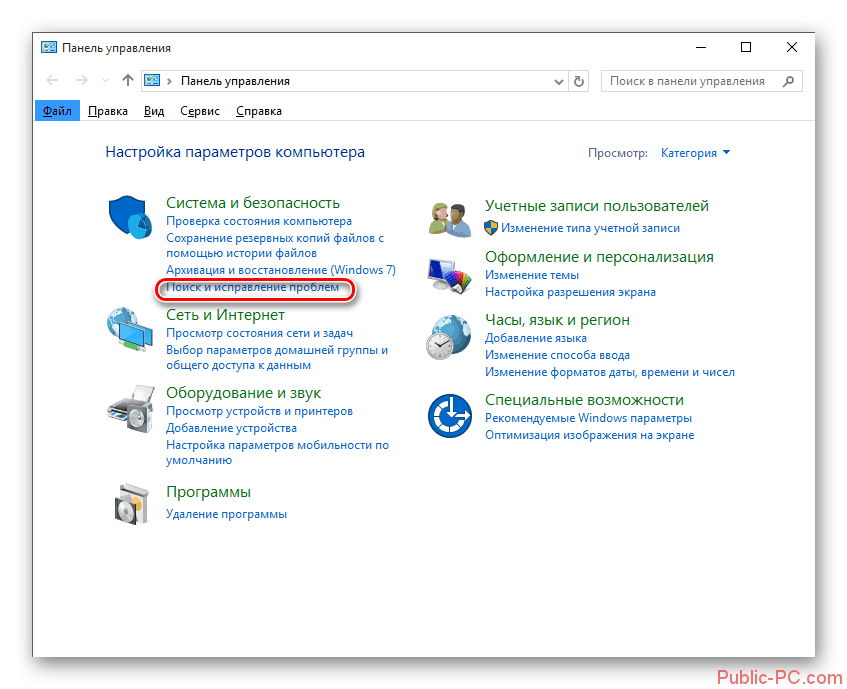
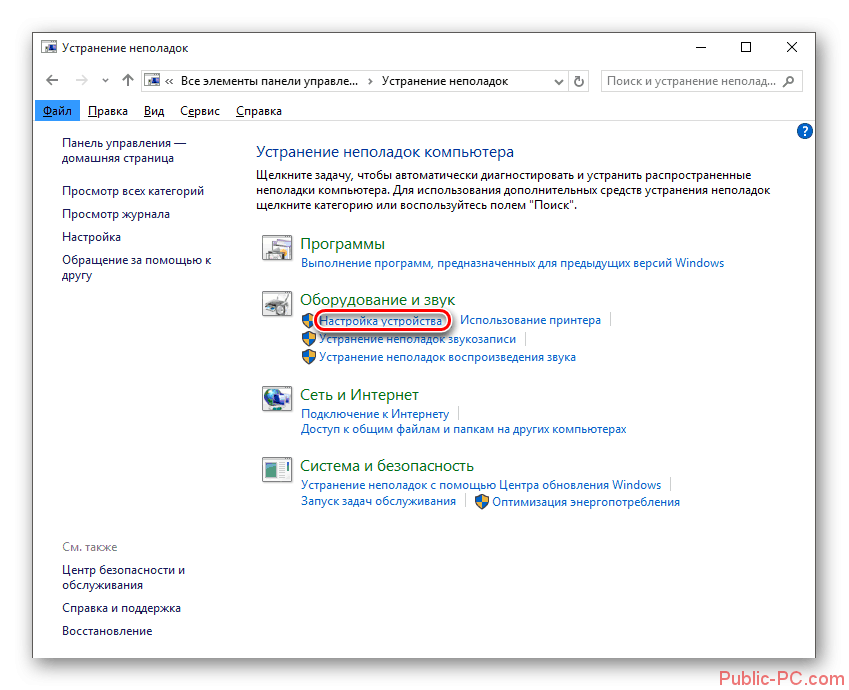
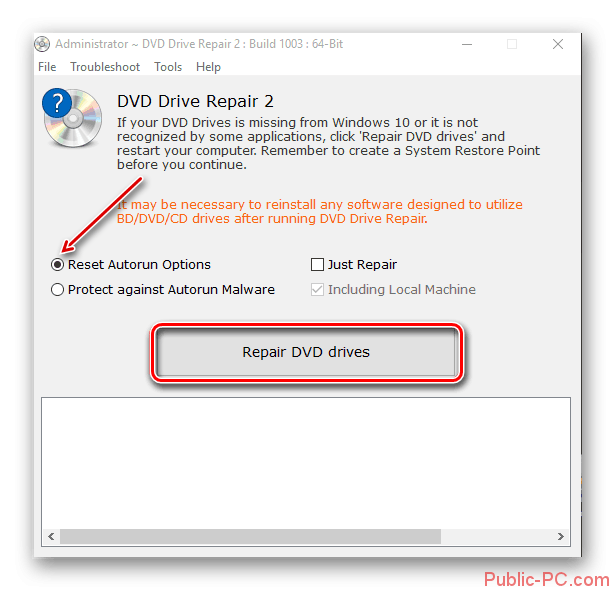
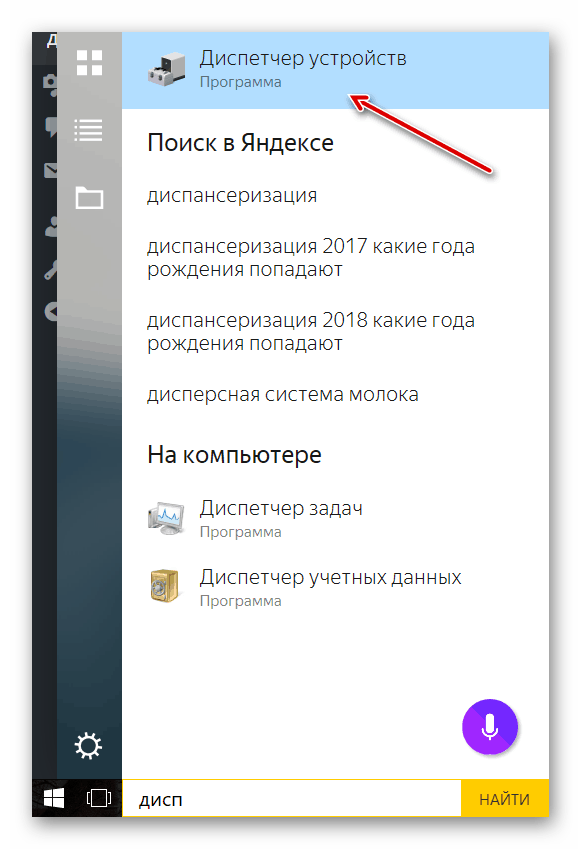
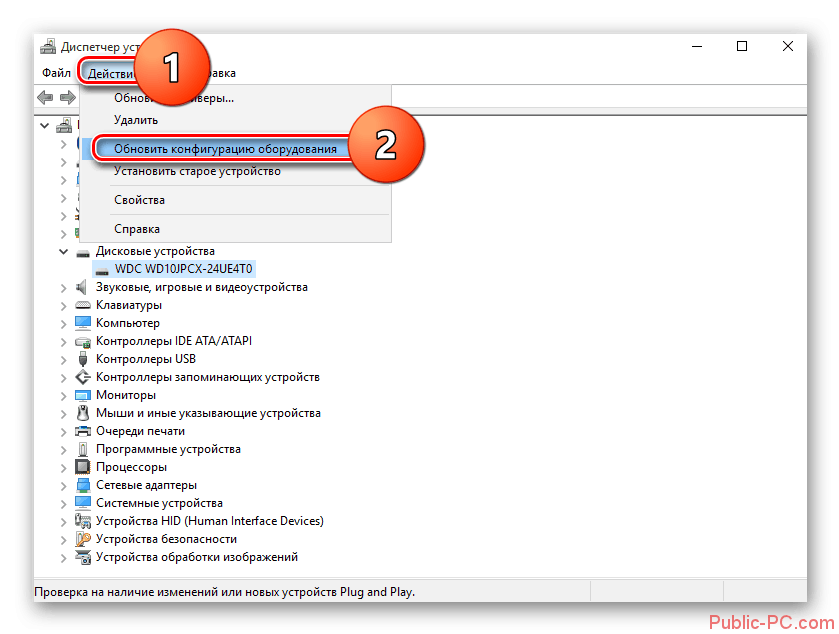
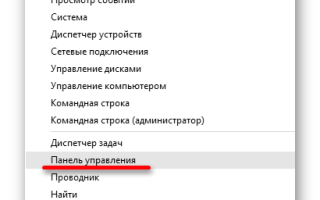

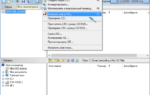 Как создать загрузочный DVD диск с Windows 10
Как создать загрузочный DVD диск с Windows 10 Почему дисковод не видит диски в Windows 10? Причины и их устранение
Почему дисковод не видит диски в Windows 10? Причины и их устранение Как записать папку с файлами на диск: CD-R и DVD
Как записать папку с файлами на диск: CD-R и DVD Как создать образ Windows 10
Как создать образ Windows 10