Содержание
Ранее на Windows была возможность создать домашнюю группу – объединить несколько компьютеров с правом доступа к файлам и папкам. В «десятке», начиная со сборки 1803, разработчики такую возможность убрали. По их мнению, это устаревший способ, и как альтернатива предлагаются новые облачные сервисы вроде OneDrive.
Подробнее о домашней группе на Windows 10 вы можете прочитать нашу статью. Также мы разобрали основные трудности, с которыми сталкивается пользователь десятки при ее создании.
Но в целом, создание домашней сети между двумя и более компьютерами возможно. Это позволит объединить устройства, подключенные через общий роутер – для обмена и просмотра файлов, для игр и проч.
В этой инструкции мы пошагово разберем, как создать локальную группу между компьютерами одной сети и как настроить в ней общий доступ.
Настройка домашней сети на Windows 10
Первый этап – создание имени локальной группы. Оно должно быть одинаковым для всех компьютеров, которые будут подключаться к сети. Вызываем свойства системы: комбинация клавиш Win+R и команда sysdm.cpl.
По умолчанию имя локальной сети одинаково для всех – WORKGROUP. Проверьте на каждом компьютере. Для изменения имени кликните по соответствующей иконке.
Далее – настройка общего доступа для файлов, папок и устройств компьютера. Переходим в параметры Windows 10 (комбинация клавиш Win+I), выбираем раздел «Сеть и интернет» и в первой вкладке «Состояние» кликаем на активную ссылку «Центр управления сетями и общим доступом».
Далее – «Изменить дополнительные параметры…».
Открываем вкладку «Частная» и выставляем маркеры включения сетевого обнаружения и общего доступа к папкам, принтерам и файлам.
Далее открываем вкладку «Все сети» и в конечном пункте выставляем «Отключить общий доступ с парольной защитой».
Итак, для всех компьютеров, которые будут входить в локальную сеть, нам нужно сделать:
- установить одинаковое имя локальной сети (обязательно на латинице);
- включить сетевое обнаружение для всех компьютеров (подробнее о сетевом обнаружении на Windows 10 читайте здесь);
- подключить общий доступ к файловой системе и устройствам;
- отключить парольную защиту для коннекта к локальной сети.
Все вышеперечисленные шаги будут действенными, если каждый компьютер домашней сети подключается через один и тот же роутер. В противном случае потребуется дополнительно прописать статический IP адрес в свойствах подключения LAN.
Частая проблема подключения по локальной сети – невозможность идентифицировать ПК. Имя компьютера не отображается – и зайти в домашнюю сеть не удается. Дело в имени компьютера: оно задается системой автоматически при установке Windows и обычно имеет достаточно корявое название.
Рекомендуем ознакомиться с нашей подробной статьей, как изменить имя компьютера.
Настройка общего доступа к файлам и папкам
Следующий шаг создания домашней сети – изменение параметров общего доступа. Нам нужно «расшарить» файлы, папки и устройства, чтобы они были доступны каждому члену локальной группы.
Читайте нашу статью, где мы детально разобрали, как настроить общий доступ в Windows 10.
В принципе, все. Дальнейшие действия – заходите в Проводник, открываете вкладку «Сеть» — и подключаетесь к домашней сети. Возможно, вам пригодятся следующие статьи, где детально рассказывается о сетевых папках и работе с ними:
- Как создать сетевую папку?
- Детально о проблемах с обнаружением сетевых папок.
Если у вас не получается создать локальную группу на Windows 10 (особенно речь идет о сборках 1803 и выше), попробуйте воспользоваться другими средствами объединения компьютеров. Уже упоминавшийся облачный сервис OneDrive – хорошая альтернатива для общей работы с файлами и папками.
Главная » Windows 10 » Настройка локальной сети в windows 10
Возможности локальной сети
Настройка сети Windows 10 позволяет получить ряд удобных возможностей, которые будут полезными пользователям, имеющим в распоряжении сразу несколько компьютеров.
- Общий доступ к файлам с разных компьютеров. Быстрая передача данных вне зависимости от объема.
- Совместное использование принтера, сканера или другого сетевого устройства.
- Настройка сетевых игр и развлечений.
Это основные направления, каждое из которых содержит целый ряд возможностей. Например, быстрая передача данных позволяет создавать резервную копию важной информации, так что если одна машина перестанет нормально работать, нужные сведения останутся доступными с другого компьютера.
Чтобы начать пользоваться всеми этими функциями, сначала необходимо правильно настроить локальную сеть в Windows 10. Соединить можно машины, на которых установлены одинаковые версии, ПК и ноутбук с разными версиями Windows – в промежутке между «семеркой» и «десяткой» ограничений по совместимости нет.
Создание сети
Первым делом необходимо установить на всех компьютерах, которые вы собираетесь связать в сеть, одинаковое имя рабочей группы. На Windows 10 и других версиях это делается одинаково:
- Нажмите Win+R для вызова окна «Выполнить».
- Введите «sysdm.cpl», чтобы открыть свойства системы.
- Появится сразу вкладка «Имя компьютера». Посмотрите, какое название носит рабочая группа. Чтобы поставить это же имя на других компьютерах, нажмите «Изменить». Используйте только латинские буквы!
Затем настройка продолжается в «Центре управления сетями и общим доступом», который запускается через панель управления или значок подключения в области уведомлений. Далее следует перейти к изменению дополнительных параметров.
На Windows 10 еще можно попасть сюда через раздел «VPN» на вкладке «Сеть и интернет» в параметрах системы.
Здесь необходимо включить сетевое обнаружение с автоматической настройкой, совместный доступ к файлам и устройствам, а также разрешить системе управлять подключениями домашней группы.
Внимание: включить сетевое обнаружение и общий доступ без пароля необходимо для всех профилей! Сначала вы настроите домашний или рабочий профиль, затем – общий профиль и все сети.
Далее перейдите к настройке дополнительных параметров. Отключите парольную защиту при общем доступе, чтобы соединение между компьютерами устанавливалось без дополнительных преград.
Эту операцию следует повторить на всех компьютерах. В итоге на участниках локальной сети должно быть:
- Назначено одно имя рабочей группы.
- Разрешено сетевое обнаружение.
Если домашняя сеть, в которую соединены компьютеры, построена на основе одного роутера, то перечисленных действий достаточно для нормальной работы локальной сети. Если компьютеры подключены напрямую с помощью crossover кабеля или на роутере отключена служба DHCP, самостоятельно раздающая машинам IP-адреса, то следует провести дополнительную настройку.
- Откройте «Центр управления сетями», затем перейдите к разделу «Изменение параметров адаптера».
- Выберите сетевую карту, в которую установлен кабель crossover, и откройте её свойства.
- Отметьте «Использовать следующий IP» и «Использовать следующий DNS». Заполните строки значениями, показанными на скриншоте.
На втором компьютере необходимо добавить такие данные:
На разных компьютерах IP-адрес будет отличаться. Если на первой машине вы написали 192.168.0.2, то на второй адрес будет 192.168.0.3 и далее в зависимости от количества участников сети. Остальные данные остаются неизменными.
Включение общего доступа
Локальная сеть создана, но чтобы пользоваться с одного компьютера программами и файлами, которые хранятся на другой машине, необходимо еще установить для них общий доступ. Настройка сети Windows 10 на этом, по сути завершается. Сделаем общей папку с документами:
- Щелкните по папке правой кнопкой, откройте свойства.
- Перейдите к вкладке «Доступ», щелкните по кнопке «Расширенная настройка».
- Поставьте отметку «Открыть общий доступ». Кликните по кнопке «Разрешения».
- Установите разрешения. Если хотите, чтобы с другого компьютера каталог можно было только открыть и посмотреть его содержимое, то отметьте пункт «Чтение» в столбце «Разрешить». Чтобы предоставить полный доступ, поставьте отметку в соответствующем пункте. Сохраните конфигурацию, нажав «ОК».
Затем необходимо вернуться в свойства папки и перейти на вкладку «Безопасность». Здесь следует нажать кнопку «Изменить».
Появится окно «Разрешения для группы». Под полем «Группы или пользователи» нажмите «Добавить».
Введите имя «Все» (кавычки не нужны), нажмите «ОК».
Установите такие же разрешения, которые вы сделали ранее при настройке доступа.
После разрешения общего доступа рекомендуется перезагрузить компьютер, чтобы настройка сети Windows 10 завершилась корректно. При следующем включении в проводнике появится раздел «Сеть», в котором будут отображаться компьютеры, между которыми установлено соединение.
Внутри каталога в именем другого компьютера вы найдете папки, для которых настроен общий доступ.
Внутри папки будут те же документы, что хранятся на другом компьютере. Если вы предоставили в настройках полный доступ, то можете спокойно их редактировать с другой машины.
Расшаривание доступа в интернет
Если локальная сеть построена без роутера, с помощью прямого проводного подключения компьютеров, и на одной машине есть доступ в интернет, а на другой его нет, то это быстро исправляется. Описанные действия выполняются на том компьютере, на котором есть подключение к глобальной сети.
- Щелкните по значку соединения в области уведомлений. Откройте «Центр управления» и перейдите к изменению параметров адаптера.
- В списке имеющихся соединений найдите подключение к глобальной сети. Откройте его свойства, кликну правой кнопкой.
- На вкладке «Доступ» разрешите другим участникам домашней сети использовать это соединение с интернетом.
Теперь с одного компьютера интернет будет раздаваться на других участников в сети. Это повлияет на скорость, но при доступе с разных устройств через роутер скорость тоже делится пропорционально нагрузке, так что это обычная практика совместной работы в интернете.
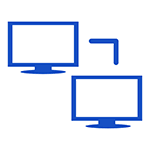
В последних версиях ОС этот пункт в вариантах подключения отсутствует. Однако, настройка сети компьютер-компьютер в Windows 10, Windows 8.1 и 8 все так же возможна, о чем и пойдет речь далее.
Создание беспроводного соединения Ad-Hoc с помощью командной строки
Создать Wi-Fi сеть Ad-hoc между двумя компьютерами можно, воспользовавшись командной строкой Windows 10 или 8.1.
Запустите командную строку от имени администратора (для этого можно кликнуть правой кнопкой мыши по «Пуску» или нажать клавиши Windows + X на клавиатуре, а затем выбрать соответствующий пункт контекстного меню).
В командной строке введите следующую команду:
netsh wlan show drivers
Обратите внимание на пункт «Поддержка размещенной сети». Если там указано «Да», значит мы можем создать беспроводную сеть компьютер-компьютер, если нет — рекомендую загрузить последнюю версию драйверов на Wi-Fi адаптер с официального сайта производителя ноутбука или же самого адаптера и попробовать снова.
Если же размещенная сеть поддерживается, введите следующую команду:
netsh wlan set hostednetwork mode=allow ssid=”имя-сети” key=”пароль-для-подключения”
Это создаст размещенную сеть и задаст пароль к ней. Следующий шаг — запустить сеть компьютер-компьютер, что выполняется командой:
netsh wlan start hostednetwork
После данной команды, вы можете подключиться к созданной Wi-Fi сети с другого компьютера, используя пароль, который был задан в процессе.
Примечания
После перезагрузки компьютера потребуется снова создать сеть компьютер-компьютер теми же командами, так как она не сохраняется. Поэтому, если вам часто требуется это делать, рекомендую создать командный файл .bat со всеми необходимыми командами.
Для остановки размещенной сети вы можете ввести команду netsh wlan stop hostednetwork
Вот, в общем-то и все на тему Ad-hoc в Windows 10 и 8.1. Дополнительная информация: если при настройке возникли проблемы, решения некоторых из них описаны в конце инструкции Раздача Wi-Fi с ноутбука в Windows 10 (также актуально и для восмёрки).
Используемые источники:
- https://public-pc.com/domashnyaya-lokalnaya-set-na-windows-10-kak-sozdat/
- https://mixprise.ru/windows-10/nastroika-seti-windows10/
- https://remontka.pro/wi-fi-ad-hoc-windows-8/
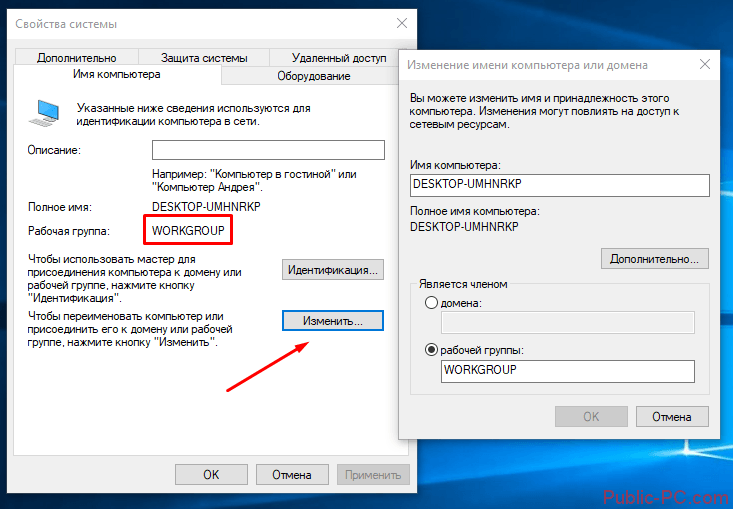
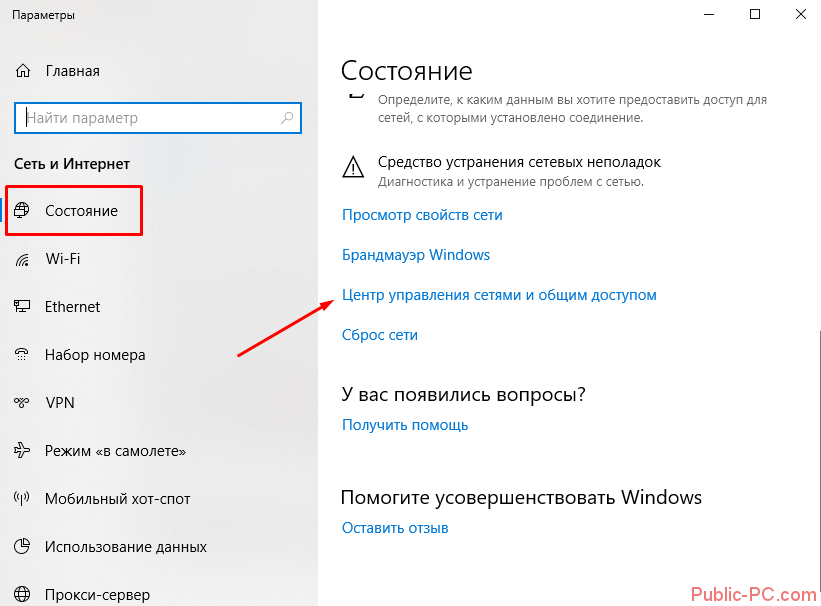

 Решение проблем с доступом к сетевым папкам в Windows 10
Решение проблем с доступом к сетевым папкам в Windows 10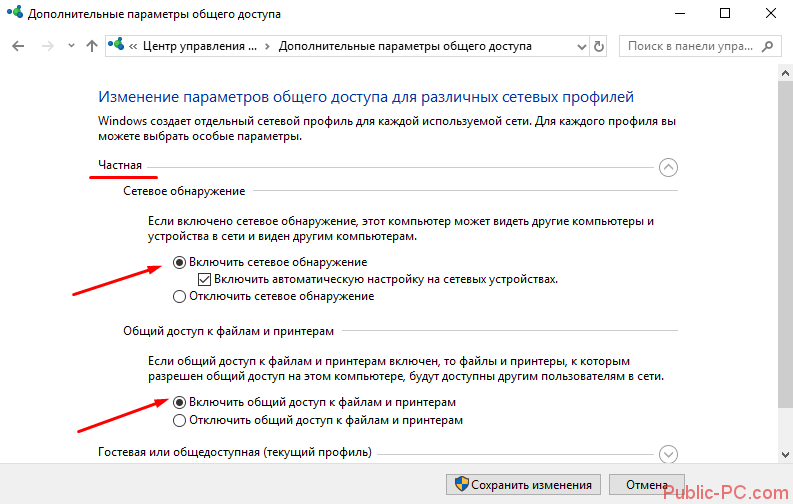
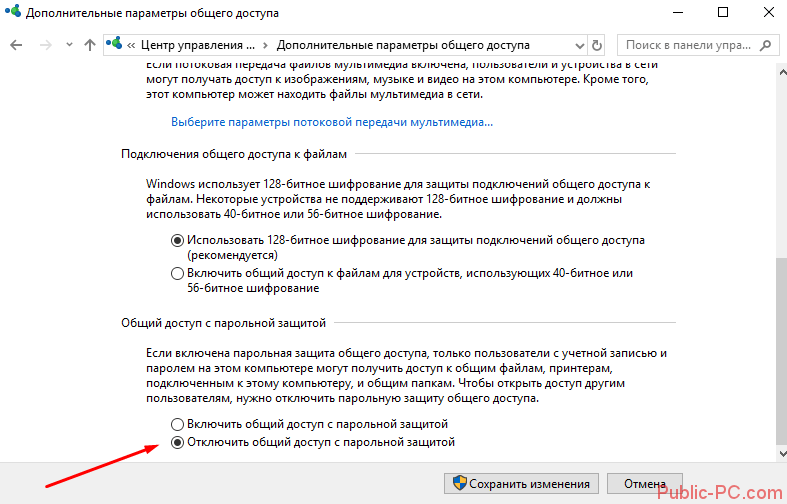
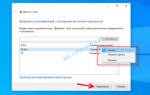 Как открыть доступ к компьютеру по локальной сети Windows 10
Как открыть доступ к компьютеру по локальной сети Windows 10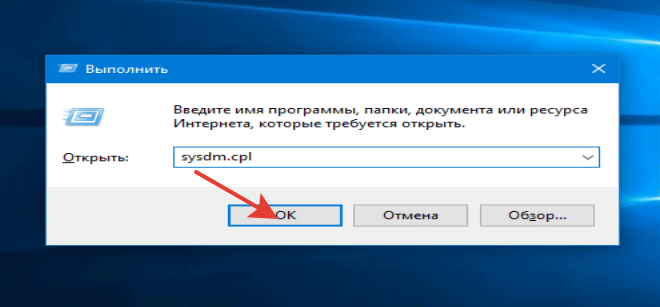
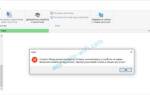 Как в Windows 10 открыть общий доступ к папке для определенных пользователей
Как в Windows 10 открыть общий доступ к папке для определенных пользователей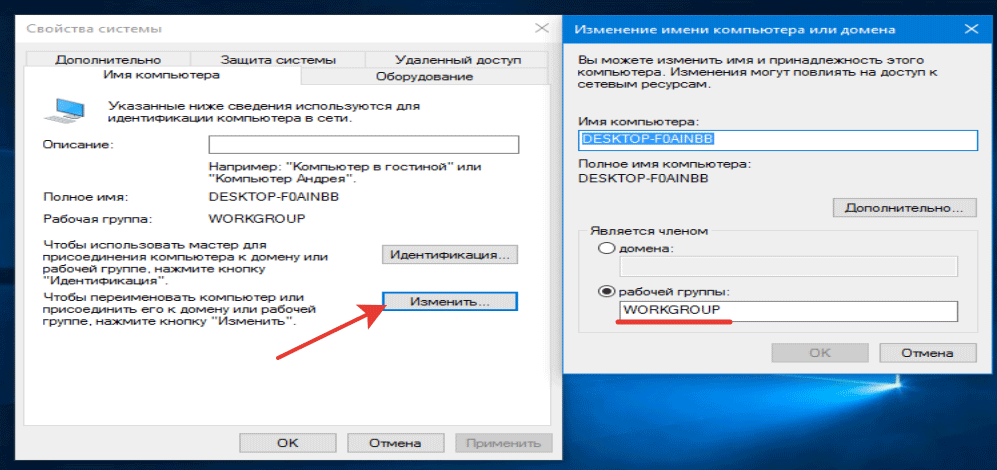
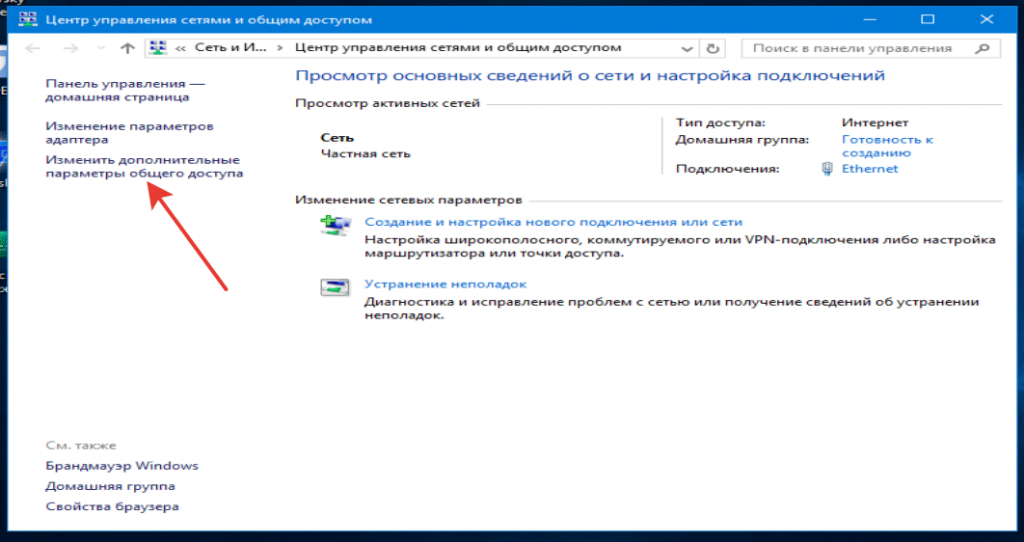
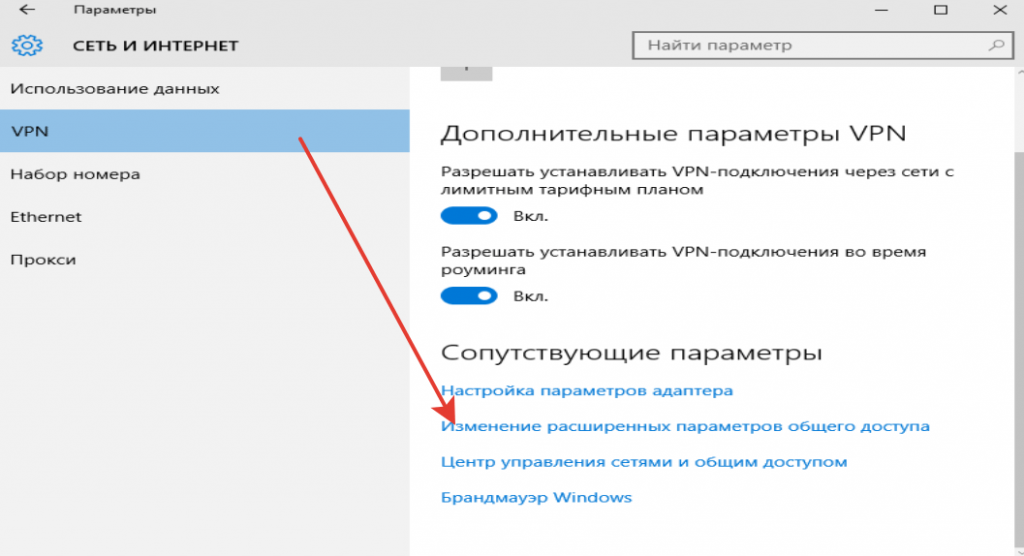
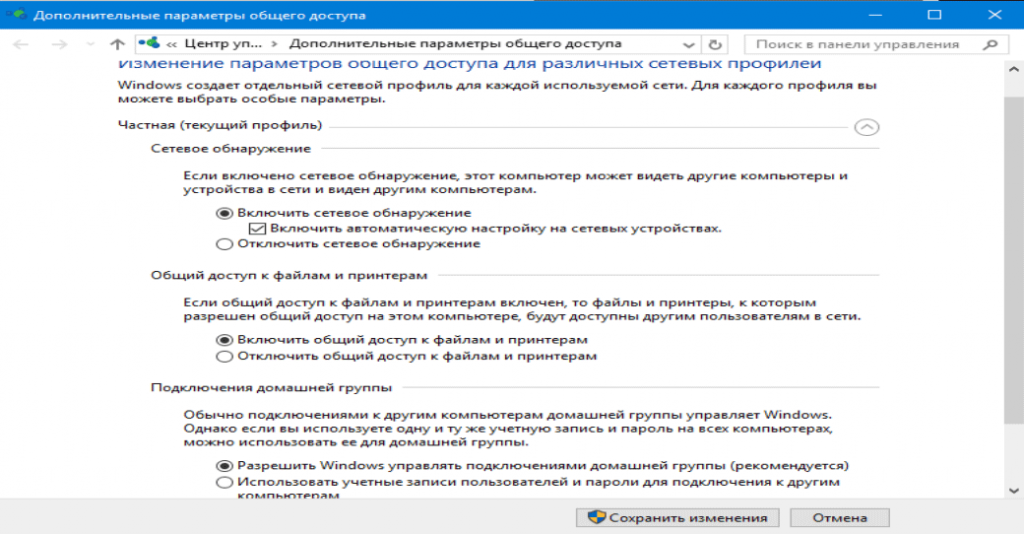
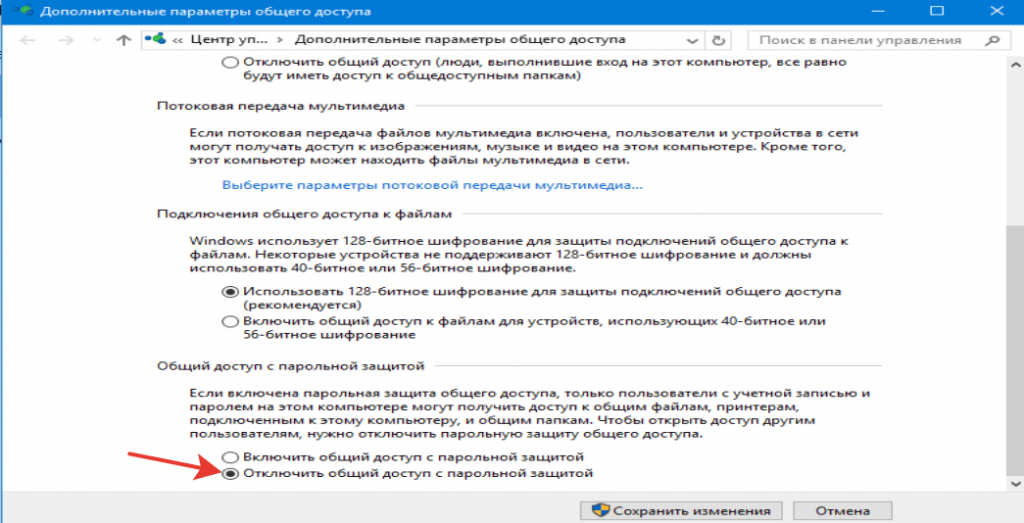
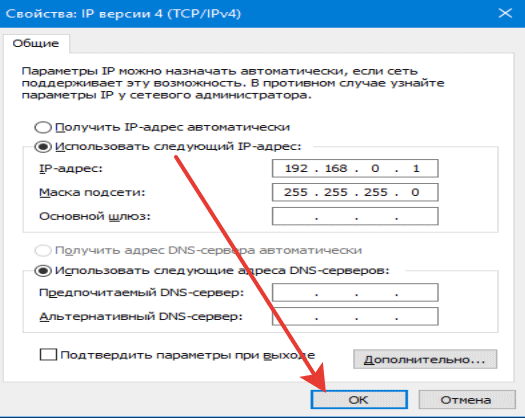
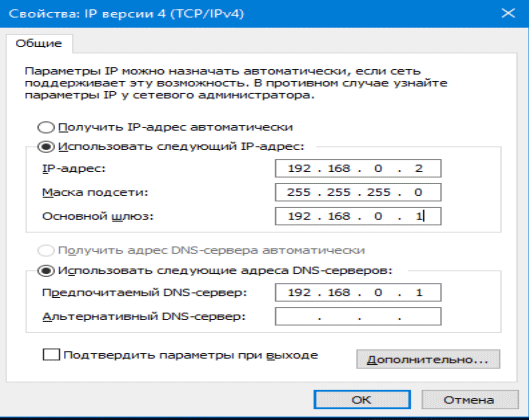
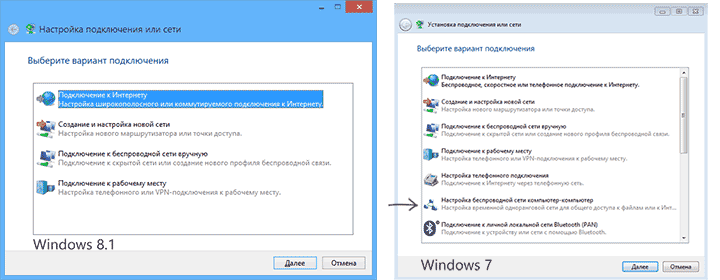
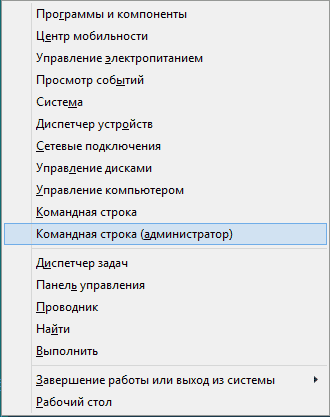
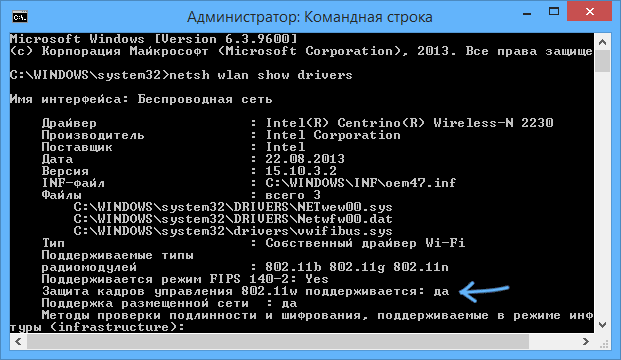
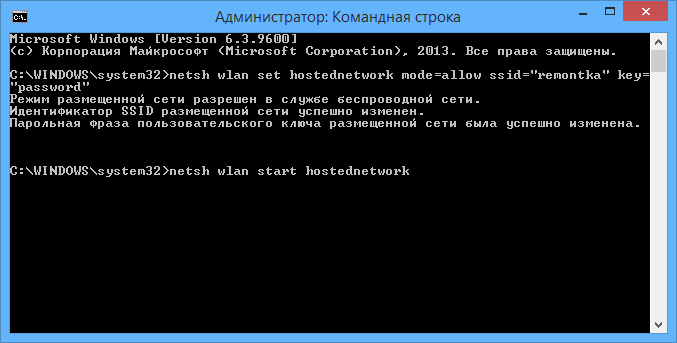


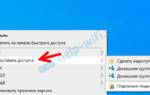 Как открыть общий доступ к папке по локальной сети на Windows 10
Как открыть общий доступ к папке по локальной сети на Windows 10 Как настроить общий доступ к папкам в Windows 10
Как настроить общий доступ к папкам в Windows 10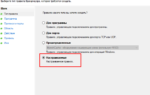 Как открыть общий доступ к папке в Windows 7/10
Как открыть общий доступ к папке в Windows 7/10 Настройка локальной сети в Windows 10. Домашняя сеть через Wi-Fi роутер между Windows 10 и Windows 7
Настройка локальной сети в Windows 10. Домашняя сеть через Wi-Fi роутер между Windows 10 и Windows 7