Содержание
- 1 Как изменить размер диска в windows 10
- 2 Воспользоваться утилитой «Управление дисками»
- 3 Сжатие тома, освобождение места для создания нового раздела в Windows 10
- 4 Раздел D для создания нового тома.
- 5 Создание разделов при установке Windows 10
- 6 Программы для разделения дисков на разделы
- 7 Увеличение объема диска C:
Как изменить размер диска в windows 10
Большинство пользователей привыкли пользоваться двумя разделами на одном жестком диске, обычно это диск под названием C и D. Многих стал интересовать вопрос как изменить размер диска в Windows 10 с помощью встроенных средств системы (при установке Виндовс или после) и сторонних бесплатных программ.
Воспользоваться утилитой «Управление дисками»
- Открыть утилиту нажав правой кнопкой мыши на меню «Пуск», выбрать пункт «Управление дисками».
- В строке поиска меню «Пуск» пропечатать «Панель управления», открыть её.
Далее выбираем пункт «Управление компьютером», а после — «Управление дисками».
Сжатие тома, освобождение места для создания нового раздела в Windows 10
Чтобы в утилите «Управление дисками» создать новый том, для начала нужно где-то взять свободное место для этого, его можно получить сжимая пространство на уже существующем томе. В операционной системе Windows на одном физическом HDD может существовать не более 4 разделов, включая системные (например, Раздел восстановления). Обычно существует два локальных диска С и D.
Чтобы создать третий том, нужно кликнуть ПКМ на раздел, на котором больше свободного места, в нашем случае это диск D. Появится окно проводника, нажать по пункту «Сжать том», чтобы освободить свободное место, изменить его в не размеченное.
Раздел D для создания нового тома.
Можно указать любое другое число меньше указанного выше, например, установив значение 51200 МБ, выделите ровно 50 гигабайт для нового тома. После выбора пункта «Сжать» на протяжении какого-то времени результата не будет заметно никакого. Чтобы проверить идёт ли процесс сжатия, понадобиться навести курсор на окошко утилиты, должен появится крутящейся синий кружок. Когда в нижней части окошка появится чёрная полоска с нераспределённым пространством, это будет говорить о том, что сжатие произошло.
Таким образом освободилось место для создания нового тома на HDD в Windows 10. Теперь нераспределённое место необходимо превратить на полноценный раздел жёсткого диска.
— Создание раздела жёсткого диска из нераспределённого пространства
Необходимо нажать правой клавишей мыши на область с надписью «Не распределена», выбрать пункт «Создать простой том».
Откроется «Мастер создания простого тома», нажать «Далее», в следующем окне понадобиться указать размер нового тома. Можно значение не менять или, если хотите создать два раздела или больше указать значение меньше. Нажать «Далее».
После этого выбрать латинскую букву, которой будет обозначаться диск, например, F. Выбираем букву, нажимаем «Далее».
Затем будет возможность отформатировать новый раздел при необходимости.
Продолжить нажатием «Готово».
Создание разделов при установке Windows 10
После создания второго раздела рекомендуется выделить его, нажать «Форматировать» (в противном случае он может не появиться в проводнике после установки Windows 10 и его придется форматировать и назначать букву через «Управление дисками»). Затем выбрать том, который был создан первым, нажать кнопку «Далее» для продолжения установки операционной системы на диск C.
Программы для разделения дисков на разделы
Далее можно сдвинуть ползунок вправо до необходимого размера, либо в поле «Незанятое пространство перед», выставить нужный объем для высвобождения.
Опять перетащить ползунок вправо до нужного размера, либо выставить нужное пространство для расширения в поле «Незанятое пространство после». Появится предупреждения сделать образ восстановления системы Windows 10 либо резервную копию сторонними средствами, жать «Ок». Для сохранения изменений нажать «Применить» в левом верхнем углу.
Зачем вообще кому-то может понадобиться изменять размер винчестера?
Ну, во-первых, если это системный диск «C», то вам может не хватать места для обновлений Windows, программ, загрузок и т. д. Во-вторых, когда вы хотите установить дополнительную операционную систему, например Linux, то под нее понадобится освободить место в другом разделе. В общем, причин может быть очень много. Но в нашей статье разговор пойдет не о них, а о том, как уменьшить или увеличить размер жесткого диска в компьютере.
В Windows 10 изменить объем винчестера можно двумя способами.
Первый вариант — воспользоваться услугами встроенного приложения Disk Manager. Хотя некоторые люди считают, что это очень сложно, и предпочитают использовать второй вариант — сторонние программы с лучшими пользовательскими интерфейсами. В нашей статье мы подробно опишем оба этих варианта.
Примечание: прежде чем приступить к работе, обязательно сотворите резервную копию данных, чтобы не потерять их.
Первый способ: Встроенный диспетчер дисков Windows 10
1. Сначала щелкните правой кнопкой мышки на «Этот компьютер» и далее «Управление».
2. Затем слева откройте список «Хранилище» и выберите «Управление дисками».
3. Вы увидите все разделы вашего жесткого диска. Допустим, нужно уменьшить локальный диск «D» на 20 Гб. Для этого щелкните по нему ПКМ и выберите «Сжать том».
4. Теперь следует ввести тот объем, на который мы уменьшаем винчестер. Размер вводится в мегабайтах, и так как выше мы уже остановились на величине 20 Гб, вводим 20480 Мб.
Внимательные читатели могут заметить: почему 20480, а не 20000 Мб? Тут не стоит забывать, что в 1 Гб содержится 1024 Мб. Следовательно, 20 Гб — это 20480 Мб.
После того как ввели нужное значение, нажмите на вкладку «Сжать».
5. У вас появится нераспределенное пространство в 20 Гб, а сам диск «D» уменьшится на такой же объем. Теперь жмите на появившийся неразмеченный объем в 20 Гб правой клавишей мыши и кликните «Создать простой том».
6. Потом можете сократить размер нового тома или оставить как есть по умолчанию.
7. Затем присваиваем новому диску букву, указываем для него вид файловой системы и жмем «Далее». В результате у вас в компьютере появится новый диск, который вы можете использовать по своему усмотрению.
Второй метод: использование сторонних инструментов
Как мы уже писали выше, некоторые люди не любят пользоваться встроенным диспетчером дисков, считая, что это не совсем просто. На наш взгляд, это не соответствует истине, так как в использовании данного приложения ничего трудного нет. Но тем не менее многие все равно предпочитают сторонние программы, так как они действительно отличаются более удобным интерфейсом. Мы расскажем, как изменить размер винчестера при помощи утилиты MiniTool Partition Wizard Free Edition.
Вот как это сделать:
1. Перейдите на сайт программы и скачайте себе ее свежую версию. Данная программа полностью совместима с Windows 10, а ее бесплатной версии хватит вам за глаза.
2. Найдите скачанный установочный файл и запустите процесс установки.
3. По окончании процесса откройте программу MiniTool Software и нажмите кнопку MiniTool Partition Wizard Free.
4. Перед вами предстанут все разделы ваших винчестеров. Давайте для примера возьмем 15 Гб от нашего локального диска «D» и сделаем их нераспределенным пространством. Для этого кликните ПКМ на диск «D» и выберите «Move/Resize».

6. Теперь убедитесь, что все сделано правильно, и нажмите «Применить». Кроме того, прежде чем нажать «Да», обязательно закройте все остальные приложения с несохраненными данными. После кликните на подтверждение своих действий и дождитесь окончания процесса. Продолжительность выполнения этой операции зависит от объема, который вы переносите. Потом вам останется лишь перезагрузить компьютер, и все изменения вступят в силу.
Вышеуказанная инструкция подходит в том случае, когда вы изменяете размер одного и того же диска. Если же вам нужно использовать нераспределенное пространство для расширения другого винчестера, например диска «C», щелкните по нему правой кнопкой мышки и жмите «Extend» (расширить). Затем откройте раскрывающейся меню и найдите свой неразмеченный объем. Потом определите, какое количество нераспределенного дискового пространства вы возьмете для расширения диска, и жмите «OK». А дальше остается нажать «Принять» для подтверждения изменений и подождать, пока утилита выполнит расширение объема винчестера. После перезагрузки компьютера все нововведения вступят в силу.
- Просмотров: 271
Вопрос от пользователя
Здравствуйте. У меня не так давно закончилось место на диске с Windows — и в трее рядом с часами стала вылазить ошибка «Недостаточно место на системном разделе диска, это может быть причиной…». Дело в том, что на диске C: на самом деле мало места — всего 30 ГБ, но на другом диске D: — 420 ГБ (свободно примерно 200 ГБ). Можно увеличить объем диска C за счет диска D без потери данных?
PS Ноутбук Acer Aspire 5550, система Windows 8, жесткий диск на 500 ГБ (Seagate, если не путаю).
Здравствуйте.
Чаще всего изменять объем диска приходится, когда при установке ОС Windows неправильно рассчитали требуемый размер системного диска (также при покупке ПК — часто диск разбит не очень удобно: либо всего один раздел с Windows, либо размер системного раздела очень мал).
Вообще, подобную операцию по изменению размера разделов можно сделать даже без установки дополнительных программ, если у вас установлена ОС Windows 7, 8, 10 (если XP — воспользуйтесь ссылкой на спец. софт для форматирования, разбивки жестких дисков, ссылка ниже).
Покажу на конкретном примере, куда и как нажимать ☺.
♣
Программы для работы с жесткими дисками (разбивка, форматирование, дефрагментация и пр.) — https://ocomp.info/programmyi-dlya-rabotyi-s-hdd.html
♣
Увеличение объема диска C:
(Актуально для Windows 7,8, 10. Без потери данных и доп. программ)
Важно: чтобы увеличить размер диска C: — у вас должно быть свободное место
на каком-то другом разделе диска (часть которого мы заберем)
♣
1) Управление дисками
В современных ОС Windows есть встроенная сервисная программа для форматирования и разбивки дисков. Называется она — управление дисками. Разумеется, первым делом ее необходимо открыть.
Для этого нажмите сочетание кнопок Win+R.
Далее должно появиться окно «Выполнить» — введите в строку «Открыть» команду diskmgmt.msc и нажмите Enter (или OK, см. скриншот ниже).
Затем должна запуститься искомая утилита…
Управление дисками
♣
2) Отделяем часть свободного места
Теперь нам нужно выбрать раздел диска, на котором есть свободное место и «отнять» его для последующего присоединения отнятого место к диску «C:».
Для этого щелкните правой кнопкой мышки по выбранному разделу и выберите опцию «Сжать том» (в моем примере ниже — решил сжать том H:).
Сжать том
Далее на минуту-другую Windows задумается: будет произведен анализ свободного места на диске для оценки возможности сжатия.
Ожидание — анализ диска
Теперь необходимо указать, сколько свободного места вы хотите отнять на диске. В своем примере ниже я взял цифру в 5000 МБ (т.е. в 5 ГБ).
Сколько свободного места отнять в МБ
После того, как раздел будет сжат — Вы должны увидеть, как у вас появиться не распределенное место на диске (прямоугольник с черной полоской сверху, см. скрин ниже). Это-то место и можно теперь присоединить к другому разделу диска.
Не распределенная область
♣
3) Присоединяем к диску «C:» не распределенное место
Щелкаем правой кнопкой мышки по диску, к которому хотим присоединить не распределенное место на диске (в текущем примере — присоединяем к диску «C:»), и выбираем в меню опцию «Расширить том».
Примечание! Если у вас опция «Расширить том» не активна и горит серым цветом (ее нельзя нажать) — читайте внизу статьи пару предложенных решений.
Расширяем том (диск C)
Далее вам будут предложена для присоединения не размеченная область на диске (те 5 ГБ, которые мы в предыдущем шаге отняли от другого раздела диска). Выбираем их и нажимаем далее.
Мастер расширения тома
В общем-то, последний шаг — согласиться с операцией, нажав на кнопку «Готово».
Готово!
Все! Теперь ваш системный диск стал больше на 5000 МБ. This is Good!
♣
4) А, что если вкладка расширить том на диске «C:» не активна
В некоторых случаях, при попытке расширить том — эта опция в управлении дисками может быть не активна (она просто горит серым цветом и ее нельзя нажать, пример ниже).
Расширить том не активна
Есть два пути решения:
- Попробовать удалить лишние разделы, используемые для восстановления. Как правило, подобное наблюдается чаще на ноутбуках, где есть специальные разделы от производителя. В своем примере ниже я покажу, как их удалить, чтобы функция «Расширить том» стала активной. Важно! В этом случае у вас отключится возможность восстановления на ноутбуке (правда, эта функция не весь какая эффективная и надежная, и редко помогает, и всё-таки…).
- Вариант другой — воспользоваться спец. программами для изменения размера разделов HDD из этой статьи: https://ocomp.info/programmyi-dlya-rabotyi-s-hdd.html#i-2
И так, рассмотрю первый случай…
Необходимо сначала запустить командную строку от администратора: для этого откройте диспетчер задач (сочетание кнопок Ctrl+Shift+Esc), затем нажмите Файл/новая задача, введите CMD и нажмите Enter (пример ниже).
Запуск командной строки с правами администратора
Далее необходимо:
- ввести команду diskpart и нажать Enter;
- следом команду list disk (появятся все диски в системе, на примере ниже — в системе один диск с идентификатором «0»);
- select disk 0 — указываем какой диск нужно выбрать. В вашем случае, возможно, вместо «0» — нужно указать тот идентификатор диска, который вам нужен (скрин с примером ниже).
Diskpart
Следующие шаги:
- list partition — смотрим все разделы, которые есть на данном диске;
- select partition 6 — выбираем конкретный раздел на диске. Обратите внимание, что вместо «6» — вам нужно указать свою цифру (убедитесь, что появилась надпись «Выбран раздел X»).
List partition (в моем случае нужно было удалить 6 и 8 разделы (используемые для восстановления), чтобы вкладка «Расширить том» стала активной).
И последняя команда для удаления выбранного раздела — delete partition override. Важно! Будьте внимательны, эта команда удалит выбранный раздел, вся информация с него пропадет!
Удален выбранный раздел!
Для удаления следующего раздела, вам необходимо снова его выбрать (например, select partition 8, а затем снова использовать команду для удаления delete partition overrid).
♣
Собственно, на этом все — задача решена.
Желаю удачи!

Другие записи:
-
Тест скорости SSD диска. Программы для проверки скорости чтения/записи SSD накопителя
- Как конвертировать и обработать видео [инструкция по работе с VirtualDub]
-
Как сделать скриншот экрана телефона (на Android)
-
Как сделать скриншот в игре: 4 способа [инструкция]
-
Как в браузере перевести сайт на русский язык
-
Платежные системы: список самых нужных платежек в интернете. Где безопасно хранить и переводить …
-
Браузер с рекламой открывается сам при включении компьютера…
-
Автоматическое переключение раскладки клавиатуры: выбираем лучшую утилиту!
Используемые источники:
- http://secretwindows.ru/instrukcii/nastrojka-zheleza/kak-izmenitj-razmer-diska-v-windows-10.html
- https://sector-pc.ru/blog/pro-windows/obsluzhivaem-windows/kak-izmenit-razmer-zhestkogo-diska-v-windows-10.html
- https://ocomp.info/kak-uvelichit-obem-diska-c-za-schet-diska-d.html

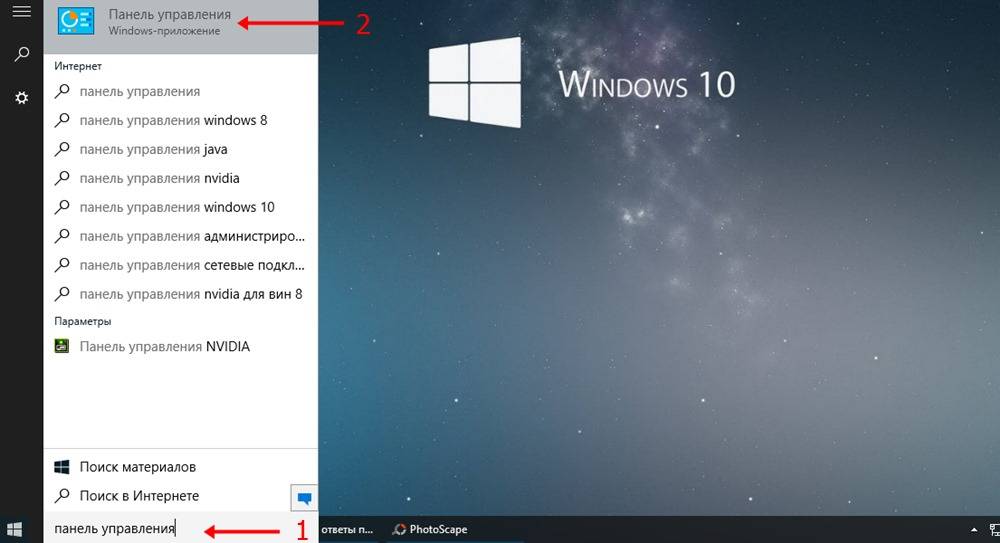
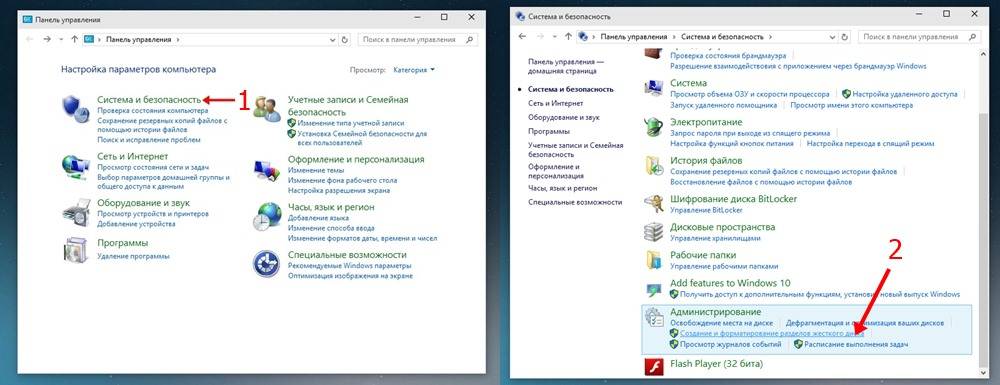




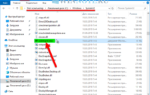 Как в Windows 10 разбить жесткий диск на разделы: 3 способа
Как в Windows 10 разбить жесткий диск на разделы: 3 способа


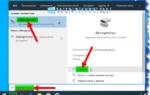 Управление дисками в Windows 10 не работает
Управление дисками в Windows 10 не работает
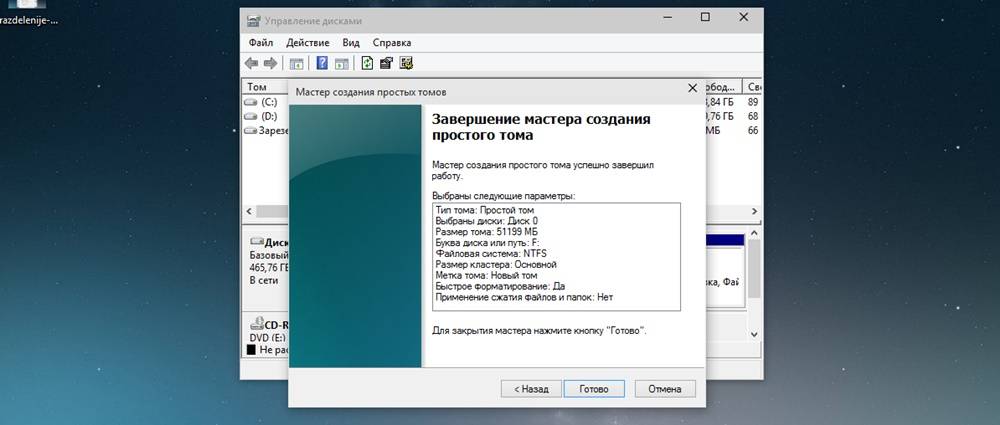
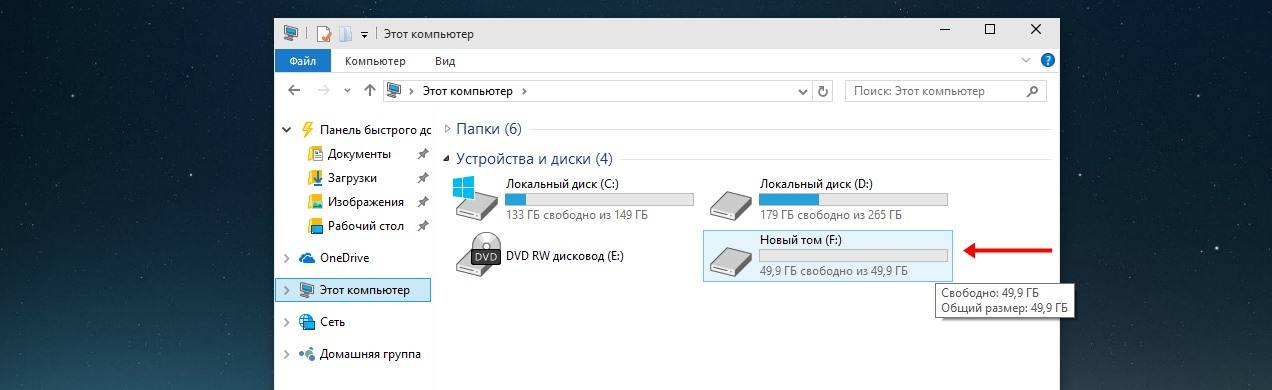
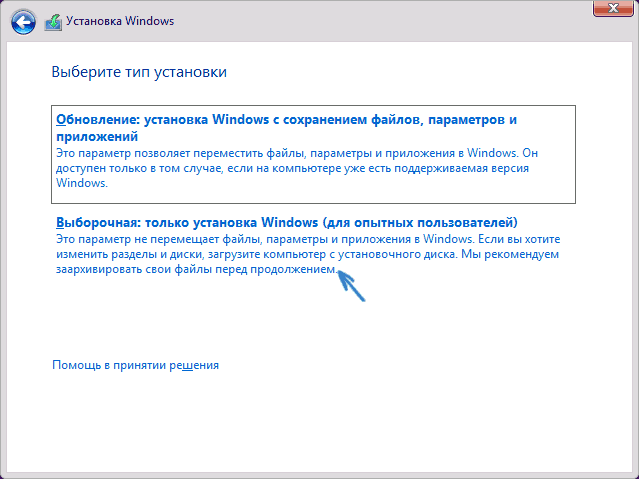
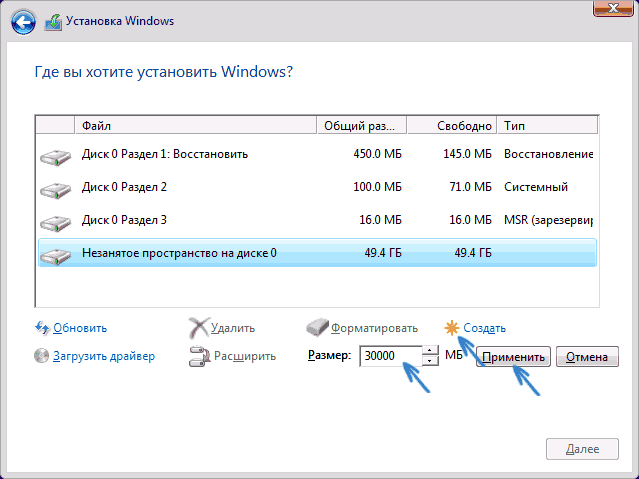

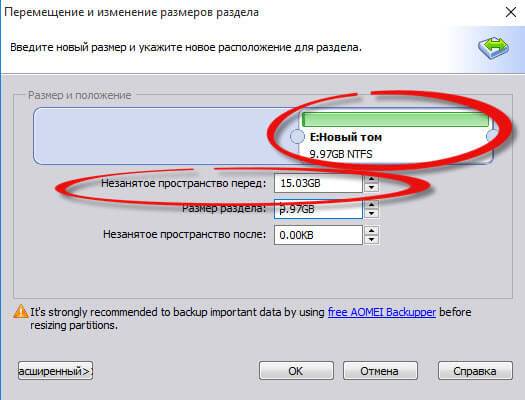
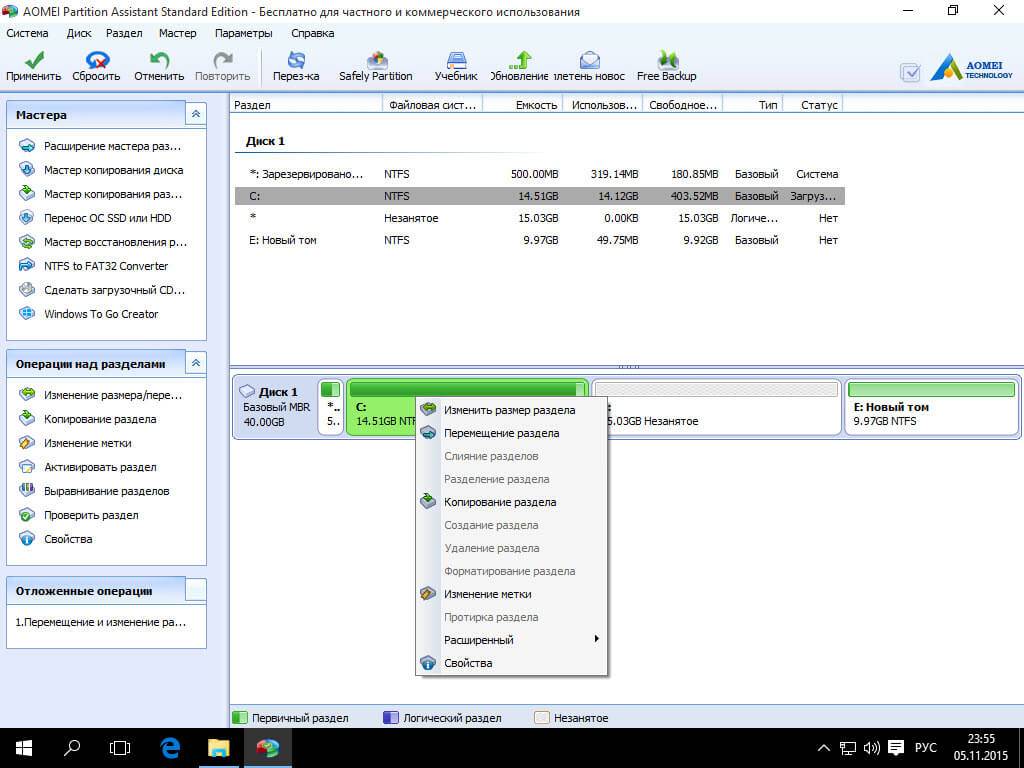

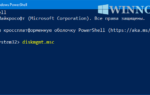 Как открыть Управление дисками в Windows 10
Как открыть Управление дисками в Windows 10


 Тест скорости SSD диска. Программы для проверки скорости чтения/записи SSD накопителя
Тест скорости SSD диска. Программы для проверки скорости чтения/записи SSD накопителя Как сделать скриншот экрана телефона (на Android)
Как сделать скриншот экрана телефона (на Android) Как сделать скриншот в игре: 4 способа [инструкция]
Как сделать скриншот в игре: 4 способа [инструкция] Как в браузере перевести сайт на русский язык
Как в браузере перевести сайт на русский язык Платежные системы: список самых нужных платежек в интернете. Где безопасно хранить и переводить …
Платежные системы: список самых нужных платежек в интернете. Где безопасно хранить и переводить … Браузер с рекламой открывается сам при включении компьютера…
Браузер с рекламой открывается сам при включении компьютера… Автоматическое переключение раскладки клавиатуры: выбираем лучшую утилиту!
Автоматическое переключение раскладки клавиатуры: выбираем лучшую утилиту!

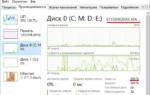 Как посмотреть серийный номер жесткого диска в Windows 10
Как посмотреть серийный номер жесткого диска в Windows 10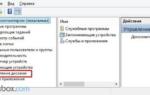 Как вызвать «Управление дисками» в Windows 10
Как вызвать «Управление дисками» в Windows 10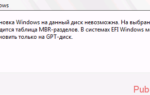 Устранение ошибки диска MBR во время инсталляции Windows 10
Устранение ошибки диска MBR во время инсталляции Windows 10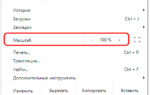 Уменьшение и увеличение масштаба экрана в Windows 10
Уменьшение и увеличение масштаба экрана в Windows 10