Содержание
- 10-09-2019, 14:00
Информация
  данной статье показаны различные способы, с помощью которых вы сможете открыть оснастку «Управление дисками» в операционной системе Windows 10 «Управление дисками» — это встроенная в операционную систему утилита с графическим интерфейсом пользователя, с помощью которой вы можете выполнять различные задачи с жесткими дисками и их томами и разделами. Оснастка «Управление дисками» позволяет определять общую емкость, свободное пространство, статус и другие свойства дисков, создавать разделы и логические диски на базовых дисках, создавать тома на динамических дисках, расширять тома чтобы увеличить их размер, форматировать тома под выбранную файловую систему, присваивать буквы дискам и пути томам, преобразовывать базовые диски в динамические и наоборот. СОДЕРЖАНИЕ: 1Как открыть «Управление дисками» в окне «Выполнить»вЂѓ2Как открыть «Управление дисками» в меню «Win+X» (Power User Menu) 3Как открыть «Управление дисками» используя «Поиск в Windows»вЂѓ4Как открыть «Управление дисками» в системном каталоге «System32»вЂѓ5Как открыть «Управление дисками» используя командную строку 6Как открыть «Управление дисками» используя Windows PowerShellКак открыть «Управление дисками» в окне «Выполнить»вЂѓОткройте диалоговое окно «Выполнить», для этого нажмите сочетание клавиш + R, в окне Выполнить введите (скопируйте и вставьте) diskmgmt.msc и нажмите кнопку OK
Как открыть «Управление дисками» в меню «Win+X» (Power User Menu) Также открыть оснастку «Управление дисками» можно используя меню «Win+X» (Power User Menu), для этого нажмите правой кнопкой мыши по кнопке Пуск в панели задач или нажмите сочетание клавиш
+ X и в открывшемся меню выберите пункт Управление дисками
Как открыть «Управление дисками» используя «Поиск в Windows»вЂѓЧтобы открыть «Управление дисками», используйте Поиск в Windows, для этого нажмите на значок поиска в панели задач или нажмите сочетание клавиш
+ S, в строке поиска введите diskmgmt.msc и в результатах поиска выберите diskmgmt.msc
Как открыть «Управление дисками» в системном каталоге «System32»вЂѓОткройте «Проводник Windows» и перейдите по следующему пути:
C:WindowsSystem32
 Чтобы открыть оснастку «Управление дисками», дважды кликните по файлу diskmgmt.msc
Как открыть «Управление дисками» используя командную строку Запустите командную строку и выполните следующую команду:
diskmgmt.msc
Как открыть «Управление дисками» используя Windows PowerShell Откройте консоль Windows PowerShell и выполните следующую команду:
diskmgmt.msc
 Используя рассмотренные выше способы, вы можете открыть оснастку «Управление дисками» в операционной системе Windows 10<index>
Управление дисками в Windows 10 предлагает больший функционал по сравнению с предыдущими версиями. Каждый пользователь рано или поздно сталкивается с необходимостью разбить жесткий диск на несколько разделов для хранения персональной информации и данных. Поэтому многих юзеров интересует вопрос о том, как открыть управление дисками на Виндовс 10.
Управление дисковыми хранилищами
Каждый гаджет с операционной системой Windows 10 обладает основным устройством хранения, которое содержит системные файлы ОС, путь расположения по умолчанию для программ, файлов данных.
Если аппаратное обеспечение позволяет, то можно расширить емкость хранения, выполнение резервных копий. Для этих целей к персональному компьютеру присоединяются другие устройства памяти. Они могут быть внутренними, внешними и виртуальными. Для контроля над всеми запоминающими девайсами можно воспользоваться консолью управления дисками и прочими инструментами.
Современные носители представляют собой независимые дисковые гаджеты. Они используют быструю и тихую флэш-память. К таким устройствам относятся, например, твердотельные накопители и портативные USB диски. Еще один вариант — это носитель на основе памяти флэш-карты (самый популярный формат MicroSD, он чаще всего используется в смартфонах и других устройствах). Девайсы, которые подключаются к Windows 10 через USB — порт, отображаются как запоминающие устройства.
В Виндовс 10 винчестер, как правило, поделен на тома. Том — то же самое, что и раздел. На обычных дисках большего числа ноутбуков, персональных компьютеров применяются простые тома. При помощи средств управления есть возможность сделать из простых дисков динамические, а также объединить физические в составные. Еще объединение можно провести в те диски, которые чередуются или в зеркальные, а еще можно объединить в RAID-5 тома.
Некоторые из возможностей операционной системы Windows 10 скрывают буквы дисков (хороший пример — это библиотека проводника). Системный, любой дополнительный внешний и внутренний диск для хранения файловых систем использует NTFS.
Небольшие съемные устройства пользуются FAT32 или ExFAT.
Управление дисками — это встроенная утилита, которая находится в системе виндовс 10. Она дает возможность контролировать запоминающие устройства без установки дополнительных программ. Ее функции ограничены, однако, основные проблемы, связанные с управлением накопителями, с ее помощью выполнить можно. Некоторые пользователи предпочитают заменить этой утилитой использование командной строки, но можно пользоваться и тем, и другим.
Управление дисками
Перед тем как управлять разделами жесткого диска, необходимо открыть утилиту. Для этого следует выполнить следующие действия:
- Нажать сочетание клавиш Win+X.
- Появится меню, из которого нужно выбрать строчку «Управление дисками».
Существует другой способ открытия управления дисками:
- Нажать сочетание клавиш Win+R.
- Появится строка, в которую необходимо написать команду «Diskmgt. msc».
- Из диспетчера задач следует выбрать кнопку «Файл».
- Нажать на пункт «Управление дисками».
Можно воспользоваться командной строкой. Для этого необходимо вбить фразу «DiskPart.exe».
Если открытие утилиты сопровождается ошибкой подключения к службе, необходимо проверить, не удалил ли установленный на персональном компьютере антивирус файл Dmdskmgr.dll. При его отсутствии следует установить его на прежнее место. Найти его можно на загрузочном диске Windows 10 или при помощи команды проверки файлов системы, которая выполняется следующим образом:
- сочетание клавиш Win+R вызовет командную строку, в которой нужно ввести буквы cmd;
- Вбивается команда «Sfc», затем «Scannow»;
- для проверки данных программе необходимо указать маршрут к месту, где располагается установочный диск с операционной системой Windows 10;
- после этого начнется сканирование.
Интерфейс утилиты достаточно прост. В верхней части содержится информация о физических устройствах памяти, а в нижней представлены данные о разбивке.
Снизу напротив наименования накопителя присутствует линейка, которая разделена разноцветными прямоугольниками. Они отражают разбивку накопительного девайса на логические разделы. Данные содержат размер и название тома. Расшифровку каждого цвета можно найти в самом низу окна утилиты управления.
Каждое действие выполняется при помощи правой кнопки мыши. Обе части интерфейса одинаковы, поэтому не имеет значения, откуда вызывать меню управления.
Определенные функции доступны только в меню «Действие», которое расположено сверху.
Основной функционал утилиты заключается в следующем:
- Пункты «Открыть» и «Проводник» открывают сам диск.
- Метка тома меняется путем изменения буквы. Это значит, что есть возможность удалить, преобразовать букву в любую из тех, которые не задействованы в системе.
- Возможность форматирования стирает все данные и информацию.
- Если расширить том, то изменится размер. Он может измениться как в плюс, так и в минус. Все материалы на логическом диске будут удалены.
- Функция «Сжатие» сжимает всю информацию на выбранном томе.
- Пункт «Удаление» устраняет том и оставляет нераспределенное пространство на диске.
Создание нового тома на свободном месте
Инструкция по созданию:
- Для начала открываем утилиту для взаимодействия с дисками. Для этого на рабочем столе или через кнопку «Пуск» нужно кликнуть правой кнопкой мыши по иконке «Мой компьютер» и выбрать параметр «Управление».
- Затем в диалоговом окне необходимо щелкнуть на строчку «Управление дисками».
- В открытой программе показываются разделы, которые доступны для редактирования. Для создания тома нужно кликнуть на иконку локального диска.
- Щелкнуть по варианту «Сжать том» из выпадающего меню. Том сжимается для того, чтобы на диске появилось свободное пространство. Далее система в автоматическом режиме определяет количество свободного места и проводит его подсчет.
- Через какое-то время появляется окно с полученными результатами. Здесь для изменения есть лишь вариант «Размер сжимаемого пространства (МБ)». Для процедуры редактирования этого вполне достаточно. Нужно подумать над тем, сколько занять места у диска для создания нового в МБ. Далее, следует кликнуть по кнопке «Сжать».
- Запускается процесс сжатия.
- По окончании действия появляется окно «Управление дисками», но с новым разделом «Свободный». В таблице он отмечен полоской зеленого цвета. На нем нужно кликнуть правой кнопкой мыши и выбрать из выпадающего меню пункт «Создать простой том».
- После этого откроется «Мастер создания простого тома».
- В окне с предложением «Изменить размер» ничего редактировать не стоит, т. к. размер был указан при сжатии диска, поэтому можно просто кликнуть «Далее».
- Предлагается выбрать букву для названия нового диска, метку тома.
- Важный момент: должна стоять галочка напротив строки «Быстрое форматирование».
- После ознакомления со всеми выбранными параметрами можно нажать на кнопку «Готово».
Процедура формирования нового тома на свободном месте завершена.
Еще один способ создания — командная строка. Для этого нужно:
- Вызвать командную строку (должны быть права администратора).
- Вести diskpart и нажать «Enter».
- В строчке «Diskpart» ввести «List disk». Команда выводит перечень дисков, имеющихся на персональном компьютере. Она помогает найти номер диска со свободным местом.
- Ввести команду «Select disk» с номером тома и нажать «Enter».
- Ввести команду «Create partition primary». Появится уведомление об успешном создании указанного раздела.
- Ввести команду «List volume» и нажать «Enter».
- Отформатировать том в файловую систему NTFS. Для этого ввести команду «Format fs=ntfs quick» и нажать «Enter».
- Назначить букву для диска: ввести команду «List volume» с указанием номера тома.
- Команда «Assign» автоматически задаст букву, если ввести команду «Assign letter=f», то можно выбрать букву самостоятельно. Для этого в команде нужно заменить f на желаемую букву.
Создание разделов
Поделить диски на тома можно при установке операционной системы Виндовс 10. Установочный диск сам, в самом начале работы, предлагает произвести операцию по форматированию винчестера.
Если пользователь хочет выполнить данную процедуру при переустановке виндовс, то он обязан помнить, что этот процесс удалить все данные, которые находятся на жестком диске.
Чтобы создать новые разделы при установке операционной системы, нужно сделать следующее:
- Ввести ключ активации Windows 10 в процессе установки.
- Нажать на вариант «Выборочная установка».
- Выбрать раздел для установки.
- Для создания 2 томов с HDD следует щелкнуть по строчке «Удалить раздел», он переименуется в «Незанятое пространство на диске».
- Выбрать свободное место и кликнуть по кнопке «Создать».
- Установить размер будущего локального диска С. Останется незанятое место, которое нужно подобным методом изменить во второй раздел.
- Как только раздел № 2 будет создан, его нужно отформатировать. Томов может быть сколько угодно, здесь все будет зависеть от размера памяти винчестера.
- Выбрать том, который создали до этого, и кликнуть по иконке «Далее».
В конце процедуры пользователь получает разбитый жесткий диск с системными и логическими томами.
Инструкция по использованию программы
Aomei Partition Assistant это — бесплатная утилита, которую можно скачать с официального сайта. Для этого выполняются следующие действия:
- Запустить программу.
- Выбрать диск, который не принадлежит системе.
- Щелкнуть по нему правой кнопкой мыши и выбрать строку «Изменить размер раздела».
- Задать размер нового раздела.
- Кликнуть по системному локальному диску C и выбрать строчку «Изменить размер раздела». Появится оповещение о том, что необходимо создать образ восстановления ОС виндовс 10 или ее запасную копию при помощи других средств.
- Сохранить внесенные изменения, для этого кликнуть «Применить» в левом верхнем углу.
- Появится предупреждение о нескольких перезагрузках, во время которых произойдет процедура слияния диска С со свободным местом. Здесь нужно кликнуть «Перейти».
- Программа станет работать в режиме PreOs. Произойдет перезагрузка системы.
- При первой загрузке операционная система запустит режим AOMEI Partition Assistant PreOS Mode. Это означает, что начался процесс выполнения задания.
Логические тома удобны в использовании. При переустановке системы информация из логического разделане удаляется. Управление дисками в операционной системе Windows 10 — несложная процедура, но она требует определенных навыков.
Неопытным пользователям ПК рекомендуется воспользоваться сторонними программами, а продвинутые смогут выполнить все необходимые манипуляции самостоятельно.
</ol></ol>
</ol></ol></ol>
</index>
Похожие статьи
Как и зачем отключать защитник windows 10Как делается загрузочная флешка Windows 10Как настроить рабочий стол Windows 10Сброс настроек операционной системы Windows 10 до заводских
Х<index>
Система Windows 10 предлагает достаточно много возможностей по работе с накопителями памяти. По сравнению с прошлыми версиями Windows, текущий инструмент управления дисками имеет больше функций и способен полностью заменить командную строку. Впрочем, и её при желании все ещё можно использовать.
Как открыть управление дисками в Windows 10
Для открытия управления дисками, сделайте следующее:
- Нажмите сочетание клавиш Win+X.
- Из появившегося меню, выберите пункт «Управление дисками».
Выберите пункт «Управление дисками
Есть также несколько других вариантов, как попасть в меню «Управления дисками». Например:
- Вбить команду diskmgt.msc в строку «выполнить». Строка «Выполнить» вызывается сочетанием клавиш Win+R (или создать исполняемый файл с этой командой).
- В диспетчере задач выбрать раздел «Файл» и перейти к пункту «Управление дисками».
- И также есть возможность открыть утилиту командной строки для управления дисками. Для этого в окно выполнить, необходимо вбить команду ‘DiskPart.exe’.
Если один из способов не работает просто попробуйте другой. Если же при попытке открыть управление дисками, система выдаёт ошибку подключения к службе, то вам необходимо убедиться, что антивирусная программа не удалила файл dmdskmgr.dll
Рекомендуем ознакомиться
В случае если этот файл не будет обнаружен, необходимо восстановить его на прежнем месте. Вернуть его можно или взяв с загрузочного диска Windows, или использовав команду проверки файлов системы. Делается это так:
- Откройте меню выполнить (Win+R) и введите туда команду cmd.
- В открывшейся командной строке необходимо вбить команду sfc и затем scannow.
- Для сверки данных, программе потребуется указать путь к установочному диску с вашим Windows 10. Сделайте это и сканирование файлов будет проведено.
Проверка на наличие ошибок
Проверку можно произвести и через командную строку, но гораздо проще сделать это через программу «Управление дисками». Достаточно сделать следующее:
- После открытия программы, она обнаружит ваши диски и проведёт быструю проверку. Дождитесь окончания.
- Теперь, выбрав раздел «Действие»
- Если проверка уже совершена, вы можете нажать «Повторить проверку диска». Иначе просто выберите «Проверка диска».
Нажмите «Повторить проверку диска» - Дождитесь результатов проверки.
Как создать локальный диск
Если вы хотите создать локальный диск вдобавок к тому где у вас установлен Windows, сделать это можно через всю ту же программу «Управления дисками». После её открытия, предпринимаем следующие действия:
- Выбираем неразмеченную область диска. Внизу чёрным цветом будет показана доступная для разбивки область.
Черным цветом обозначается неразмеченная область - Нажимаем по этому месту правой кнопкой мыши для открытия контекстного окна и выбираем «Создать простой том…»
Нажмите «Создать простой том…» - Следуя инструкциям программы, доходим до раздела «Указание размера тома». Тут можно задать либо полный объем памяти доступной на диске, либо неполный если вы хотите разбить один диск на несколько локальных.
Задайте размер тома - Далее, задаём буквенное обозначение локальному диску.
Необходимо задать разделу буквенное обозначение - Затем, остаётся лишь задать файловую систему (В наши дни стоит устанавливать NTFS, так как она не имеет ограничений на размер файлов). Остальные значения можно оставить по умолчанию.
Установите нужные настройки - В следующем окне останется лишь подтвердить заданные данные и локальный диск будет создан.
Подтвердите установленные параметры
Сжатие и расширение тома в Windows 10
Расширение тома, это увеличение размера локального диска, используя его неразмеченную область. Неразмеченной является область новых жёстких дисков, а также её можно получить при сжатии локальных дисков.
Как сжать том в Windows 10
Чтобы сжать том в Windows 10, сделайте следующие действия:
- Откройте управление дисками также как было указано выше.
- Выберите диск, который вы хотите сжать в нижнем окне и кликните по нему правой кнопкой мыши.
- Выберите пункт «Сжать том»
- Вводим значение места, которое необходимо сжать с этого диска.
Укажите значение сжатия - После завершения, мы получим неразмеченную область, которая может нам пригодиться для создания нового локального диска, или расширения существующего.
Возможные проблемы при сжатии
Если у вас не удаётся сжать том, то следует сделать следующее:
- Сделайте дефрагментацию диска — это может увеличить максимально доступное значение для сжатия.
- Отключите антивирусные программы перед попыткой сжатия. Например, антивирус Norton может блокировать возможность сжать диск.
- И также, чтобы увеличить доступное для сжатия место можно отключить файл подкачки.
Как расширить том в Windows 10
Если у вас уже есть неразмеченная область диска, то расширить том не составит труда. Делается это так:
- В нижней части программы «Управление дисками» выбираем том который необходимо расширить, нажимаем по нему правой кнопкой мыши и кликаем на пункт «Расширить том».
Выберите «Расширить том…» - Откроется окно, в котором необходимо указать, сколько из доступного не размеченного объёма требуется использовать.
- Как только все настройки будут установлены, подтверждайте расширение.
Возможные проблемы при расширении
Если у вас возникли проблемы при расширении тома. Проверьте следующее:
- Убедитесь, что у вас имеется довольно большая неразмеченная область на диске.
- Для расширения может использоваться область только из смежных отделов. То есть, если у вас есть неразмеченная область, которая не прилегает к расширяемому тому, то расширить его не выйдет. В таких случаях могут помочь сторонние программы.
- Убедитесь, что количество созданных разделов не больше четырёх. Существует ограничение на количество созданных основных разделов.
Изменение размера жёсткого диска (видео)
Дефрагментация
Дефрагментация диска нужна чтобы повысить скорость отклика до файлов, путём их более плотного размещения на жёстком диске. Сделать её очень просто:
- Нажимаем правой кнопкой мыши на диске и заходим в «Свойства»
- Открываем раздел «Сервис»
- Нажимаем кнопку оптимизировать.
- Выбираем диск фрагментацию которого мы хотим произвести и нажимаем «Оптимизировать».
- Дожидаемся окончания фрагментации диска.
Очистка
Очистка диска также может помочь вам освободить требуемое место. Сделать это можно с помощью одноимённой утилиты. Для этого:
- В служебных программах, меню «Пуск» запустите утилиту «Очистка диска»
- Выберите диск, на котором хотите произвести очистку.
Выберите диск для очистки - Откроется окно, в котором вы сможете как удалить разного рода временные файлы, так и получить подробную информацию о системных и прочих файлах.
- Стоит обозначить файлы для удаления галочками и подтвердить действие.
Выберите, что именно вы хотите удалить - Во вкладке «Программы и компоненты» вы сможете легко удалить ненужные вам игры и программы, которые порой занимают немало места на диске.
Для удаления программ можно воспользоваться отдельным меню
Объедение дисков
- Скачиваем бесплатную версию этой программы с официального сайта по этой ссылке: http://www.easeus.com/download.htm
- Запускаем программу и выбираем раздел Partition Manager.
Выбираем раздел Partition Manager - Указываем диск для слияния и нажимаем Merge.
Нажмите Merge после выбора диска - Отмечаем с каким диском необходимо произвести объедение.
Отмечаем диски для слияния - Принимаем заданную операцию.
- Дожидаемся завершения.
Дождитесь завершения слияния дисков
Теперь вы знаете как управлять дисками на своём компьютере и сможете без труда создать необходимые локальные диски. Очень радует, что в Windows 10 управление дисками стало ещё доступнее для всех пользователей и теперь производить любые манипуляции с дисками может каждый.
</index>Используемые источники:
- https://winnote.ru/main/760-how-to-open-disk-management-windows-10.html
- https://owindows.ru/poleznoe/upravlenie-razdelami-diskov.html
- https://dadaviz.ru/upravlenie-diskami-v-windows-10/

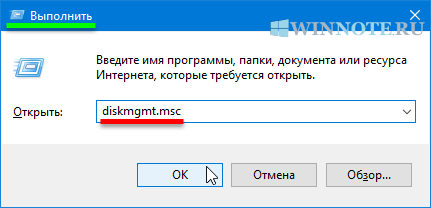
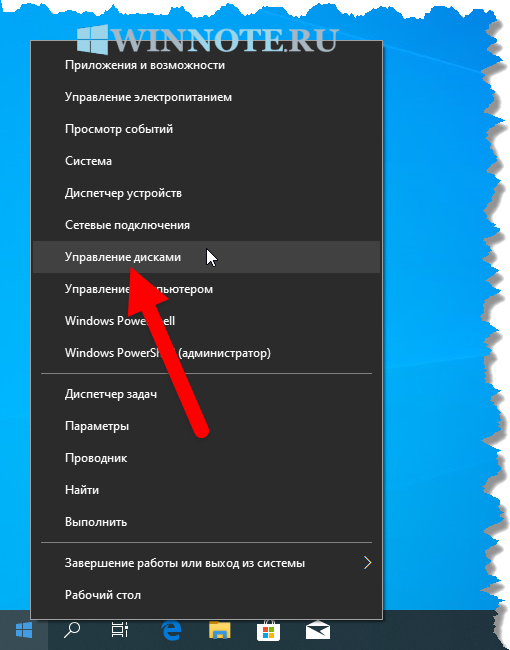
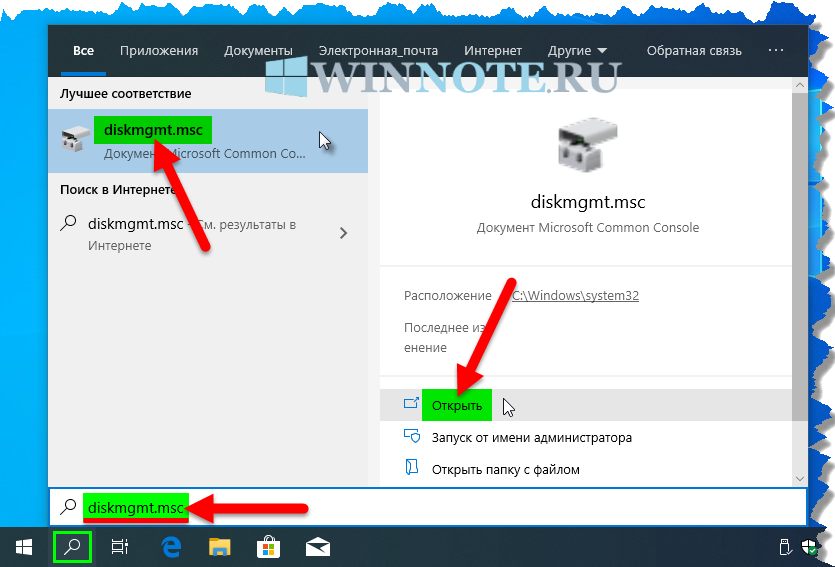
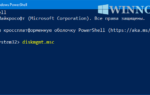 Как открыть Управление дисками в Windows 10
Как открыть Управление дисками в Windows 10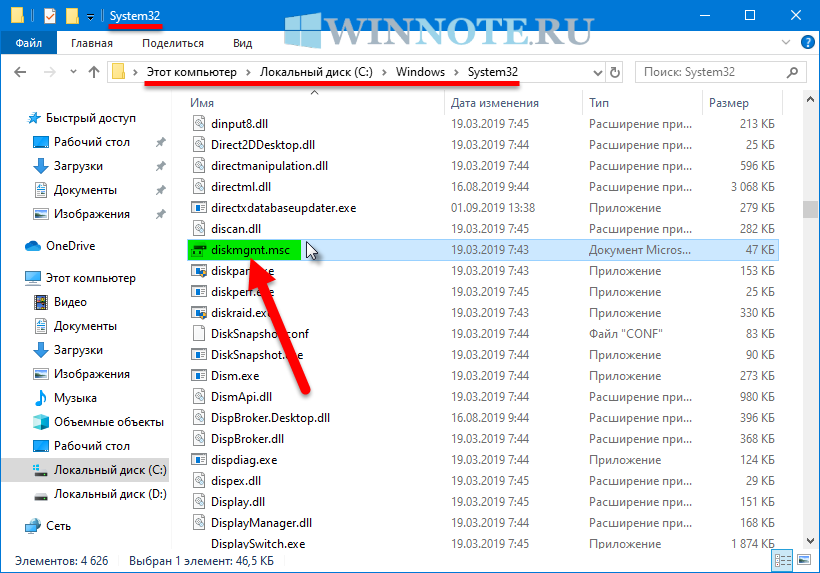
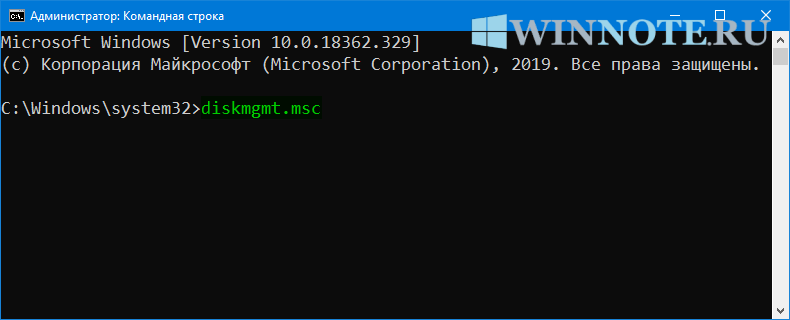
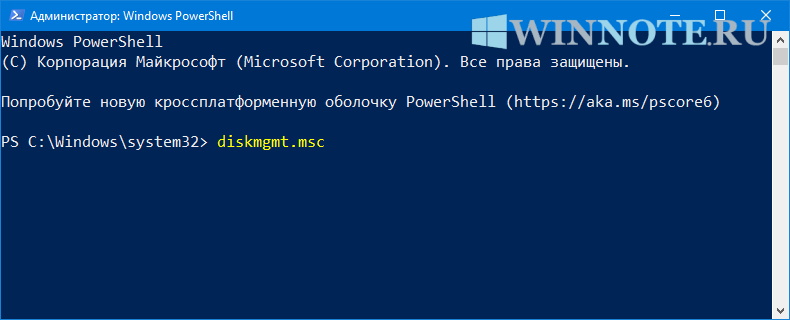
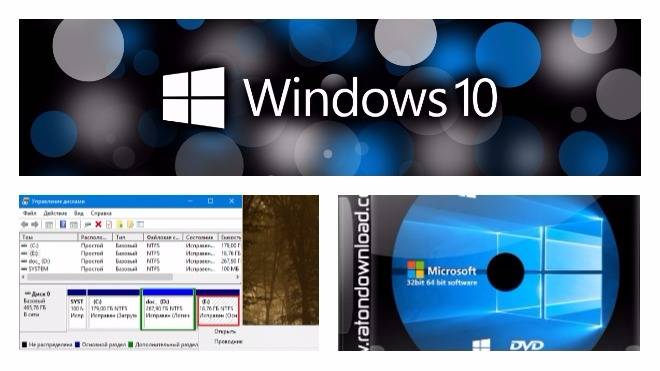
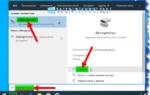 Управление дисками в Windows 10 не работает
Управление дисками в Windows 10 не работает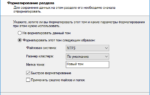 Как в Windows 10 разбить жесткий диск на разделы
Как в Windows 10 разбить жесткий диск на разделы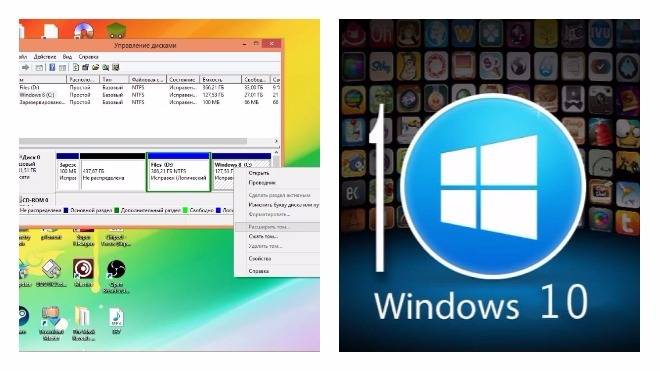
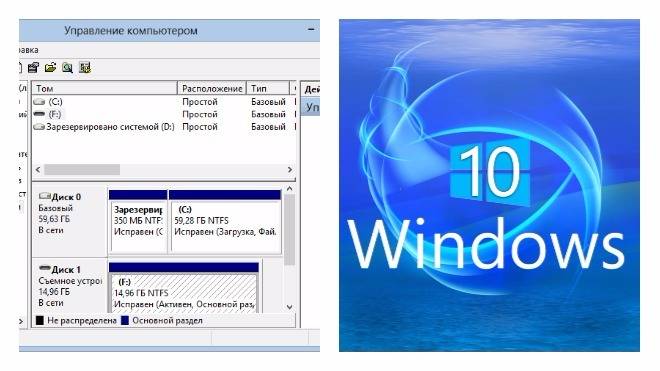
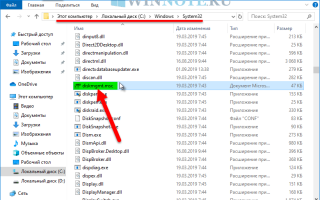

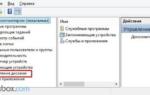 Как вызвать «Управление дисками» в Windows 10
Как вызвать «Управление дисками» в Windows 10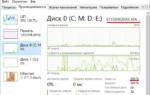 Как посмотреть серийный номер жесткого диска в Windows 10
Как посмотреть серийный номер жесткого диска в Windows 10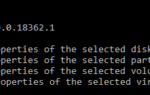 Преобразование базового диска в динамический диск в Windows 10/8/7 2020
Преобразование базового диска в динамический диск в Windows 10/8/7 2020