Содержание
- 1 Автоматическое создание точки восстановления системы при запуске Windows 10
- 2 Что такое точка восстановления Windows 10
- 3 Создание точки восстановления в Windows 10
- 4 Настройки автоматического создания точек восстановления
- 5 Расположение точек восстановления
- 6 Использование точек восстановления
- 7 Возможные проблемы при создании точки восстановления
- 8 Удаление точек восстановления системы
11.12.2018Здравствуйте. Ранее мы уже рассматривали создание точек восстановления системы в ручном режиме. Сегодня мы покажем простой метод автоматизации данной процедуры, что позволит оперативно восстановить систему в случае сбоя.
Для решения поставленной задачи нам потребуется воспользоваться планировщиком задач windows.
- Откройте меню «Пуск» и найдите «Планировщик заданий»;
- В левой части окна перейдите к папке «Библиотека планировщика задач — Microsoft — Windows — System Restore»;
- Найдите файл SR и кликните по нему правой кнопкой мыши. В открывшемся меню выберите пункт «Свойства»;
- Перейдите на вкладку «Триггеры» в верхней части окна и нажмите на кнопку «Создать»;
- В открывшемся окне нужно задать периодичность создания точек восстановления. Вы можете самостоятельно установить необходимые значения, я же задам выполнение задачи один раз в неделю по понедельникам.
На этом настройка автоматического создания точки восстановления завершена. Но если оставить все в таком виде, то со временем файлы точек восстановления займут все дисковое пространство. Следующим этапом будет выделение определенного объема, при превышении которого старые точки восстановления будут удаляться для создания новых.
- Откройте Панель управления;
- С помощью ползунка установите максимальный объем для файлов точек восстановления и нажмите «Применить».
На этом все. Будем рады Вашим комментариям к данному материалу.
О том, как выполнить восстановление с помощью созданных точек можете узнать из руководства как выполнить восстановление системы Windows 10.
Автоматическое создание точки восстановления системы при запуске Windows 10
Windows автоматически создает точки восстановления системы перед установкой приложений и новых обновлений. Также вы можете создать точку восстановления вручную или создать задачу по созданию точек восстановления по графику. В сегодняшней статье мы создадим задачу по созданию точек восстановления системы при запуске Windows 10. То есть, после того как мы создадим задачу, система каждый раз при включении будет создавать точку восстановления автоматически.
Восстановление системы использует функцию параметры защиты, которая регулярно сохраняет информацию о драйверах вашего ПК, программах, реестре и системных файлах. Чтобы создать задачу по созданию точек восстановления системы — ваша учетная запись должна обладать правами администратора, и должны быть включены параметры защиты для вашего системного диска.
Включить параметры защиты для системного диска.
1.Нажмите клавиши Win+R (или нажмите на меню «Пуск» правой клавишей мыши и выберите «Выполнить».
2. Введите команду control system и нажмите клавишу Enter.
3.С левой стороны выберите «Дополнительные параметры системы»;
4. Если напротив дисков стоит отключено — нужно выбрать диск и нажать «Настроить»;
5.Поставьте галочку в поле «Включить защиту системы» и выберите с помощью ползунка сколько можно использовать места на диске для точек восстановления системы. Нажмите «ОК»;
Закройте настройки системы.Создание задачи по автоматическому созданию точек восстановления системы при включении компьютера.1.Откройте редактор реестра: в строке поиска или в меню выполнить (выполнить вызывается клавишами Win+R) введите команду regedit и нажимите Enter;2.В левой колонке перейдите к разделу HKEY_LOCAL_MACHINE SOFTWARE Microsoft Windows NT CurrentVersion SystemRestore. Когда в левой колонке выбран раздел SystemRestore в правой колонке в пустом месте нажмите правой клавишей мыши, из открывшегося контекстного меню выберите «Создать» => ПараметрDWORD (32 бита).3.Назовите созданный параметр SystemRestorePointCreationFrequency4.Откройте его двойным щелчком, значение должно быть задано Если всё верно — нажмите «ОК». Закройте редактор реестра.5.В строке поиска напишите taskschd.msc и выберите «Планировщик заданий»;6.В левой панели выберите «Библиотека планировщика заданий», в правой панели нажмите на «Создать задачу»;7. В поле «Имя» напишите любое название для задачи, ниже выберите «Выполнить только для пользователей вошедших в систему» или «Выполнять для всех пользователей», поставьте галочку в поле «Выполнить с наивысшими правами». В поле «Настроить для» выберите из списка Windows 10.8.Перейдите во вкладку «Триггеры» и нажмите «Создать»;9. В поле «Начать задачу» выберите «При входе в систему» и нажмите «Ок».10.Перейдите во вкладку «Действия» и нажмите на «Создать»;11. В поле «Действие» выберите Запуск программы, в поле «Программы или сценарий напишите wmic.exe в поле «Добавить аргументы» вставьте следующую строку:/Namespace:\rootdefault Path SystemRestore Call CreateRestorePoint «Automatic Restore Point», 100, 7 и нажмите «ОК».12.Перейдите во вкладку «Условия» и снимите галочку с поля Запускать только при питании от электросети. Нажмите «ОК». На сегодня всё, если у вас есть дополнения — пишите комментарии! Удачи Вам 🙂 Октябрь 4th, 2017
Микита Гладуш
Если ваша операционная система стала работать некорректно, периодически появляются ошибки или глюки, может помочь созданная раньше точка восстановления. Она позволяет откатить системные файлы Windows 10 до момента создания этой самой точки. Как воспользоваться точкой восстановления, и что нужно знать, чтобы сделать всё правильно? Давайте разберёмся!
Что такое точка восстановления Windows 10
В Windows 10, как и в большинстве других операционных систем, точка восстановления — это информация о важных системных файлах на данный момент. Когда пользователь создаёт такую точку вручную, или система делает это автоматически, в ней сохраняются данные об основных настройках ОС. Таким образом, если в работе Windows происходит сбой, пользователь может вернуть всё как было в момент создания точки восстановления.
Точки восстановления не содержат данных о настройках сторонних программ; они не запоминают расположение файлов пользователя. Весь образ системы можно сохранить лишь в резервную копию.
Точка восстановления помогает справиться с проблемами, связанными с работой операционной системы, но не восстановит иные программы или файлы. Ведь в ней содержится информация о данных в папке «Windows», что находится на системном диске «C».
Создание точки восстановления в Windows 10
Прежде чем приступать к созданию точки, есть смысл проверить, какие данные будут в ней сохранены.
- Нажмите на «Пуск» левой кнопкой мыши и найдите папку «Служебные». В ней откройте программу «Панель управления».
Выберите программу «Панель управления» в папке «Служебные»
- Настройте отображение крупных значков, а не категорий.
Выберите «Крупные значки», чтобы увидеть все возможности «Панели управления»
- Откройте «Восстановление». Затем щёлкните на «Настройка».
Нажмите на «Настройка восстановления системы», чтобы увидеть параметры этой опции
- В открывшемся окошке переключитесь на вкладку «Защита». Требуется включить защиту диска «C». Для этого нажмите на «Настроить…»
Нажмите на кнопку «Настроить…», чтобы изменить параметры системного диска
- Откроется новое окно, в котором нужно установить переключатель на «Включить защиту», если она отключена. Ниже можно выбрать, сколько места вы хотите выделить под точки восстановления. Этот объём жёсткого диска будет зарезервирован, но чем больше дискового пространства вы выделите, тем больше точек можно будет создавать в будущем. Если всё выделенное место окажется занятым, старые точки автоматически удалятся.
Выберите «Включить защиту системы» и настройте нужный объём выделяемой памяти
- После нажатия кнопки «ОК» изменения будут сохранены.
Теперь, когда вы уверены, что нужные системные файлы будут сохранены, можно переходить непосредственно к созданию точки. Следуйте приведённым ниже инструкциям.
- Войдите в «Настройки восстановления», как делали в пунктах 1–3 предыдущей инструкции.
- В окошке «Свойств» нажмите на «Создать».
Нажмите на кнопку «Создать», чтобы перейти к настройкам точки восстановления
- Назовите точку восстановления. Дата её создания будет записана в другой графе.
Дайте имя новой точке восстановления
- После нажатия «Создать» процесс продолжиться автоматически.
Дождитесь окончания процесса создания точки восстановления
- Система выведет сообщение об успешном создании точки.
Вы увидите сообщение об успешном создании точки восстановления
Итак, точка создана.
При возникновении каких-либо проблем перейдите к разделу «Возможные проблемы при создании точки восстановления».
Прежде чем ознакомиться с откатом системы, рассмотрим некоторые важные детали.
Видео: создаём точки восстановления
Настройки автоматического создания точек восстановления
Вам вряд ли захочется каждый раз создавать очередную точку восстановления. Поэтому в Windows 10 предусмотрено создание таких точек автоматически.
- В «Панели управления» войдите в подраздел «Администрирование».
Перейдите в настройки «Администрирования»
- Откроется окно утилит администрирования. Нам нужен «Планировщик задач».
Октройте «Планировщик заданий»
- Слева вы увидите иерархию системных каталогов. Перейдите в «Библиотеку планировщика» —> «Windows» —> «System Restore».
- В центральном окне появится файл «SR». Щёлкните на нём ПКМ и выберите «Свойства».
Нажмите на «SR» правой кнопкой мыши и перейдите в «Свойства»
- Откроется новое окно, в котором нужно нажать на «Триггеры».
- Щёлкните кнопку «Создать» и выберите параметры: частоту создания точек, интервал и другое.
Настройте расписание создания точек восстановления
- После нажатия «ОК» расписание будет применено.
Вы всегда можете изменить расписание или отключить автоматическое создание точек таким же образом, каким включили его.
Расположение точек восстановления
Вы можете просмотреть точки в «Панели управления». Для этого войдите в «Восстановление», как делали раньше, и выберите «Запуск восстановления».
Нажмите на «Запуск восстановления системы», чтобы увидеть доступные точки восстановления
Если вы хотите увидеть файлы точек, следуйте инструкциям. Учтите, что только администратор компьютера может это сделать.
- В «Панели управления» выберите «Параметры папок» (может называться «Параметры Проводника»). В открывшемся окошке перейдите на вкладку «Вид».
Перейдите на вкладку «Вид» окна «Параметры Проводника»
- В списке найдите раздел «Скрывать защищённые системные файлы» и уберите галочку напротив него. Нажмите «Применить».
- Откройте диск «C» через «Проводник». В нём будет находиться скрытая ранее папка «System Volume Information». Доступ к ней по умолчанию отключён.
Доступ к каталогу «System Volume Information» по умолчанию запрещён
- Нажмите на папку правой кнопкой и откройте её «Свойства». Во вкладке «Безопасность» нажмите на «Дополнительно».
Перейдите в раздел «Дополнительно» параметров безопасности папки «System Volume Information»
- В новом окне нажмите «Продолжить» (нужны права администратора), чтобы настроить доступ к «System Volume Information».
- Интерфейс станет доступен. Нажмите на кнопку «Добавить».
Нажмите на кнопку «Добавить», чтобы перейти к дальнейшей настройке
- Щёлкните по ссылке «Выберите субъект».
Нажмите на «Выберите субъект»
- Напишите в графе снизу, кому следует открыть доступ.
Введите имя нужного пользователя и нажмите «ОК»
- Установите галочку возле «Полный доступ».
Установите «Полный доступ» к папке
- Теперь вы можете открыть каталог «System Volume Information». Однако учтите, что удалять файлы в нём вручную всё равно нельзя.
Можете открыть папку «System Volume Information» и просмотреть её содержимое
Использование точек восстановления
Итак, если ваша система стала глючить или возникли какие-то ошибки в её работе, в первую очередь стоит попробовать восстановиться из готовой точки. Существует три способа сделать это.
Восстановление из «Панели управления»
- В «Панели управления» войдите в подраздел «Восстановление».
- Нажмите «Запуск».
- Вы можете выбрать один из двух вариантов. В первом случае будет использована последняя созданная точка. Во втором — выбранная вами вручную.
Выберите подходящий вариант восстановления
- Перед вами появятся все созданные ранее точки.
Выберите нужную точку восстановления и нажмите «Далее»
- Щёлкните «Готово», чтобы запустить процесс восстановления. По окончании оного система перезагрузится.
Восстановление с использованием особой загрузки
Вы также можете запустить восстановление системы в «Параметрах». Следуйте приведённым ниже инструкциям.
- В «Параметрах» системы, открыть которые можно из меню «Пуск», выберите «Обновление и безопасность».
Перейдите в раздел «Обновление и безопасность»
- Слева выберите «Восстановление». В пункте «Особые варианты» нажмите «Перезагрузить».
Нажмите на кнопку «Перезагрузить сейчас» в разделе «Особые варианты загрузки»
- Компьютер перезагрузится. Откроется особый интерфейс, в котором следует выбрать «Диагностика», «Дополнительно». Нажмите «Восстановление».
Выберите «Восстановление системы»
- Откроется такая же программа восстановления, как и в первом случае.
Восстановление в командной строке
При включении компьютера можно выбрать «Безопасный режим с поддержкой командной строки», чтобы использовать точку восстановления
Этот способ пригодится, когда система корректно загружается только в безопасном режиме (при включении ПК нажмите F8).
- Нажмите Win+R и введите «cmd».
Введите команду «cmd» и нажмите «ОК»
- Введите «rstrui.exe» без кавычек. Нажмите Enter.
Введите в окне командной строки «rstrui.exe»
- Интерфейс программы восстановления откроется в новом окне (как в двух предыдущих способах).
Видео: как пользоваться точкой восстановления
Возможные проблемы при создании точки восстановления
У вас могут возникнуть две проблемы:
- точка восстановления не создаётся;
- система не может восстановиться из точки.
Рассмотрим решение каждой из этих проблем.
Точку восстановления не получается создать
Если Windows выдаёт ошибку при попытке создания точки, выполните следующие действия.
- В «Панели управления» войдите в «Администрирование», подраздел «Службы».
- В списке найдите «Теневое копирование».
Найдите службу «Теневое копирование тома» и нажмите на ней левой кнопкой мыши один раз
- Щёлкните по службе ПКМ и выберите «Свойства». В появившемся окне раскройте список «Тип запуска» и выберите «Вручную». Если хотите, можете включить и автоматический запуск, чтобы больше не заходить в эти настройки.
Выберите тип загрузки «Теневого копирования тома»
Вполне возможно, что точки восстановления не создаются из-за вредоносного ПО. Попробуйте очистить компьютер с помощью антивируса. Если это не поможет, лучше переустановить Windows. Кстати, в 10-й версии это можно сделать без потери личных файлов.
Восстановиться с точки восстановления не получается
Если при восстановлении (или до него) система выдаёт ошибку, скорее всего, данные точки восстановления повреждены. Вы можете попробовать запустить восстановление заново.
Если это не помогло, попробуйте восстановиться с другой точки (лучше с той, что была создана системой автоматически).
Если же ни одна из точек не работает, придётся делать сброс системы или вовсе переустанавливать Windows. Такое случается крайне редко и может быть результатом поломки винчестера или влияния вирусного ПО.
Удаление точек восстановления системы
- Войдите в «Панель управления», подраздел «Восстановление», и щёлкните на «Настройка восстановления».
- Переключитесь на «Защита системы». Выберите диск и нажмите «Настроить…»
- Внизу вы увидите кнопку «Удалить». Нажмите на неё.
Нажмите на кнопку «Удалить»
Удалить точки можно через утилиту «Clean Manager».
- Нажмите Win+R и впишите «cleanmgr».
- Переключитесь на вкладку «Дополнительно» и щёлкните «Очистить…» во втором подразделе.
В разделе «Восстановление системы и теневое копирование» выберите «Очистить…»
- Выберите нужные точки и следуйте инструкциям программы.
Известная программа CCleaner также может помочь при удалении точек восстановления.
- В окне программы выберите «Сервис».
- Перейдите в пункт «Восстановление системы».
- Щёлкните на точку и нажмите «Удалить».
Нажмите на нужную кнопку восстановления и выберите «Удалить»
Видео: удаляем точки восстановления
Пользоваться точками восстановления в Windows 10 удобно. Вы можете в любой момент решить проблемы с работоспособностью системы, сохранив при этом личные файлы. Кроме того, такое восстановление не занимает много времени. Для удобства рекомендуется включить автоматическое создание точек восстановления, чтобы всегда иметь возможность откатить систему.
Используемые источники:
- https://akak.pro/windows/nastrojka-i-optimizaciya/kak-nastroit-avtomaticheskoe-sozdanie-tochek-vosstanovlenija-windows-10/
- https://vynesimozg.com/avtomaticheskoe-sozdanie-tochki-vosstanovleniya-sistemy-pri-zapuske-windows-10/
- https://kompkimi.ru/windows10/tochka-vosstanovleniya-windows-10
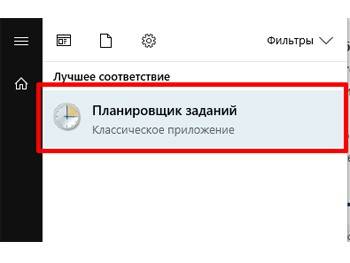
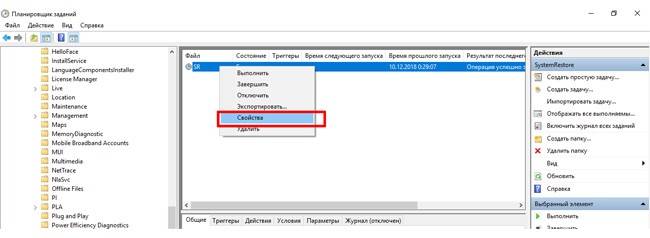
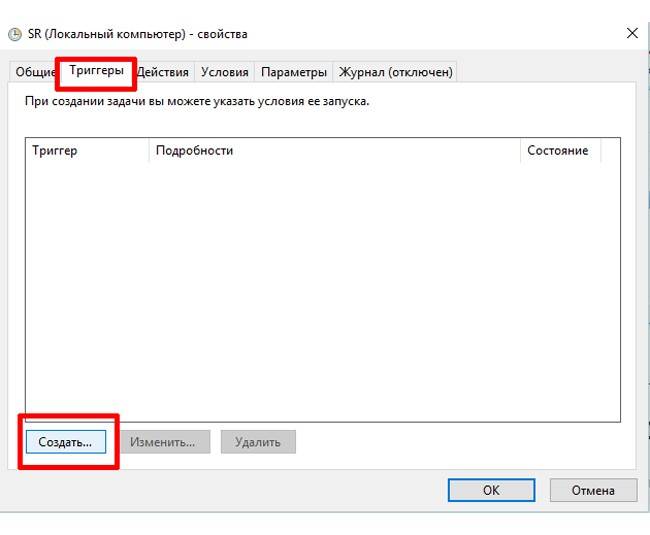
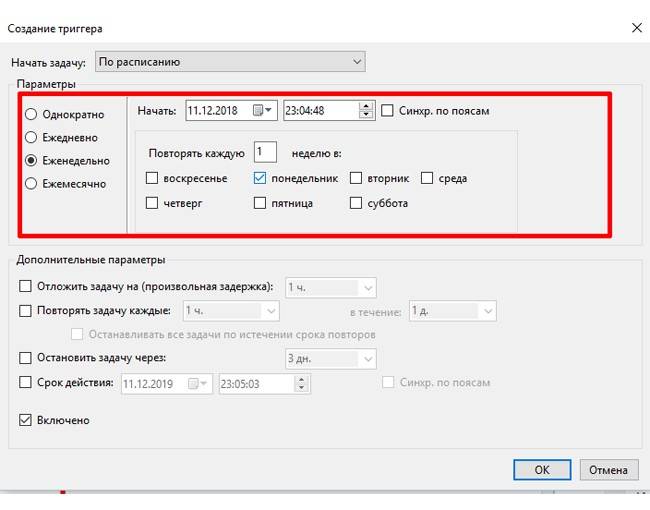
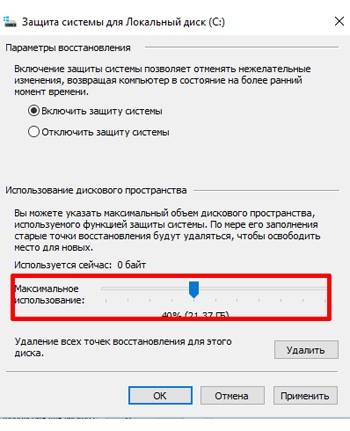
 Как отключить автоматическое создание контрольных точек восстановления системы
Как отключить автоматическое создание контрольных точек восстановления системы Точки восстановления Windows 10 - как создать, найти и восстановить Январь 2020
Точки восстановления Windows 10 - как создать, найти и восстановить Январь 2020 Как в Виндовс 10 произвести восстановление системы
Как в Виндовс 10 произвести восстановление системы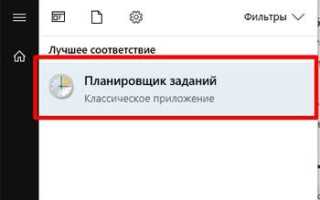

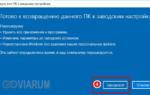 Как откатить Windows 10 до точки восстановления или вернуться на предыдущую версию?
Как откатить Windows 10 до точки восстановления или вернуться на предыдущую версию?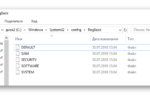 Восстановление ОС Windows 10: переустановка, загрузка, откат к прежним ОС
Восстановление ОС Windows 10: переустановка, загрузка, откат к прежним ОС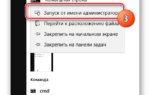 Как на Windows 10 запустить восстановление системы
Как на Windows 10 запустить восстановление системы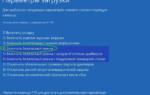 Диск восстановления Windows 10
Диск восстановления Windows 10