Содержание
- 1 Scanning and repairing drive C – перевод на русский
- 2 Scanning and repairing drive C в Windows 10 – что значит
- 3 Scanning and repairing drive C Windows 10 – что делать
- 4 Как пропустить сканирование и восстановление диска C
- 5 Как запустить сканирование и исправление ошибок диска в Windows 10
- 6 Scanning and repairing drive C в Windows 10: как отключить
- 7 Другие возможные действия
- 8 Что такое Scanning and repairing drive
- 9 Как исправить Scanning and repairing drive на Windows 10
- 10 Ещё один способ — отключаем проверку CHKDSK
- 11 Заключение
- 12 Что такое scanning and repairing drive
- 13 Как отключить scanning and repairing drive
- 14 Читайте также:
Автор: Юрий Белоусов · 03.10.2019
При запуске компьютера пользователи могут столкнуться с появлением информационного сообщения: «Scanning and repairing drive C», возникающее непосредственно перед загрузкой Windows, которое при этом сопровождается цифрами в процентном выражении и словом «complete» после них. Помимо диска «С» могут быть указаны и другие диски: A, D, E, F – все зависит от того, на какой именно диск установлена операционная система.
Экран с сообщением «Scanning and repairing drive C» может достаточно долго грузиться, иногда. может даже казаться – что компьютер завис.
В этой статье рассмотрим, почему пишет «Scanning and repairing drive C» в Windows 10 и что делать, чтобы исправить проблему с появлением данного уведомления.
Scanning and repairing drive C – перевод на русский
Фраза «Scanning and repairing drive C» в переводе с английского на русский язык означает следующее: «Сканирование и восстановление диска C».
Слово «complete» значит — «выполнено».
Scanning and repairing drive C в Windows 10 – что значит
По переводу становится ясно, что данное сообщение указывает на то, что на компьютере в данный момент происходит диагностика диска, на который установлена операционная система, а также его исправление, а проценты указывают на завершенность операции, давая возможность пользователю получить хотя бы примерную информацию о длительности данного процесса.
Но, что это значит для пользователя? Почему вообще компьютер пишет «Scanning and repairing drive C»?
Причины появления операции сканирования жесткого диска могут быть как безобидными, возникшими, например, в результате некорректного завершения работы ПК, так и весьма опасными, сообщающими пользователю о серьезных проблемах с накопителем.
Более точную диагностику можно получить, используя специальные программы для анализа состояния жесткого диска, либо – в сервисном центре. Но данный вопрос второстепенный, а первостепенная задача – загрузить Windows, чтобы появились хоть какие-нибудь вариации для пользователя по исправлению данной ситуации.
Scanning and repairing drive C Windows 10 – что делать
Что делать, если пишет «Scanning and repairing drive C» в Windows 10 при загрузке?
Ничего! Ничего не нужно делать. Лучшее, что можно сделать – это ничего не трогать и дать возможность операционной системе завершить сканирование жесткого диска и, если повезет, восстановление его работоспособности.
Иногда может казаться, что надпись «Scanning and repairing drive C: X % complete» зависла на одном значении, даже на 100% такое может случится и рука сама тянется к кнопке Reset, но это нормальная ситуация, нужно просто подождать. Сколько? Все зависит от мощностей «железа» и от жесткого диска, а также наличия битых секторов на нем или другого рода ошибок. Проверка может пройти за несколько минут, а может — длиться несколько часов.
Если все пройдет успешно и удастся загрузить Windows, то первым что необходимо сделать – сделать резервные копии всех важных данных. Их можно перенести на съемный носитель или в облачное хранилище. Почему это важно? Потому, что как уже упоминалось, возникновение проверки диска может быть сигналом того, что диск неисправен и, вполне возможно, его в скором времени ждет трагический конец. «Но это не точно!». В любом случае лучше перестраховаться, чтобы потом не жалеть о потерянных данных.
Как пропустить сканирование и восстановление диска C
Если диск не окончательно потерян и еще функционирует, то можно пропустить проверку и восстановление, это особенно актуально, если сообщение «Scanning and repairing drive C: X % complete» висит долго – час и более.
Для пропуска диагностики нужно:
- Перезагрузить компьютер;
- Во время загрузки следует нажать клавиши F8 + Delete, чтобы появилось сообщение «To skip disk checking press any key within X seconds» (Перевод: «Чтобы пропустить проверку диска нажмите любую клавишу в течение X секунд»). Необходимо успеть нажать любую клавишу, пока сообщение не пропало. Если не успели – нужно повторить операцию заново;
Как запустить сканирование и исправление ошибок диска в Windows 10
Если полноценная проверка жесткого диска не была произведена полностью до загрузки Windows, то ее следует запустить непосредственно в операционной системе. Большим преимуществом запуска диагностики диска в Windows является то, что параллельно с проверкой можно работать за компьютером – заниматься своими делами, пока выполняется проверка диска.
Для запуска сканирования нужно:
- Запустить командную строку от имени администратора. Сделать это можно, вбив в поисковую строку соответствующее название.
Также можно воспользоваться более продвинутым инструментом, введенным в Windows 10 – Windows PowerShell. Вызвать его можно кликнув правой кнопкой мыши по меню «Пуск» и выбрав соответствующую программу. Важно сделать запуск именно от администратора;
- В командной строке следует вбить команду chkdsk С: /f /r (Если Windows установлена на другой диск, то вместо диска «C» нужно указать свой);
- Если используется Windows PowerShell то для исправления диска можно использовать другую команду: Repair-Volume –DriveLetter C ;
- Остается лишь дождаться окончания проверки. При этом можно смело пользоваться операционной системой. После успешной диагностики и восстановления нужно перезагрузить компьютер и убедиться, что сообщение «Scanning and repairing drive (C)» больше не появляется при загрузке.
Scanning and repairing drive C в Windows 10: как отключить
Если после первого полного сканирования и исправления диска, при последующих перезагрузках компьютера снова пишет: «Scanning and repairing drive C», то можно в настройках Windows 10 отключить диагностику диска при запуске ОС. Делать это не рекомендуется, но иногда иного выбора просто нет.
Чтобы отключить «Scanning and repairing drive C» в Windows 10 нужно:
- Запустить редактор реестра Windows. Сделать это можно вызвав окно «Выполнить» с помощью горячих клавиш Win + R и вбив команду – regedit. Также можно в поиске Windows ввести название «Редактор реестра»;
- Перейти по пути:HKEY_LOCAL_MACHINESYSTEMCurrentControlSetControlSession Manager Кликнуть по параметру BootExecute правой кнопкой мыши, вызвав контекстное меню, в котором следует выбрать пункт «Изменить» и установить значение autocheck autochk /k:C * в появившемся окне, как это показано на скриншоте ниже. Если используется другой диск – не забудьте поменять «C» на свое значение. Если дисков несколько, то нужно прописать строку так: «autocheck autochk /k:C /k:D *».
Другие возможные действия
- Разобрать компьютер и попробовать переподсоединить жесткий диск, предварительно проверив, что все контакты провода целы, исправны и на них нет пыли;
- Если все танцы с бубном оказались напрасными, скорее всего ваш жесткий диск отправился в лучший мир – жесткодисковый рай. Но прежде чем выкидывать его на помойку лучше перестраховаться и протестировать его на другом компьютере, если есть такая возможность. Достаточно просто подключить его параллельно с другим диском, на котором установлена Windows и посмотреть, нормально ли он определяется;
- Также можно загрузить операционную систему с загрузочной флешки или диска, если таковые имеются;
- Если диск определяется, то нужно выполнить его проверку. Сделать это можно с помощью системных средств Windows, а также с помощью профильных утилит. Чтобы использовать встроенную утилиту Windows необходимо открыть «Мой компьютер» и вызвать свойства проблемного диска. После чего во вкладке «Сервис» сделать проверку диска на наличие файловых ошибок;
- Не лишним будет также просканировать диск на наличие вирусных угроз. Для этого отлично подойдут такие антивирусные программы: Avast, Malware Anti-Malware, Dr. Web Cureit!;
- И конечно же, если становится очевидным, что диск накрылся, то можно обратиться в сервисный центр.
Надеюсь, статья «Не включается компьютер, зависает и пишет: «Scanning and repairing drive (C:): 0 % complete» в Windows 10, 8» была вам полезна.
Не нашли ответ? Тогда воспользуйтесь формой поиска:
Некоторые из пользователей Windows 10 могут столкнуться с невозможностью загрузки их операционной системы и сообщением «Scanning and repairing drive». После этого длительное время может ничего не происходить, указанная надпись может висеть без каких-либо изменений, а перезагрузка системы возвращает её ровно в аналогичное состояние. В этом материале я расскажу, как исправить Scanning and repairing drive на Windows 10, поясню суть данного сообщения, а также перечислю те шаги, которые нужно предпринять для исправления ситуации.
Содержание
Скриншот Scanning and repairing drive на Windows 10
Что такое Scanning and repairing drive
Чтобы понять что это Scanning and repairing drive необходимо прежде всего обратиться к переводу данного сообщения. Как видим, тут идёт речь о «сканировании и исправлении жёсткого диска» (или какого-либо его подразделов), на котором система обнаружила ошибки. Последние возникают по различным причинам – от постепенного «осыпания» жёсткого диска вследствие физического износа до банального сбоя и вредоносного действия некоторых программ (в том числе и вирусных).
Проверяем жёсткий диск на наличие ошибок
Потому система в начале загрузки запускает инструментарий проверки жёсткого диска на ошибки, что может занять значительное время, при этом пользователь может предполагать что система попросту зависла, хотя это совсем не так.
Как исправить Scanning and repairing drive на Windows 10
Итак, как же устранить Scanning and repairing drive? Необходимо выполнить следующее:
- Подождите некоторое время. Процесс восстановления проблемного диска может занять срок до 24 часов, потому не стоит паниковать и думать, что если процесс висит часами на показателе 10%, то ваш ПК не функционирует. Данный процесс устроен таким образом, что повисев 6 часов на одном показателе, система может буквально за пару минут дойти до 100% значения, потому просто наберитесь терпения и подождите некоторое время (до 24 часов), дав системе выполнить свою работу;
- Для входа в систему быстро кликните на клавиши F8 и Delete, ваша цель – это появление фразы «To skip disk checking press any key within (цифра) seconds», а затем жмите на любую клавишу (например, Enter). Таким образом вы сможете избежать проверки диска и зайти в свою систему (при этом проверка может вновь появится при следующей перезагрузке системы, потому лучше выполнить исправление диска.)
Нужная нам надпись
Для этого в командной строке, запущенной от имени администратора, выполните команду:
chkdsk С: /f /r (если проблемный диск – С). Дождитесь окончания процесса проверки и перезагрузите ваш компьютер, система должна загрузится без проблем;
- Подключите ваш проблемный диск к другому компьютеру и проведите там его полную проверку используя системные утилиты (жмём правую клавишу мыши на проблемном диске, выбираем «Свойства», закладка «Сервис», там выбираем «Выполнить проверку, ставим галочки на обоих пунктах и кликаем на «Запуск»). Возможно данный метод сможет вам помочь в вопросе как избавиться от Scanning and repairing drive на вашем компьютере;
- Если вам удалось зайти в систему, проверьте ваш диск на наличие вирусных программ (подойдут такие инструменты как Dr. Web Cureit!, Kaspersky Removal Tool, Malware Anti-Malware и ряд других);
Используйте Dr.Web CureIt!
- Обратитесь в сервисный центр. Если все вышеперечисленные советы вам не помогли, возможно ваш жёсткий диск имеет серьёзные проблемы с функционалом. Обратитесь в надёжный сервисный центр для аппаратной диагностики и выявления неисправностей.
Ещё один способ — отключаем проверку CHKDSK
Вариантом того, как пофиксить Scanning and repairing drive, является отключение проверки CHKDSK при старте системы. Если вам удалось зайти в операционную систему, тогда выполните следующее:
- Зайдите в реестр системы (нажмите на кнопку «Пуск», в строке поиска наберите regedit и нажмите на ввод);
- Перейдите по пути HKEY_LOCAL_MACHINESYSTEMCurrentControlSetControlSession Manager и установите значение параметра BootExecute на «autocheck autochk /k:C /k:D *» (без кавычек), не забыв подтвердить изменения;
- Теперь утилита CHKDSK не будет проверять на ошибки диски С и D при запуске системы (если у вас только диск C, то параметр должен быть «autocheck autochk /k:C *»).
Отключаем утилиту CHKDSK при запуске системы
Если же зайти в систему не получается, используйте диск с инсталляцией ОС Windows при запуске системы. Алгоритм таков:
- Вставьте диск в DVD (можно использовать и загрузочный флеш-накопитель с инсталляционной версией ОС Windows 10);
- Перезагрузите компьютер;
- Зайдите в БИОС и установите там загрузку с DVD (или флешки);
- Загрузитесь с нашего диска, в появившемся меню установки выберите «Восстановление системы», затем переходим на «Диагностика» — «Дополнительные параметры» — «Командная строка»;
- Жмём там regedit, открывается реестр среды установки;
- Жмём на HKEY_LOCAL_MACHINE, затем идём вверх и нажимаем на «Файл» — «Загрузить куст»;
- В открывшемся жёстком диске заходим в директорию Windows и переходим там в директорию System32config. Выбираем файл SYSTEM, жмём на «Открыть», в появившейся табличке «Имя раздела» вводим любое имя (например, name);
- Кликаем на ControlSet001, затем на Control, ищем подраздел Session Manager, в котором находим параметр BootExecute и там прописываем значение «autocheck autochk /k:C /k:D *» (без кавычек);
- Нажимаем «Ок», выделяем имя созданного нами подраздела, нажимаем «Файл», а затем «Выгрузить куст» и подтверждаем, нажав на «Да»;
- Перезагружаем наш компьютер, выполненное может эффективно помочь в проблеме «как исправить Scanning and repairing drive» на компьютере».
Как это выглядит визуально можно посмотреть на видео:
Заключение
Выше я ответил на вопрос что делать с Scanning and repairing drive на Windows 10, описал причины появлений данного сообщения, а также пояснил, как исправить данную дисфункцию. В большинстве случаем инициаторами появления указанного сообщения являются какие-либо неисправности на жёстком диске, а для избавления от последних необходимо проработать жёсткий диск утилитой CHKDSK или вообще отключить проверку дисков при запуске системы. При этом обращаю внимание, что активизация CHKDKS не происходит просто так, потому рекомендую дать утилите отработать своё и провести полную проверку вашего винчестера, это может обеспечить стабильную и надёжную работу вашей системы в будущем.
При запуске компьютера, в процессе загрузки, пользователи всегда сталкиваются с разным проверками. Многие из них скрыты от человеческого глаза, но всегда выполняются. В отличие от scanning and repairing drive, которая часто пугают обычного пользователя. Иногда в процессе выполнения компьютер зависает, и чтобы не отправляться сразу в ремонтную мастерскую нужно понять, насколько данная проблема серьезная и как с ней бороться.
Что такое scanning and repairing drive
В переводе, эта фраза звучит как сканирование и ремонт/исправление диска. Значит, что в тот момент, когда scanning and repairing drive (D:): % complete (имя диска может отличаться) отображается на экране монитора, компьютер проверяет жесткий диск.
Конечно, автоматическое сканирование происходит при каждом запуске системы, но подобные надписи не высвечиваются. Но стоит обратить внимание и на вторую часть фразы — «ремонт». Устройство обнаружило серьезные ошибки и пытается справится с ними. Обычно это происходит при экстренном выключение ПК, т.е. в обход стандартного завершения работы.
Многих пользователей настораживает, что надпись зависает на определенном проценте. Перезагрузка компьютера не дает результатов, после нее ничего не меняется. Нет необходимости паниковать. Сканирование может занимать до 24 часов. При этом, оно все время выполняется, а не зависает. Но, если все-таки процесс завис, можно воспользоваться нашими рекомендациями для устранения неисправности.
Чтобы наверняка в этом убиться, можно посмотреть на системный блок. Чаще всего там есть лампочка, которая отвечает за использование диска. Если эта лампочка в процессе горит практически не переставая, значит система проверяет диск.
Как отключить scanning and repairing drive
Если не хочется видеть надпись scanning and repairing drive при запуске системы Windows 7, 8, 10, эту проверку можно отключить. Но с этим нужно быть аккуратным. Дело в том, что сканирование не выполняется просто так. Оно свидетельствует о наличии серьезных проблем с жестким диском устройства, с точки зрения системы. И иногда такая проверка действительно помогает справиться с некоторыми неисправностями и даже восстановить запуск Windows.
Не получается зайти вконтакт
Отключить scanning and repairing drive можно несколькими способами. Нужный выбирают в зависимости от того, получилось ли зайти в операционную систему.
Общие рекомендации
Повредится диск мог как самостоятельно, так и под воздействием программных факторов. Например, вредоносное ПО или недавно установленная программа в некоторых случаях отрицательно скажется на работоспособности жесткого диска. Тогда, нужно попробовать просканировать компьютер на вирусы и удалить то, что было установлено в последнее время.
Диск можно подключить к другому устройству и выполнить полную проверку. В этом помогут сторонние утилиты, например, Виктория. Диск сканируется, и проблема устраняется. Если надпись возникает из-за изношенности жесткого диска, его лучше заменить на новый в ближайшее время. Затянув с этим, можно потерять все данные на нем. В любом случае, лучше обратиться в сервисный центр за квалифицированной помощью.
Правка реестра
Другим способом избавления от этой ошибки, будет отключение функции сканирование при загрузке вообще через реестр. Последовательность действий будет следующей:
- В поиске вводится команда regedit.
- В открытом окне, нужно перейти по адресу: HKEY_LOCAL_MACHINESYSTEMCurrentControlSetControlSession Manager.
- Значение параметра BootExecute изменить на: autocheck autochk /k:C *, где C имя нужного диска. Если проверку нужно отключить для нескольких дисков, то перечисляем их, например: autocheckautochk /k:C /k:D *.
После этого при включении не будет проверки и исправления жесткого диска и надпись scanning and repairing drive перестанет появляться.
Читайте также:
Используемые источники:
- https://urfix.ru/scanning-and-repairing-drive-c-windows-10/
- https://sdelaicomp.ru/windows-10/scanning-and-repairing-drive-na-windows-10-chto-delat.html
- http://composs.ru/kak-ubrat-scanning-and-repairing-drive/
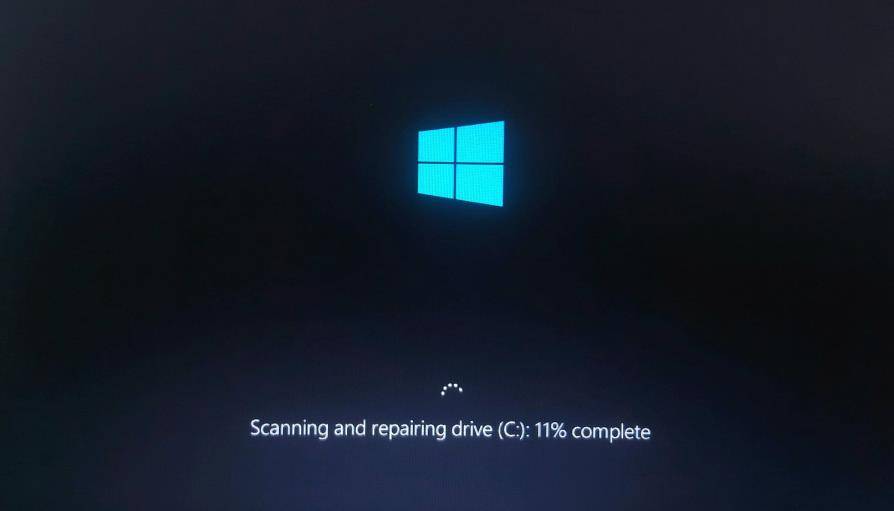
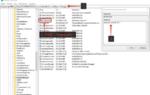 Наверное пригодится кому-то (ChkDsk Windows 10 решение)
Наверное пригодится кому-то (ChkDsk Windows 10 решение)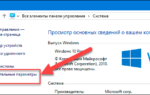 Завис компьютер с Windows 10, что делать?
Завис компьютер с Windows 10, что делать?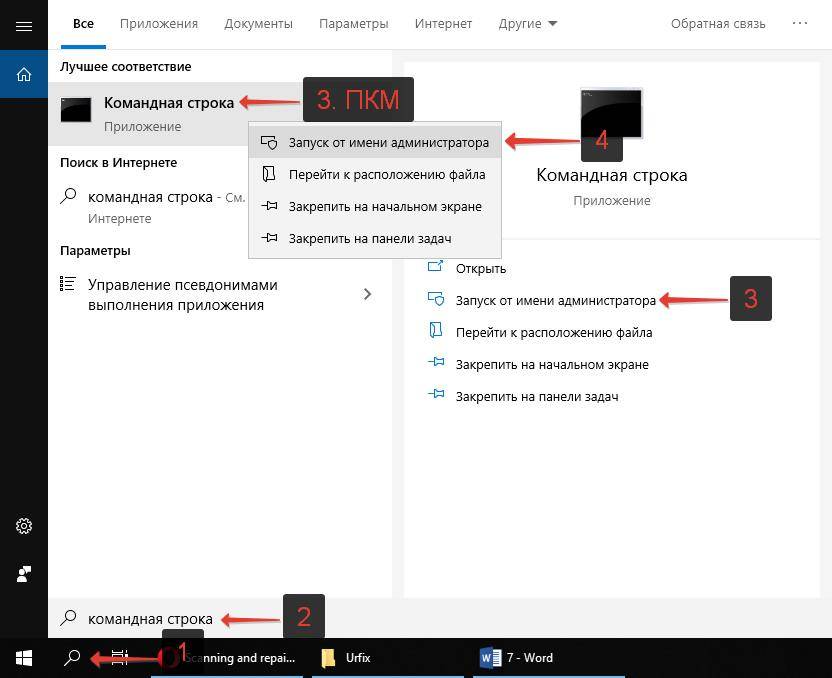 Также можно воспользоваться более продвинутым инструментом, введенным в Windows 10 – Windows PowerShell. Вызвать его можно кликнув правой кнопкой мыши по меню «Пуск» и выбрав соответствующую программу. Важно сделать запуск именно от администратора;
Также можно воспользоваться более продвинутым инструментом, введенным в Windows 10 – Windows PowerShell. Вызвать его можно кликнув правой кнопкой мыши по меню «Пуск» и выбрав соответствующую программу. Важно сделать запуск именно от администратора;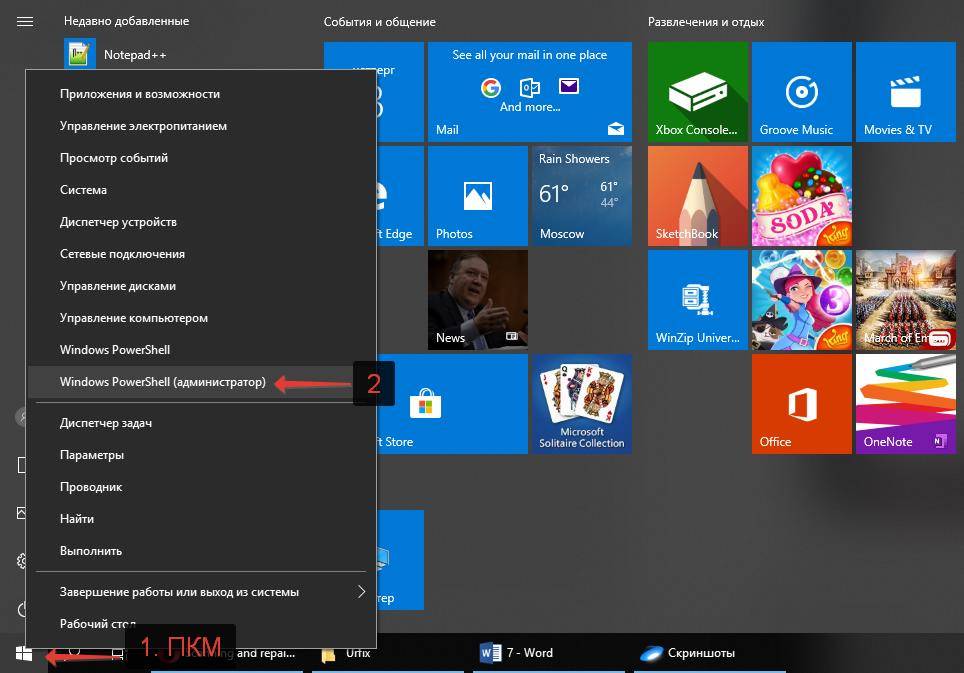
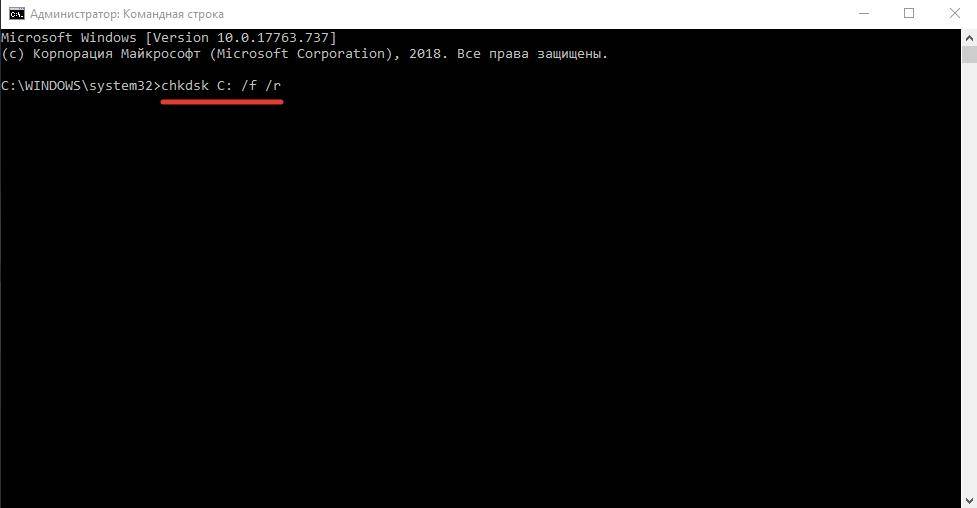
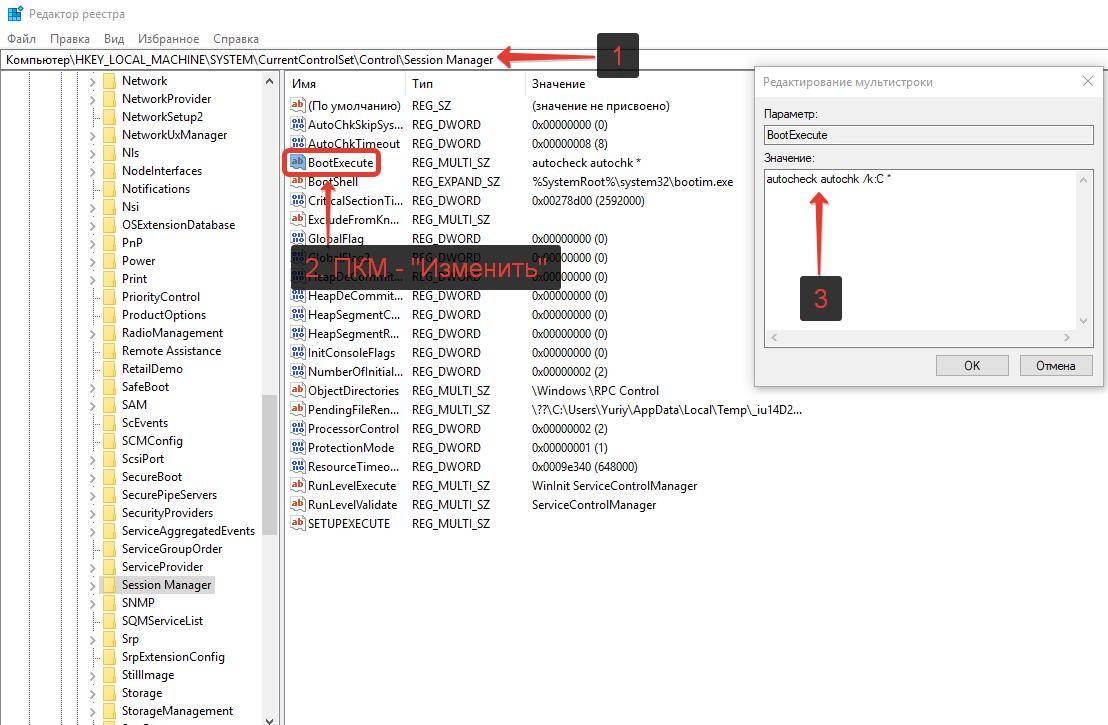
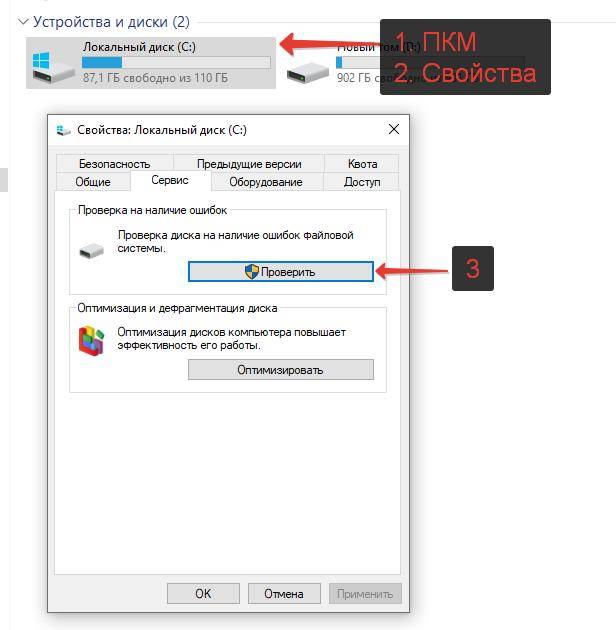
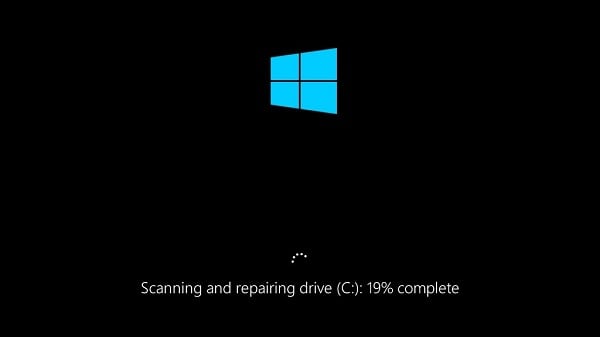

 Как создать RAM-диск в оперативной памяти на примере Windows 10. Нетривиальное решение
Как создать RAM-диск в оперативной памяти на примере Windows 10. Нетривиальное решение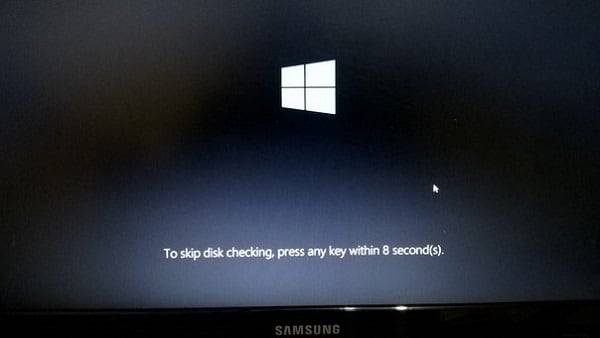

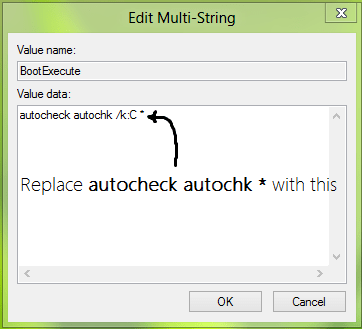
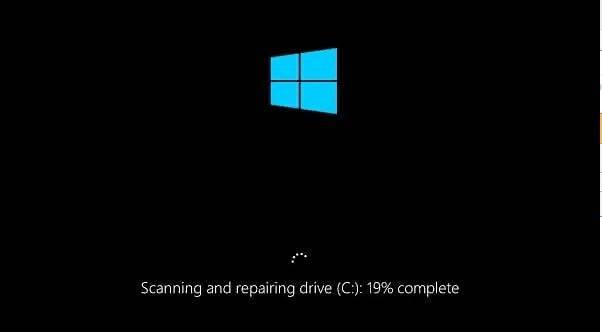
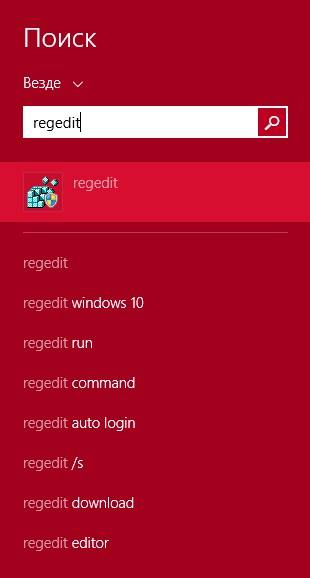
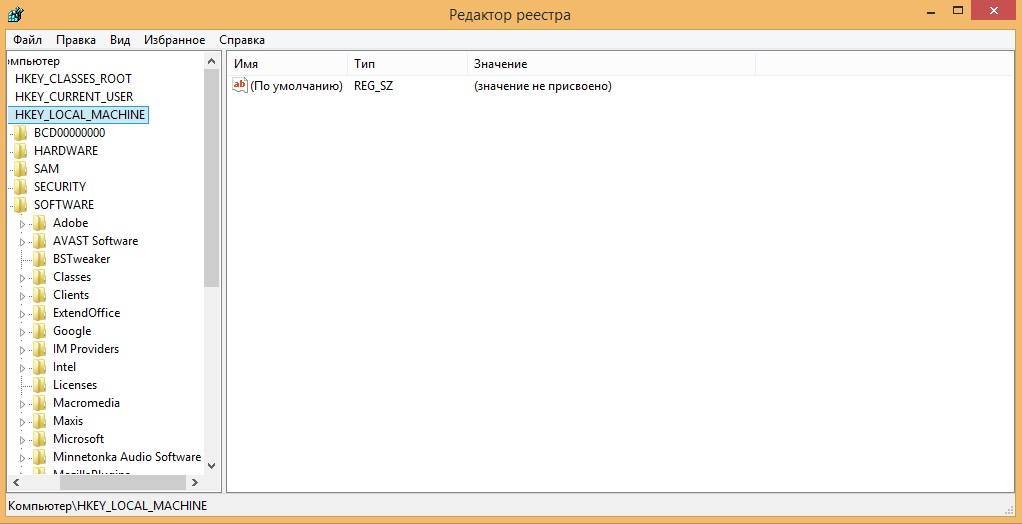
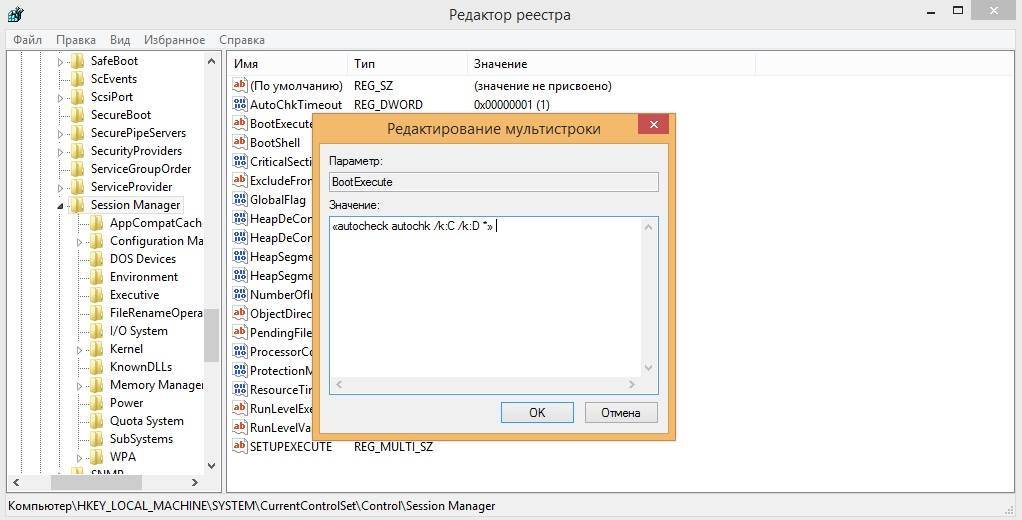
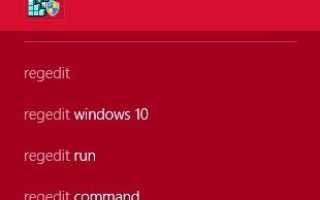

 GPT или MBR — что это, какая технология лучше и что выбрать?
GPT или MBR — что это, какая технология лучше и что выбрать? Как с установить Windows 10 с флешки?
Как с установить Windows 10 с флешки?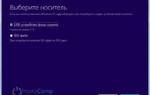 Как переустановить Windows 10 с флешки
Как переустановить Windows 10 с флешки