Содержание
Если же у Вас пропала корзина с рабочего стола в Windows 10, тогда Вы зашли по адресу. Мы не будем разбираться почему была удалена иконка корзины с рабочего стола и каким способом.
В этой статье мы рассмотрим где находится корзина в Windows 10 и как вернуть корзину на рабочий стол в Windows 10. В принципе предложенные нами способы, кроме первого, будут работать и на предыдущих версиях операционной системы Windows, поскольку ранее мы использовали стандартную панель управления.
Где находится корзина в Windows 10
Сама корзина расположена по умолчанию в папке C:$RECYCLE.BIN если Вы удаляете файл с системного диска. Открыть эту папку можно вставил этот путь в адресную строку проводника или выполнив команду %SYSTEMDRIVE%$RECYCLE.BIN в окне Win+R. Если же Вы удаляете файл на другом локальном диске, то файлы попадут в папку с аналогичным названием на другом локальном диске.
Максимальный размер этих папок можно посмотреть и задать в свойствах корзины. Чем больше памяти на диске тем больше значение заданы по умолчанию. Поэтому если Вы не знаете что это за папка Recycle.Bin и думали что вирус, то можете не волноваться, поскольку это папка корзины.
Как восстановить корзину на рабочем столе
Параметры Windows 10
- Открываем Параметры Windows 10 нажав горячие клавиши Win+I.
- Переходим в Персонализация >Темы и выбираем пункт Параметры значков рабочего стола.
- В открывшимся окне устанавливаем галочку на пункт Корзина и жмём ОК.
После применения изменений на рабочем столе сразу же появиться иконка корзины. Убрать значок корзины можно таким же способом.
Если же Вы используете любую другую операционную систему можете воспользоваться альтернативным способом входа в параметры значков рабочего стола. В принципе даже на Windows 10 этим способом намного быстрее будет воспользоваться:
Выполняем команду Rundll32 shell32.dll,Control_RunDLL desk.cpl,,5 в окне Win+R.
Создать значок
- На рабочем столе Создаем новую папку.
- Называем папку: Корзина.{645FF040-5081-101B-9F08-00AA002F954E}.
- Применяем изменения нажав Enter.
После применения изменений Вы получите ярлык корзины на рабочем столе со всеми её свойствами. Но основным отличием от предыдущего способа будет только возможность опять её удалить простым нажатием кнопки удалить в контекстном меню. В иконке с предыдущего способа такой функции не будет.
Редактор локальной групповой политики
Редактор групповой политики присутствует во всех операционных системах Windows 10, кроме Домашней и Начальной версий. При использовании этих версий нужно выбрать другой способ, если у Вас также была удалена корзина с рабочего стола.
- Выполните команду gpedit.msc в окне открывшимся после нажатия клавиш Win+R.
- Перейдите по пути: Конфигурация пользователя > Административные шаблоны > Рабочий стол.
- В текущем местоположении находим параметр политики Удалить значок «Корзина» с рабочего стола, и меняем значение на Не задано.
После внесения изменений в систему с помощью редактора групповой политики нужно будет выполнить перезапуск системы, чтобы изменения начали работать.
Выводы
Как Вы поняли корзина находится в одном и том же расположении, но на разных локальных дисках. В зависимости от того с какого диска Вы удалили файл. А также мы рассмотрели как вернуть корзину на рабочий стол в Windows 10 разными способами. Теперь мы знаем что это за папка Recycle.Bin и для чего она используется в операционной системе Windows.
Поэтому если у Вас пропала корзина с рабочего стола Windows 10 воспользуйтесь одним из наших вариантов решения проблемы. Первые два способа по нашему мнению являются самыми удобными и эффективными. А также можете ознакомиться с инструкцией как добавить Мой компьютер на рабочий стол Windows 10, поскольку там мы использовали похожие способы.
Бывает так, что ярлыки, все или единично, пропадают с рабочего стола. Ничего страшного в этом нет, но может доставить пользователю дискомфорт, особенно в случае со значком «Этот компьютер» или «Корзиной», которую необходимо почистить от удаляемых файлов.
Как вернуть значок «Корзина» на рабочий стол в Windows 10
Если у вас пропали все значки с рабочего стола, включая «Корзину», не стоит паниковать. Вполне возможно, что вы или кто-то другой просто убрали галочку с определённой настройки. Вернуть все значки можно буквально двумя кликами мыши:
- Щёлкаем ПКМ по рабочему столу, в меню наводим курсор на «Вид».
- Ставим галочку у пункта «Отображать значки рабочего стола».
Щёлкаем ПКМ по рабочему столу, в меню наводим курсор на «Вид» и ставим галочку у пункта «Отображать значки рабочего стола»
Через «Параметры значков рабочего стола»
Windows имеет ряд настроек по значкам рабочего стола, в частности, отображение или сокрытие стандартных иконок:
- Нажимаем комбинацию клавиш Win+I, затем переходим в апплет «Персонализация».
В «Параметрах» переходим в апплет «Персонализация» - В колонке справа переходим во вкладку «Темы», а слева нажимаем на «Параметры значков рабочего стола».
Во вкладке «Темы» открываем «Параметры значков рабочего стола» - В появившемся окне ставим галочку у «Корзина», затем сохраняем изменения кнопкой OK.
В появившемся окне ставим галочку у «Корзина», затем сохраняем изменения кнопкой OK
После этого «Корзина» должна появиться на рабочем столе. В противном случае проблема чуть глубже, придётся настраивать другие установки.
Видео: как включить отображение «Корзины» на рабочем столе через «Параметры персонализации»
С помощью «Редактора объектов групповой политики»
«Редактор объектов групповой политики» (РОГП) — это среда, в которой проходит тонкая настройка операционной системы. Некоторые параметры отвечают за отображение значков на рабочем столе:
- Нажимаем комбинацию клавиш Win+R, вводим gpedit.msc и нажимаем OK.
Нажимаем комбинацию клавиш Win+R, вводим gpedit.msc и нажимаем OK - В колонке слева открываем папку по пути «Конфигурация пользователя» — «Административные шаблоны» — «Рабочий стол». Далее двойным щелчком по пункту «Удалить значок «Корзина» с рабочего стола» открываем его свойства.
В папке «Конфигурация пользователя» — «Административные шаблоны» — «Рабочий стол» двойным щелчком открываем «Удалить значок «Корзина» с рабочего стола» - Переводим тумблер в положение «Не задано» и сохраняем кнопкой OK.
Переводим тумблер в положение «Не задано» и сохраняем кнопкой OK
Создание «Корзины» с нуля
Кроме вышеупомянутых методов в Windows, ещё с версии Vista существует возможность создания нескольких «Корзин». Эта возможность создана для размещения папки на нескольких рабочих столах, а также для подобных случаев исчезновения значка:
- Щёлкаем правой кнопкой по рабочему столу выбираем «Создать» — «Папку».
Щёлкаем правой кнопкой по рабочему столу выбираем «Создать» — «Папку» - Присваиваем директории имя «Корзина.{645FF040–5081–101B-9F08–00AA002F954E}» и сохраняем кнопкой Enter. Папка сразу же преобразуется и имеет соответствующие свойства.
Присваиваем директории имя «Корзина.{645FF040–5081–101B-9F08–00AA002F954E}» и сохраняем кнопкой Enter
Вернуть значок «Корзина» на рабочий стол довольно просто. Нужно лишь понять в чём причина и исправить её, пользуясь инструкциями выше.
Если значок корзины отсутствует на рабочем столе Windows 10, в этом посте вы узнайте, как восстановить его с помощью параметров пользовательского интерфейса или через реестр.
Нет необходимости рассказывать, что означает корзина для Windows. Корзина помогает вам легко удалить ненужные файлы из вашей системы и обеспечивает обратный процесс удаления. Корзина на рабочем столе позволяет удалять файлы с помощью простого перетаскивания на ее значок. Вы даже можете выбрать несколько ненужных файлов на рабочем столе и перетащить их на значок корзины, чтобы удалить их.
Представьте, что вы будете делать, чтобы удалить несколько элементов с рабочего стола, если значок корзины пропал с рабочего стола? Ну, вы можете удалить файлы, нажав правую кнопку мыши и выбрать в контекстном меню «Удалить», но вышеупомянутый простой способ перетаскивания на корзину не будет работать в этом сценарии.
Поэтому, если вы не видите значок корзины и хотите восстановить его, вот как вы можете это сделать:
Вернуть значок корзины, на рабочий стол в Windows 10.
Способ 1 – с помощью Параметров.
1. Кликните правой кнопкой мыши кнопку «Пуск» или нажмите клавиши Win + X и выберите «Параметры».
2. В приложении «Параметры» перейдите в раздел «Персонализация» → «Темы».
3. В разделе «Сопутствующие параметры» нажмите ссылку «Параметры значков рабочего стола».
4. Убедитесь, в открывшемся окне что чекбокс напротив корзины включен. Нажмите «Применить», а затем «ОК».
Это должно восстановить значок корзины на рабочем столе. Если корзина не появилась на рабочем столе, попробуйте Способ 2.
Способ 2 — Вернуть значок корзины, с помощью реестра.
Отказ от ответственности: дальнейшие шаги будут связаны с правкой реестра. Ошибки при манипулировании реестром могут повлиять на вашу систему. Так что будьте осторожны при редактировании записей реестра.
1. Нажмите Win + R и введите regedit в диалоговом окне «Выполнить», чтобы открыть редактор реестра (если вы не знакомы с редактором реестра, нажмите здесь). Нажмите «ОК».
2. В левой части окна редактора реестра перейдите к следующему разделу реестра:
HKEY_LOCAL_MACHINESOFTWAREMicrosoftWindowsCurrentVersionExplorerDesktopNAMESPACE
3. Разверните раздел реестра NameSpace, кликнув на нем правой кнопкой мыши, выберите «Создать» → «Раздел». Назовите вновь созданный раздел реестра как {645FF040-5081-101B-9F08-00AA002F954E}.
4. В правой части раздела реестра {645FF040-5081-101B-9F08-00AA002F954E} откройте строковой параметр (По умолчанию) и измените строку Значение на: Recycle Bin
5. Нажмите «ОК» и закройте редактор реестра. Перезагрузите ПК, чтобы применить изменения.
Все — Значок Корзины на рабочем столе восстановлен.
Рекомендуем: Как прикрепить корзину на панель быстрого доступа в Windows 10.
Рейтинг: /5 — голосов —>
—> Используемые источники:
- https://windd.ru/kak-vernut-korzinu-na-rabochij-stol-v-windows-10/
- https://winda10.com/personalizatsiya-i-oformlenie/propala-korzina-s-rabochego-stola-windows-10.html
- https://g-ek.com/korzina-na-rabochem-stole-windows10

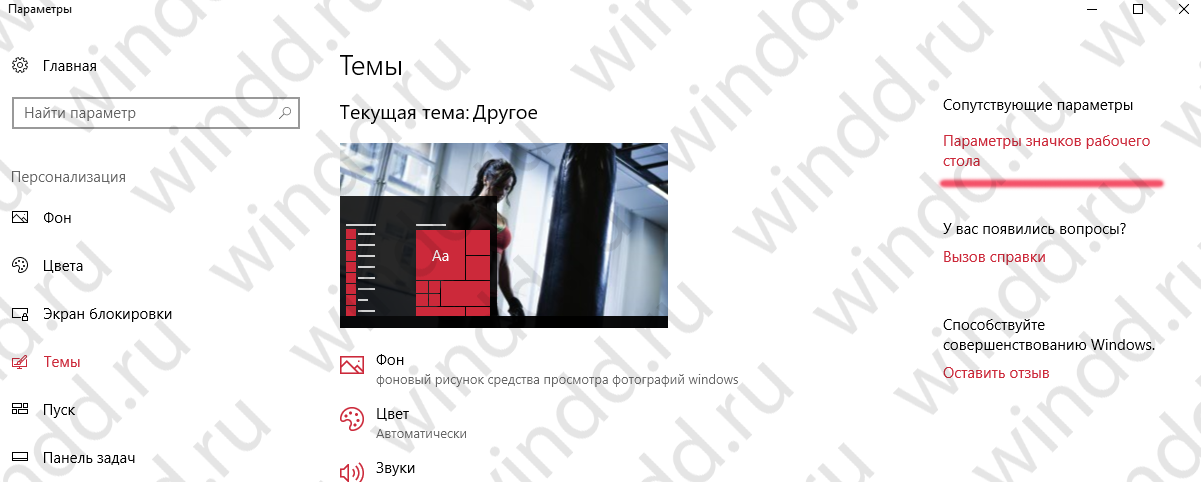
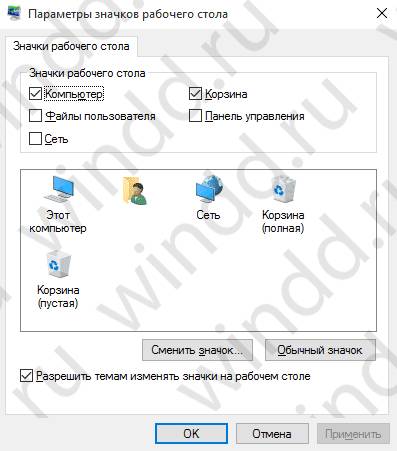


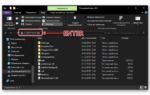 Где находится папка корзина в Windows 10?
Где находится папка корзина в Windows 10?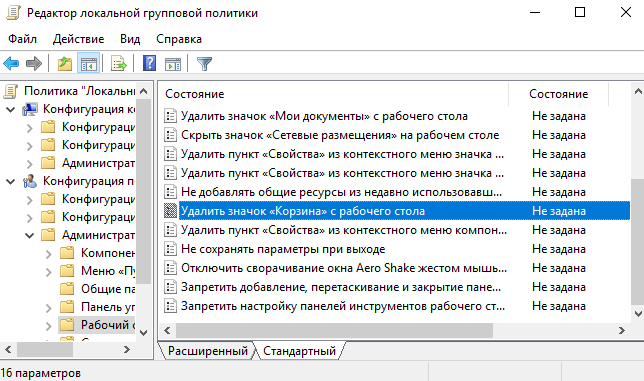
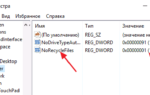 Как удалить корзину с рабочего стола windows 10?
Как удалить корзину с рабочего стола windows 10?
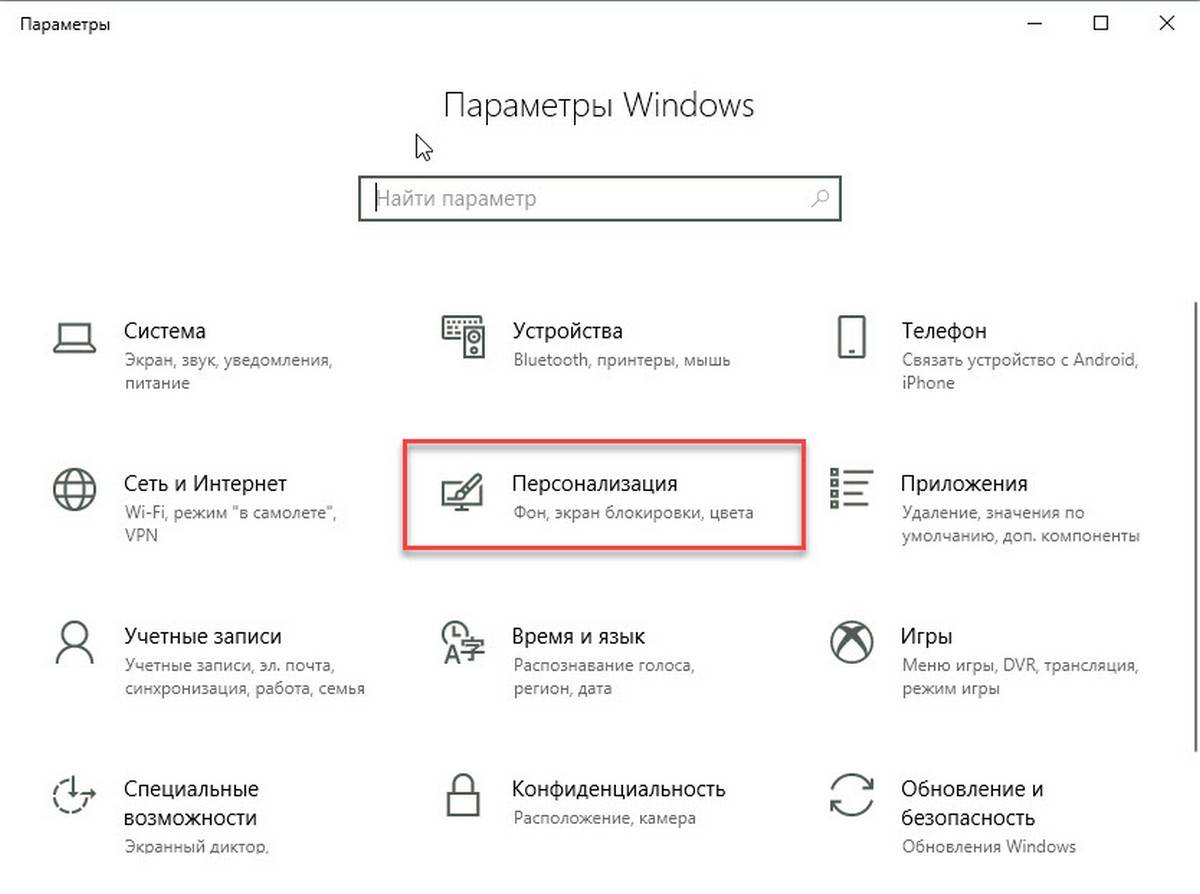
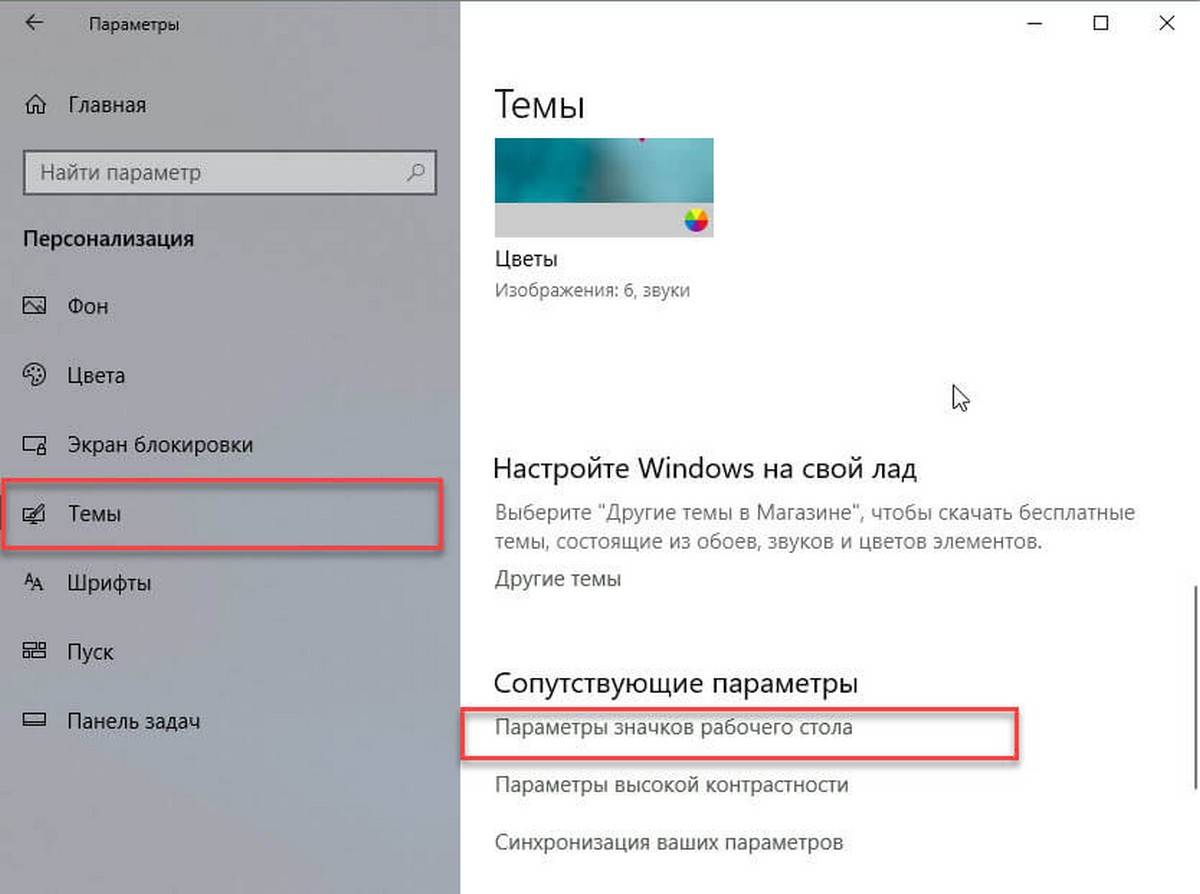
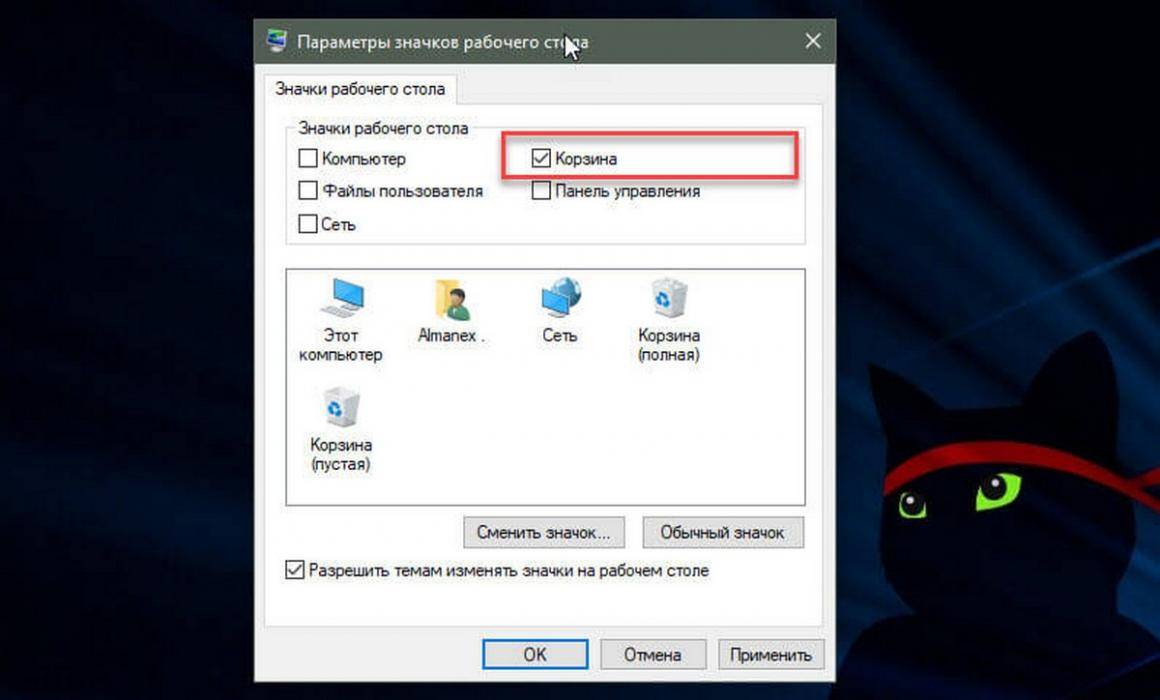
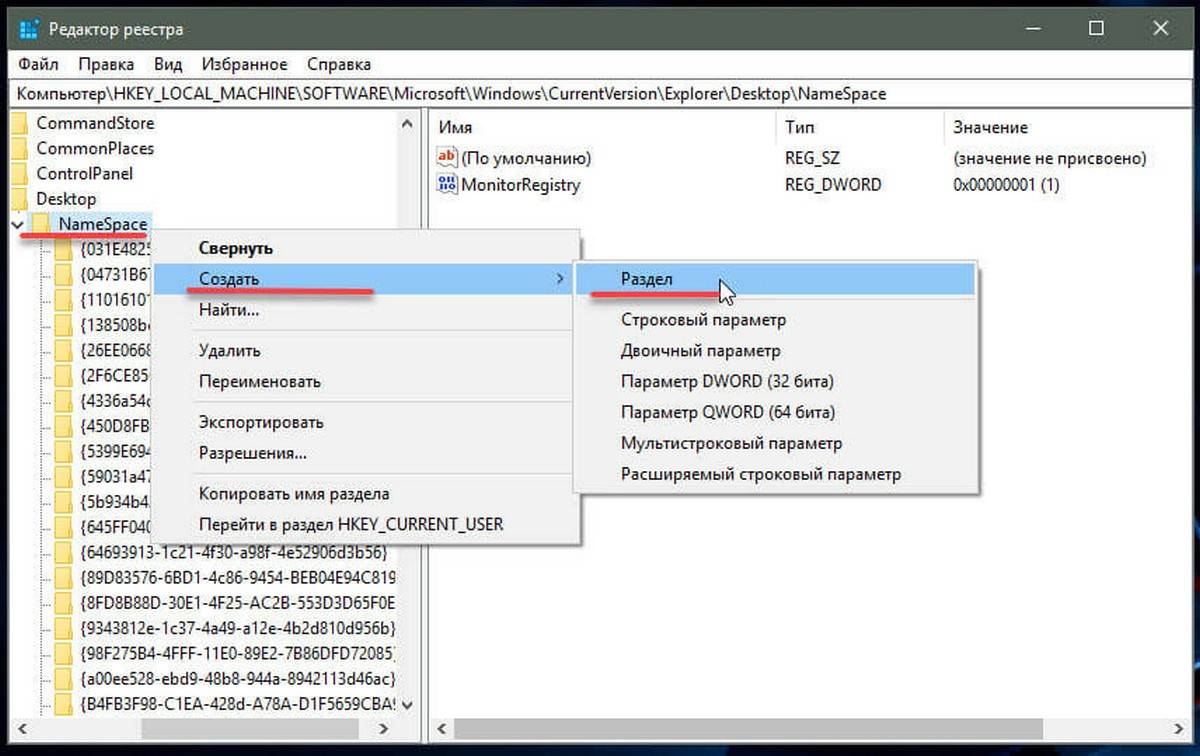
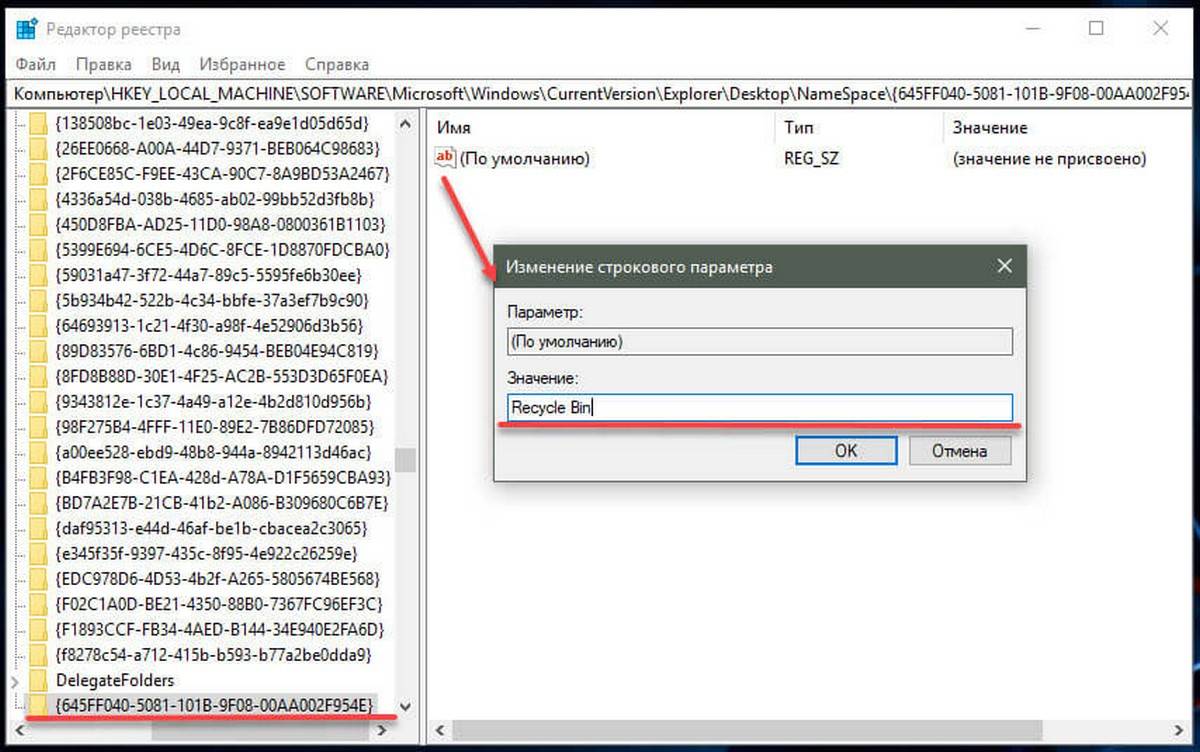
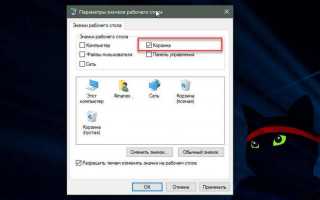

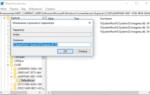 Как поменять иконку корзины в Windows 10
Как поменять иконку корзины в Windows 10 Пропали значки с рабочего стола или из панели задач, что в этом случае предпринять
Пропали значки с рабочего стола или из панели задач, что в этом случае предпринять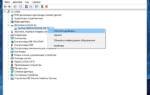 Как восстановить файлы и папки после удаления в «Корзину» и ее очистки?
Как восстановить файлы и папки после удаления в «Корзину» и ее очистки?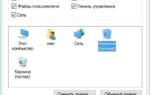 Значки рабочего стола Windows 10: как изменить, убрать, закрепить
Значки рабочего стола Windows 10: как изменить, убрать, закрепить