Содержание
- 1 Решаем проблему «Локальная подсистема печати не выполняется» в Windows 10
- 2 Как запустить локальную подсистему печати
- 3 Добавление локального принтера
- 4 Запустить диагностику и устранить неполадку
- 5 Очистка папки Spool
- 6 Возможные причины неисправности
- 7 Настройка и запуск нужных служб
- 8 Чистка очереди печати
- 9 Включение нужных компонентов Windows
- 10 Восстановление системных файлов
- 11 Проверка на наличие вирусов
- 12 Переустановка принтера и его драйверов
- 13 Видео
В операционной системе Windows 10 была введена специальная функция, позволяющая пользоваться принтером сразу же после его подключения, без предварительного скачивания и инсталляции драйверов. Процедуру добавления файлов берет на себя сама ОС. Благодаря этому юзеры стали реже сталкиваться с различными проблемами печати, однако полностью они не исчезли. Сегодня мы бы хотели поговорить об ошибке «Локальная подсистема печати не выполняется», которая появляется при попытке распечатать любой документ. Ниже мы представим основные методы исправления этой неполадки и пошагово разберем их.
Решаем проблему «Локальная подсистема печати не выполняется» в Windows 10
Локальная подсистема печати отвечает за все процессы, связанные с подключенными устройствами рассматриваемого типа. Останавливается она только при ситуациях системных сбоев, случайного или намеренного отключения ее через соответствующее меню. Поэтому причин ее возникновения может быть несколько, а самое главное — отыскать верную, исправление уже не займет много времени. Давайте приступим к разбору каждого метода, начиная с самого простого и распространенного.
Способ 1: Включение службы «Диспетчер печати»
Локальная подсистема печати вмещает в себе ряд служб, в список которых входит «Диспетчер печати». Если он не работает, соответственно, никакие документы не будут передаваться на принтер. Проверить и в случае надобности запустить этот инструмент можно следующим образом:
- Откройте «Пуск» и найдите там классическое приложение «Панель управления».
Перейдите в раздел «Администрирование».</li>
Отыщите и запустите инструмент «Службы».</li>
Опуститесь немного вниз, чтобы найти «Диспетчер печати». Сделайте двойной клик левой кнопкой мыши, чтобы перейти в окно «Свойства».</li>
Установите тип запуска на значение «Автоматически» и убедитесь в том, что активное состояние «Работает», в противном случае запустите службу вручную. После чего не забудьте применить изменения.</li>
</ol>
По завершении всех действий перезагрузите компьютер, подключите принтер и проверьте, печатает ли он документы сейчас. Если «Диспетчер печати» снова отключен, потребуется проверить связанную с ним службу, которая может мешать запуску. Для этого нужно заглянуть в редактор реестра.
- Откройте утилиту «Выполнить», зажав комбинацию клавиш Win + R. Напишите в строке
regeditи щелкните на «ОК».
Перейдите по указанному ниже пути, чтобы попасть в папку HTTP (это и есть необходимая служба). HKEY_LOCAL_MACHINESYSTEMCurrentControlSetservicesHTTP</li>
Найдите параметр «Start» и убедитесь в том, что он имеет значение 3. Иначе дважды кликните на нем левой кнопкой мыши, чтобы приступить к редактированию.</li>
Установите значение 3, а затем нажмите на «ОК».</li>
</ol>
Теперь осталось только перезагрузить ПК и проверить результативность выполненных ранее действий. При возникновении ситуации, что неприятности со службой наблюдаются и до сих пор, проведите сканирование операционной системы на наличие вредоносных файлов. Подробнее об этом читайте в Способе 4.
Если вирусов не было обнаружено, потребуется выявить код ошибки, свидетельствующий о причине отказа запуска «Диспетчера печати». Делается это через «Командную строку»:
- Выполните поиск через «Пуск», чтобы отыскать утилиту «Командная строка». Запустите ее от имени администратора.
В строке введите net stop spooler и нажмите на клавишу Enter. Данная команда остановит «Диспетчер печати».</li>
Теперь попробуйте запустить службу, введя net start spooler. При успешном запуске приступайте к печати документа.</li>
</ol>
Если инструмент запустить не удалось и перед вами появилась ошибка с определенным кодом, обратитесь за помощью на официальный форум компании Microsoft или найдите расшифровку кода в интернете, чтобы разобраться с причиной неприятности.
Перейти на официальный форум Microsoft
Способ 2: Встроенное средство исправления неполадок
В Windows 10 присутствует встроенное средство обнаружения и исправления ошибок, однако в случае проблемы с «Диспетчер печати» оно не всегда работает корректно, поэтому мы и взяли этот метод вторым. Если упомянутый выше инструмент у вас функционирует нормально, попробуйте воспользоваться установленной функцией, а делается это следующим образом:
- Откройте меню «Пуск» и перейдите в «Параметры».
Щелкните на разделе «Обновление и безопасность».</li>
На панели слева отыщите категорию «Устранение неполадок» и в «Принтер» нажмите на «Запустить средство устранения неполадок».</li>Дождитесь завершения обнаружения ошибок.</li>Если принтеров используется несколько, потребуется выбрать один из них для дальнейшей диагностики.</li>По окончании процедуры проверки вы сможете ознакомиться с ее результатом. Найденные сбои обычно исправляются или предоставляется инструкция по их решению.</li></ol>
Если модуль устранения неполадок не выявил проблем, переходите к ознакомлению с другими способами, приведенными ниже.
Способ 3: Очистка очереди печати
Как известно, когда вы отправляете документы в печать, они помещаются в очередь, которая автоматически очищается только после удачной распечатки. Иногда случаются сбои с используемым оборудованием или системой, вследствие чего появляются ошибки с локальной подсистемой печати. Вам требуется вручную провести очистку очереди через свойства принтера или классическое приложение «Командная строка». Детальные инструкции по этой теме вы найдете в другой нашей статье по следующей ссылке.
Подробнее:Очистка очереди печати в Windows 10Как очистить очередь печати на принтере HP
Способ 4: Проверка компьютера на вирусы
Как уже было сказано выше, проблемы с различными службами и с функционированием операционной системы могут возникать из-за заражения вирусами. Тогда поможет только сканирование компьютера с помощью специального программного обеспечения или утилит. Они должны выявить зараженные объекты, исправить их и обеспечить корректное взаимодействие необходимого вам периферийного оборудования. О том, как бороться с угрозами, читайте в отдельном нашем материале далее.
Подробнее:Борьба с компьютерными вирусамиПрограммы для удаления вирусов с компьютераПроверка компьютера на наличие вирусов без антивируса
Способ 5: Восстановление системных файлов
Если приведенные выше методы не принесли никакого результата, стоит задуматься о целостности системных файлов операционной системы. Чаще всего повреждаются они из-за мелких сбоев в работе ОС, необдуманных действий пользователей или вреда от вирусов. Поэтому рекомендуется воспользоваться одним из трех доступных вариантов восстановления данных, чтобы наладить работу локальной подсистемы печати. Развернутое руководство по проведению этой процедуры вы найдете по ссылке ниже.
Подробнее: Восстановление системных файлов в Windows 10
Способ 6: Переустановка драйвера принтера
Драйвер принтера обеспечивает его нормальное функционирование с ОС, а также эти файлы связываются с рассматриваемой подсистемой. Иногда такое ПО устанавливается не совсем корректно, из-за чего и появляются ошибки различного рода, в том числе и упомянутая сегодня. Исправить ситуацию можно с помощью переустановки драйвера. Сначала его нужно полностью удалить. Детально с выполнением этой задачи вы можете ознакомиться в нашей следующей статье.
Подробнее: Удаление старого драйвера принтера
Теперь вам нужно перезагрузить компьютер и подключить принтер. Обычно Виндовс 10 сама устанавливает необходимые файлы, однако если этого не произошло, придется самостоятельно решать этот вопрос доступными методами.
Подробнее: Установка драйверов для принтера
Неисправность с работой локальной подсистемы печати — одна из самых частых неполадок, с которыми сталкиваются пользователи при попытке распечатки требуемого документа. Надеемся, приведенные выше способы помогли вам разобраться с решением этой ошибки и вы без особого труда нашли подходящий вариант исправления. Оставшиеся вопросы по поводу данной темы смело задавайте в комментариях, и вы получите максимально быстрый и достоверный ответ.
Читайте также:Решение проблемы «Доменные службы Active Directory сейчас недоступны»Решение проблемы с предоставлением общего доступа для принтераРешение проблем с открытием Мастера добавления принтеровМы рады, что смогли помочь Вам в решении проблемы.Опишите, что у вас не получилось. Наши специалисты постараются ответить максимально быстро.
Помогла ли вам эта статья?
После очередного обновления Windows 10 в некоторых пользователей перестали работать все принтеры. Притом в панели управления они все могут отображаться, а при попытке зайти в принтер выдается ошибка подключения к принтеру. Windows не удалось подключиться к принтеру. Локальная подсистема печати не выполняется. Перезапустите подсистему или перезагрузите компьютер.
Данная статья расскажет как исправить ошибку подключения к принтеру несколькими способами. Что делать когда локальная система печати не выполняется мы рассмотрим на примере операционной системы Windows 10. Первым же делом рекомендуем убедиться запущена ли локальная подсистема печати, а только потом перейти к следующим способам.
Как запустить локальную подсистему печати
Для управления службами в операционной системе Windows 10 используется классическое приложение служб, но также отключать службы можно в сопутствующих параметрах. Смотрите также другие решения Как открыть службы в Windows 10.
- Откройте службы выполнив команду services.msc в окне Win+R.
- Перейдите в свойства службы Диспетчер печати, и нажмите кнопку Запустить.
Служба диспетчера печати позволяет ставить задания печати в очередь и обеспечивает взаимодействие с принтером. Если её отключить, Вы не сможете выполнять печать и видеть свои принтеры.
Добавление локального принтера
- Откройте классическую панель управления выполнив команду control panel в окне Win+R.
- Дальше переходим в раздел Оборудование и звук >Устройства и принтеры, где нажимаем кнопку Добавление принтера.
- В открывшемся окне нажимаем кнопку Необходимый принтер отсутствует в списке и выбираем пункт Добавить локальный или сетевой принтер с параметрами, заданными вручную.
- После чего выбираем пункт Создать новый порт и указываем тип порта Local Port и нажимаем Далее.
- Теперь необходимо ввести Имя порта в открывшемся окне в формате \Имя_Вашего_ПК_в_свойствахНазвание_Вашего_принтера.
- Последним шагом выберите драйвер устройства указав Изготовителя принтера и Принтер.
Добавление принтера таким образом обычно убирает ошибку, при которой Windows не удалось подключиться к принтеру, а локальная подсистема не выполняется.
Запустить диагностику и устранить неполадку
Обновленный мастер устранения неполадок действительно работает лучше чем ранее, после нескольких обращений проблема всегда решалась. Средство устранения неполадок позволяет выполнить поиск и устранение проблем с печатью.
- Откройте Пуск > Параметры > Обновление и безопасность > Устранение неполадок.
- В текущем расположении выделите Принтер и нажмите Запустить средство устранения неполадок.
После чего пользователю остается только следовать шагам мастера устранения неполадок. Есть большая вероятность того что Windows 10 самостоятельно исправит возникшую проблему.
Очистка папки Spool
Если же принтер работал нормально, но после некоторого времени использования обнаружилась проблема с подключением к принтеру можно попробовать очистить папку Spool на системном диске.
Программа Spooler сохраняет отправленные пользователем документы, и по очереди отправляет их на принтер для печати.
Для очистки папки Spool необходимо загрузить безопасный режим в Windows 10. Дальше достаточно перейти в C: Windows System32 Spool.
- C: Windows System32 spool prtprocs w32x86 – удаляем все содержимое, кроме файла winprint.dll (в x64 версиях операционной системы папка называется соответственно).
- C: Windows System32 Spool Printers – удаляем все данные об установленных принтерах.
- C: Windows System32 Spool Drivers w32x86 – чистим папку от все файлов ранее установленных драйверов (в операционных системах x64 путь Drivers x64).
После полной очистки всех данных относящихся к принтерам пользователю придется заново установить последние драйвера принтера.
Заключение
Ошибка подключения к принтеру: Windows не удалось подключиться к принтеру. Локальная подсистема печати не выполняется. Перезапустите подсистему или перезагрузите компьютер появляется не только на операционной системе Windows 10, но и на предыдущих версиях. А способы решения за всё это время почти не изменились.
В этой статье мы подробно разберем ситуацию, когда не удалось открыть мастер добавления принтеров и на весь экран монитора «красуется» сообщение «Локальная подсистема печати не выполняется» или это же уведомление «вылетает» при попытке в Windows подключится к уже настроенному устройству. Эти же способы решения можно смело применить при возникновении ошибки 0x000006ba «Невозможно завершить операцию. Подсистема печати недоступна» в операционных системах «Виндовс» 7, 8, 10.
Возможные причины неисправности
- Если отправить на печать много файлов сразу, а еще и большого размера, то вполне легко может образоваться очередь на печать. Очень часто такой процесс попросту зависает и образует проблему с распечатыванием на компьютере или ноутбуке.
- Чтобы принтер работал, мало его подсоединить к ПК и настроить. Нужно настроить саму операционную систему, для этого необходимо дополнительно установить нужные компоненты, если ранее это не было сделано.
- Кроме компонентов есть еще службы, которые непосредственно руководят процессом «общения» принтера с железом компьютера. Служба «Диспетчера печати» должна быть запущена во время печати и настроена на автоматический запуск при загрузке системы.
- Компоненты и службы — это некоторые системные файлы. Они хранятся в определенных надежных местах диска, но по неосторожности пользователя или из-за вмешательства вредоносных программ могут быть повреждены.
- Вирусы на «компе» нельзя исключать из «виновников» проблем с доступностью подсистемы печати. Они могут останавливать и блокировать работу служб, а также повредить или вовсе удалить критично важные системные файлы.
- Кардинальным решением может стать переустановка принтера «с нуля» и соответственно его драйверов. Процесс несколько отличается в зависимости от способа подключения устройства. Это может быть локальный или сетевой вариант.
Настройка и запуск нужных служб
- Зайдите в оснастку «Службы» используя ее инициализацию через окно запуска программ (кнопка «Виндовс» и клавиша R одновременно) и команды «services.msc».
- В списке отыщите «Диспетчер печати» и зайдите в его свойства двойным нажатием левой клавиши мыши.
- Настройте службу согласно рисунка ниже, а при необходимости запустите ее.
В целях профилактики можно попробовать остановить, потом повторно сразу запустить службу.
Чистка очереди печати
- Откройте панель управления, а в ней раздел с принтерами.
- Найдите свою модель по названию.
- Мышкой через контекстное меню активируйте пункт «Просмотр очереди печати».
- Используя закладку «Принтер» произведите чистку списка заданий.
Включение нужных компонентов Windows
- Через панель управления зайдите в раздел «Программы и компоненты».
- В списке слева выберите ярлык «Включение и отключение компонентов Windows».
- В небольшом окошке дождитесь загрузки всего «дерева».
- В перечне найдите пункт «Службы печати и документов» и отметьте галочкой все, что там есть.
- Дождитесь завершения процесса установки, а после этого перезагрузите компьютер.
Восстановление системных файлов
- Для таких целей в системе Windows существует специальная встроенная утилита «sfc». Чтобы ею воспользоваться, нужно запустить командную строку. Для этого нажмите кнопку «Пуск» и в строке поиска наберите «Командная строка». Запустите ее от имени администратора, чтобы получить права на выполнение утилиты.
- Уже на черном экране наберите «sfc /scannow». Это запустит процесс сканирования немедленно. Во время проверки, при обнаружении проблем, будет все исправлено. Дождитесь его завершения.
Проверка на наличие вирусов
Вирусные программы и файлы могут оказаться «глубоко» в системе самыми разными способами. Что избавится от них, следует запустить проверку и удаление их в своем штатном антивирусе. Обязательно он должен быть последней версии, а его базы обновлены. Если такого программного обеспечения нет среди установленного на ПК, то, как вариант, можно воспользоваться одноразовой утилитой от компании «Доктор Веб». Речь идет о «Cureit». Ее скачивание и работа не составит проблем даже неопытному пользователю.
Чистку жестких дисков от вирусов рекомендовано проводить в безопасном режиме загрузки ПК. В такой режим некоторые антивирусы переводят компьютер сами, но лучше сделать это вручную. При загрузке системы нажмите клавишу F8 на клавиатуре. Далее из списка выберите пункт «Безопасный режим».
Переустановка принтера и его драйверов
Самый кардинальный вариант решения ошибки 0x000006ba — это полная переустановка принтера и его драйверов. Сначала Вам следует определить, какой из двух вариантов используется у Вас. Далее действуйте согласной предложенным инструкциям ниже для каждого из способов подключения.
Локальный
- Удалим старое устройство печати из системы.
- Отключаем принтер от компьютера или ноутбука.
- Заходим через панель управления в раздел с принтерами и удаляем наш аппарат оттуда.
- В диспетчере устройств делаем то же самое.
- В окне сервера печати (Windows+R, а затем вводим «printerui /s») находим соответствующий пакет драйверов и удаляем их.
- Перезагружаем ПК.
- Подключаем устройство печати и ждем автоматической установки и копирования новых файлов его программного обеспечения в систему.
- Если принтер не появился в списке, то производим установку вручную.
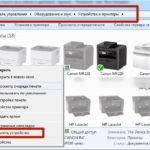

Сетевой
- Выполните все действия из инструкции выше до пункта под номером 6.
- Дальше заходим в панель управления, а оттуда в раздел принтеров и нажимаем кнопку «Добавить» или «Установить» (в зависимости от версии «Виндовс»).
- Выбираем установку локального устройства.
- На этом шаге создаем новый порт, по которому в дальнейшем будет происходить подключение.
- Следуйте указаниям и командам мастера установки.
- Завершите процесс до конца.
- Перезагрузите «комп».
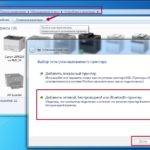
Видео
Используемые источники:
- https://lumpics.ru/local-printing-subsystem-is-not-running-in-windows-10/
- https://windd.ru/lokalnaya-podsistema-pechati-ne-vypolnyaetsya-windows-10/
- https://printeru.info/oshibki-i-problemy/oshibka-0x000006ba-podsistema-pechati-nedostupna
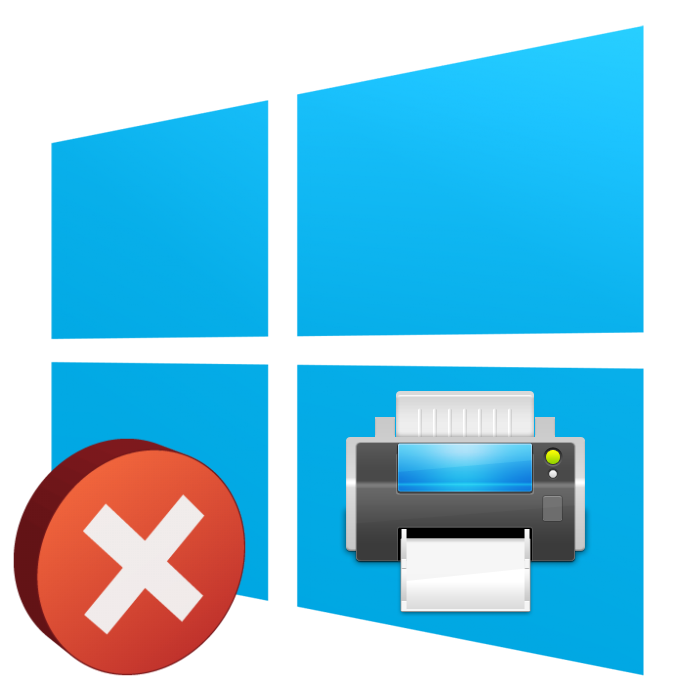
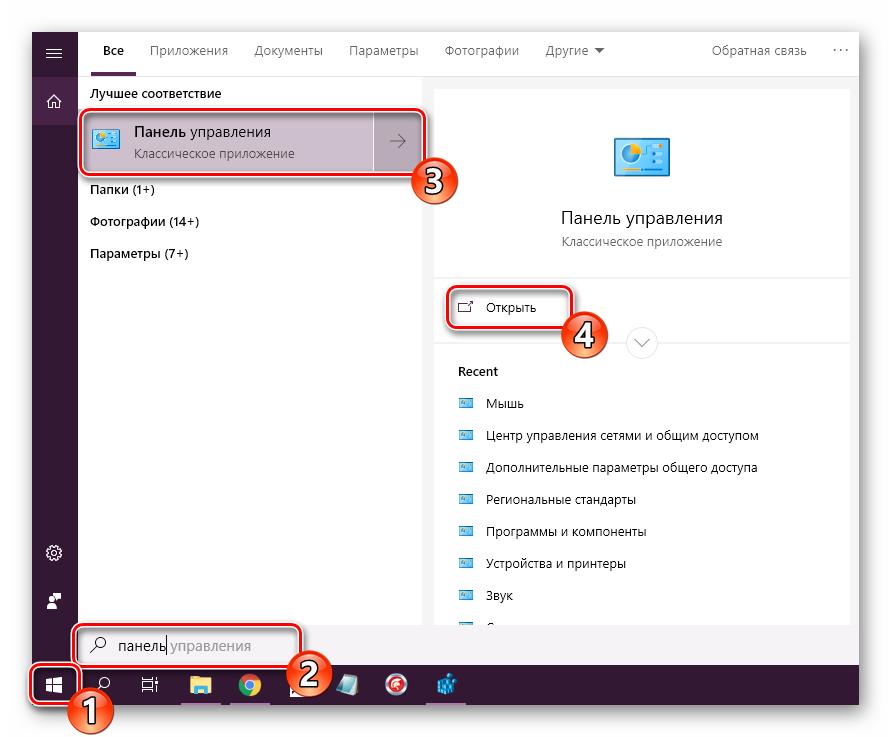
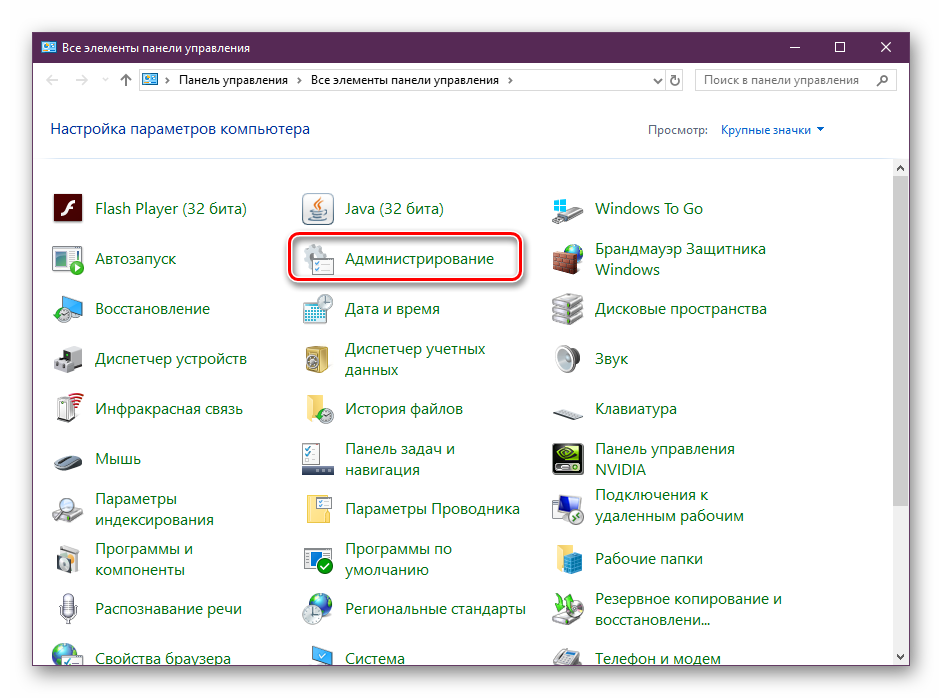
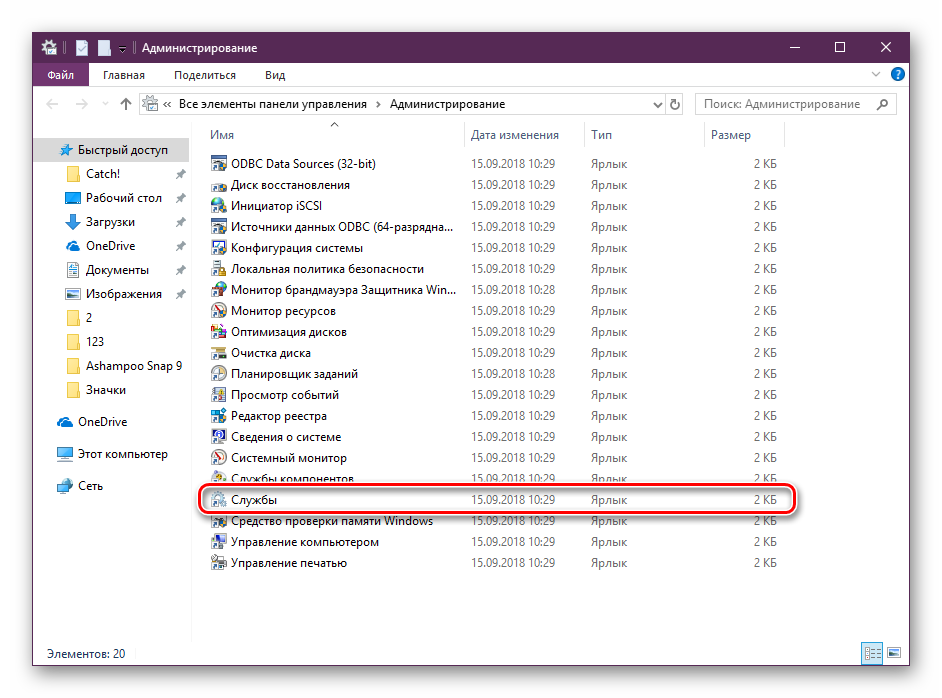
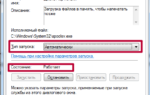 Решение проблемы «Локальная подсистема печати не выполняется» в Windows 10
Решение проблемы «Локальная подсистема печати не выполняется» в Windows 10
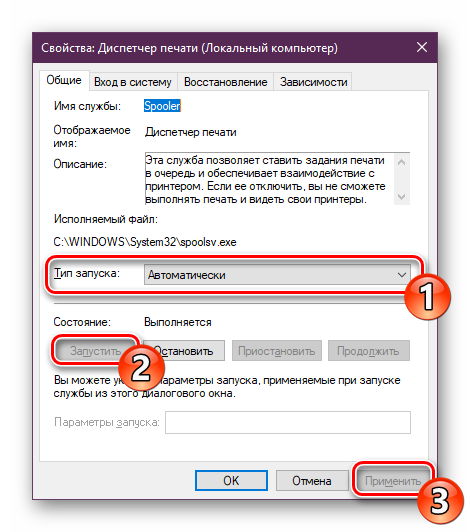
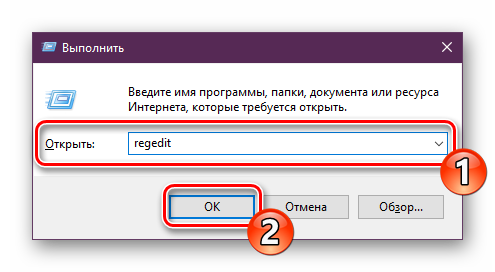
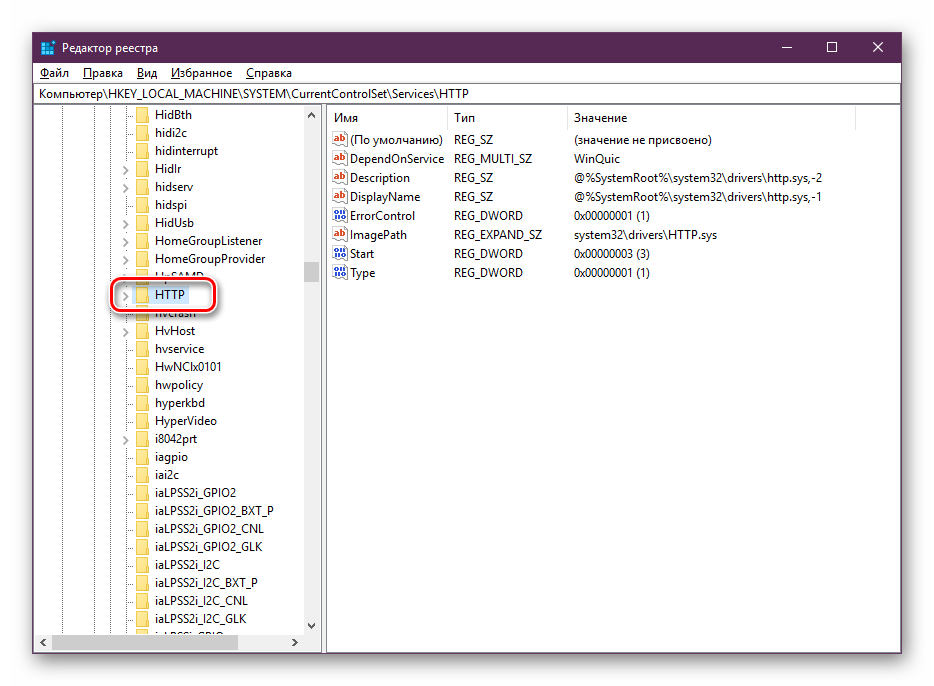
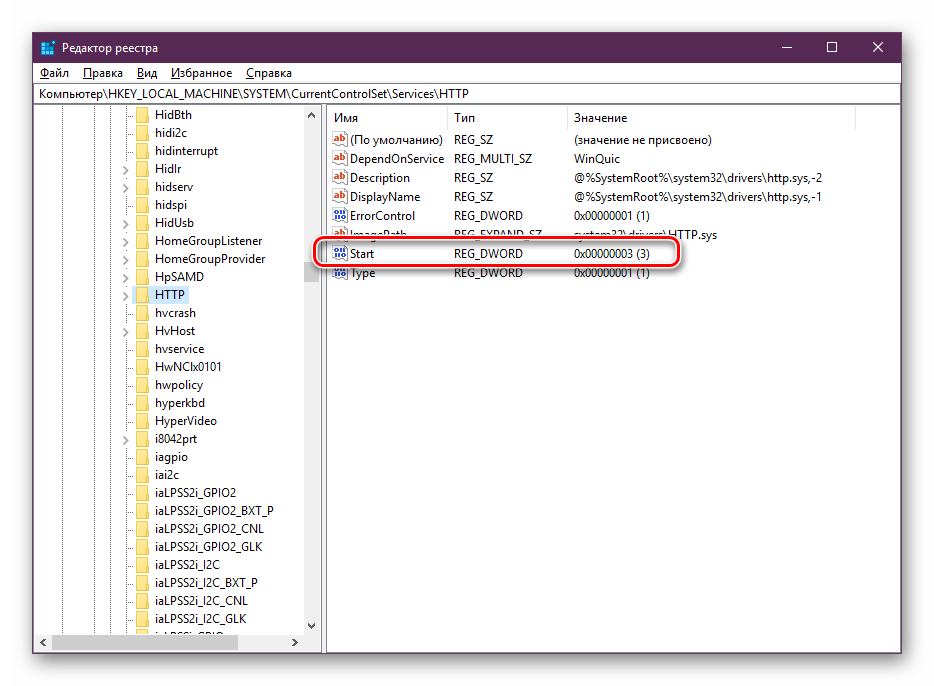
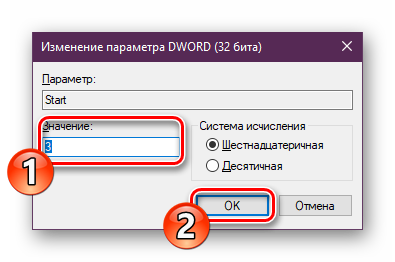
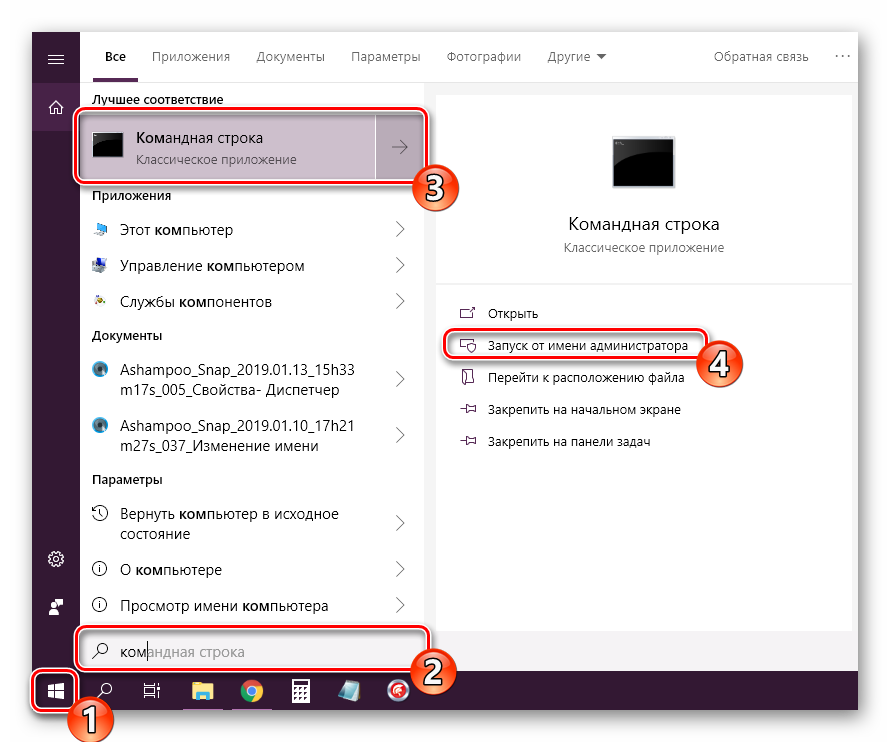
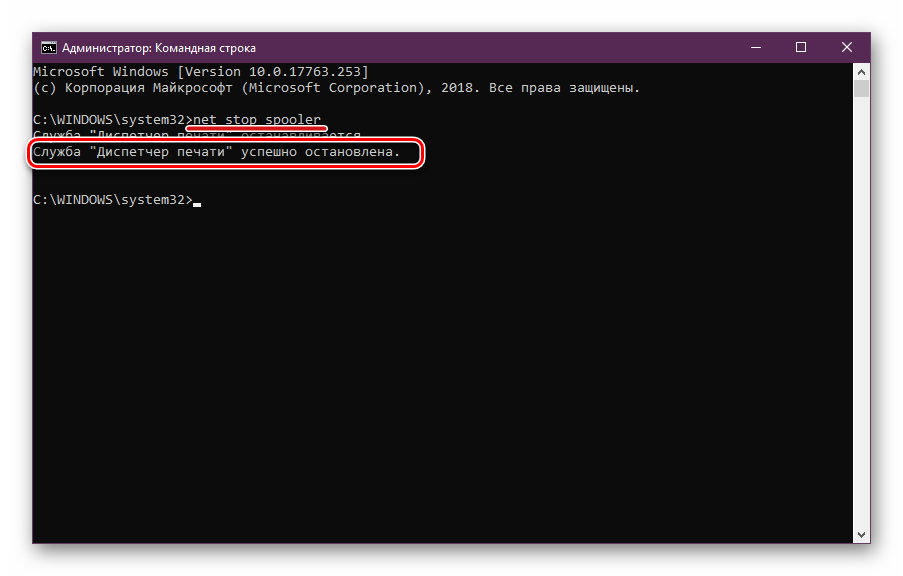
 Перезапуск сервера печати (print spooler)
Перезапуск сервера печати (print spooler)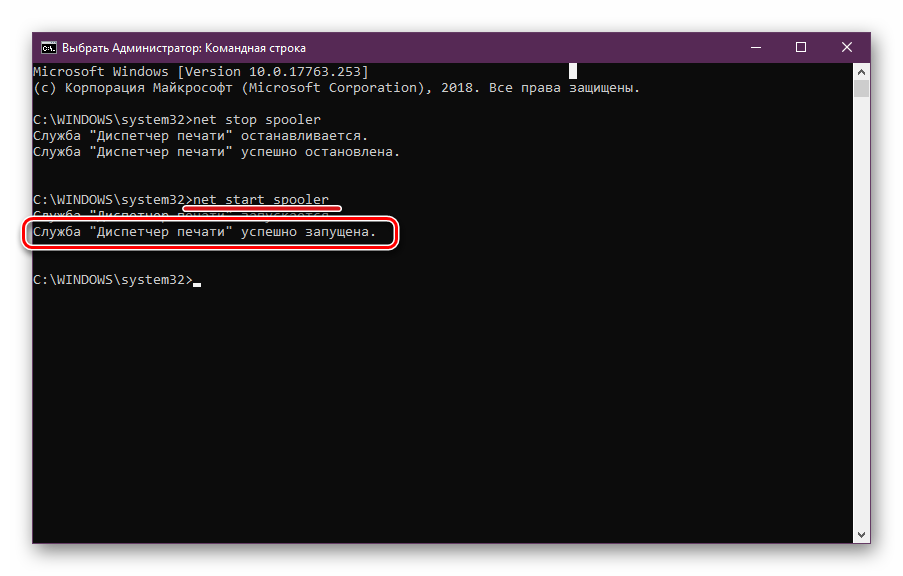
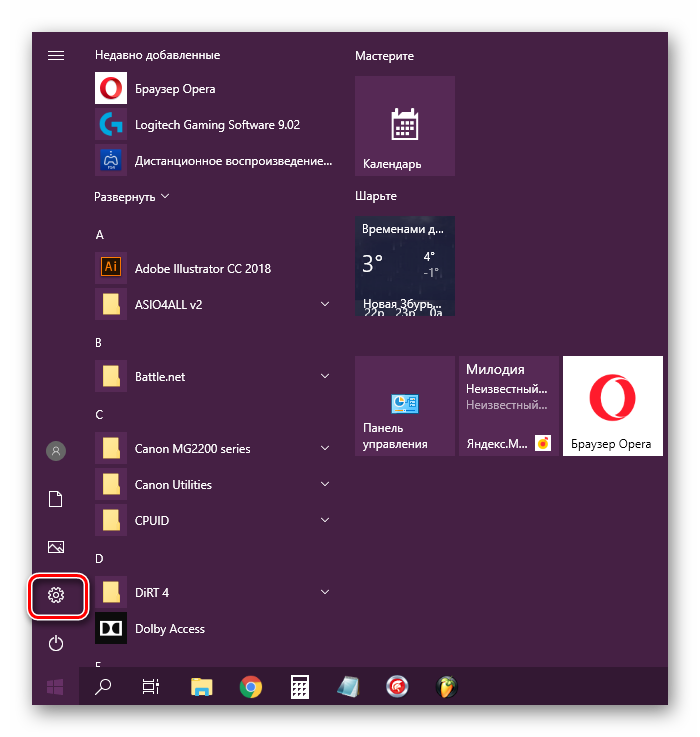
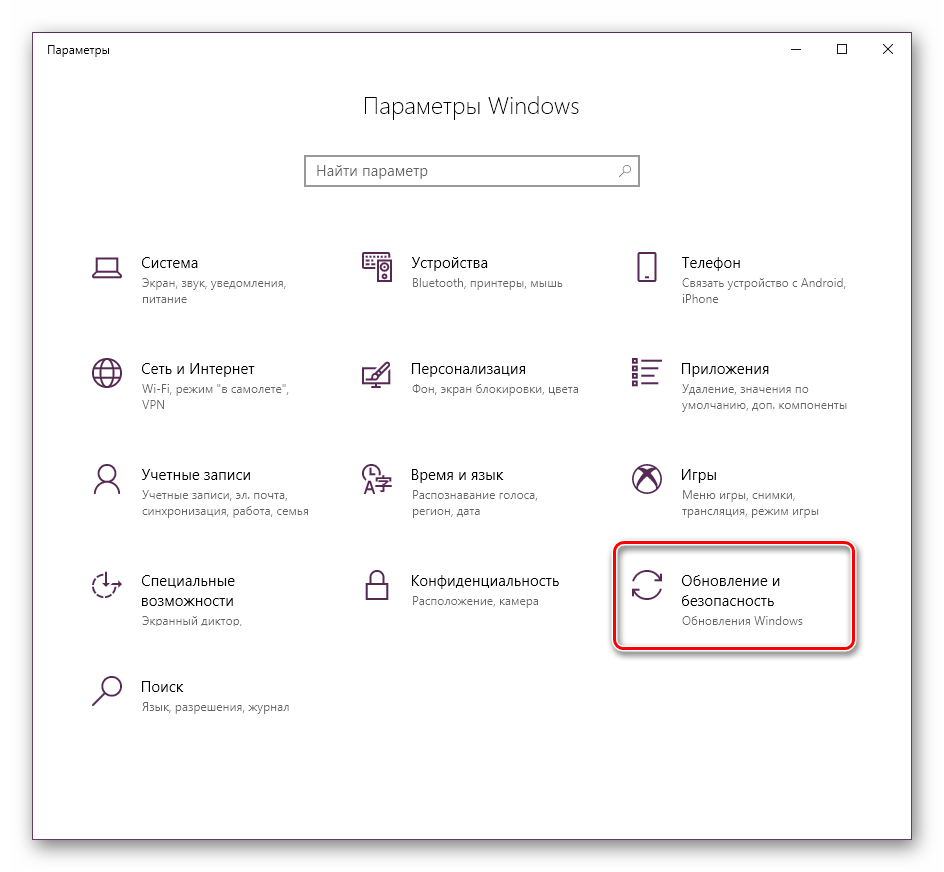
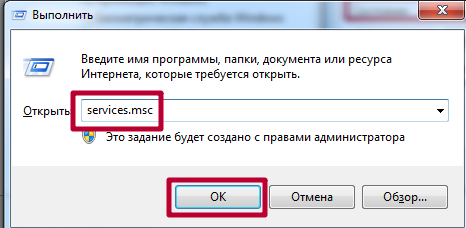
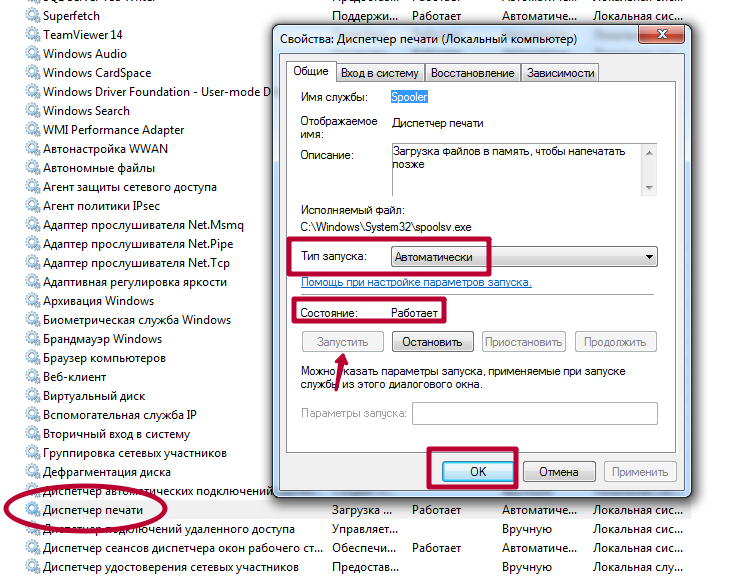
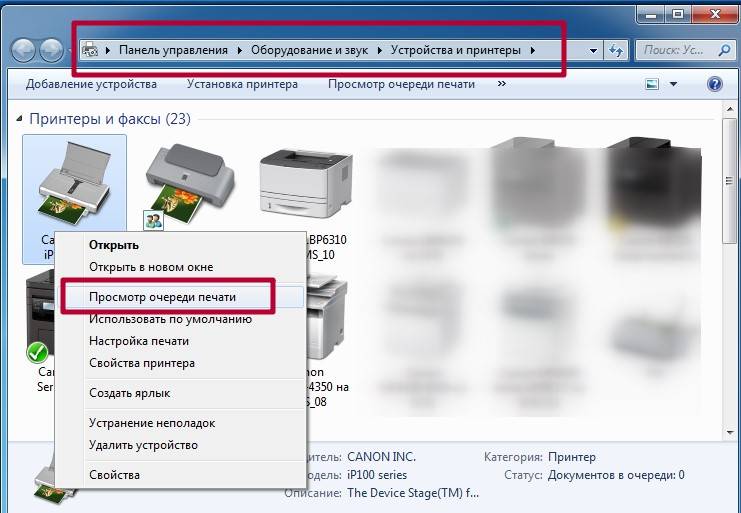
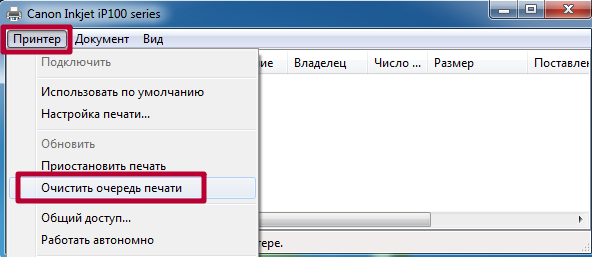
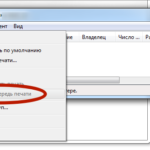
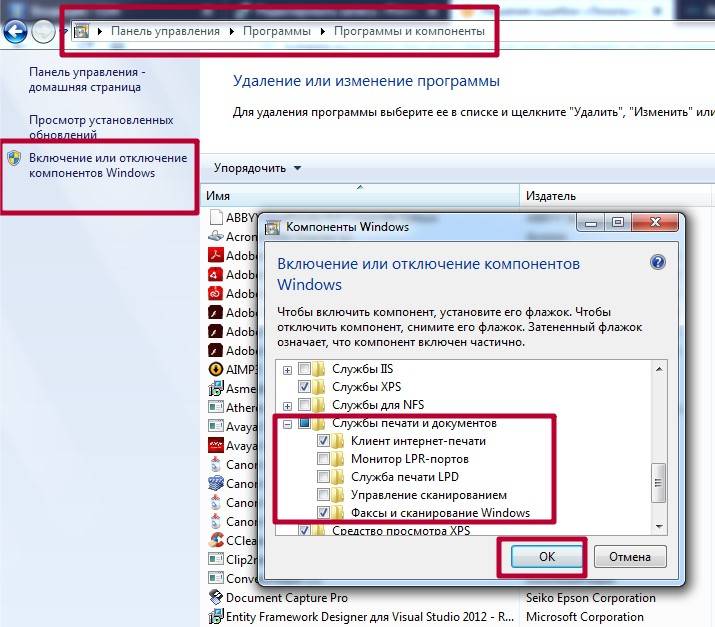
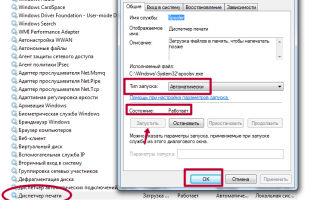

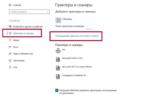 Как добавить принтер с помощью IP-адреса в Windows 10
Как добавить принтер с помощью IP-адреса в Windows 10 Подключение и способы настроить принтер по локальной сети, сделать сетевым в Windows 7, 10
Подключение и способы настроить принтер по локальной сети, сделать сетевым в Windows 7, 10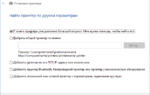 Что делать, если в Windows 10 не работает принтер?
Что делать, если в Windows 10 не работает принтер? Как исправить ситуацию когда принтер требует вмешательство пользователя
Как исправить ситуацию когда принтер требует вмешательство пользователя