Содержание
- 1 Хранилище обновлений
- 2 Область применения
- 3 Перестройка кэша
- 4 В заключение
- 5 Настройка Проводника Windows
- 6 Папка Windows ~BT
- 7 Адресная строка Проводника
- 8 Поиск на жестком диске
- 9 Отключение обновлений «Получить Windows 10»
- 10 Блокировка автоматической установки
- 11 Видео по теме
- 12 Куда скачиваются файлы
- 13 В какой папке находятся после установки
- 14 Зачем на диске хранится журнал ReportingEvents
Технология автоматического получения обновлений впервые была использована Microsoft в Millennium Edition. Во всех современных версиях операционных систем она включена по умолчанию. Более того, в Windows 10 в соответствии с лицензионным соглашением пользователь не имеет права отказаться от их установки. Таким образом, обеспечивается поддержка ОС в актуальном состоянии и своевременное устранение уязвимостей. Давайте заглянем «под капот» и разберемся, как работает технология обновления Windows.
Хранилище обновлений
Тонкости процесса оставим программистам и системным администраторам. Обычному пользователю, чтобы контролировать правильную работу ОС, достаточно знать куда устанавливаются обновления. Поскольку все актуальные версии Windows работают на одном ядре, внутренняя структура каталогов практически не отличается.
Переместившись по указанному в рамке пути, видим папку, в которую помещаются скачанные обновления. При желании пользователь может изучить ее содержимое и измерить размер.
Сразу стоит предупредить, что файлы обновления с именами KB0000001 и расширением «msu» вы в ней не отыщете. Эта папка используется для кеширования загружаемых компонентов, которые в дальнейшем после инсталляции автоматические удаляются. Интересующиеся могут посмотреть процесс «вживую» в тот момент, когда загружаются обновления. Открыв в этой директории подпапку Download, вы сможете наблюдать работу операционной системы. Необходимые папки на ваших глазах создаются и удаляются по мере инсталляции получаемых «заплаток».
Область применения
Теперь, когда пользователю известно, где хранятся обновления Windows 7, точнее, их компоненты, возникает закономерный вопрос. Какая польза от этого знания, если файлы нельзя сохранить для повторной установки?
Читайте также: Как выполнить проверку жесткого диска на ошибки
Обратите внимание на единственный находящийся в этой директории текстовый документ с именем ReportingEvents. Это файл журнала, который открывается в Блокноте.
В нем можно найти подробнейшую информацию о работе сервиса Windows Update. Даты запуска, результат поиска, скачивания и установки обновлений. На приведенном скриншоте можно увидеть ошибку в работе службы и лог правильно устранившейся «заплатки» безопасности.
Регулярные сбои в работе Центра обновления Windows могут свидетельствовать о повреждении кэша. Причины для этого могут быть самые разные, но выражается это в зависании процесса загрузки или инсталляции.
Изучив журнал работы и обнаружив «виновника» по номеру, вы можете отправиться в сетевой Центр обновления.
Используя поле поиска в каталоге, можно найти необходимый файл. Индекс «КВ» вводить необязательно, достаточно указать правильный номер.
В списке выбираете свою ОС с учетом ее разрядности и загружаете установочный пакет с расширением «msu». Запустив его на компьютере, вы сможете инсталлировать его вручную, устранив таким образом сбои в работе автоматики.
В более серьезных случаях, когда «виновника» определить не удается или «зависания» стали регулярными, потребуется полностью перестроить кэш. Иными словами, удалить папку, в которой находятся обновления Windows 7.
Перестройка кэша
Попытка прямого удаления этой системной директории закончится получением приведенного на скриншоте предупреждения.
Появление его является следствием работы службы Windows Update, которая блокирует папку своего кэша от нежелательного вмешательства. Чтобы выполнить операцию удаления, придется ее отключить.
Используем контекстное меню, чтобы выбрать указанный на скриншоте параметр и перейти к панели управления компьютером.
Выбираем в левой части окна «Службы» и проматываем открывшейся список до конца, чтобы найти Центр обновления. В выпадающем меню указываем тип запуска – «Отключена» и нажимаем кнопку «Остановить».
Читайте также: Общий доступ к папке — поэтапная настройка
Получив в окне управления службой такую картину, подтверждаем свои действия. После этого папку с обновлениями можно спокойно удалять. Возвращаете службу в исходное состояние и перезагружаете ПК. В момент загрузки удаленная папка будет создана системой автоматически. Запуск обновления заново создаст файловый кэш, а вы решите сразу две задачи: восстановите работу службы Update и немного очистите систему от «мусора».
Поскольку папка, куда скачиваются обновления Windows, располагается и называется аналогично, все выполненные действия применимы и к этой ОС.
Единственным отличием будет заданный по умолчанию тип запуска. Здесь этот параметр установлен в положение «Вручную».
В заключение
Использование приведенного метода перестройки кэша не затрагивает уже установленные в системе обновления и является полностью безопасным. Поэтому если вас не устраивает размер этой системной папки или беспокоят зависания при работе Центра обновлений, вы можете смело удалять ее содержимое.
Как показывает практика, своевременная установка «заплаток» безопасности может уберечь ОС от заражения в случае вирусных эпидемий.
Для того чтобы облегчить своим клиентам жизнь, Майкрософт включили все необходимые установочные файлы в отдельное обновление, которой автоматически загружается через Центр обновлений. В итоге: пользователю нет необходимости что-то искать и загружать — все уже находится на его компьютере в специальной скрытой папке.
Однако не каждый пользователь хочет обновляться до Windows 10. У кого-то нет лицензионной версии операционной системы, кто-то хочет подождать, пока выйдет несколько обновлений, чтобы не переходить на «сырой» продукт. В этом случае Windows 10 будет занимать 6 лишних гигабайт на системном жестком диске. Особенно это мешает, если объем диска не очень велик (например, используется SSD на 50–100 гигабайт). В данной статье описано, как найти и удалить данную папку, а также отключить приложения, из-за которых она автоматически загружается на ПК.
Настройка Проводника Windows
Вы получили уведомление Get Windows 10. Отказались от предложения и снова получили его. Операционная система очень назойливо предлагает установить обновления и перейти на новинку. Если вам хочется от этого избавиться, необходимо удалить установочные файлы «Десятки» и некоторые апдейты.
Но в первую очередь пользователям потребуется изменить конфигурации отображения файлов в системном Проводнике (программа для работы с дисками, папками и файлами). Это необходимо, потому что дистрибутив Windows 10 сохраняется в скрытую папку, к вы не сможете увидеть. Без соответствующих настроек.
Следуйте представленной инструкции:
- Откройте Проводник. Это можно сделать с помощью ярлыка «Мой компьютер» в меню «Пуск», на панели быстрого доступа или на рабочем столе. Существует и альтернативный способ — одновременно нажать клавиши + .
- Щелкните по вкладке «Упорядочить», которая располагается в главном меню окна (верхний левый угол).
- В раскрывшемся ниспадающем списке требуется выбрать раздел «Параметры папок и поиска».
- В новом открывшемся окне перейдите в раздел «Вид».
- Найдите опцию «Отображать скрытые диски, файлы, папки» и установите галку напротив нее.
- Щелкните по кнопкам и .
Папка Windows ~BT
После того, как вы измените конфигурации Проводника Windows, вы сможете увидеть папки и файлы, обладающие атрибутом «Скрытый» («Hide»). Теперь можно искать папку, в которую загружается дистрибутив Windows 10, и удалять ее.
Первое место, куда она может сохраняться — прямо в корневой каталог вашего системного диска. То есть на тот, на какой вы устанавливали ОС (в нем находится директория «Windows»). В большинстве случаев он имеет букву «C:». Папка называется «$Windows.~BT». Вы можете смело удалять все ее содержимое.
Если вы ищите данную директорию, чтобы принудительно запустить обновление до Windows 10 — это неудачная идея. При попытке запустить «Setup.exe» вручную все установочные файлы будут удалены.
В некоторых случаях (зависит от настройки Центра обновления) данная папка может располагаться в другом месте:
- Откройте директорию «Windows» на системном жестком диске.
- Найдите раздел «Software Distribution».
- В нем располагается каталог «Download». Откройте его.
Здесь также может находится необходимая вам папка «$Windows.~BT».
Адресная строка Проводника
Если вам не хочется лезть в конфигурации системного Проводника и что-то там изменять, существует альтернативный способ открыть скрытую директорию. Для этого вы можете воспользоваться строкой адресации. Она располагается между рабочей областью Проводника (в которой отображаются непосредственно файлы и папки) и панелью инструментов с различными вкладками.
- Кликните по адресной строке левой кнопкой мыши.
- Все ее содержимое тут же окажется выделенным. Если этого по какой-то причине не произошло, воспользуйтесь комбинацией клавиш + .
- В пустую адресную строку необходимо скопировать следующее: «C:// $Windows.~BT/» без кавычек и нажать .
- Если по указанному адресу ничего не найдено, введите альтернативный: «C://Windows/Software Distribution/Download/$Windows.~BT/» и также нажмите .
Таким образом можно открывать любые скрытые папки, не затрагивая конфигурации системного Проводника Windows. Перейдя в каталог, вы можете просто выделить все файлы, которые хранятся в нем, и удалить их.
Поиск на жестком диске
Если в корневой директории системного диска папки с дистрибутивом установки Windows 10 не оказалось, а вам не хочется ее искать по различным разделам, можно прибегнуть к услугам поисковой утилиты. Для этого откройте Проводник и нажмите комбинацию клавиш + , чтобы вызвать меню поиска.
Скопируйте в него название папки, какую необходимо найти, и нажмите . Программа самостоятельно отыщет необходимые данные и покажет вам, где они хранятся. Это наименее удачный способ, так как данный раздел часто не индексируется системой. В связи с этим поиск может занять довольно много времени. Или вообще не принести никаких результатов.
Если в проводнике отключен показ скрытых директорий, поиск может ничего не обнаружить. В этом случае сначала необходимо активировать отображение файлов с атрибутом «Hide», а уже затем их искать.
Отключение обновлений «Получить Windows 10»
Если вы просто удалите директорию «$Windows.~BT», через некоторое время она снова начнет скачиваться на ваш персональный компьютер. Чтобы этого не произошло, необходимо удалить обновления, обеспечивающие работу приложения Get Windows 10. Удаляются они, как и установленные программы, с помощью специального инструмента операционной системы.
Следуйте инструкциям:
- Вызовите меню «Пуск». Это можно сделать с помощью клавиши или соответствующего значка внизу экрана.
- Откройте «Панель управления».
- Перейдите в раздел, который называется «Программы».
- Кликните по гиперссылке «Удаление программы».
- С помощью навигационного меню в левой части окна перейдите в категорию «Просмотр установленных обновлений».
Здесь пользователям потребуется найти и удалить несколько программ. Их список зависит от версии вашей операционной системы.
Для Windows 7 необходимо удалить:
- КВ 3035583
- КВ 2952664
- КВ 3021917
Для Windows 8 потребуется удалять:
- КВ 3035583
- КВ 2976978
Вы можете воспользоваться поисковой строкой в правом верхнем угле, чтобы быстро отыскать все необходимые файлы. Выделите объект, после чего над списком появится кнопка «Удалить», по которой нужно нажать.
Блокировка автоматической установки
Если ваш Центр обновления работает, он тут же скачает данные апдейты еще раз и установит их на компьютер. Чтобы этому воспрепятствовать, необходимо запретить загрузку этих патчей. Для этого требуется выполнить следующее:
- Вызовите «Панель управления» через меню «Пуск».
- Найдите «Центр обновления» и запустите его.
- Кликните по гиперссылке «Важные обновления».
- Найдите только что удаленные апдейты в списке и отметьте их галками.
- Кликните по одному из них правой кнопкой мыши и выберите действие «Скрыть обновление».
- Нажмите и закройте Центр обновлений.
Теперь уведомление Get Windows 10 не будет вас беспокоить.
На похожую тему на сайте есть другая статья, в которой описаны дополнительные методы избавления от лишних директорий: что за папки Windows BT WS и можно ли их удалить.
Видео по теме
Операционная система Windows 10 не всегда удачно обновляется с первого раза. Процесс загрузки апдейтов может запускаться несколько раз, вследствие чего происходят ошибки с их развёртыванием. Иногда только ручное удаление проблемных файлов позволяет успешно завершить процесс, и для этого следует знать, где хранятся обновления Windows 10.
Содержание
Куда скачиваются файлы
Центр обновлений загружает все файлы, необходимые для поддержания операционной системы в актуальном состоянии, в каталог %windir%SoftwareDistributionDownload. Уже в процессе развёртывания пакетов документы помещаются каталогом выше — SoftwareDistribution.
В какой папке находятся после установки
Зачем на диске хранится журнал ReportingEvents
В каталоге SoftwareDistribution находится текстовый документ ReportingEvents, не имеющий расширения, но он открывается любым текстовым редактором. Примером тому является стандартный Блокнот.
В журнале протоколируются все действия, касающиеся обработки обновления: загрузка распаковка, инсталляция, проверка, их статус, время запуска и завершения. При появлении ошибок обязательно записываются их идентификаторы. Это даёт возможность загрузить проблемный апдейт в формате msu с сайта редмондской корпорации и развернуть вручную. Перед названием объекта необходимо добавлять приставку «KB».
Пакеты приходится скачивать вручную, так как в каталоге SoftwareDistributionDownload расположены кэшированные копии пакетов, а не они сами.
При следующей переустановке Windows 10 с нуля папку с апдейтами или только нужные можно скопировать на установочную флешку для ускорения их инсталляции. Документы с префиксом «EXPRESS» не обязательны, их можно пропускать.
Отыскать каталог с установленным апдейтом получится вряд ли, порой файлы обновления копируются в множество системных папок и заменяют собой находящиеся там файлы. Однако удалить ненужное можно. Для этого вызовите элемент Панели управления «Программы и компоненты». В меню слева кликните «Просмотр установленных…».
Через контекстное меню или одноимённую кнопку можно удалить любой из находящихся в перечне элемент.
Для ручной очистки папки с пакетами апдейтов необходимо выполнить команду «services.msc» в поиске, вызвать свойства сервиса «Службы (локальные)».
Остановить функционирование компонента «Windows Update» или «Центр обновления…».
Удалить все ненужные объекты из Download и запустить сервис обратно.
Используемые источники:
- https://pcfaq.info/sistema/kuda-skachivajutsja-obnovlenija-windows-7-10.html
- https://ustanovkaos.ru/rabota-v-sisteme/kuda-skachivaetsya-obnovlenie-do-windows-10.html
- https://windows10i.ru/obnovleniya/gde-hranyatsya.html



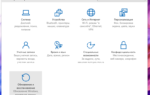 Куда скачиваются обновления Windows 10: установочные файлы, процесс обновления и отмена обновлений
Куда скачиваются обновления Windows 10: установочные файлы, процесс обновления и отмена обновлений

 Что делать если не скачиваются обновления в Windows 10
Что делать если не скачиваются обновления в Windows 10



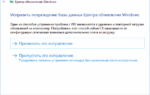 Не скачиваются обновления Windows 10 версия 1607 — Microsoft Community
Не скачиваются обновления Windows 10 версия 1607 — Microsoft Community






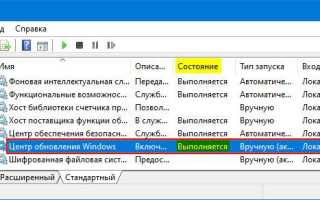

 Выключить или настроить автоматическое обновление Windows, используя реестр.
Выключить или настроить автоматическое обновление Windows, используя реестр. Как отключить обновления в Windows 10
Как отключить обновления в Windows 10 Как отключить обновление Windows 10 – изменяем настройки Центра обновления
Как отключить обновление Windows 10 – изменяем настройки Центра обновления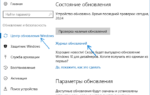 Как удалить установленные и неустановленные обновления в Windows 10
Как удалить установленные и неустановленные обновления в Windows 10