Как уже было отмечено, библиотеки в windows 10 позволяют объединить несколько папок в одну виртуальную папку, которая будет отображать содержимое всех добавленных в нее папок.
Например, жесткий диск С: у вас может быть небольшого размера, поэтому видео вы можете хранить на дисках D: (папка D:Video) и Е: (папка E:Video). В библиотеку Видео вы можете добавить эти папки, и тогда все ваши фильмы будут собраны в одном месте.
Как включить библиотеки
Открыть библиотеку в Windows 10 проще всего через поиск, возле меню Пуск. Начните набирать текст: Параметры Проводника. Для полноценной работы с библиотеками нужно сначала их включить. Для этого перейдите на вкладку Вид, нажмите кнопку Параметры. В появившемся окне включите переключатель Показать библиотеки.
После этого под элементом Этот компьютер в области навигации появится еще один элемент — Библиотеки. Назначение той или иной библиотеки можно понять по ее названию, например, в библиотеке Видео должны быть фильмы, в Музыка — музыка и т.д.
Как добавить папку в библиотеку Windows 10
Чтобы добавить папку в библиотеку, щелкните на ней правой кнопкой мыши, выберите команду Добавить в библиотеку и выберите библиотеку.
Обратите внимание: в меню, есть команда Создать библиотеку. Она создает библиотеку и добавляет в нее ту папку, которую вы выбрали.
Если щелкнуть на библиотеке в Проводнике и выбрать команду Свойства, у вас появится возможность редактирования списка папок, которые включены в состав библиотеки. Кнопка Добавить добавляет папку, а Удалить — удаляет папку из библиотеки.
В операционной системе Windows 10 изначально не отображаются Библиотеки в навигационной панели окна Проводника. Это связанно с тем, что часть Библиотек уже находятся на Панели быстрого доступа и в Microsoft просто решили их лишний раз не дублировать.
Но все же, такая возможность предусмотрена в системе. При необходимости можно добавить к панели навигации в окне Проводника еще и Библиотеки. Существует три основных способа, позволяющих осуществить это.
Способ первый
Сделайте клик правой кнопкой мышки, по любому пустому месту в панели навигации. Затем, в раскрывшемся, меню нужно выбрать «Показать библиотеки».
Способ второй
Откройте окно Проводника и в нем, разверните меню «Файл». В этом меню необходимо нажать на «Изменить параметры папок и поиска…».
В следующем окошке нажимаем на вкладку «Вид» и ставим галочку возле надписи: «Показать библиотеки». Что бы сохранить выполненные настройки, внизу экрана нажмите кнопку «Ок».
Способ третий
В этом способе можно использовать готовый файл для изменений в реестре, который включит отображение Библиотек в окне Проводника.
Файл Show_Libraries_Explorer.reg позволяет включить отображение Библиотек. А файл Hide_Libraries_Explorer.reg отключает данную функцию в Проводнике.
В седьмой версии Windows была реализована Библиотека — компонент Проводника, позволяющий получать доступ к каталогам из единого интерфейса даже если они расположены на разных томах. В Windows 10 тоже имеется Библиотека, но по умолчанию она скрыта. Чтобы ее отобразить, на ленте Проводника следует переключиться на вкладку «Вид», нажать на иконку «Навигация» и выбрать в меню «Показать библиотеки».
В панели переходов Проводника отображается четыре папки библиотеки, а вообще их больше.
Если вы перейдете по адресу shell:Libraries, то увидите, что папок шесть: видео, изображения, пленка, сохраненные фотографии, документы и музыка. Ничего не мешает вам создать и собственную библиотеку, дать ей оригинальное имя и сменить значок. А еще вы можете привязать к одной библиотеке до 50 каталогов, расположенных на разных томах, флешках, картах памяти и даже сетевых дисках, только в последнем случае файлы в сетевом расположении не будут проиндексированы системой. А вот добавить DVD-привод не получится, дизайн Windows 10 этого не предусматривает.
Добавить папку в выбранную библиотеку можно двумя способами.
Вот первый.
Зайдите в свойства библиотеки, нажмите кнопку «Добавить» и укажите путь к ресурсу через стандартный обзор.
Столь же прост и второй способ.
Находясь в расположении shell:Libraries, переключитесь на ленте в раздел «Управление» и нажмите иконку «Управление библиотекой», в открывшемся окошке нажмите «Добавить» и укажите путь к добавляемой папке.
Вот и всё, выбранные каталоги будут закреплены в вашей библиотеке, из которой вы сможете быстро получать к ним доступ.
Используемые источники:
- https://mysitem.ru/windows/319-biblioteki-windows-10.html
- https://prostocomp.net/sistema/kak-v-provodnike-windows-10-nastroit-otobrazhenie-bibliotek.html
- https://www.white-windows.ru/kak-v-windows-10-dobavit-lyubuyu-papku-v-biblioteki/
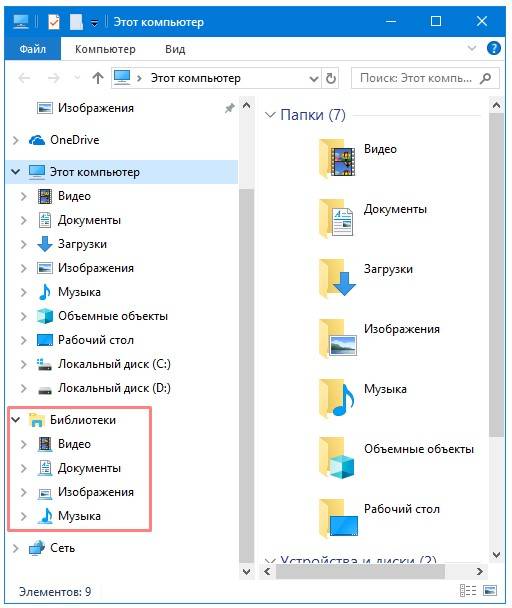
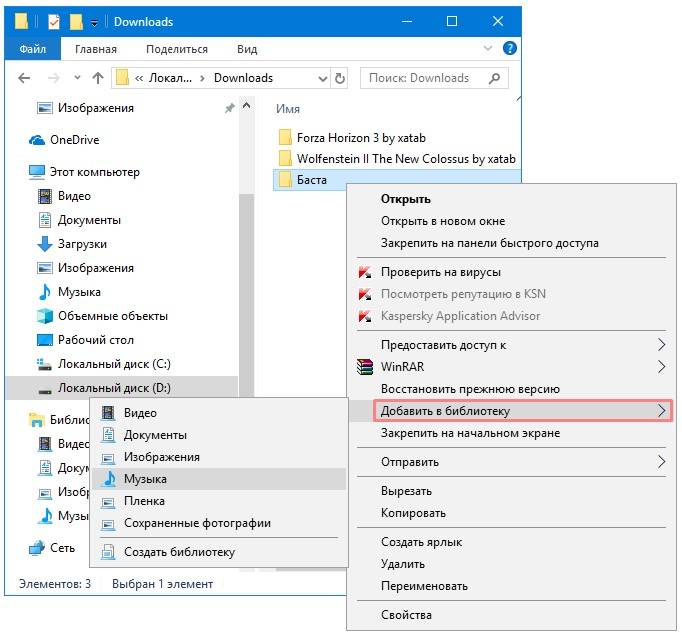
 Регистрация библиотеки DLL. Что и как делать?
Регистрация библиотеки DLL. Что и как делать?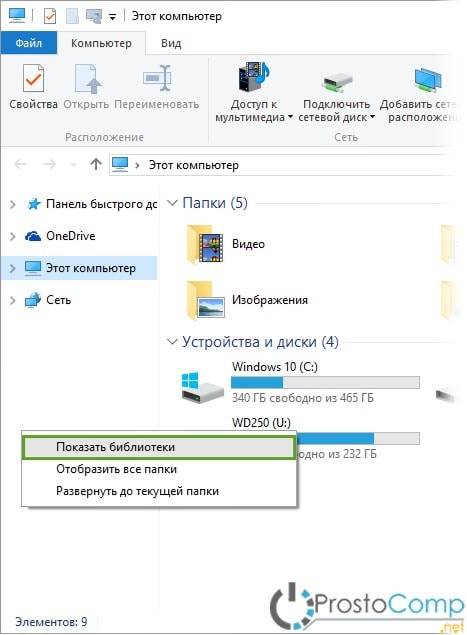
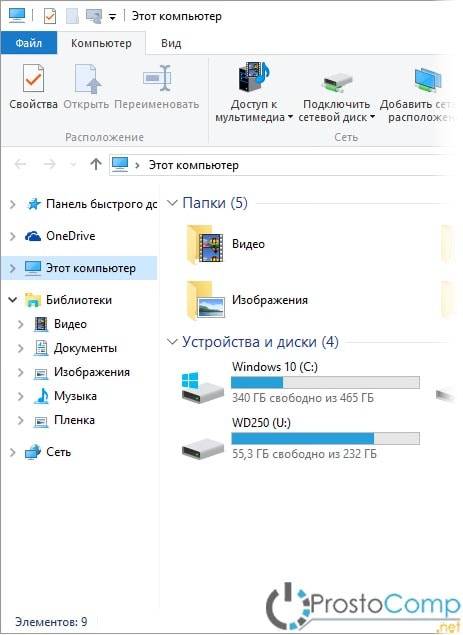
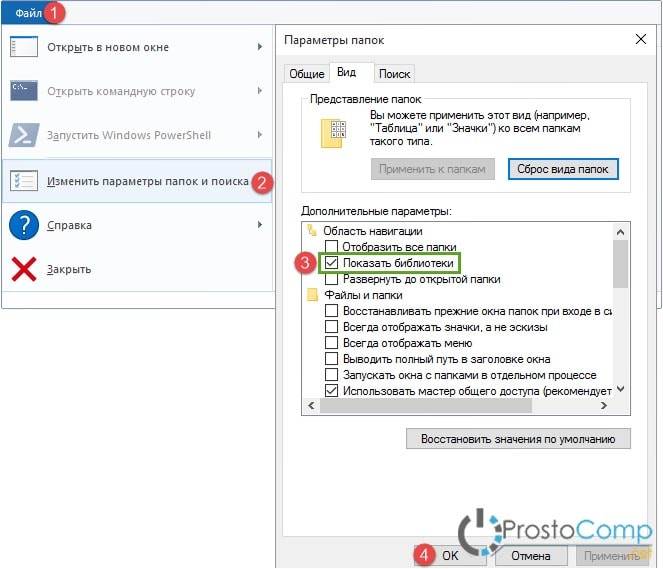
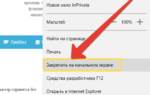 Как создать и добавить ярлык на Рабочий стол и Меню Пуск Windows 10
Как создать и добавить ярлык на Рабочий стол и Меню Пуск Windows 10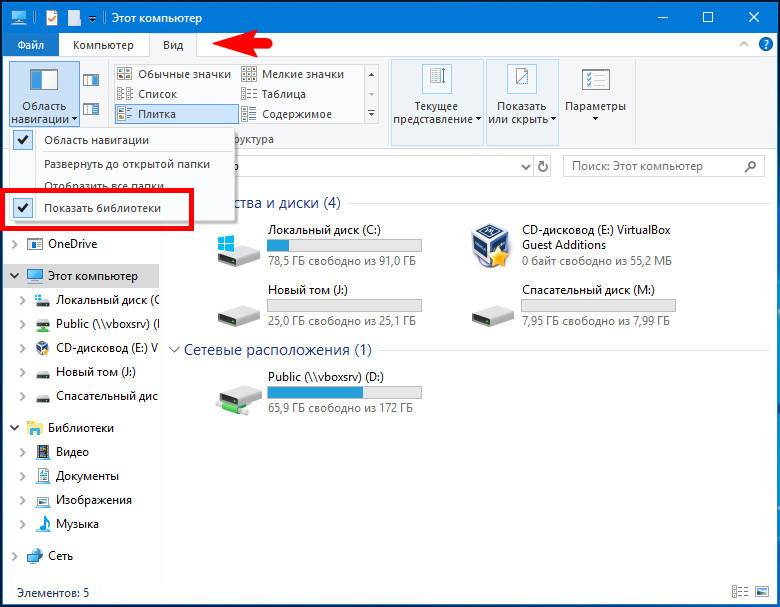
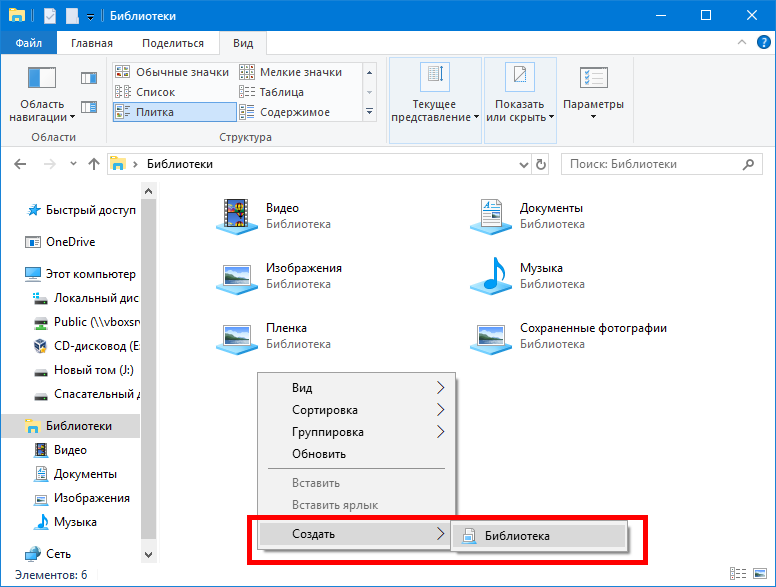
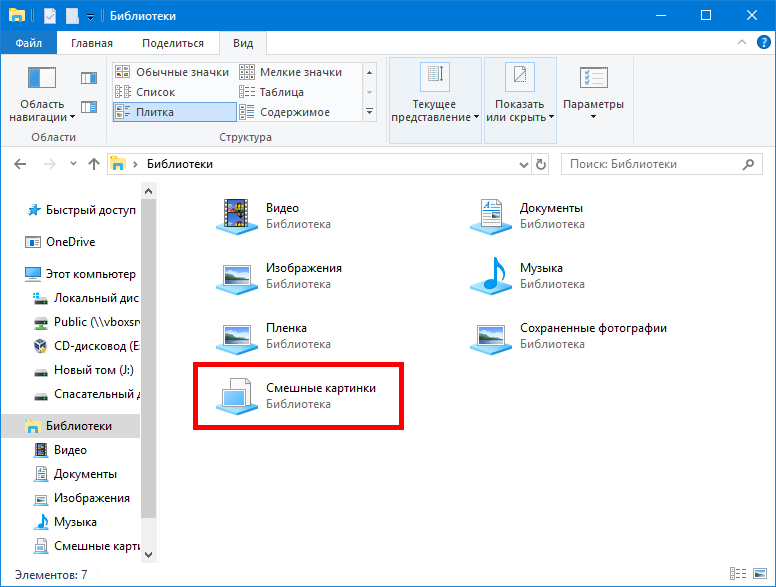
 Библиотеки для Windows 10
Библиотеки для Windows 10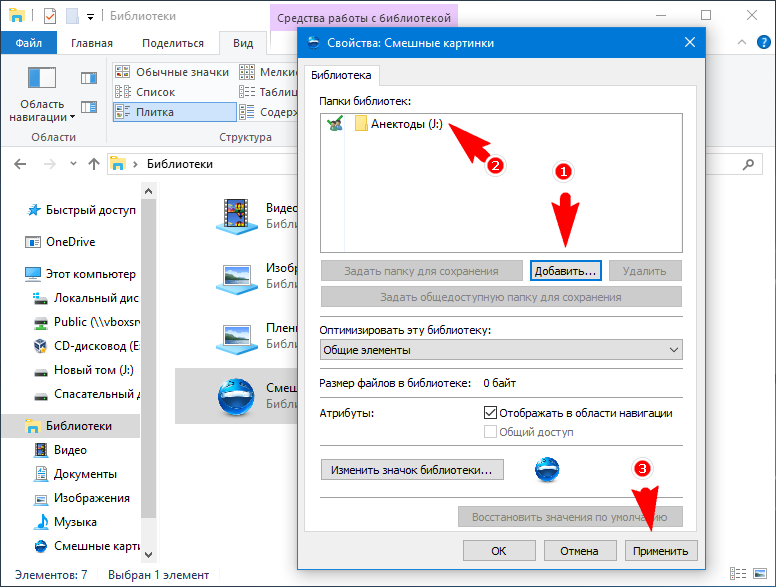
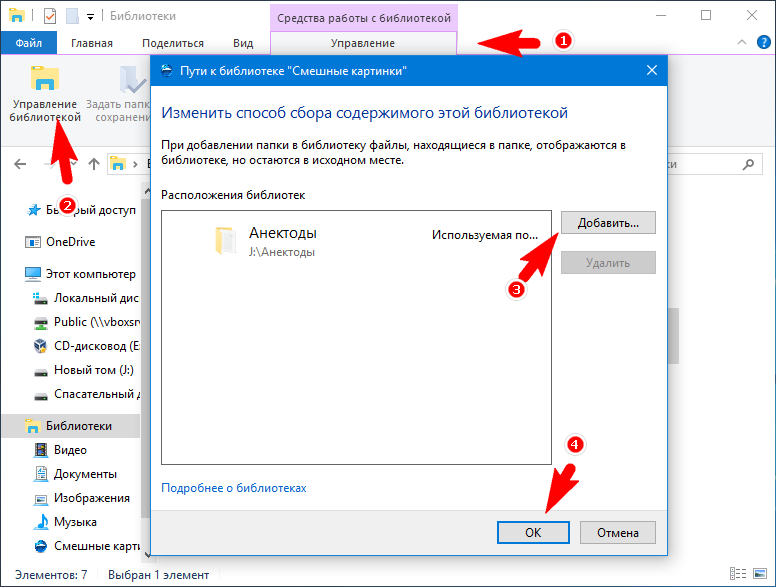
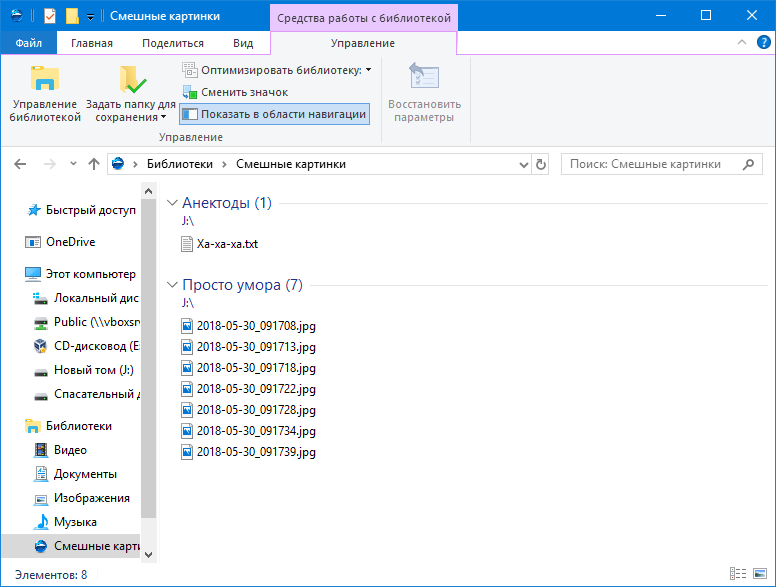
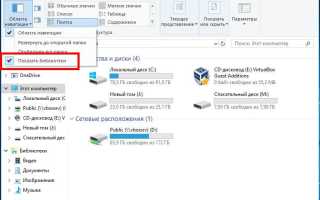

 Как добавить виджет погоды на рабочий стол для Windows 10
Как добавить виджет погоды на рабочий стол для Windows 10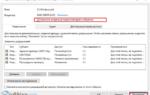 Как принудительно удалить папку в Windows 10: все стандартные способы и программы для удаления
Как принудительно удалить папку в Windows 10: все стандартные способы и программы для удаления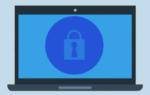 Как скрыть папку на компьютере с windows 10
Как скрыть папку на компьютере с windows 10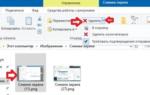 Как в Windows 10 удалить папку, которая не удаляется?
Как в Windows 10 удалить папку, которая не удаляется?