Содержание
- 1 Как закрепить Приложения в меню Пуск Windows 10?
- 2 Как закрепить с приложения с рабочего стола (ярлыки) в меню Пуск?
- 3 Как закрепить папки и библиотеки в меню Пуск?
- 4 Как закрепить сетевое устройство в меню Пуск?
- 5 Как закрепить веб-сайт в меню Пуск?
- 6 Как закрепить Настройки в меню Пуск?
- 7 Как добавить различные параметры в меню пуск Windows 10
- 8 Как создать и добавить ярлык на рабочий стол Windows 10
Windows 10 имеет возможность довольно гибкой настройки, в том числе данный материал расскажет о методах для закрепления различных элементов в меню «Пуск» или на «Начальном экране».
 Как закрепить Приложения в меню Пуск Windows 10?
Как закрепить Приложения в меню Пуск Windows 10?
Первым делом следует перейти в меню и нажать или коснуться (при наличии сенсорного дисплея) .
Дальше нужно прокрутить появившейся список, до тех пор, пока не найдётся приложение, которое нужно отобразить в меню «Пуск» и щёлкнуть правой кнопкой мыши или нажать и удерживайте его до появления контекстного меню. Затем выберете .
Теперь благодаря проделанным действиям стало возможным увидеть выбранное приложение с правой стороны меню «Пуск» и при необходимости запустить.
Как закрепить с приложения с рабочего стола (ярлыки) в меню Пуск?
Для этого, нужно выбрать ярлык приложения на рабочем столе, которое нужно отобразить в меню «Пуск», щёлкнуть по нему правой кнопкой мыши или удерживать для появления контекстного меню. Дальше нужно выбрать .
Так же можно задействовать для этой операции исполняемый файл, находящийся в папке установленной программы.
Как закрепить папки и библиотеки в меню Пуск?
И папки, и библиотеки одинаково просто закрепить в меню «Пуск». Выберите папку либо библиотеку, а для закрепления щёлкните правой кнопкой мыши на выбранном объекте или нажмите и удерживайте до появления контекстного меню. В появившемся меню следует щёлкнуть или нажать .
После открытия меню «Пуск» можно увидеть закреплённую в нём папку или библиотеку.
Как закрепить сетевое устройство в меню Пуск?
Если компьютер находится в сети с несколькими совместно используемыми компьютерами или другими сетевыми устройствами, то их закрепить в меню «Пуск» также возможно. Таким образом получить к ним доступ можно в пару кликов.
Что бы закрепить устройство сети, перейдите в родительскую папку и щёлкните по объекту правой кнопкой мыши или нажмите и удерживайте до появления контекстного меню, и так же, как и в выше описанных способах, выберите .
Даже если сетевой ресурс станет не доступным, плитка в меню «Пуск» будет отображаться.
Как закрепить веб-сайт в меню Пуск?
Ранее вариант вывода веб-страницы в меню «Пуск» был представлен в Windows 8. Нужно понимать, что данная опция реализуема при помощи браузера Microsoft Edge или Internet Explorer.
Необходимо открыть веб-страницу, которую следует закрепить в меню «Пуск» в веб-браузере Edge и щёлкнуть или коснуться кнопки … — дополнительные действия и нажать на .

Как закрепить Настройки в меню Пуск?
Бывает так, что определённые параметры необходимо часто изменять и снова подстраивать под себя. В такой ситуации, почему бы не переходить к какой-либо настройки прямо из «Пуска»?
Необходимо открыть , и нажать правую кнопку мыши или удерживать на редактируемом разделе, которой нужно закрепить в «Пуске». Читать о том, как открыть Настройки в Windows10? Осталось только нажать на .
Windows 10 позволяет прикрепить различные элементы в меню «Пуск» или в зависимости от режима отображения «Начальном экране». Так же на сайте можно узнать, как сделать меню Пуск на весь экран? Это очень полезная функция, благодаря которой можно достичь большей продуктивности, выполняя повторяющиеся задачи.
Главная » Инструкции windows » Как создать и добавить ярлык на Рабочий стол и Меню Пуск Windows 10
В этом посте мы поговорим об одной из интересных функций, что позволяет добавить ваши любимые настройки в меню «Пуск». Вы узнаете, как можно привязать определенные страницы параметров, находящиеся в приложении «Параметры», в само меню «Пуск» Windows 10. Так же узнаете, как создать ярлык с любым параметром в системе и добавить его на рабочий стол. Следуйте этому руководству и приведенным ниже инструкциям.
Как добавить различные параметры в меню пуск Windows 10
1. Откройте «Параметры» системы Windows 10, далее нажмите правой кнопкой мыши на том, которые хотите добавить в меню пуск и нажмите «Закрепить на начальном экране«. Теперь у вас появится в меню пуск параметр, в моем случае «Устройства«. Правда просто и удобно? Давайте будем углубляться дальше, что можно еще добавить на начальный экран меню пуск.
2. Последние обновления Windows 10 позволяют добавлять страницу настроек. Откройте нужный вам параметр и нажмите на нем правой кнопкой мыши, и выберите «Закрепить на начальном экране«. Теперь открыв меню пуск я могу быстро войти в параметр «Bluetooth и другие устройства«.
Как создать и добавить ярлык на рабочий стол Windows 10
Если вы хотите быстро получить доступ к определенным страницам параметров, вы также можете создать ярлык «Параметры» на рабочем столе в качестве альтернативы привязке параметров к меню «Пуск». Все, что вам нужно сделать, это щелкнуть правой кнопкой мыши на рабочем столе, выберите «Создать» > «Ярлык«. Появится новое окно, позволяющее выбрать страницу, которую вы хотите добавить в ярлык. Ниже приведены команды, просто скопируйте и вставьте ту, которая Вам нужна для создания ярлыка на рабочем столе.
Ниже приведен список всех команд Параметров в Windows 10, разверните список
| Страница настроек приложения | команда |
| Информация об аккаунте | ms-settings:privacy-accountinfo |
| Режим самолета | ms-settings:network-airplanemode |
| Фон | ms-settings:personalization-background |
| Аккумулятор | ms-settings:batterysaver |
| Настройки экономии заряда аккумулятора | ms-settings:batterysaver-settings |
| Использование батареи | ms-settings:batterysaver-usagedetails |
| Bluetooth | ms-settings:bluetooth |
| Календарь | ms-settings:privacy-calendar |
| Камера | ms-settings:privacy-webcam |
| Сотовая связь | ms-settings:network-cellular |
| Скрытые субтитры | ms-settings:easeofaccess-closedcaptioning |
| Цвета | ms-settings:colors |
| Подключенные устройства | ms-settings:connecteddevices |
| Контакты | ms-settings:privacy-contacts |
| Использование данных | ms-settings:datausage |
| Дата и время | ms-settings:dateandtime |
| Набрать номер | ms-settings:network-dialup |
| Параметры | ms-settings:network-directaccess |
| Дисплей | ms-settings:display |
| Ethernet | ms-settings:network-ethernet |
| Семья и другие пользователи | ms-settings:otherusers |
| Обратная связь microsoft | ms-settings:privacy-feedback |
| Для разработчиков | ms-settings:developers |
| Высокий контраст | ms-settings:easeofaccess-highcontrast |
| Клавиатура | ms-settings:easeofaccess-keyboard |
| Место нахождения | ms-settings:privacy-location |
| Экран блокировки | ms-settings:lockscreen |
| Лупа | ms-settings:easeofaccess-magnifier |
| Управление настройками Wi-Fi | ms-settings:network-wifisettings |
| Обмен сообщениями | ms-settings:privacy-messaging |
| Микрофон | ms-settings:privacy-microphone |
| Мобильная точка доступа | ms-settings:network-mobilehotspot |
| Движение | ms-settings:privacy-motion |
| Мышь | ms-settings:easeofaccess-mouse |
| Мышь и тачпад | ms-settings:mousetouchpad |
| Уведомления и действия | ms-settings:notifications |
| Офлайн-карты | ms-settings:maps |
| Дополнительные возможности | ms-settings:optionalfeatures |
| Другие устройства | ms-settings:privacy-customdevices |
| Персонализация | ms-settings:personalization |
| Питание и сон | ms-settings:powersleep |
| Конфиденциальность | ms-settings:privacy |
| Радиоприемники | ms-settings:privacy-radios |
| Регион и язык | ms-settings:regionlanguage |
| Параметры входа | ms-settings:signinoptions |
| Речь, чернение и ввод текста | ms-settings:privacy-speechtyping |
| Хранилище | ms-settings:storagesense |
| Режим планшета | ms-settings://tabletmode/ |
| Темы | ms-settings:themes |
| VPN | ms-settings:network-vpn |
| Wi-Fi | ms-settings:network-wifi |
| Центр обновления Windows | ms-settings:windowsupdate |
| Доступ к рабочей группе | ms-settings:workplace |
Смотрите еще:
- Пропали ярлыки с рабочего стола Windows 10
- Добавить в меню Отправить папку, файл или программу в Windows 10
- Как добавить переводчик translator в Microsoft Edge
- Как добавить программу в контекстное меню. Создать каскадное меню в контекстном
- Не удалось создать или добавить новую учетную запись Microsoft в Windows 10
comments powered by HyperCommentsПолитика конфиденциальности

Аналогичным образом можно добавить в меню любую установленную программу, через найденный на системном диске исполняемый файл или ссылающийся на него ярлык. Однако вам не удастся разместить в главном меню ОС ссылку на файл, не являющийся исполняемым (исполнимым), типа аудио- или видеоролика, по причине отсутствия в контекстном списке нужного пункта. О простейшем способе решения проблемы я в двух абзацах расскажу ниже.
Дабы добавить в меню «Пуск» Windows 10 любой ярлык, следует отредактировать 8 ключей системного реестра. Для автоматизации процесса и в помощь начинающим компьютерным пользователям с моего Яндекс.Диска архив с двумя REG-файлами. Все просто: распаковав архив, запустите Add Pin To Start Screen.reg, после чего в контекстном меню Проводника появится пункт «Закрепить на начальном экране«.
Если необходимо, всегда можно вернуться к первоначальному варианту меню, дважды щелкнув мышью по прилагаемому файлу Remove Pin To Start Screen.reg.
REG-файлы – текстовые файлы для быстрого изменения данных реестра Windows, удобны при настройке, переносе и восстановлении конфигураций программ.
Дмитрий dmitry_spb Евдокимов
Используемые источники:
- http://procomputer.su/win/150-chto-i-kak-zakrepit-v-menyu-pusk-windows-10
- https://mywebpc.ru/windows/kak-zakrepit-nastrojki-v-menyu-pusk-windows-10/
- http://testsoft.su/kak-dobavit-zakrepit-lyuboi-yarlyk-v-menyu-pusk-windows-10/
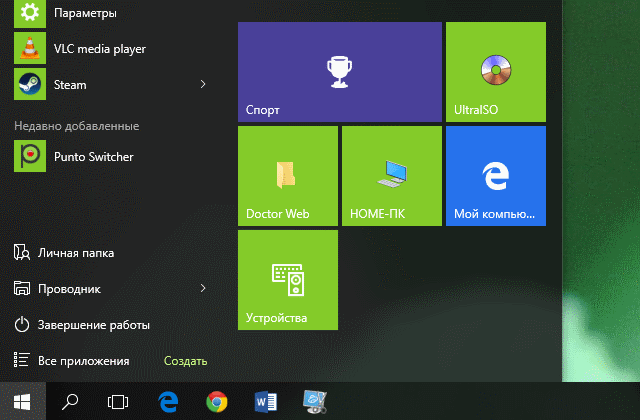 Как закрепить Приложения в меню Пуск Windows 10?
Как закрепить Приложения в меню Пуск Windows 10?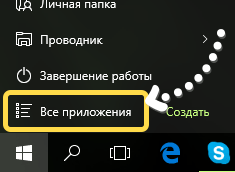
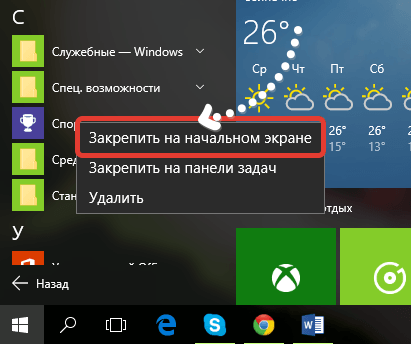
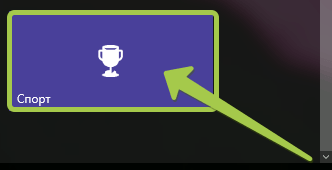
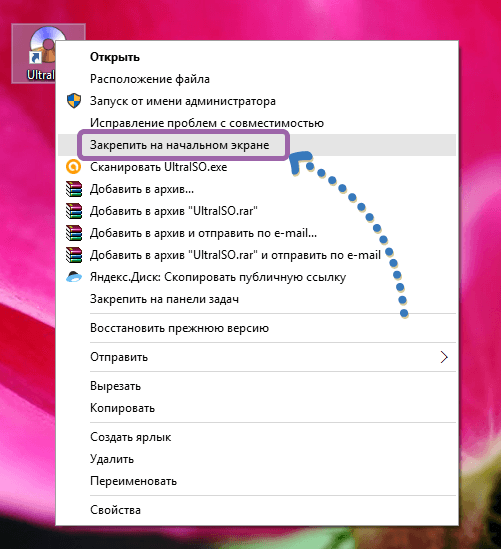
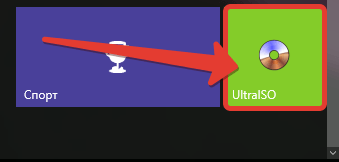
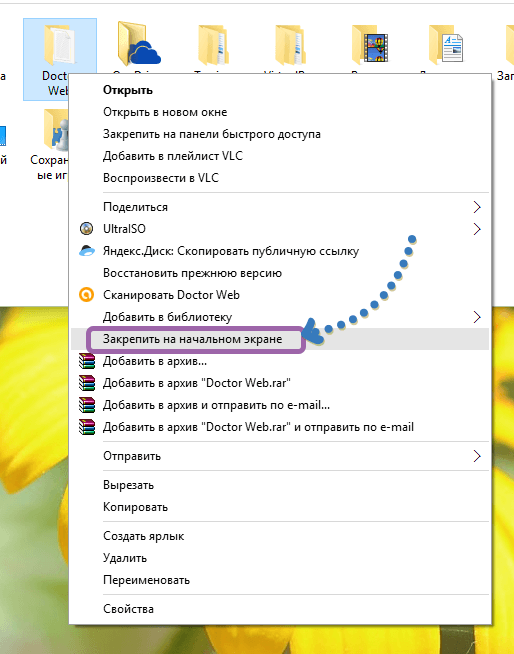
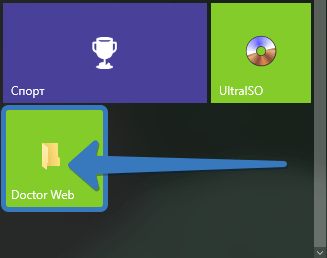
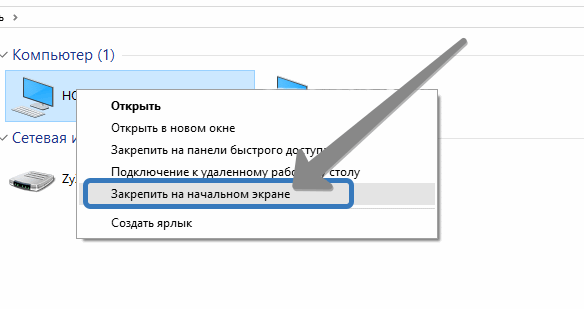
 Сетевые драйверы v.21.0 для Intel Network Adapter Driver Windows 7 / 8 / 8.1 / 10
Сетевые драйверы v.21.0 для Intel Network Adapter Driver Windows 7 / 8 / 8.1 / 10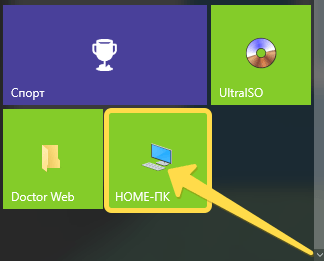
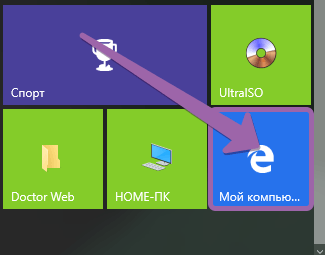
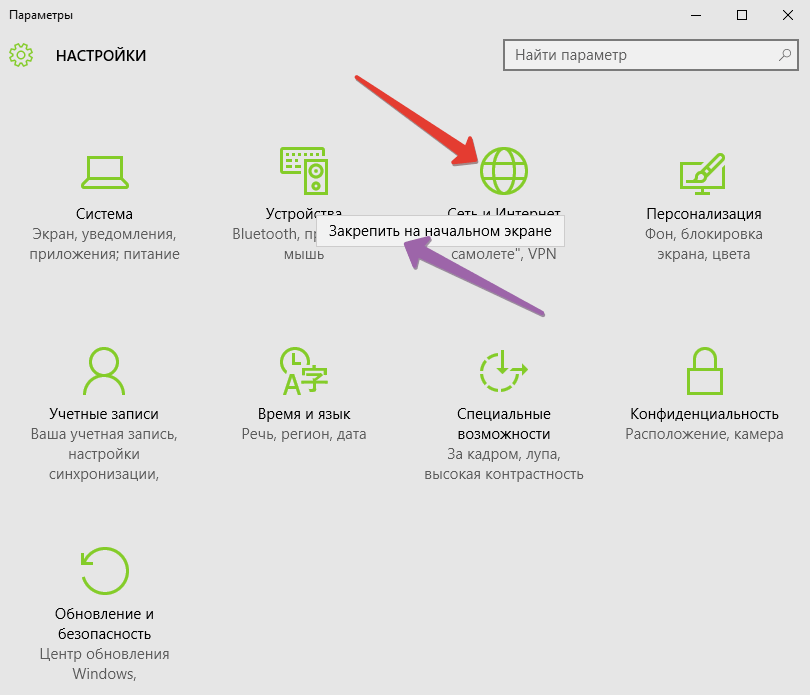
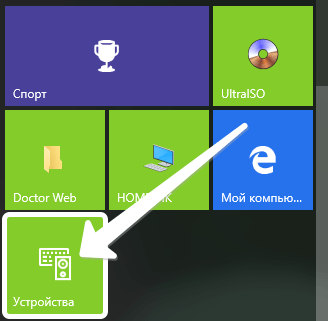
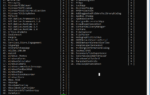 Прятки с Windows 10. Тестируем программы для отключения слежки и повышения приватности
Прятки с Windows 10. Тестируем программы для отключения слежки и повышения приватности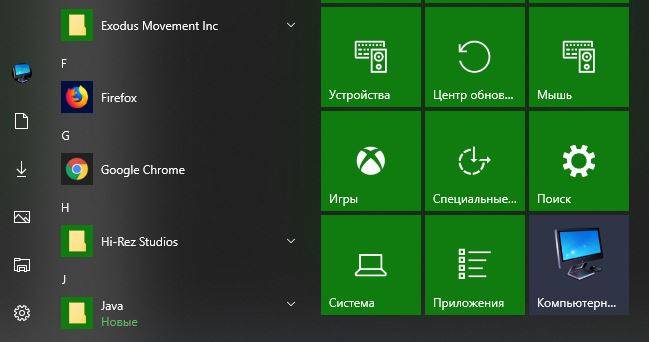
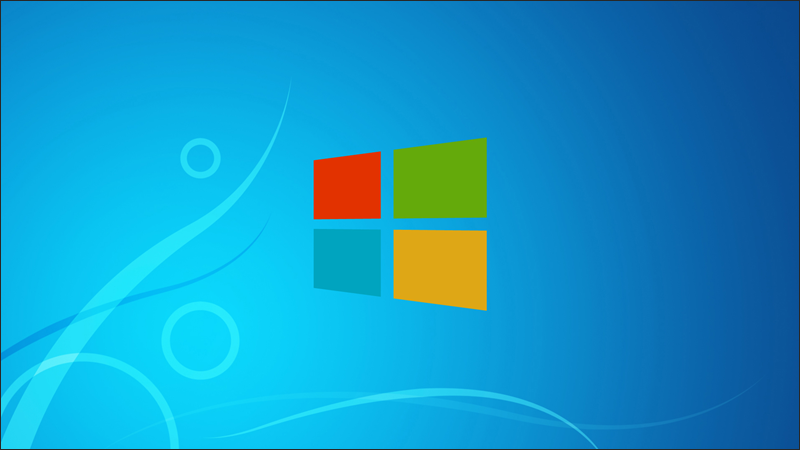
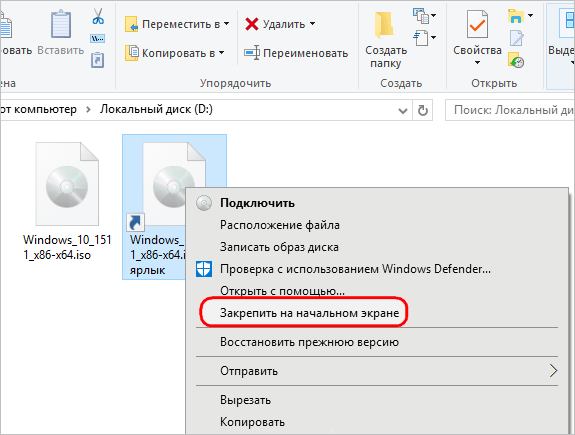
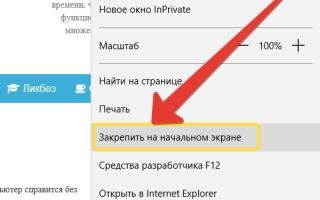

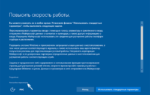 У вас новый ПК с Windows 10? Сразу поменяйте эти настройки
У вас новый ПК с Windows 10? Сразу поменяйте эти настройки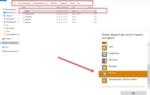 Как отключить слежку и телеметрию в Windows 10: избавляемся от шпионажа Microsoft
Как отключить слежку и телеметрию в Windows 10: избавляемся от шпионажа Microsoft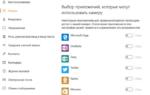 Как отключить слежку в Windows 10
Как отключить слежку в Windows 10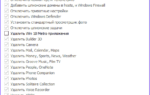 Тайная жизнь Windows 10. О чем Windows 10 стучит в Microsoft и как заставить ее прекратить
Тайная жизнь Windows 10. О чем Windows 10 стучит в Microsoft и как заставить ее прекратить