Содержание
Добавил admin4 года и 10 месяцев назад185117 просмотровКонтекстное меню проводника — это то меню, которое появляется при клике ПКМ (Правой Кнопки Мыши) по какому-нибудь объекту (файлу или папке) или просто на пустом месте в папке или Рабочем столе. Если система у Вас стоит недавно, то и контекстное меню будет сравнительно пустым. Разве что только добавленное от драйверов для видеокарты, например так:
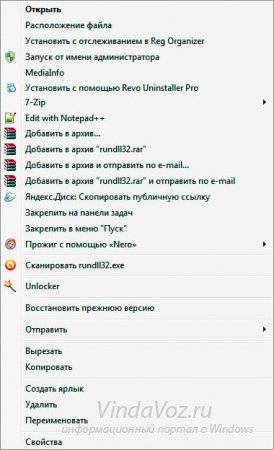
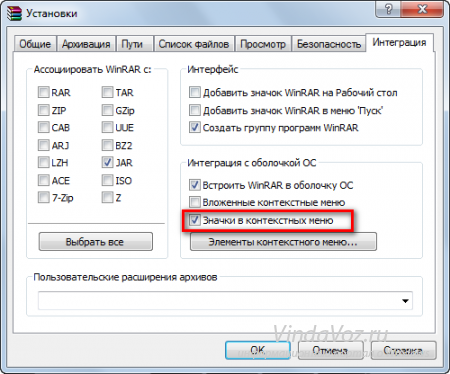
HKEY_CLASSES_ROOT/*/shellexe/ContextMenuHandlers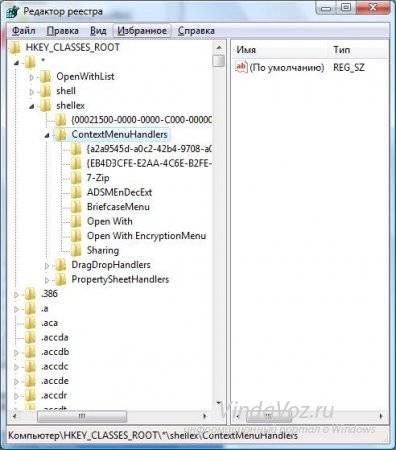
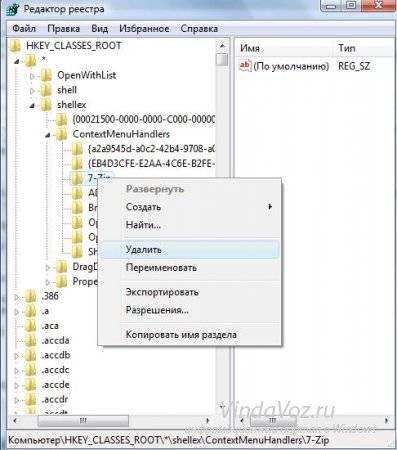
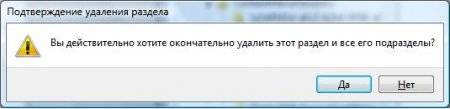
HKEY_CLASSES_ROOTAllFileSystemObjectsShellExContextMenuHandlersи проделайте то же самое.На заметку:Если Вы хотите удалить пункт конкретно из КМ -> Создать
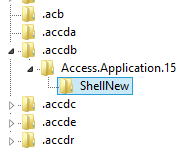
HKEY_CLASSES_ROOTDirectoryshellHKEY_CLASSES_ROOTDirectoryshellexContextMenuHandlersHKEY_CLASSES_ROOTFoldershellHKEY_CLASSES_ROOTFoldershellexContextMenuHandlers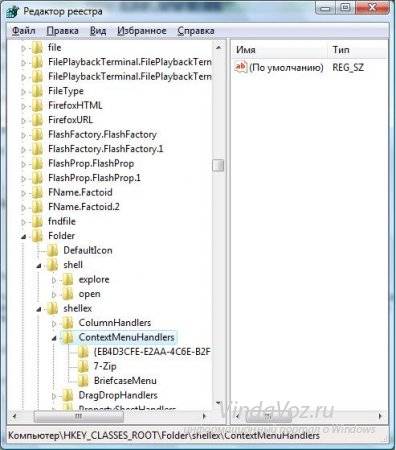
HKEY_CLASSES_ROOT*OpenWithListДля КМ Логических дисков ветки:
HKEY_CLASSES_ROOTDriveshellHKEY_CLASSES_ROOTDriveshellexContextMenuHandlers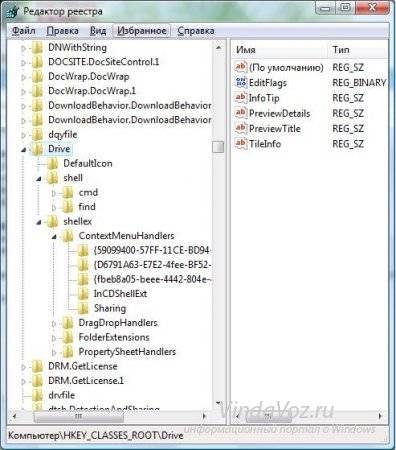


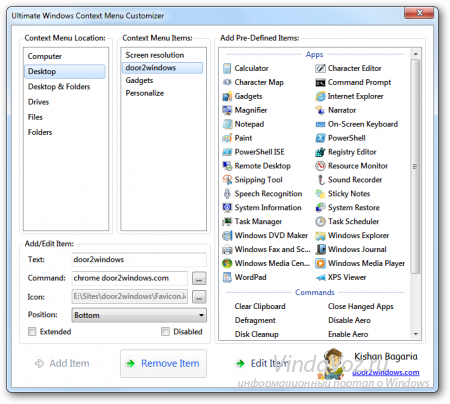
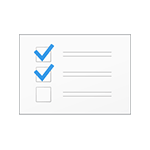
В случае, если эти пункты контекстного меню мешают вам работать, а возможно вы хотите удалить и какие-то другие пункты, например, добавленные сторонними программами, вы можете сделать это несколькими способами, о которых и пойдет речь в этой инструкции. См. также: Как удалить и добавить пункты в контекстном меню «Открыть с помощью», Редактирование контекстного меню Пуск Windows 10.
Сначала — об удалении некоторых «встроенных» пунктов меню вручную, появляющихся для файлов изображений и видео, других типов файлов и папок, а затем — о некоторых бесплатных утилитах, позволяющих сделать это автоматически (а также удалить дополнительные ненужные пункты контекстного меню).
Примечание: производимые операции теоретически могут что-то сломать. Прежде чем приступать рекомендую создать точку восстановления Windows 10.
Проверка с использованием Windows Defender
Пункт меню «Проверка с использованием Windows Defender» появляется для всех типов файлов и для папок в Windows 10 и позволяет проверить элемент на вирусы с помощью встроенного защитника Windows.
Если вы хотите удалить этот пункт из контекстного меню, сделать это можно с помощью редактора реестра.
- Нажмите клавиши Win+R на клавиатуре, введите regedit и нажмите Enter.
- В редакторе реестра перейдите к разделу HKEY_CLASSES_ROOT * shellex ContextMenuHandlers EPP и удалите этот раздел.
- Повторите то же самое для раздела HKEY_CLASSES_ROOT Directory shellex ContextMenuHandlers EPP
После этого закройте редактор реестра, выйдите и зайдите в систему (или перезапустите проводник) — ненужный пункт исчезнет из контекстного меню.
Изменить с помощью Paint 3D
Чтобы удалить пункт «Изменить с помощью Paint 3D» в контекстном меню файлов изображений, проделайте следующие шаги.
- В редакторе реестра перейдите к разделу HKEY_LOCAL_MACHINE SOFTWARE Classes SystemFileAssociations .bmp Shell и удалите из него значение «3D Edit».
- Повторите то же самое для подразделов .gif, .jpg, .jpeg, .png в HKEY_LOCAL_MACHINE SOFTWARE Classes SystemFileAssociations
После удаления, закройте редактор реестра и перезапустите проводник, либо выйдите из системы и снова войдите.
Изменить с помощью приложения «Фотографии»
Еще один пункт контекстного меню, появляющийся для файлов изображений — Изменить с помощью приложения фотографии.
Для его удаления в разделе реестра HKEY_CLASSES_ROOT AppX43hnxtbyyps62jhe9sqpdzxn1790zetc Shell ShellEdit создайте строковый параметр с именем ProgrammaticAccessOnly.
Передать на устройство (воспроизвести на устройстве)
Пункт «Передать на устройство» может быть полезен для передачи контента (видео, изображений, аудио) на бытовой телевизор, аудио-систему или другое устройство по Wi-Fi или LAN при условии поддержки устройством воспроизведения по DLNA (см. Как подключить телевизор к компьютеру или ноутбуку по Wi-Fi).
Если этот пункт вам не нужен, то:
- Запустите редактор реестра.
- Перейдите к разделу HKEY_LOCAL_MACHINE SOFTWARE Microsoft Windows CurrentVersion Shell Extensions
- Внутри этого раздела создайте подраздел с именем Blocked (если он отсутствует).
- Внутри раздела Blocked создайте новый строковый параметр с именем {7AD84985-87B4-4a16-BE58-8B72A5B390F7}
После выхода и повторного входа в Windows 10 или после перезагрузки компьютера пункт «Передать на устройство» пропадет из контекстного меню.
Программы для редактирования контекстного меню
Изменить пункты контекстного меню можно и с помощью сторонних бесплатных программ. Иногда это удобнее, чем вручную что-то исправлять в реестре.
Если вам требуется только убрать пункты контекстного меню, появившиеся в Windows 10, то могу рекомендовать утилиту Winaero Tweaker. В ней необходимые опции вы найдете в разделе Context Menu — Remove Default Entries (помечаем пункты, которые нужно убрать из контекстного меню).
На всякий случай переведу пункты:
- 3D Print with 3D Builder — убрать 3D печать с помощью 3D Builder.
- Scan with Windows Defender — проверить с помощью Windows Defender.
- Cast to Device — передать на устройство.
- BitLocker context menu entries — пункты меню BiLocker.
- Edit with Paint 3D — изменить с помощью Paint 3D.
- Extract All — извлечь всё (для архивов ZIP).
- Burn disc image — Записать образ на диск.
- Share with — Поделиться.
- Restore Previous Versions — Восстановить предыдущие версии.
- Pin to Start — Закрепить на начальном экране.
- Pin to Taskbar — Закрепить на панели задач.
- Troubleshoot Compatibility — Исправить проблемы с совместимостью.
Подробнее о программе, где ее скачать и других полезных функциях в ней в отдельной статье: Настройка Windows 10 с помощью Winaero Tweaker.
Еще одна программа, с помощью которой можно убрать и другие пункты контекстного меню — ShellMenuView. С помощью нее вы можете отключить как системные, так и сторонние ненужные пункты контекстного меню.
Для этого нажмите по данному пункту правой кнопкой мыши и выберите пункт «Запретить выбранные элементы» (при условии, что у вас русская версия программы, в противном случае пункт будет называться Disable Selected Items). Скачать ShellMenuView можно с официальной страницы http://www.nirsoft.net/utils/shell_menu_view.html (на этой же странице находится файл русского языка интерфейса, который необходимо распаковать в папку с программой, чтобы включить русский язык).

Удаляем «Проверка с использованием Windows Defender«
Начнем с «глобальных» опций меню, открываемого правой кнопкой мыши. Режим «Проверка с использованием Windows Defender» появляется для всех файлов и папок в Windows 10 и позволяет проверить объект на вирусы. Поскольку из-за низкой эффективности штатным Защитником мало кто пользуется, озвученный пункт меню можно безболезненно удалить.
Итак, через комбинацию клавиш «Win + R» откройте окно «Выполнить» и наберите regedit → «ОК» → далее, в редакторе реестра разверните ветвь HKEY_CLASSES_ROOT*shellexContextMenuHandlersEPP и через правый мышиный клик удалите раздел EPP.
Проделайте то же самое с разделом HKEY_CLASSES_ROOTDirectoryshellexContextMenuHandlersEPP, после чего перезапустите Проводник, чтобы изменения стали зрительно доступны.
Удаляем «Передать на устройство«
Функция «Передать на устройство» полезна для переноса по Wi-Fi (LAN) видео, аудио и фото на телевизор или аудио-систему, поддерживающих технологию DLNA. Если таких устройств нет и не предвидится – самое время от нее избавиться.
Поэтому перейдите к разделу HKEY_LOCAL_MACHINESOFTWAREMicrosoftWindowsCurrentVersionShell Extensions и, щелкнув все той же не-левой клавишей мыши, создайте подраздел Blocked, а в нем – новый строковый параметр {7AD84985-87B4-4a16-BE58-8B72A5B390F7}.
Удаляем «Изменить с помощью приложения «Фотографии«
Еще один безынтересный пункт контекстного меню «десятки» – «Изменить с помощью приложения «Фотографии«, актуальный для файлов изображений. Дабы его убрать, в реестровом разделе HKEY_CLASSES_ROOTAppX43hnxtbyyps62jhe9sqpdzxn1790zetcShellShellEdit создайте строковый параметр ProgrammaticAccessOnly.
Удаляем «Изменить с помощью Paint 3D«
Процесс избавления от перегружающей меню функции я подробно описал здесь, посему кратко резюмирую:
- Все в том же редакторе посетите ветку HKEY_LOCAL_MACHINESOFTWAREClassesSystemFileAssociations.bmpShell и удалите подраздел 3D Edit.
- Проделайте то же самое с HKEY_LOCAL_MACHINESOFTWAREClassesSystemFileAssociations для разделов .gif, .jpe, .jpeg, .jpg, .png, .tif и .tiff.
Как изменить контекстное меню в CCleaner
Удивительно, но популярнейший «чистильщик» CCleaner умеет работать в том числе с контекстным меню «Окон»! Разобравшись со встроенными опциями, завершающим «аккордом» пройдемся по пунктам меню, которые были добавлены сторонними программами. Другими словами, в окне запущенного оптимизатора откройте «Сервис» → «Автозагрузка» → «Контекстное меню«, где с помощью кнопок «Выключить» и «Удалить» заблокируйте показ неиспользуемых команд Проводника.
В целях безопасности, перед всеми вышеописанными манипуляциями рекомендую сделать точку восстановления, а в финале – перезагрузить Windows 10.
Дмитрий dmitry_spb Евдокимов
Используемые источники:
- http://vindavoz.ru/win_obwee/548-ubrat-dobavit-punkty-v-kontekstnom-menyu.html
- https://remontka.pro/remove-context-menu-items-windows-10/
- http://testsoft.su/kak-udalit-punkty-iz-kontekstnogo-menyu-windows-10/
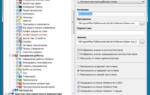 Настроить контекстное меню Windows 10 и удалить пункты
Настроить контекстное меню Windows 10 и удалить пункты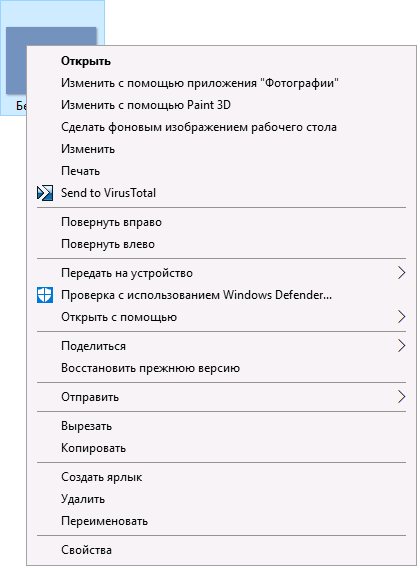
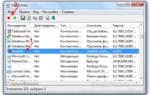 Как добавить или убрать пункты в контекстном меню?
Как добавить или убрать пункты в контекстном меню? Как Редактировать, добавлять, удалять элементы из контекстного меню «Создать» в Windows 10.
Как Редактировать, добавлять, удалять элементы из контекстного меню «Создать» в Windows 10.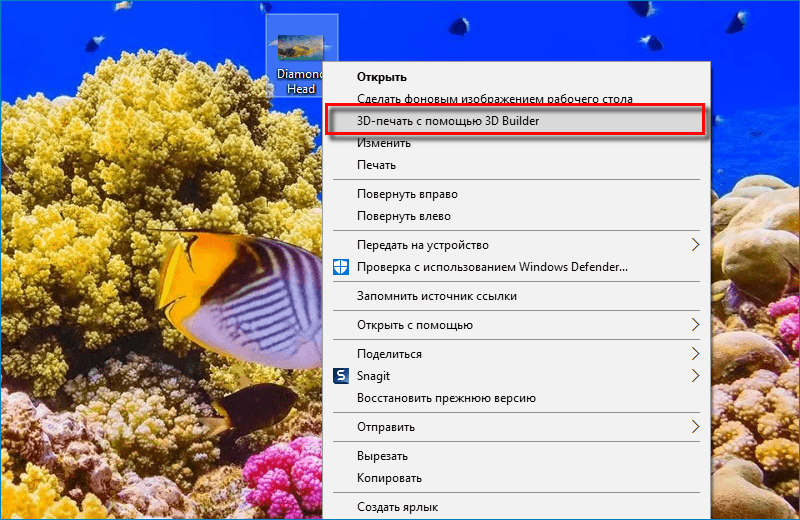
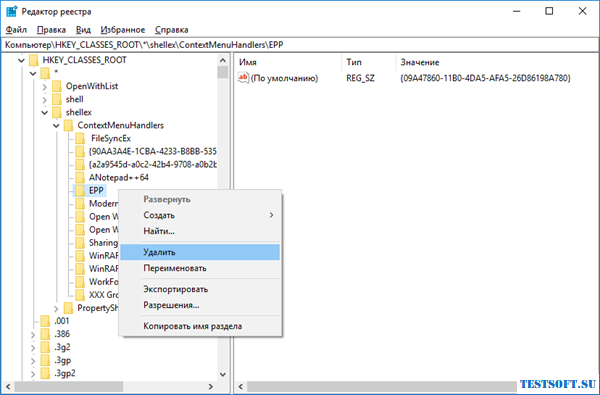
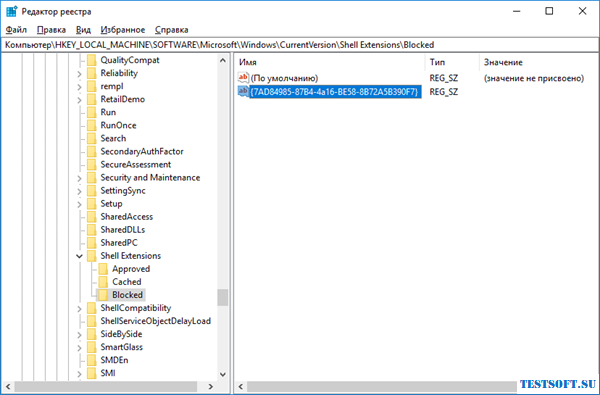
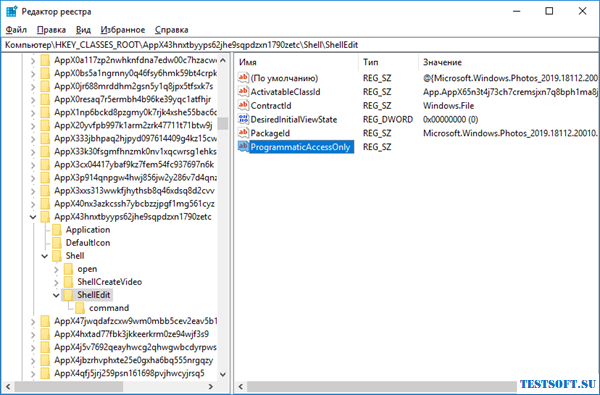
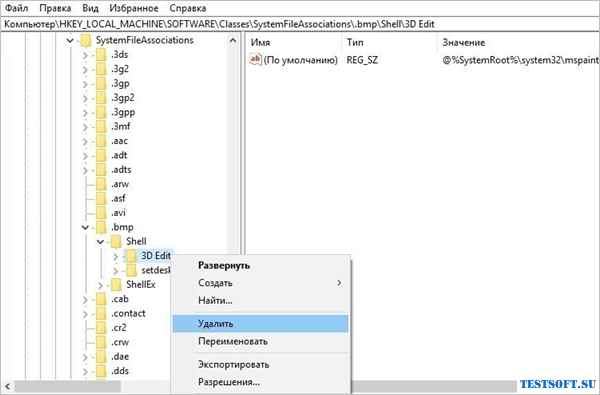
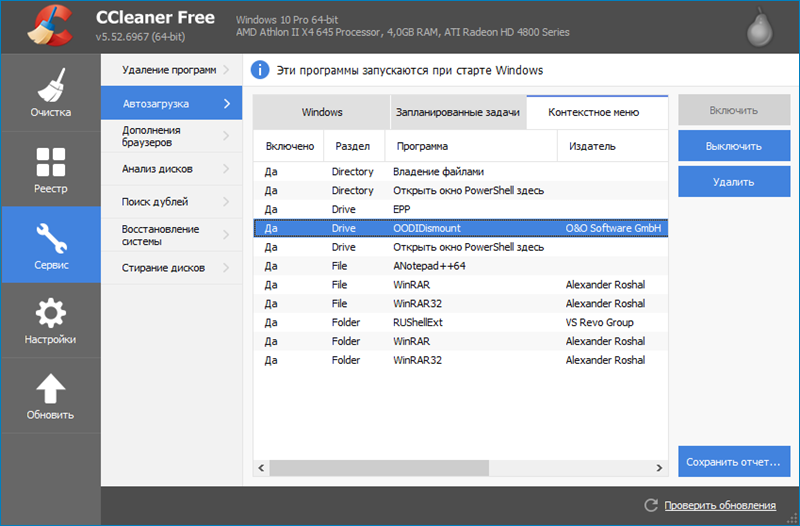


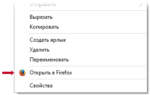 Как добавить «Удалить программу» в контекстное меню Windows 10
Как добавить «Удалить программу» в контекстное меню Windows 10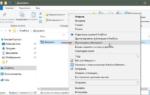 Windows 10 — Из контекстного меню нет возможности создать текстовый документ
Windows 10 — Из контекстного меню нет возможности создать текстовый документ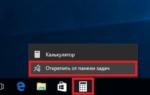 Как отключить в меню «Пуск» - контекстные меню (Windows 10).
Как отключить в меню «Пуск» - контекстные меню (Windows 10).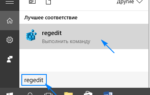 Способы открыть Редактор реестра в Windows 10
Способы открыть Редактор реестра в Windows 10