Содержание
Если у вас возникли какие-либо проблемы с компьютером, и вы решили устранить их путем обновления BIOS, то перед выполнением этой процедуры нужно узнать версию биоса вашего компьютера. Для выполнения этой задачи существует несколько способов.
Перед тем как приступить к прошивке, необходимо знать, что обновление биос – это очень ответственная процедура и если вы неопытный пользователь, то подумайте, нужно ли вам это делать. Дело в том, что необходимо четко понимать, что вам даст перепрошивка BIOS. Если компьютер работает без проблем, то лучше отказаться от этой процедуры. В других ситуациях, если компьютер работает нестабильно или вам нужна поддержка новых видеокарт, процессоров и т.д., то обновление будет оправдано. В некоторых случаях обновление позволяет добавить поддержку виртуализации или даже снизить шум от вентилятора
И так. Вернемся непосредственно к теме статьи. Как узнать версию биоса? Давайте рассмотрим несколько способов.
При загрузке компьютера или ноутбука
Это один из самых простых способов. Достаточно при загрузке компьютера посмотреть на первые строки на экране. Там и будет указана версия вашего BIOS. Но т.к. эти строки отображаются на секунду или еще меньше, лучше при загрузке нажать клавишу Pause/Break и спокойно посмотреть нужную информацию.
На современных компьютерах и ноутбуках с биосом UEFI, при загрузке необходимые нам данные могут не отображаться. Для этого требуется какое-либо дополнительное действие. Например, для материнской платы Gygabyte нужно нажать клавишу F9.
Непосредственно в самой BIOS
При использовании этого способа нужно войти настройки BIOS (обычно с помощью клавиши DEL или F2). Далее необходимо найти пункт или секцию с названием Информация о системе (System Information) в которой и будут содержаться данные о версии биоса.
Через компонент Windows «Сведения о системе»
В этом способе будем использовать компонент Windows «Сведения о системе», который показывает информацию о конфигурации оборудования, установленных программах, компонентах и драйверах.
Для его запуска необходимо открыть окно «Выполнить» (комбинация клавиш “Windows+R”). Затем ввести и выполнить команду «msinfo32».
В результате чего должно загрузиться окно «Сведения о системе», в правой части которого есть пункт «Версия BIOS» с необходимой нам информацией.
С помощью реестра Windows
Если вы уверенно обращаетесь с реестром, то можете применить и этот способ узнать версию биоса.
- Откройте реестр, путем ввода в окно «Выполнить» (Win+R) команды regedit.
- Затем перейдите к следующей ветке реестра:HKEY_LOCAL_MACHINEHARDWAREDESCRIPTIONSystemBIOS
- С правой стороны найдите пункт BIOSVersion, значение которого и будет искомой версией биоса.
При помощи командной сроки
Еще один очень простой способ. Для его реализации достаточно открыть командную строку, ввести команду wmic bios get smbiosbiosversion и нажать кнопку Enter.
В результате выполнения команды на экране отобразится версия вашего BIOS.
С помощью дополнительных программ
Существует большое количество приложений, которые позволяют узнать характеристики вашего компьютера, в том числе и версию биоса. В рамках этой статьи не будем рассматривать все эти программы, а для примера разберем только две: Speccy и CPU-Z.
Speccy
Скачайте и установите эту программу, используя следующий адрес: https://www.piriform.com/speccy
После запуска приложение в течение нескольких секунд проанализирует вашу систему. Затем в левой части окна программы нажмите на пункт меню Motherboard и вы увидите информацию о вашем БИОС.
CPU-Z
Аналогично предыдущей программе также нужно скачать и установить CPU-Z. Адрес страницы приложения: http://www.cpuid.com/softwares/cpu-z.html
После открытия программы нужно выбрать вкладку Mainboard. На этой вкладке вы найдете секцию BIOS, в которой и будет содержаться информация о версии вашего биоса.
Заключение
Теперь вы можете выбрать для себя оптимальный способ узнать версию биоса и скачать нужную вам прошивку материнской платы. Процедура обновления BIOS для разных материнских плат может несколько отличаться, поэтому четко следуйте инструкции, которая должна быть на сайте производителя. В любом случае перед выполнением обновления не лишним будет сделать резервную копию биос и операционной системы.
Давайте сегодня мы вам покажем, как узнать версию BIOS в Windows 10, так как на первый взгляд сложнейшая проблема, решается максимально просто и быстро, просто мало кто об этом знает. Конечно, вы можете думать, что вам не при каких условиях не понадобится данная информация… Вот только мы, смеем вам сразу же предупредить, что проблемы, которые зачастую случаются в BIOS, все чаще и чаще требуют знать от пользователя, какая у него установленная версия, так что вам решать, нужно вам узнать то, что запомнить не сложно, а при необходимости, использовать еще проще, или же от данной информации лучше всего отказаться… Способ № 1 Для того, чтоб узнать версию BIOS в Windows 10, вам необходимо использовать «горячие сочетание клавиш» Win+R, которые позволяет открыть окно «Выполнить» в поле поиска, которого, необходимо ввести команду «msinfo32» (без кавычек). Как только перед вами откроется окно под названием «Сведения о системе», вы сможете в столбце справа отыскать пункт «Версия BIOS:…» и соответственно, ее там узнать. 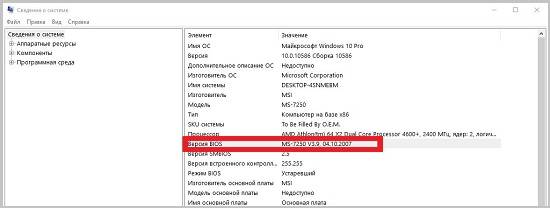
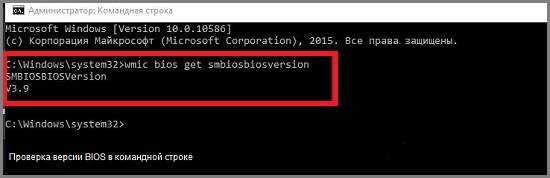
Пользователи чаще всего не задумываются об необходимости обновления БИОС материнской платы спустя несколько лет использования компьютера. А как уверяют разработчики новая версия приносит повышение стабильности работы системы в целом. Перед обновлением пользователю нужно посмотреть какая версия БИОС установлена сейчас, после чего только можно будет узнать появилась ли новая версия и посмотреть её изменения.
Данная статья расскажет как узнать версию БИОС материнской платы в Windows 10. В большинстве случаев пользователю действительно проще посмотреть версию прямо в операционной системе. Так как интерфейс БИОС предыдущих поколений материнских плат нельзя назвать пользовательским. Если же в операционной системе узнать версию БИОС можно выполнив одну команду, то в самом интерфейсе придется пересмотреть все разделы.
Как посмотреть версию БИОС в Windows 10
Большинство способов просмотра характеристик компьютера позволяют также посмотреть версию БИОС материнской платы в Windows 10. Пользователю не нужно обязательно загружать стороннее программное обеспечение, можно воспользоваться средствами самой операционной системы.
Важно! Процесс обновления БИОС на старых материнских платах является потенциально небезопасным и требует конкретных знаний пользователя. В более новых материнских платах все делается в автоматическом режиме, пользователю будет нужно только перейти в нужный раздел UEFI.
Если все и так отлично работает, не рекомендуется обновлять версию БИОС материнской платы. Но сравнить текущую версию с актуальной на сайте производителя материнской платы не помешает.
Сведения о системе
Открыть окно сведений о системе можно используя множество доступных способов. Быстрее всего будет воспользоваться обновленным поиском или просто вызвать классическое приложение выполнив буквально одну команду. Приложения сведений о системе при необходимости позволяет узнать полностью все характеристики компьютера.
- Запустите окно сведений о системе выполнив команду msinfo32 в окне Win+R.
- Посмотрите значение пункта Версия BIOS, дополнительно устаревший Режим BIOS заставляет задуматься.
Командная строка
Запустите командную строку от имени администратора (вместо командной строки можно использовать обновленную оболочку Windows PowerShell), и выполните команду: wmic bios get smbiosbiosversion.
В результатах выполнения команды будет выведена только версия БИОС материнской платы. А также можно вывести наименование и модель системной платы используя дополнительные команды. Более подробно смотрите в инструкции: Как посмотреть какая материнская плата стоит на компьютере.
Редактор реестра
Все данные об устройствах компьютерах и настройках пользователя сохраняются в реестре операционной системы. Пользователю только нужно знать расположение параметра в котором содержатся необходимые данные. Согласитесь, текущий способ подходит только опытным пользователям и занимает значительно больше времени.
- Откройте редактор реестра выполнив команду regedit в окне Win+R.
- Перейдите в раздел реестра: HKEY_LOCAL_MACHINE HARDWARE DESCRIPTION System BIOS.
- В текущем расположении найдите параметр BIOSversion и посмотрите его значение.
Если же говорить о программах сторонних разработчиков позволяющих узнать версию БИОС материнской платы, то сейчас их существует действительно огромное количество. Некоторые из них мы уже использовали для просмотра характеристик компьютера.
CPU-Z
Достаточно запустить требующую установки или портативную версию программы CPU-Z скачанную с официального сайта производителя. После первого запуска программы во вкладке Mainboard можно посмотреть не только, какая материнская плата установлена, но и узнать версию БИОС. В пункте BIOS можно узнать бренд, версию и дату выпуска БИОС.
<><im>
Заключение
В большинстве случаев на материнской плате компьютера установлена старая версия БИОС материнской платы. Вы самостоятельно можете узнать нуждается ли Ваша материнская плата в обновлении БИОС или нет. Пользователям нужно будет всего сравнить текущую версию с последней доступной для скачивания на сайте производителя материнской платы.
Если же обновление просто необходимо можно обратиться к специалистам в случае наличия древней материнской платы или на свой страх и риск одеть плащ супермена и попробовать все сделать самостоятельно.
Используемые источники:
- https://compconfig.ru/oborudovanie/kak-uznat-versiyu-biosa-6-sposobov.html
- https://gold-nm.biz/blog/how-do-i-find-the-bios-version-in-windows-10
- https://windd.ru/kak-uznat-versiyu-bios-v-windows-10/
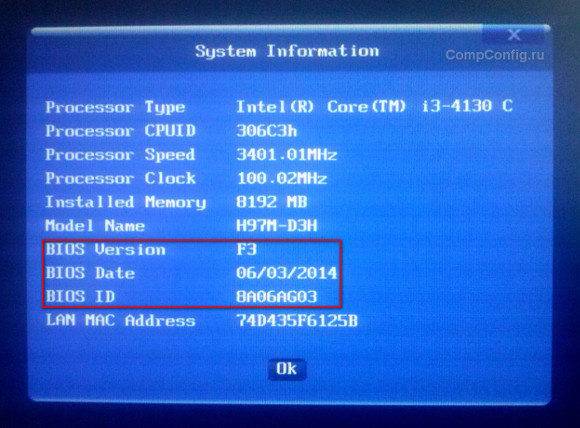

 Как зайти в BIOS (UEFI) на Windows 10? Все способы
Как зайти в BIOS (UEFI) на Windows 10? Все способы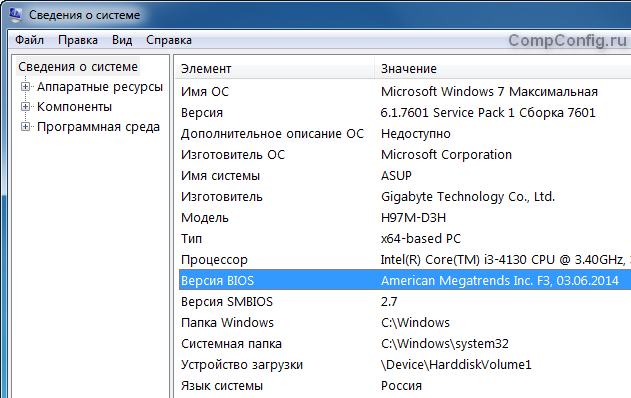
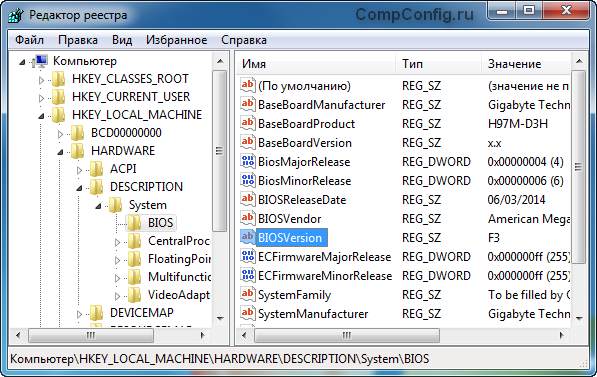
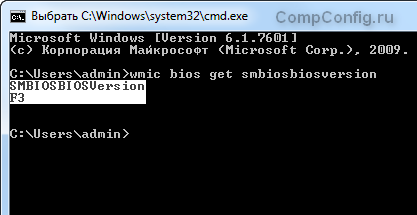
 Как запустить BIOS и изменить в нем приоритет загрузки?
Как запустить BIOS и изменить в нем приоритет загрузки?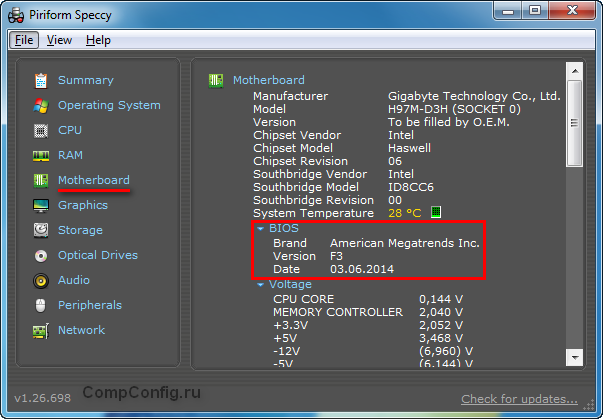
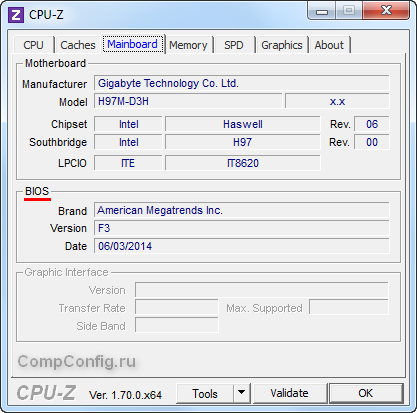
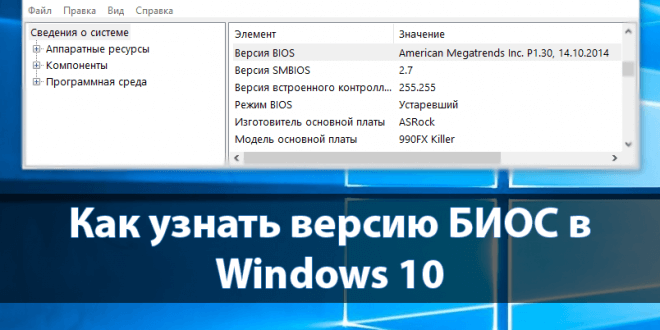
 Как обновить BIOS материнской платы на компьютере в Windows 10
Как обновить BIOS материнской платы на компьютере в Windows 10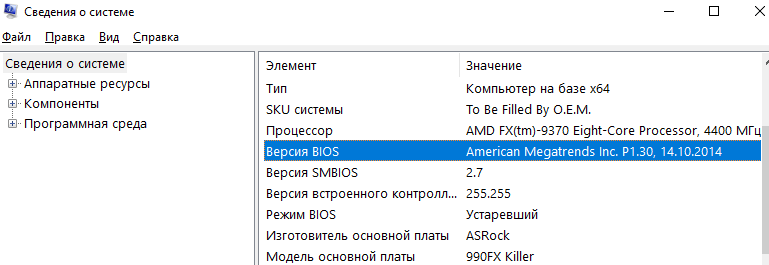
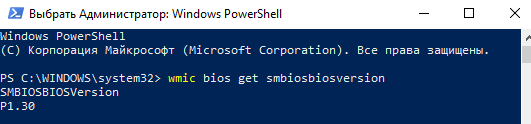
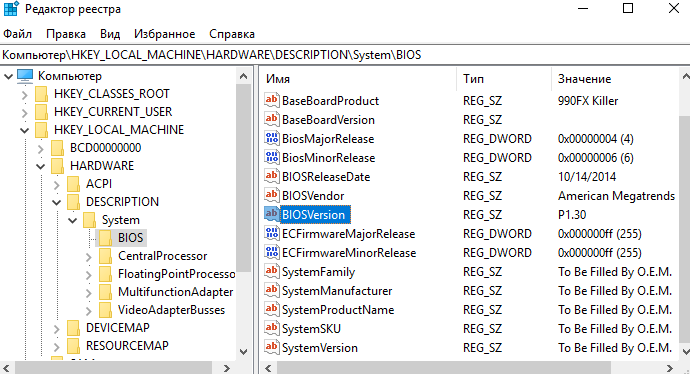


 Как правильно настроить BIOS на компьютере не обращаясь к специалистам?
Как правильно настроить BIOS на компьютере не обращаясь к специалистам? Как войти в Биос на Windows 10?
Как войти в Биос на Windows 10? Настройка БИОС: основные моменты работы с микропрограммой
Настройка БИОС: основные моменты работы с микропрограммой Как войти в БИОС UEFI компьютера или ноутбука
Как войти в БИОС UEFI компьютера или ноутбука