Содержание
- 1 Как изменить фоновое изображение рабочего стола в Windows 10
- 2 Как изменить обои на рабочем столе через настройку параметров
- 3 Как настроить автоматическую смену обоев на рабочем столе в Windows 10
- 4 Как сменить заставку на рабочем столе компьютера с Windows 10?
- 5 Меняем обои на рабочем столе Windows 10 без активации
- 6 Как поменять заставку на рабочем столе Windows 10 при загрузке?
Фон рабочего стола, еще известный как обои, представляет собой не что иное, как графическое изображение на заднем плане рабочего стола. Чтобы установить, изменить его, выполните следующие действия.
Щелкните правой кнопкой мыши на пустом месте рабочего стола и выберите в контекстном меню команду Персонализация. На экране появится окно приложения Параметры, в котором отображены настройки раздела Персонализация с активным подразделом Фон. Вы не можете щелкнуть правой кнопкой мыши на рабочем столе, работая в режиме планшета. В таком случае, чтобы изменить фон рабочего стола, щелкните на кнопке Пуск и выберите опцию Параметры. В появившемся на экране окне щелкните на значке Персонализация.
В раскрывающемся списке Фон выберите значение Фото. В подразделе Фон разрешается назначить в качестве фона графическое изображение, сплошной цвет или слайд-шоу — набор фотографий, автоматически сменяющих одна другую через определенные интервалы времени.
Щелкните на графическом изображении, которое будет представлять фон рабочего стола. Если вам не нравится подобранный Microsoft фон, то щелкните на кнопке Обзор, и просмотрите папку с изображениями (по умолчанию — Изображения) в поисках более подходящего варианта. В качестве фонового изображения можно использовать графические файлы, сохраненные в форматах BMP, GIF, JPG, JPEG, DIB и PNG. Для непосвященных это означает возможность назначения в качестве фона любой фотографии, отснятой с помощью встроенной камеры, или картинки, отсканированной или загруженной из Интернета.
После щелчка на одном из предложенных изображений оно немедленно заполняет собой фон рабочего стола. В окне персонализации можно ознакомиться с эффектом произошедших изменений на миниатюре рабочего стола.
Определитесь с положением изображения на рабочем столе: Заполнение, По размеру, Растянуть, Замостить, По центру или Расширение. Несмотря на то что Windows 10 делает все возможное, чтобы автоматически определить оптимальный способ заполнения выбранным изображением рабочего стола, представленный результат может вам не понравиться. Например, небольшими изображениями лучше всего замостить рабочий стол, поскольку при их растягивании качество получаемого фона будет низким.
Если результат растягивания или замощения вас не удовлетворяет, то попробуйте варианты Заполнение и Расширение — каждый из них представляет несколько иной эффект. Вы также можете попробовать расположить небольшое изображение по центру рабочего стола, но в подобном случае по его краям будут отображаться большие пустые области. Щелкните на кнопке Сохранить изменения, чтобы подтвердить назначение рабочему столу нового фона. Новый фон будет установлен для рабочего стола до тех пор, пока вы его не измените.
Случалось ли вам находить в Интернете картинку, от которой невозможно было отвести взгляд и вам хотелось бы разместить ее на рабочем столе? С новым браузером Microsoft Edge эта задача выполняется очень просто. Щелкните в окне браузера на таком изображении правой кнопкой мыши и выберите в контекстном меню команду Сохранить изображение, чтобы сохранить его в папку Изображение своего компьютера. В дальнейшем вы сможете назначить его в качестве фона, следуя приведенным выше инструкциям.
Связанные материалы:
Одним из способов персонализации учетной записи в операционной системе Windows 10 является возможность установки и смены фонового изображения рабочего стола пользователя. Несмотря на все обновления в Windows 10 процесс установки и смены изображения рабочего стола получил незначительные изменения. И в этой пошаговой инструкции с фотографиями Вы узнаете несколько способов как изменить обои на рабочем столе в операционной системе Windows 10.
Шаг 1
Как изменить фоновое изображение рабочего стола в Windows 10
В первом способе Вы узнаете самый быстрый способ смены обоев рабочего стола в операционной системе Windows 10. Для этого Вам необходимо кликнуть правой кнопкой мыши по необходимому изображению и в контекстном меню выбрать строку «Сделать фоновым изображением рабочего стола». После этого обои на рабочем столе будут изменены.
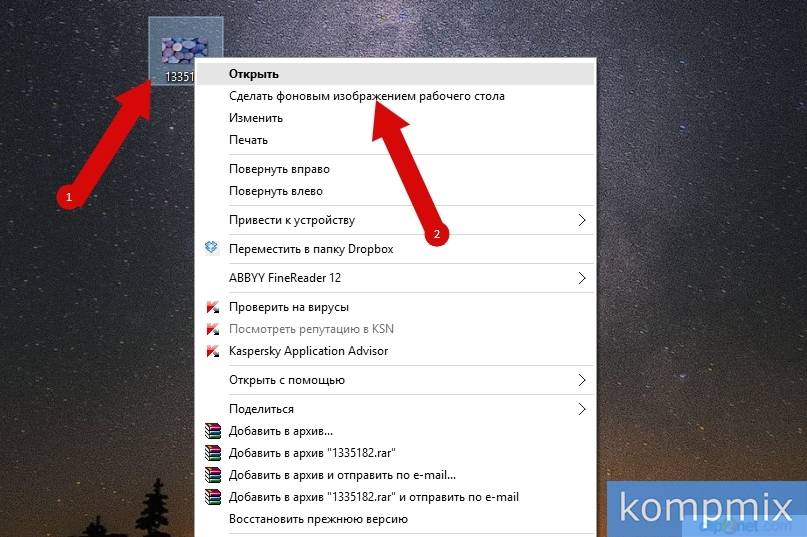
Как изменить обои на рабочем столе через настройку параметров
Для быстрого доступа к необходимому пункту окна «Настройки параметров» Вам необходимо кликнуть правой кнопкой мыши по пустому месту на рабочем столе и в открывшемся списке щелкнуть строку «Персонализация».
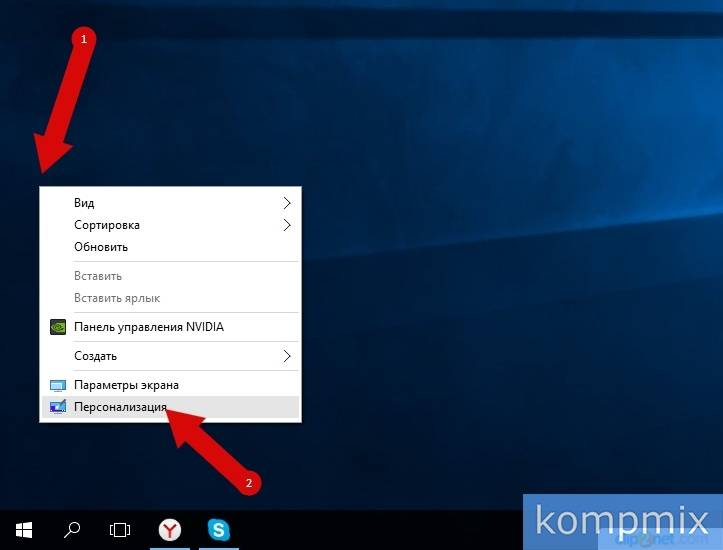
Далее Вы можете выбрать одну из предложенных фоновых фотографий, кликнув по ней левой кнопкой мыши. Для того, чтобы установить загруженное изображение или фотографию нажмите кнопку «Обзор».
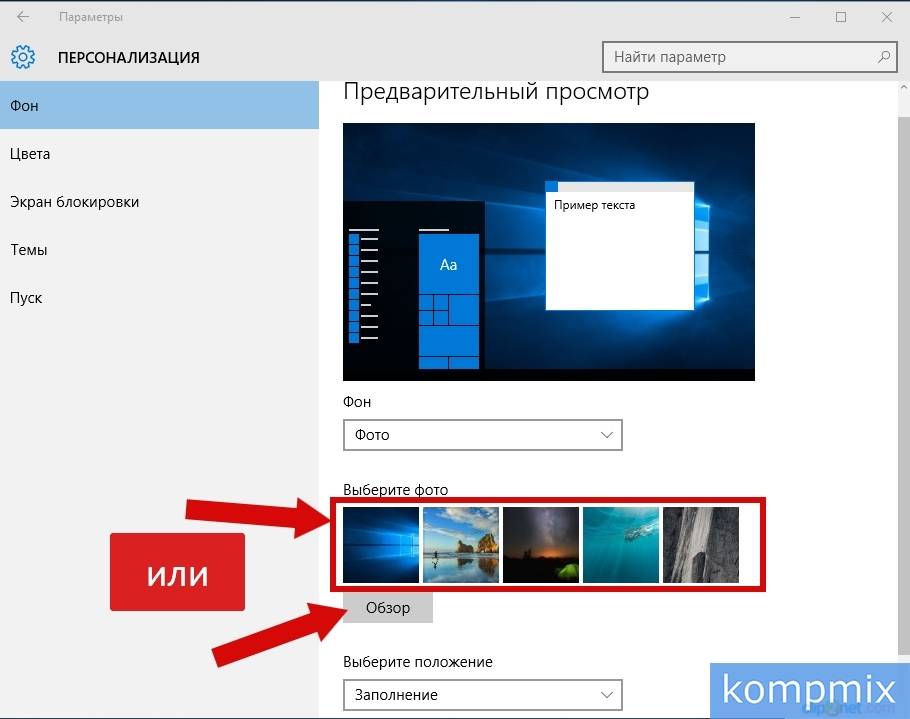
На этом этапе перейдите в папку, где сохранено изображение, выберите его щелчком левой кнопки мыши, затем нажмите кнопку «Выбор картинки».
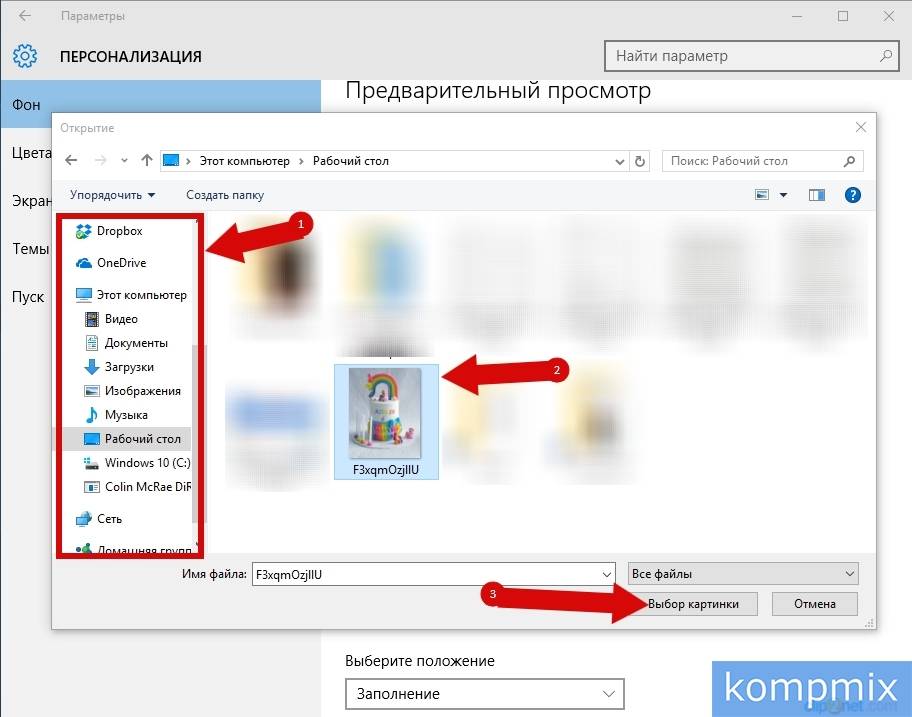
Обои на рабочем столе изменены. Для того, чтобы изменить положение изображения на рабочем столе кликните уголок.
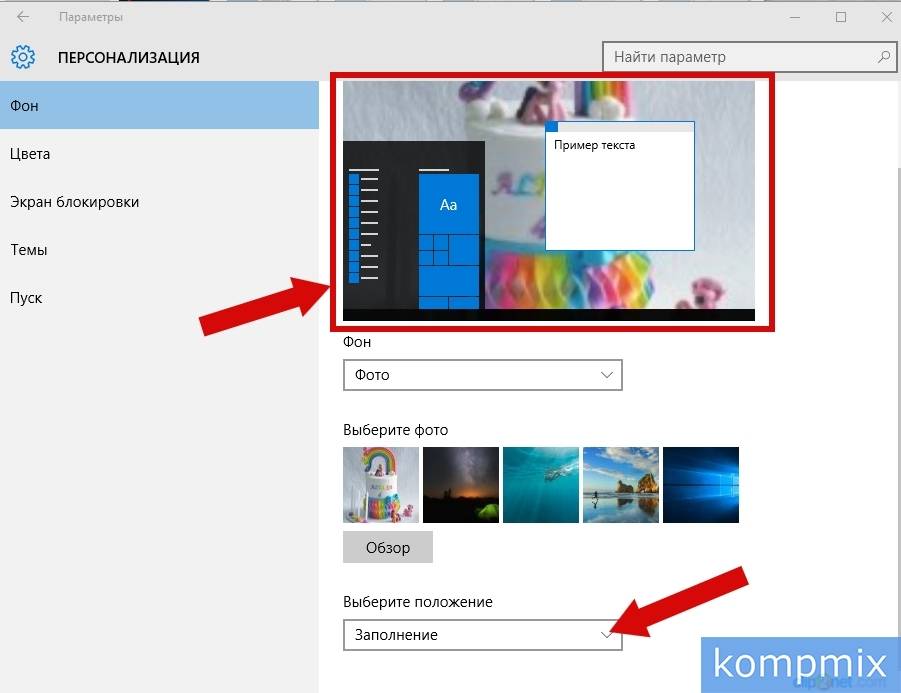
В открывшемся списке нажмите строку с необходимым положением.
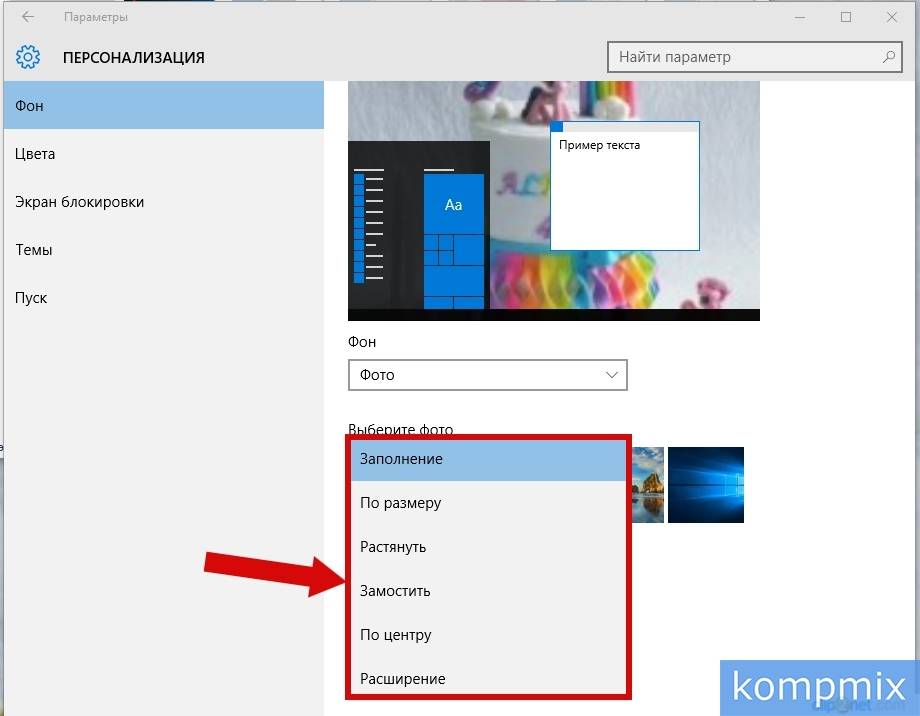
Как настроить автоматическую смену обоев на рабочем столе в Windows 10
В данном способе Вам необходимо в блоке «Фон» кликнуть «уголок» и в открывшемся списке выбрать «Слайд-шоу».
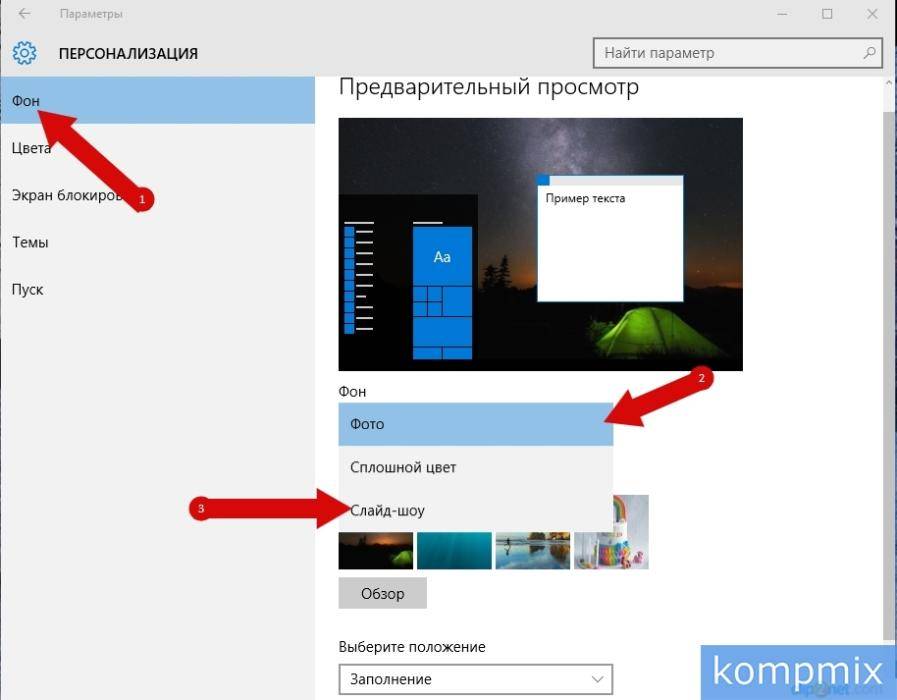
Для установки частоты смены изображений в блоке «Менять изображение каждые» нажмите «уголок» и выберите временной интервал смены слайдов на рабочем столе. Затем нажмите кнопку «Обзор».
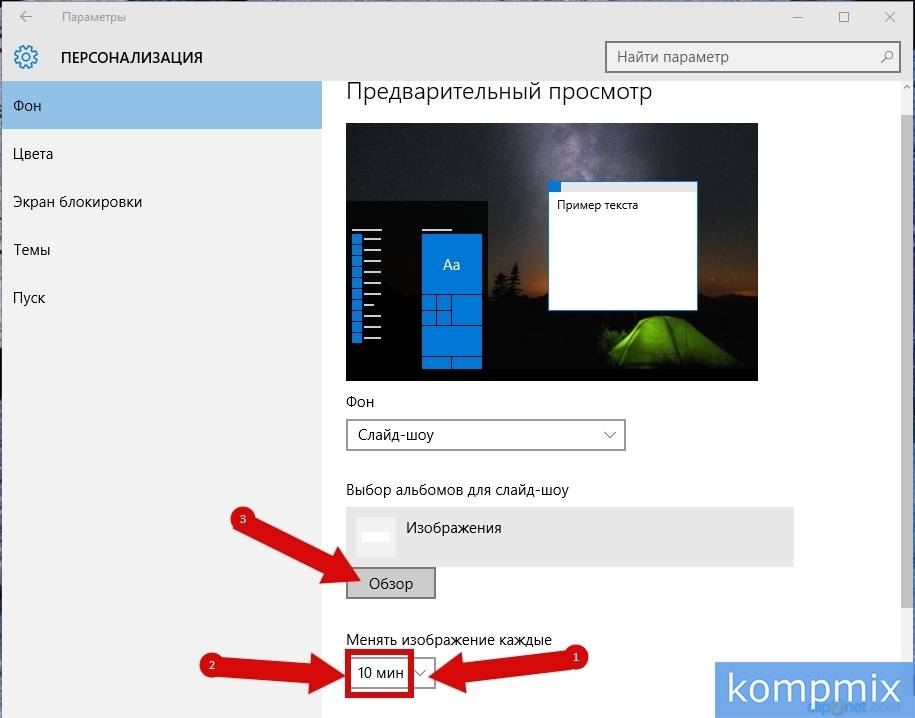
Теперь выберите на компьютере папку с изображениями кликнув по ней левой кнопкой мыши, затем нажмите кнопку «Выбор этой папки». Следует отметить, что в данном случае смены обоев на рабочем столе выбирается именно папка, поэтому если Вы ее откроете, она будет показана пустой. Теперь обои на рабочем столе будут изменяться с выбранной периодичностью. Если информация помогла Вам – жмите Спасибо!
Привет, на связи Алексей! Думал, сделать материал про заставку в одну статью, но передумал. Так что, здесь отдельно расскажу, как менять темы рабочего стола на «десятке». Эта операционная система внешне по прежнему остается не совсем привычной после «семерки» и есть у нее свои тонкости. Сам процесс не представляет никаких трудностей, главное, чтобы были учтены некие важные моменты.
Функционал позволяет легко менять не только заставку, но и шрифты, звуки, вид курсора мыши, делать настройки панели задач, меню Пуск фонов. Можно пойти еще дальше и использовать дополнительно специальные программы и утилиты для визуализации своего рабочего места.
Как сменить заставку на рабочем столе компьютера с Windows 10?
Внешне «Десятка» стала ярче, красивее, у нее свой стиль. Появились унее и яркие темы для мониторов с высоким разрешением. После «Десятки» уже не совсем хочется обратно на «семерку»… Но, если в «семерке» Вы просто скачиваете тему и ставите, то в «десятке» (с некоторых пор) обязательным является наличие своей учетной записи Microsoft. Сделано по
аналогии с Google Play, там для доступа к приложениям мы используем почтовый ящик Google. У Майкрософт это называется «Магазин» (Microsoft Store). И теперь все темы рабочего стола можно бесплатно брать оттуда.
Итак, для смены оформления в «Десятке» сейчас нам нужно нажать на рабочем столе правую кнопку мыши и выбрать пункт «Персонализация»:
И мы попадаем в обширные настройки, где можно самому менять фон, шрифты, меню «Пуск», курсор мыши и т. д под свой вкус. Тут теперь много чего можно настроить и делать это стало гораздо удобнее и приятнее.
Нас сегодня интересуют темы рабочего стола, а потому перейдем по ссылке «Другие темы в Microsoft Store». Если Ваша учетная запись Microsoft активна, Вы попадете на домашнюю страницу Microsoft Store:
Выбираем тему с наибольшим количеством звезд, и которая вам понравилась. Жмем на нее. Можно скачать сразу несколько штук для пробы. Нажимаем «Получить»
Тема скачивается; потом ее можно выбрать в окне «Персонализация» кнопкой «Использовать другую тему». Выбранная тема появится на всех устройствах ,в которые вы вошли под своей учетной записью Майкрософт.
Меняем обои на рабочем столе Windows 10 без активации
После установки Windows 10 ее надо активировать, иначе после истечения пробного периода рабочий стол станет черный и функция персонализации отключится до тех пор, пока не активируете систему . Иногда активация слетает после получения обновлений. О том как убрать надпись об активации, я уже рассказывал здесь. Ниже видео с примером, как можно сделать визуализацию рабочего стола с помощью различных доступных инструментов.
Как поменять заставку на рабочем столе Windows 10 при загрузке?
Windows 10 позволяет сделать настройки экрана блокировки так, как Вам нравится без использования специальных программ (как мы это делали ранее в Windows7). Делается это в том же окне «Персонализация», но выберем теперь параметр «Экран блокировки».
Теперь нам доступны настройки изображения, которое появляется при загрузке (или при нажатии клавиш Ctrl+Alt+Del). Можно выбрать любую отдельную фотографию через «Обзор, или составить слайд-шоу из меняющихся фото. Либо оставить настройки по умолчанию (Windows интересное)
На экран можно вывести краткое или подробное отображение работы выбранных приложений (почты, календаря и т.д). Кто тоскует по Windows XP можно настроить заставку, это окошко в системе по прежнему доступно:
Короче говоря, нет тут ничего сложного, пробуйте, настраивайте. Переходите по ссылкам на сопутствующие статьи и получите полную информацию. Пишите в комментариях о результатах. На этом заканчиваю! Пока!
Используемые источники:
- https://mysitem.ru/windows/41-oboi-na-rabochij-stol.html
- http://kompmix.ru/windows_10/kak-ustanovit-oboi-v-windows-10.html
- https://fast-wolker.ru/kak-smenit-zastavku-na-windows-10.html
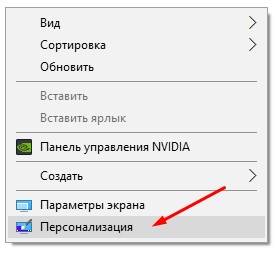
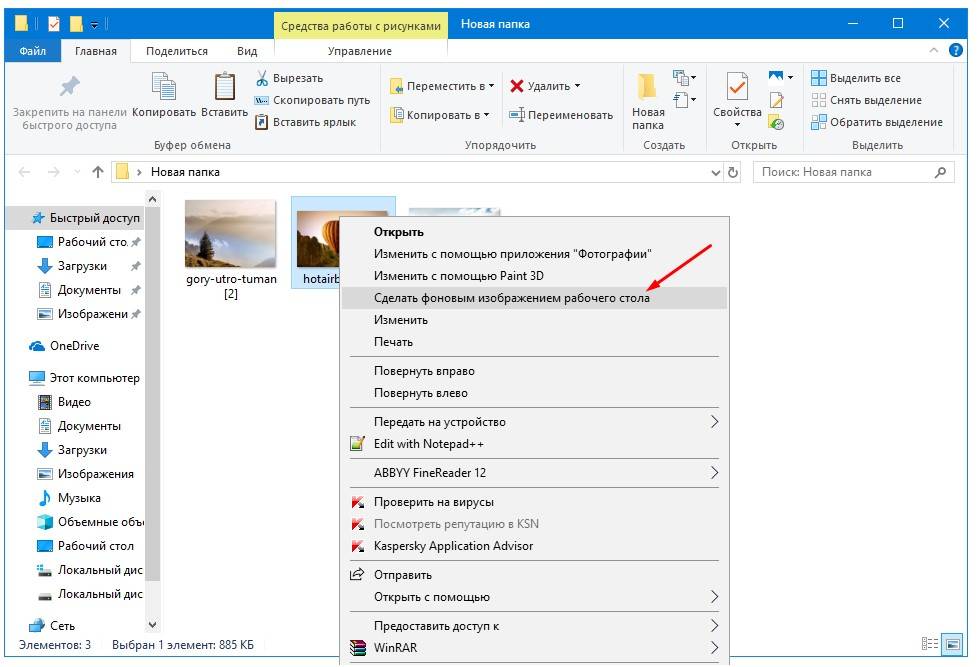
 Как установить живые обои на рабочий стол windows 10
Как установить живые обои на рабочий стол windows 10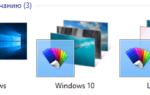 Где хранятся обои рабочего стола и изображения блокировки экрана Windows 10?
Где хранятся обои рабочего стола и изображения блокировки экрана Windows 10?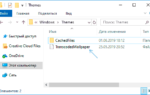 Как узнать где хранятся стандартные обои рабочего стола в Windows 10
Как узнать где хранятся стандартные обои рабочего стола в Windows 10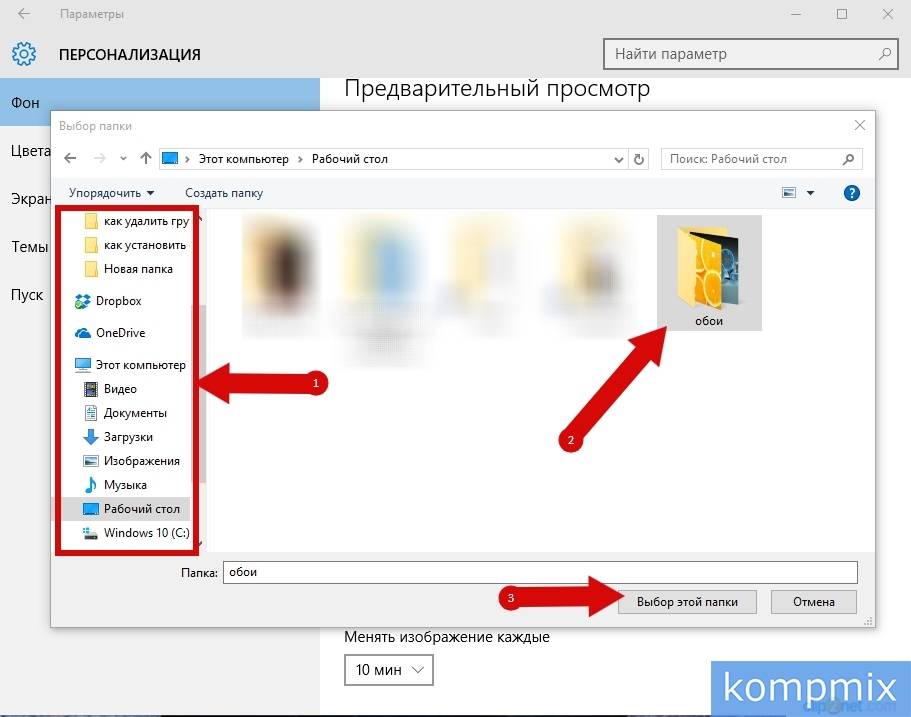

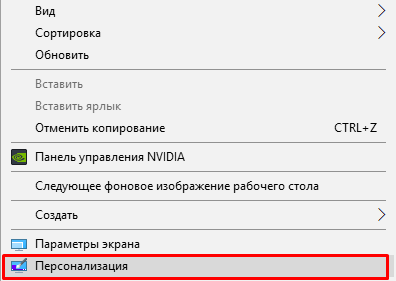
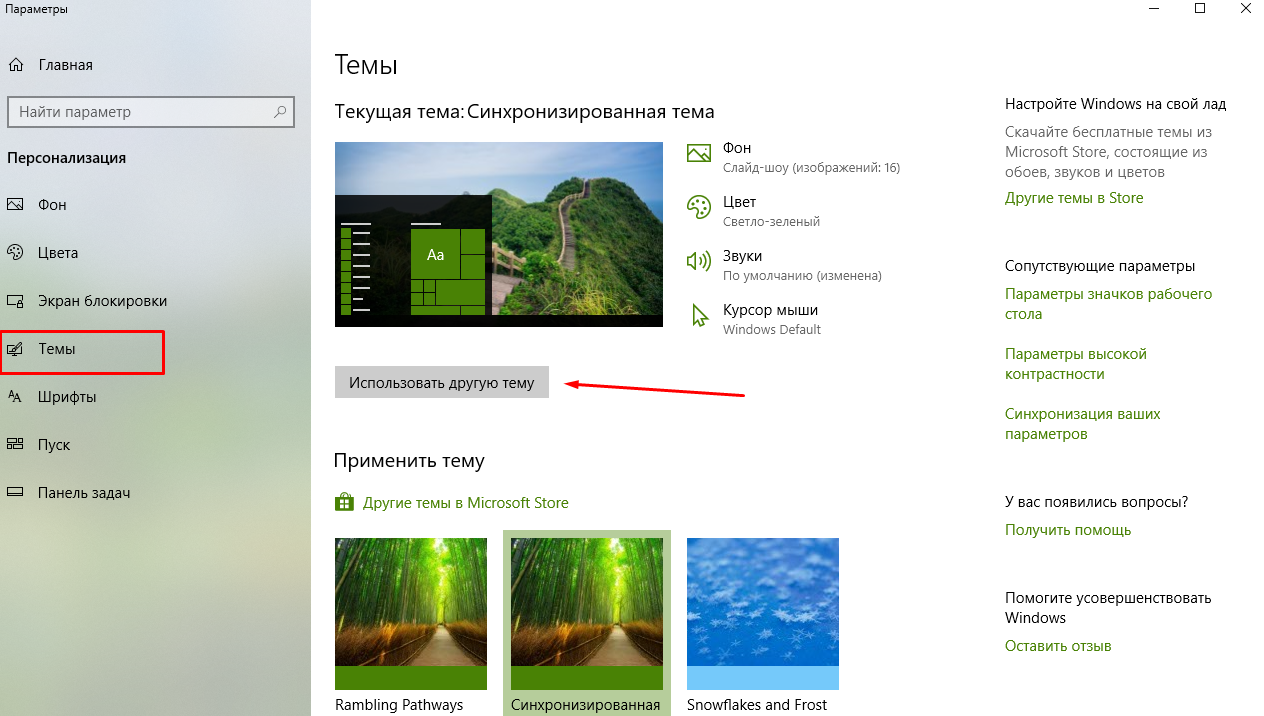
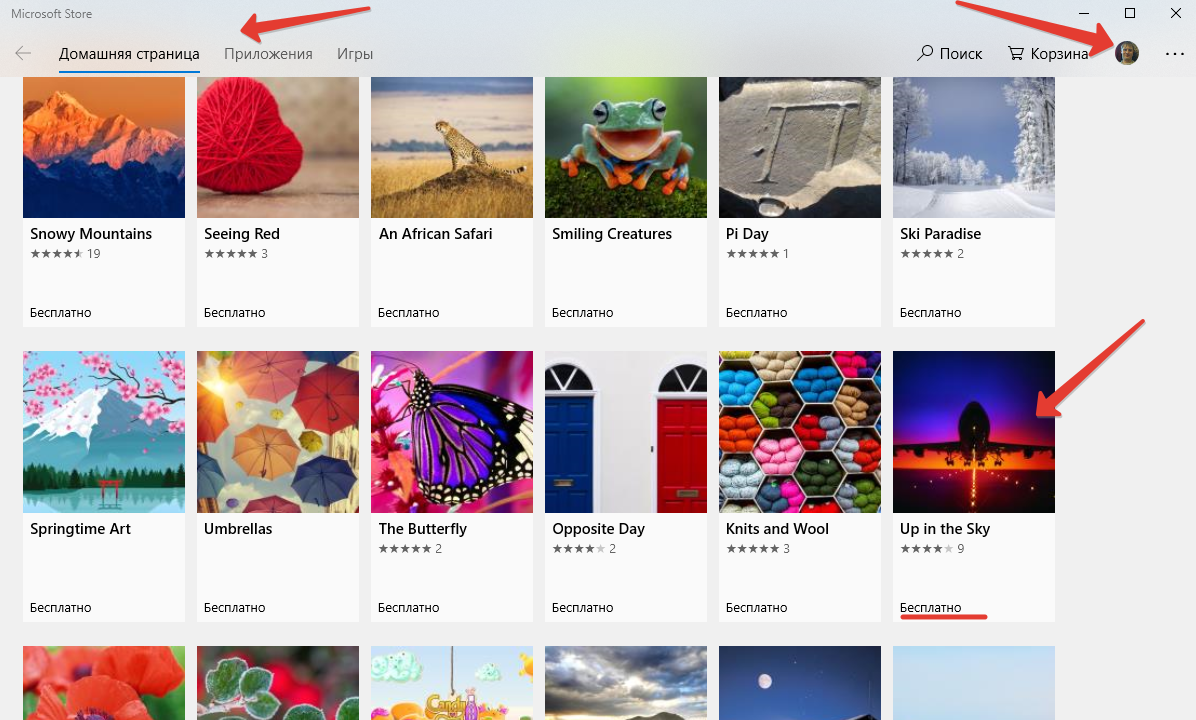
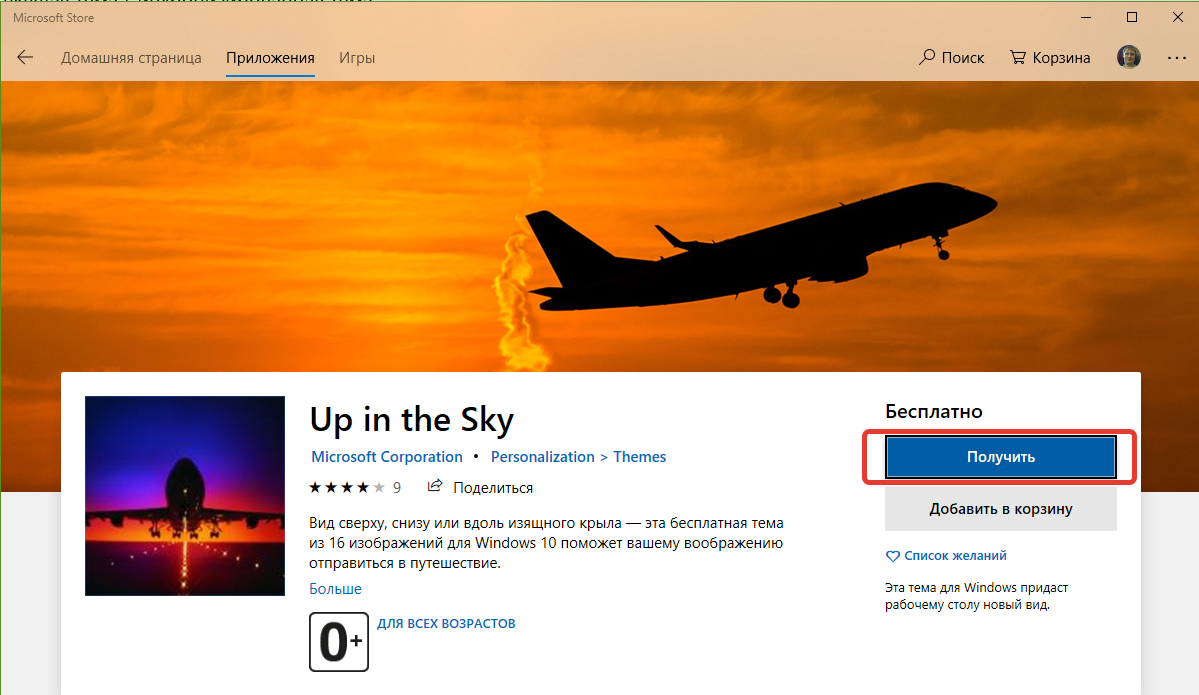
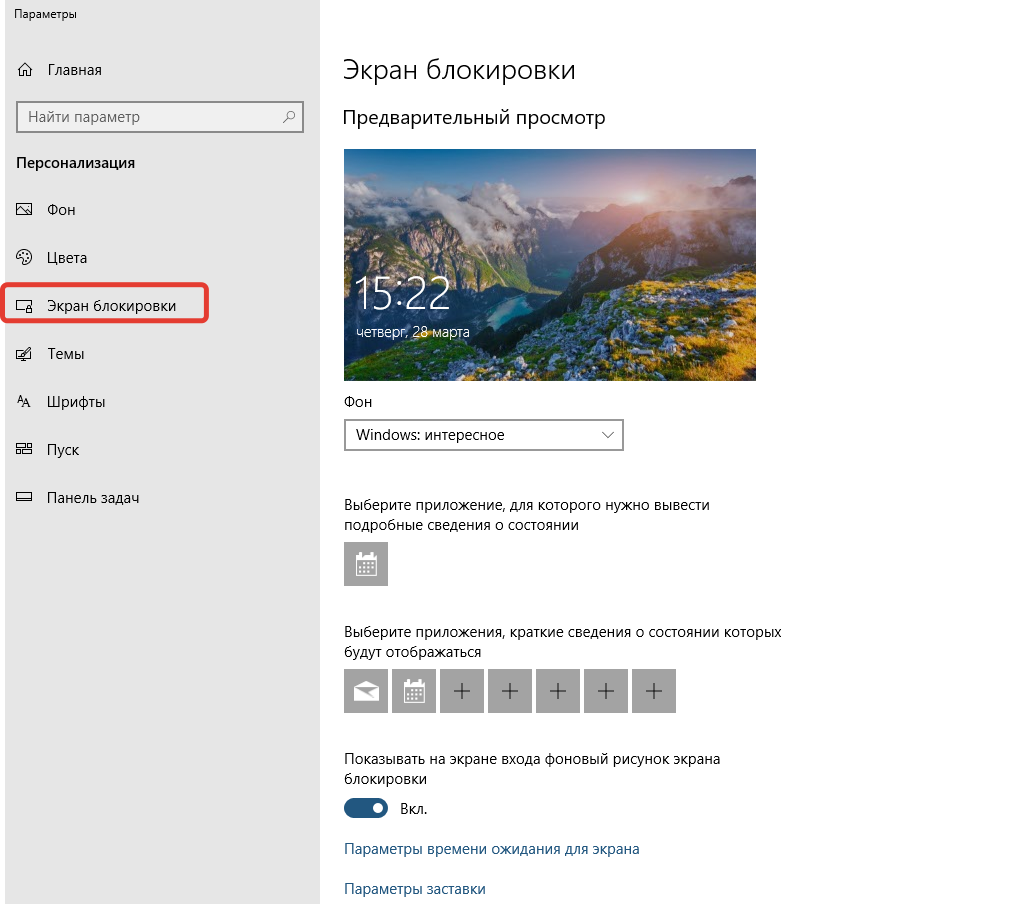
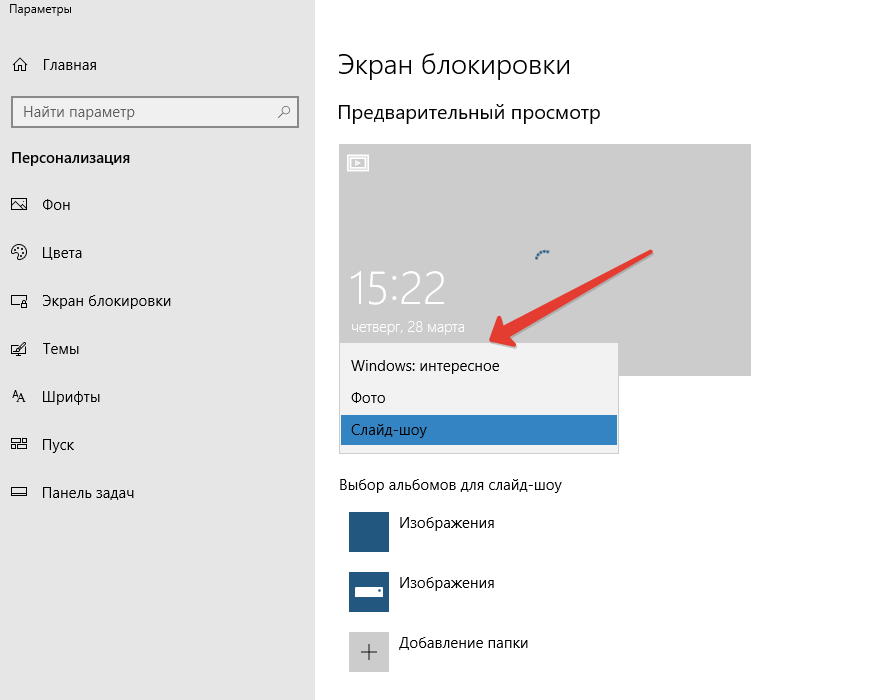
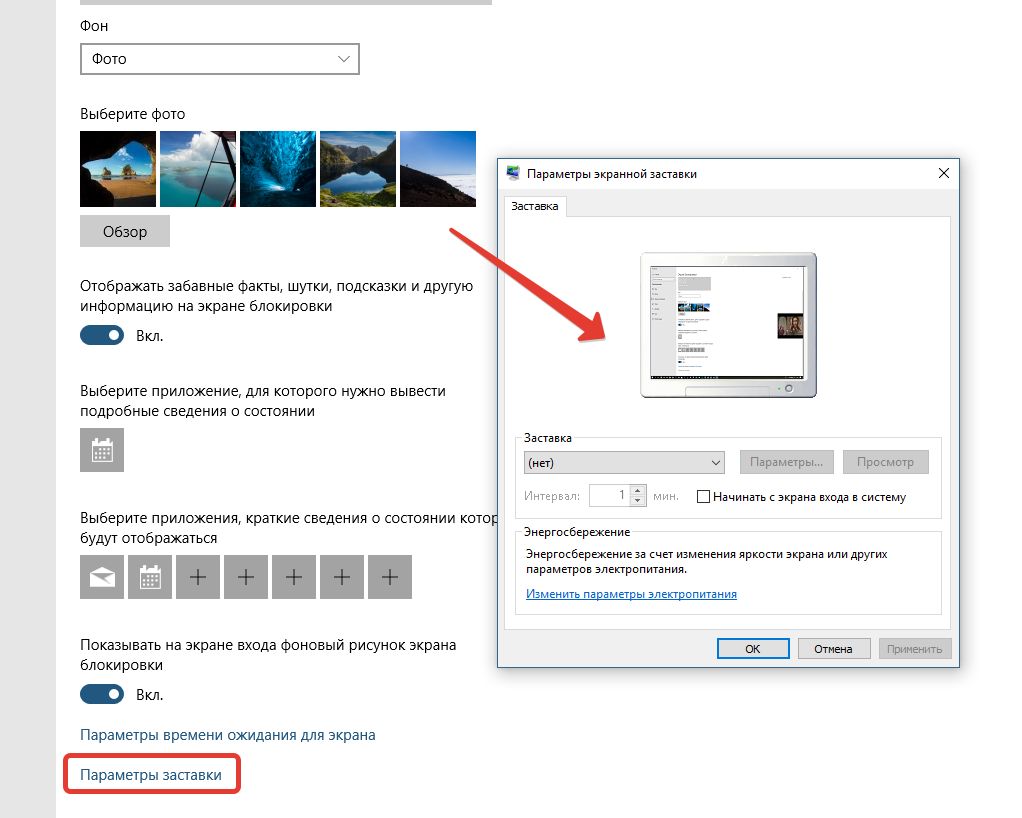
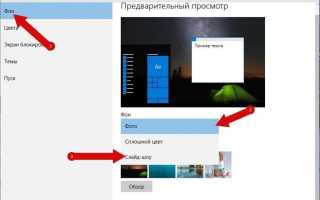

 Где находятся обои для рабочего стола Windows 10
Где находятся обои для рабочего стола Windows 10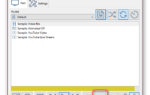 Добавление живых обоев в Windows 10
Добавление живых обоев в Windows 10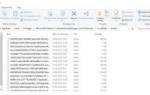 Где хранятся обои рабочего стола и экрана блокировки Windows 10
Где хранятся обои рабочего стола и экрана блокировки Windows 10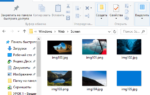 Как найти изображения экрана блокировки в Windows 10
Как найти изображения экрана блокировки в Windows 10