Содержание
Активация спящего режима в Виндовс 10
Юзер может без труда произвести данную настройку разными способами, а также заменить классический спящий режим относительно новым — гибридным спящим.
По умолчанию у большинства пользователей спящий режим уже включен и компьютер можно мгновенно перевести в него, открыв «Пуск», перейдя в раздел «Выключение» и выбрав соответствующий пункт.
Иногда даже после настройки нужный вариант может не появиться в меню «Пуск» — эта проблема нечастая, но существующая. В статье мы рассмотрим не только включение сна, но и проблемы, при которых активировать его не удается.
Способ 1: Автоматический переход
Компьютер умеет автоматически переходить на сниженное энергопотребление, если в течение определенного срока вы им не пользуетесь. Это заставляет не думать о необходимости ручного перевода в ждущий режим. Достаточно выставить таймер в минутах, по истечении которого ПК сам заснет и сможет включиться в тот момент, когда человек вернется за рабочее место.
Пока что в Виндовс 10 включение и детальная настройка рассматриваемого режима не объединены в раздел, но основные настройки доступны уже через «Параметры».
- Открываем меню «Параметры», вызвав его кликом правой кнопкой мыши по меню «Пуск».
Перейдите в раздел «Система».</li>
На панели слева отыщите пункт «Питание и спящий режим».</li>
В блоке «Сон» есть две настройки. Пользователям настольных компьютеров, соответственно, надо настраивать только одну — «При питании от сети…». Выберите время, через которое ПК будет засыпать.
Каждый юзер самостоятельно решает, через какой период времени ПК должен переводиться в сон, но минимальные промежутки времени лучше не ставить, чтобы не нагружать таким образом его ресурсы. Если у вас ноутбук, поставьте в режиме «При питании от батареи…» значение меньше, чтобы сохранить больше заряда аккумулятора.</li></ol>
Способ 2: Настройка действий при закрытии крышки (только для ноутбуков)
Владельцы лэптопов могут вообще ничего не нажимать и не ждать, пока их портативный ПК сам заснет — достаточно настроить на это действие крышку. Обычно во многих ноутбуках переход в сон при закрытии крышки уже активирован по умолчанию, но если вы или кто-то другой раньше это отключили, ноутбук может не реагировать на закрытие и продолжать работать.
Подробнее: Настройка действий при закрытии крышки ноутбука на Windows 10
Способ 3: Настройка действий кнопок питания
Вариант, полностью аналогичный предыдущему за исключением одного: менять будем не поведение устройства при закрытии крышки, а при нажатии кнопки питания и/или сна. Способ подходит и для настольных компьютеров, и для ноутбуков.
Перейдите по ссылке выше и соблюдайте все инструкции. Разница будет лишь в том, что вместо параметра «При закрытии крышки» вы будете настраивать один из этих (или оба): «Действие при нажатии кнопки питания», «При нажатии кнопки сна». Первый отвечает за кнопку «Power» (вкл/выкл ПК), второй — за комбинацию клавиш на некоторых клавиатурах, переводящих устройство в ждущий режим. Наличие таких клавиш есть не у всех, поэтому настраивать соответствующий пункт нет смысла.
Способ 4: Использование гибридного спящего режима
Данный режим считается относительно новым, но актуален он в большей степени для настольных компьютеров, чем для ноутбуков. Сперва мы кратко разберем их разницу и предназначение, а затем расскажем, как его включить.
Итак, гибридный режим совмещает в себе гибернацию и режим сна. Это означает, что ваш последний сеанс сохраняется в оперативной памяти (как в спящем режиме) и дополнительно сбрасывается на жесткий диск (как в гибернации). Почему это бесполезно для ноутбуков?
Дело в том, что предназначение данного режима — возобновление сеанса без потери информации даже при внезапном отключении электричества. Как известно, этого очень боятся настольные ПК, не защищенные даже от перепадов энергии. Владельцев ноутбуков страхует аккумулятор, на питание от которого мгновенно переключится само устройство и заснет, когда он разрядится. Однако если в ноутбуке отсутствует батарея ввиду ее изношенности и от внезапного отключения электричества лэптоп не застрахован, гибридный режим также будет актуален.
Гибридный спящий режим нежелателен для тех компьютеров и ноутбуков, где установлен SSD — запись сеанса на накопитель при переходе в ожидание отрицательно сказывается на его сроке службы.
- Для задействования гибридного варианта понадобится включенная гибернация. Поэтому открываем «Командную строку» или «PowerShell» от имени администратора через «Пуск».
- Вписываем команду
powercfg -h onи жмем Enter.
К слову, после этого шага сам режим гибернации не появится в меню «Пуск». Если вы захотите им пользоваться в будущем, ознакомьтесь с этим материалом: Подробнее: Включение и настройка гибернации на компьютере с Windows 10</li>Теперь через «Пуск» открываем «Панель управления».</li>
Измените тип просмотра, найдите и перейдите в «Электропитание».</li>
Напротив выбранной схемы кликните по ссылке «Настройка схемы электропитания».</li>Выберите «Изменить дополнительные параметры питания».</li>Разверните параметр «Сон» и вы увидите подпункт «Разрешить гибридный спящий режим». Разверните и его тоже, чтобы настроить время перехода в него от батареи и от сети. Не забудьте сохранить настройки.</li>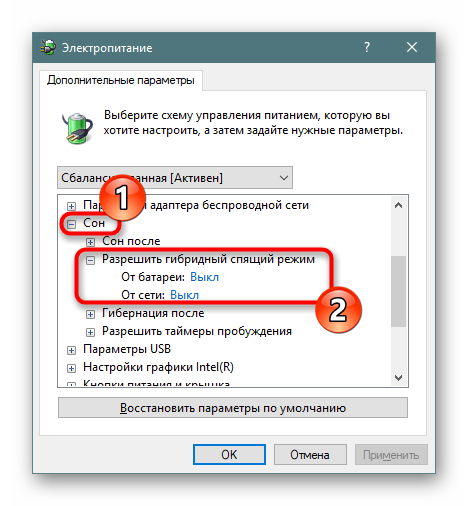
Проблемы, связанные с переходом в спящий режим
Нередко попытка использования режима сна заканчивается неудачей, и она может заключаться в его отсутствии в «Пуске», в зависаниях ПК при попытке включиться или иных проявлениях.
Компьютер включается самостоятельно
Разные уведомления и сообщения, приходящие в Виндовс, могут пробуждать устройство и оно само будет выходить из сна, даже если пользователь вообще ничего не нажимал. За это отвечают таймеры пробуждения, которые мы сейчас и настроим.
- Сочетанием клавиш Win + R вызовите окно «Выполнить», вбейте туда
powercfg.cplи нажмите Enter.
Откройте ссылку с настройкой схемы электропитания.</li>Теперь переходим в редактирование дополнительных параметров питания.</li>Разворачиваем параметр «Сон» и видим настройку «Разрешить таймеры пробуждения». Выбираем один из подходящих вариантов: «Отключить» или «Только важные таймеры пробуждения» — на ваше усмотрение. Жмем на «ОК», чтобы сохранить изменения.</li></ol>
Мышка или клавиатура выводят компьютер из режима сна
Случайное нажатие кнопки мыши или клавиши на клавиатуре обычно приводит к тому, что ПК просыпается. Это не очень удобно для многих пользователей, но ситуация поправима настройкой внешних девайсов.
- Открываем «Командную строку» с правами администратора, написав ее название или «cmd» в меню «Пуск».
- Вставляем команду
powercfg -devicequery wake_armedи жмем Enter. Мы узнали список девайсов, которые имеют право пробуждать компьютер. - Теперь жмем по «Пуск» ПКМ и переходим в «Диспетчер устройств».
- Ищем первый из устройств, будящих ПК, и двойным левым кликом мыши попадаем в его «Свойства».
- Переключаемся на вкладку «Управление электропитанием», снимаем галочку с пункта «Разрешить этому устройству выводить компьютер из ждущего режима». Жмем «ОК».
- То же самое проделываем с остальными девайсами, перечисленными в перечне «Командной строки».
Спящий режим отсутствует в настройках
Частая проблема, связанная обычно с ноутбуками — кнопки «Спящий режим» нет ни в «Пуск», ни в настройках «Электропитания». В большинстве случаев всему виной не установленный видеодрайвер. В Win 10 установка собственных базовых версий драйверов для всех необходимых компонентов происходит автоматически, поэтому часто юзеры и не обращают внимания на то, что драйвер от производителя не был инсталлирован.
Решение здесь достаточно простое — самостоятельно установить драйвер для видеокарты. Если вы знаете ее название и умеете находить нужное ПО на официальных сайтах производителя комплектующих, значит не нуждаетесь в дальнейших инструкциях. Менее продвинутым пользователям пригодится следующая статья:
Подробнее: Установка драйверов на видеокарту
После установки обязательно перезагрузите компьютер и приступайте к настройкам спящего режима.
Изредка пропажа режима сна может быть, наоборот, связана с установкой новой версии драйвера. Если раньше кнопка перехода в сон была в Windows, но теперь пропала, скорее всего, виновато обновление ПО видеокарты. Рекомендуется дождаться выхода обновления драйвера с исправлениями.
Вы также можете удалить текущую версию драйвера и установить предыдущую. Если инсталлятор не сохранился, его придется искать по ID устройства, так как на официальных сайтах архивных версий обычно нет. Как это сделать, рассмотрено в «Способе 4» статьи об установке драйвера для видеокарты по ссылке выше.
Читайте также: Удаляем драйвера видеокарты
Помимо всего, этот режим может отсутствовать в некоторых любительских сборках ОС. Соответственно, рекомендуется скачать и установить чистую Виндовс, чтобы иметь возможность пользоваться всеми ее возможностями.
Компьютер не выходит из режима сна
Есть сразу ряд причин, почему ПК не выходит из режима сна, и вовсе не стоит пытаться сразу его отключить после возникновения неполадки. Лучше произвести ряд настроек, которые должны помочь устранить проблему.
Подробнее: Устранение проблем с выводом Windows 10 из спящего режима
Мы разобрали доступные варианты включения, настройки режима сна, а также перечислили неполадки, которые нередко сопутствуют его использованию. Мы рады, что смогли помочь Вам в решении проблемы.Опишите, что у вас не получилось. Наши специалисты постараются ответить максимально быстро.
Помогла ли вам эта статья?
Спящий режим в Windows 10 позволяет экономить электроэнергию в перерывах между работой или играми на ПК. Все пользователи знают, что стоит прекратить активность на некоторое время и компьютер «засыпает». Нажатие на любую кнопку приводит к запуску всех ранее открытых окон и приложений.
Сон в Windows 10 VS гибернация
Часто эти два понятия подменяют друг другом, но есть различия.
- При выключении ПК от электросети во время сна его состояние сбрасывается. Происходит полноценная перезагрузка.
- Если ПК находится в режиме гибернации, то даже при полном отключении питания все данные сохраняются. В таком случае при загрузке перед вами откроются все окна и приложения, которые использовались до его выключения.
Снижение питания – вот что такое спящий режим компьютера Windows 10. Процессор, винчестер и остальные компоненты перестают потреблять электроэнергию, активной остается лишь оперативная память. При гибернации «спят» все устройства.
Как настроить спящий режим на Windows 10
Чтобы переход в спящий режим в Windows 10 выполнялся автоматически или по нажатию на кнопку, следует изменить его настройки. Прежде всего, давайте проверим, какие вообще параметры доступны на ПК в принципе. Дело в том, что аппаратная часть и БИОС не всегда поддерживают гибернацию или сон.
- Используя главное меню (Пуск), откройте командную строку от имени админа.
- Введите строку powercfg /a и тапните Enter.
Ждущий – это синоним сна.
Переживаете, что специальные шпионские утилиты установленные в десятку имеют доступ к вашим файлам? Спешим вас успокоить, на нашем сайте есть специальная статья о том, как обезопасить ваш компьютер от подобного, поэтому переходите по ссылке и читайте статью о DWS Destroy Windows 10 Spying.
Теперь расскажем, как настроить режим сна в Виндовс 10. Чтобы попасть в окно настроек, можно воспользоваться разными способами.
Панель управления
В поиске введите название и откройте панель управления.
В окне щелкните на опции «Электропитание».
Параметры
Из главного меню вызовите окно с параметрами компьютера.
Откройте систему. В разделе «Питание и спящий режим» вы найдете быстрые настройки. Можно указать время для операционной системы, в течение которого не предпринимается никаких действий. ОС автоматически выполнит процедуру сна.
Когда нужны более тонкие настройки, щелкните на «Дополнительные параметры электропитания».
Окно «Выполнить»
Нажмите комбинацию клавиш WIN+R и введите строчку control powercfg.cpl.
В любом случае откроется окно. В нем можно выбрать тип экономии и настроить схему.
Клик по соответствующей ссылке приведет к появлению окна.
А можно выбрать тонкие настройки спящего режима Windows 10, изменив дополнительные параметры.
Здесь видно, как увеличить время спящего режима Windows 10 по отдельности для разных компонентов.
Советуем вам также прочитать статьи о том, как включить точку восстановления Windows 10 на своем устройстве и как сбросить Windows 10 до заводских настроек.
Далее разберемся, как отправить Windows 10 в сон с помощью кнопок.
- В окне настроек кликните по ссылке «Действия кнопок питания».
- Выберите действия для кнопки питания на корпусе и клавиши с изображением месяца на клавиатуре.
Можно использовать недоступные параметры, просто кликнув по ссылке.
Они станут активными.
Установив галочку, вы добавите в меню Пуск нужный пункт. Например, гибернацию.
Таким образом, понятно, как включить спящий режим в Windows 10: просто использовать меню «Пуск» или клавишу на клавиатуре. Если ее нет (старая или упрощенная модель), то можно эту функцию установить на кнопку питания ПК.
Для удобства, когда вы знаете, как установить спящий режим в Виндовс 10, но время его изменяется в зависимости от разных параметров, можно создать свою схему.
Затем введите имя и кликните «Далее».
Настройте и создайте.
Теперь вы легко переключитесь на нужный вариант.
Такой вариант можно использовать при разной интенсивности работы. Например, при скачивании файлов, отправке больших объемов данных (квартальный, годовой отчет и т.д), сон можно отменить или установить большой промежуток времени. Это удобно администраторам – оставляя систему на ночь, они точно будут уверены, что ПК не уйдет в сон. А выбрать нужную схему быстрее, чем менять настройки.
Чтобы компьютер не работал вхолостую, можно сделать так, чтобы он автоматически переходил в спящий режим. Его включение, выключение и настройка в Windows 10 выполняются штатными средствами, но такой вариант не всегда удобен и ограничен в возможностях. Поэтому даже продвинутые пользователи часто отдают предпочтение стороннему софту.
Встроенные возможности
При спящем режиме компьютер остаётся включённым, но его электропотребление снижается до нескольких ватт. Дело в том, что в этом состоянии вся информация о запущенных приложениях перед переходом в сон шифруется и передаётся в оперативную память, после чего питание снимается со всех частей системного блока кроме RAM и компонентов, следящих за активностью периферийных устройств.
Как только пользователь дотрагивается до мышки или нажимает кнопку на клавиатуре, формируется команда, выводящая ПК из состояния сна. Затем происходит считывание данных, сохранённых в памяти. В итоге операционная система загружается в том же состоянии, в котором находилась до перехода в режим.
После установки Windows 10 спящий режим автоматически настроен на включение после 30 минут простоя компьютера. При этом через десять минут отключается экран. Это состояние соответствует настройкам плана электропитания «Сбалансированный».
Для того чтобы изменить параметры, необходимо:
- Перейти в панель управления, щелкнув правой кнопкой мыши на меню «Пуск». В появившемся списке найти пункт «Панель управления». Если такой строчки нет, то можно запустить окно поиска (пиктограмма лупы на панели задач) и ввести слово «панель». Обычно уже после трёх введённых букв поиск высветит ссылку на переход.
- В открывшемся разделе выбрать закладку «Электропитание».
- Найти пункт «Настройка схемы электропитания» и кликнуть по нему. Это и есть основное меню, в котором задаются параметры перевода компьютера в спящий режим.
В разделе можно задать переход в режим сна поминутно или совсем выключить. Тут же можно изменить настройки выключения экрана. Чтобы установленный режим сохранился, перед выходом необходимо нажать кнопку «Сохранить изменения».
Если в качестве компьютера используется ноутбук, который «засыпает» при закрытии крышки, то отключить переход в спящий режим довольно просто. Нужно нажать комбинацию клавиш Win + R и ввести команду control powercfg. cpl. Затем выбрать пункт «Действия кнопок питания» и отключить переход в режим сна при закрытии крышки.
Буфер обмена: где находится и для чего нужен
Сторонние приложения
Многие пользователи Windows 10 отмечают довольно запутанное встроенное решение для настройки перехода компьютера в спящее состояние. Поэтому те, кто часто изменяют этот параметр, отдают предпочтения сторонним утилитам. Наиболее популярными являются следующие:
- StopPC. Приложение обладает интуитивно понятным интерфейсом. Кроме настройки сна в момент простоя, утилита позволяет установить конкретное время, при наступлении которого ПК «заснёт».
- PowrClik Suite. Многофункциональная программа для автоматического управления питанием ПК. Для выбора нужного времени необходимо просто запустить приложение и установить таймер.
- WakeupOnStandBy. Утилита, позволяющая автоматически погружать компьютер в сон и выводить из него.
Пользоваться сторонними приложениями действительно удобно.
Они не занимают много места на диске и не потребляют ресурсы, при этом буквально за два клика у пользователя появляется возможность изменить режим сна ПК.
Используемые источники:
- https://lumpics.ru/how-to-enable-sleep-mode-in-windows-10/
- https://windows10x.ru/spyashhij-rezhim/
- https://inflife.ru/spyashhij-rezhim-v-windows-10/
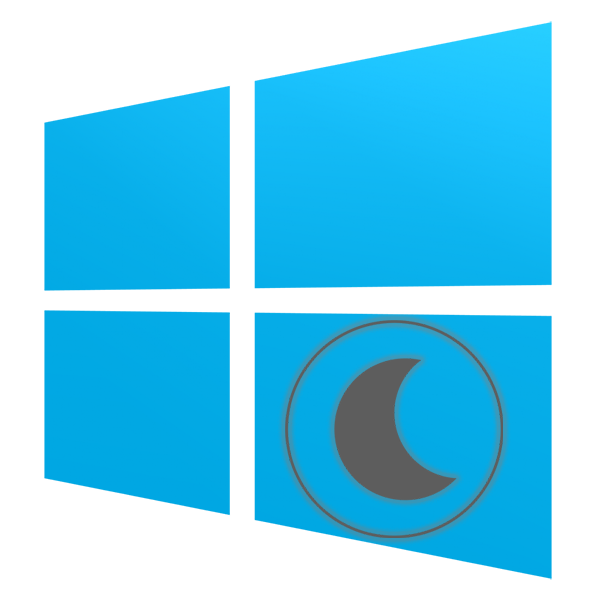
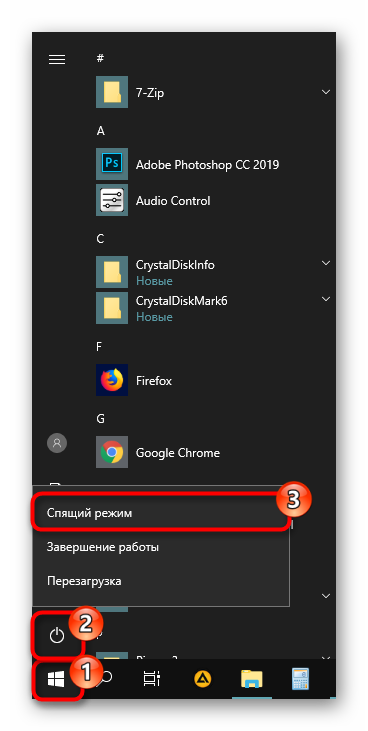
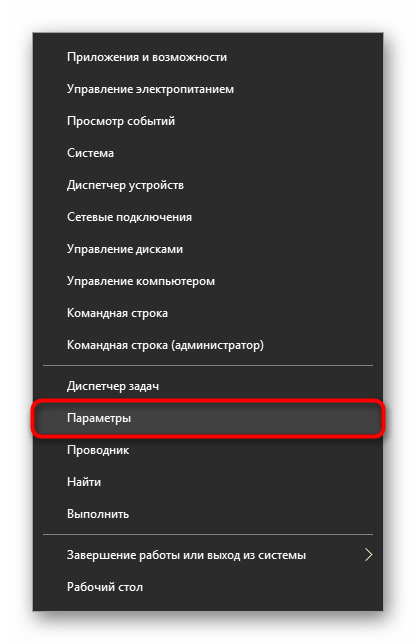
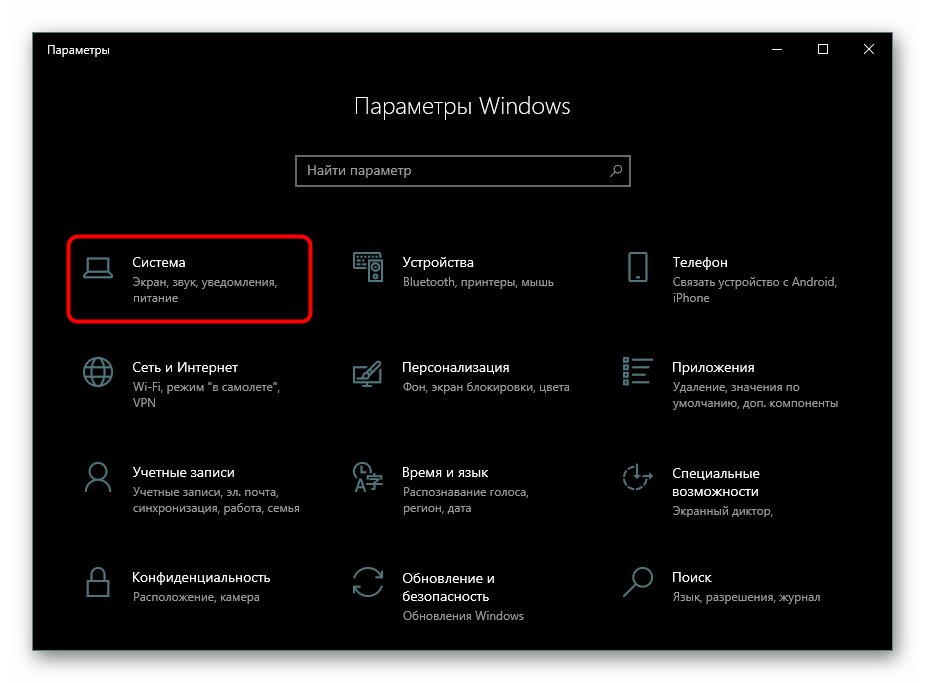
 Как отключить спящий режим windows 10?
Как отключить спящий режим windows 10?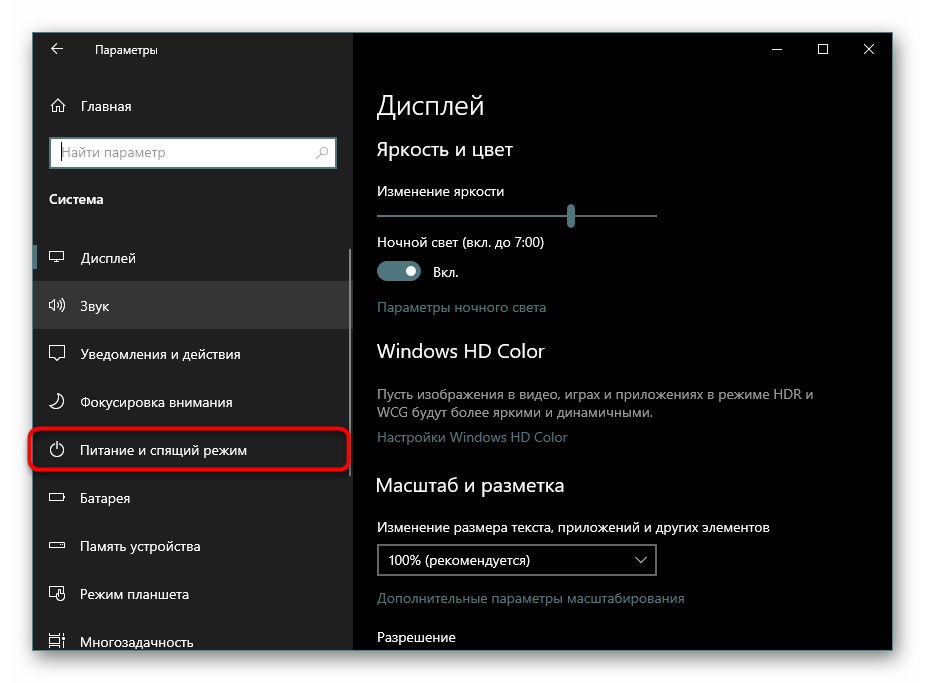
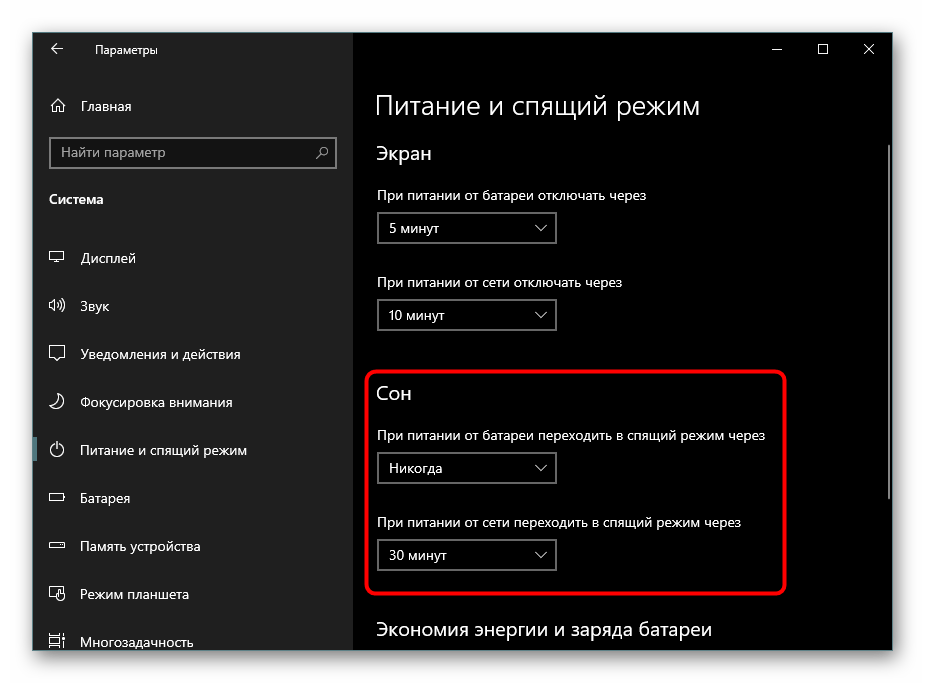
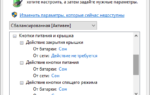 Как отключить спящий режим в Windows 10
Как отключить спящий режим в Windows 10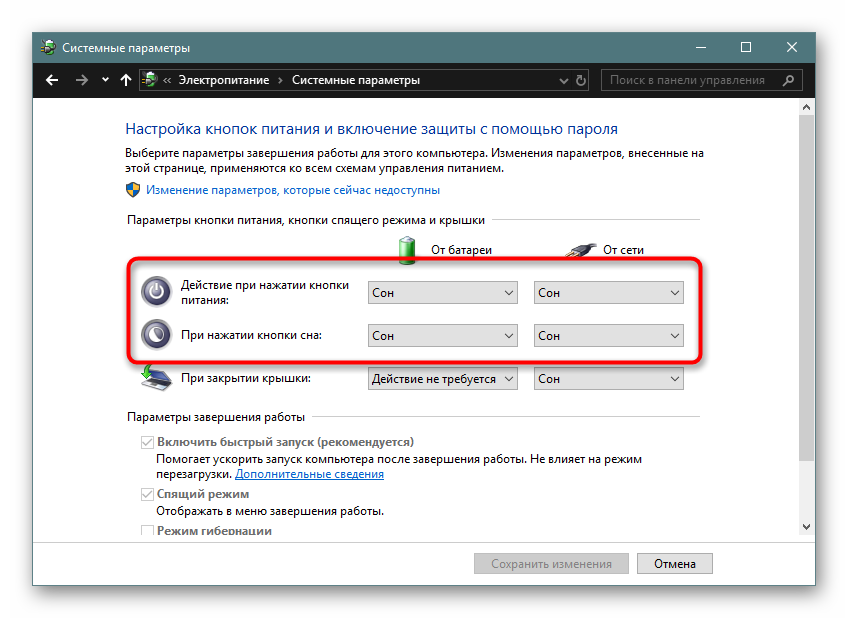
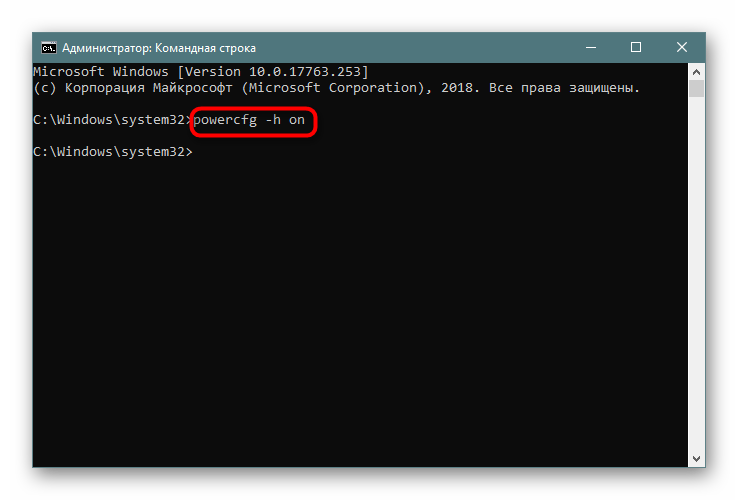
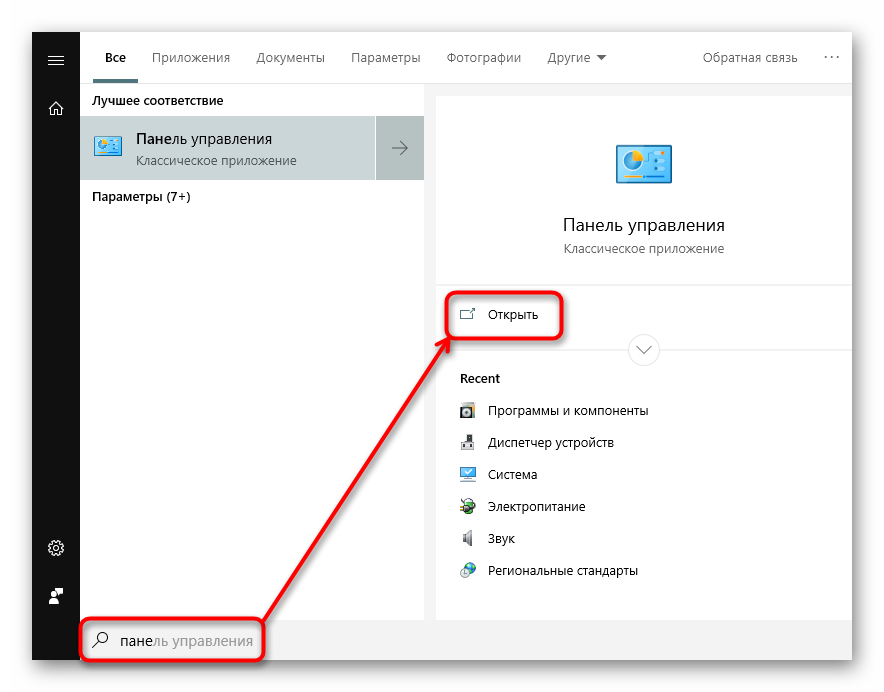
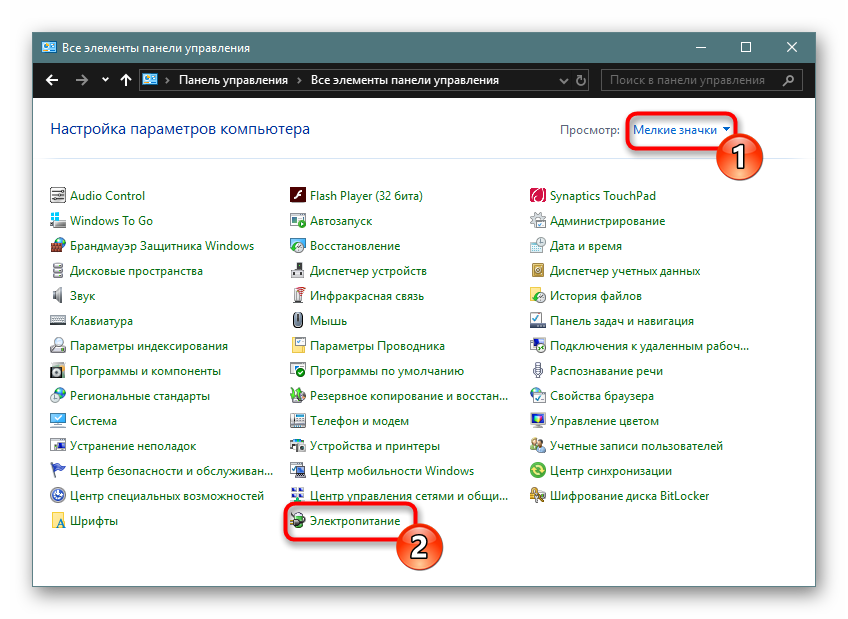
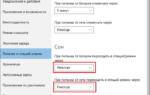 Как отключить спящий режим в windows 10
Как отключить спящий режим в windows 10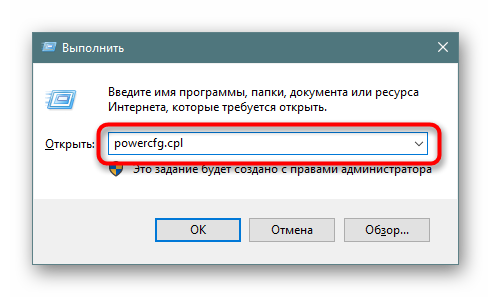
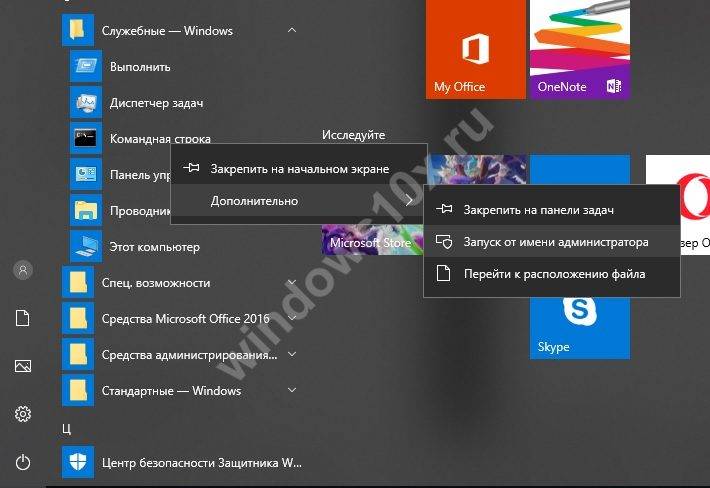

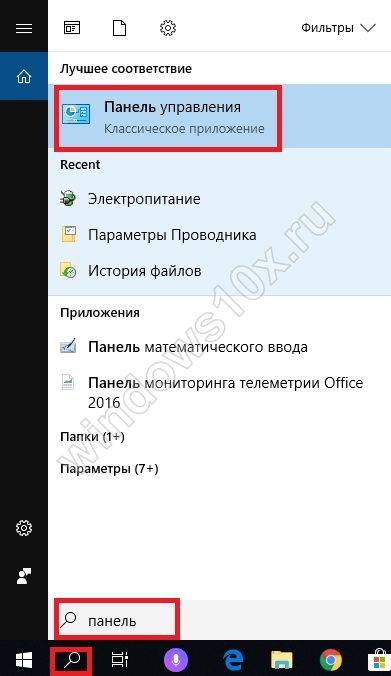
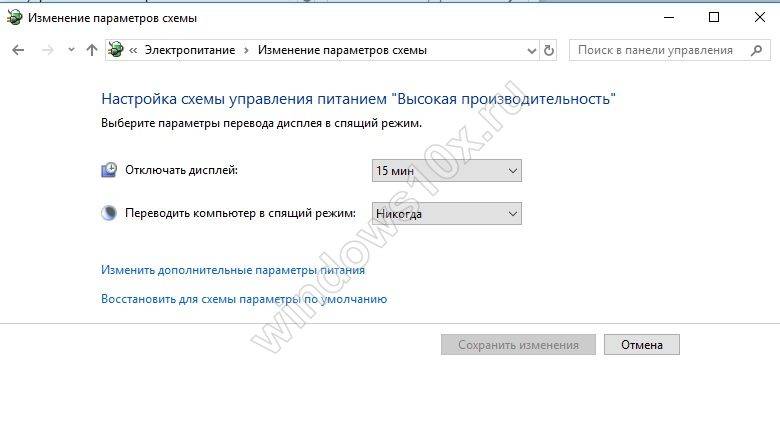
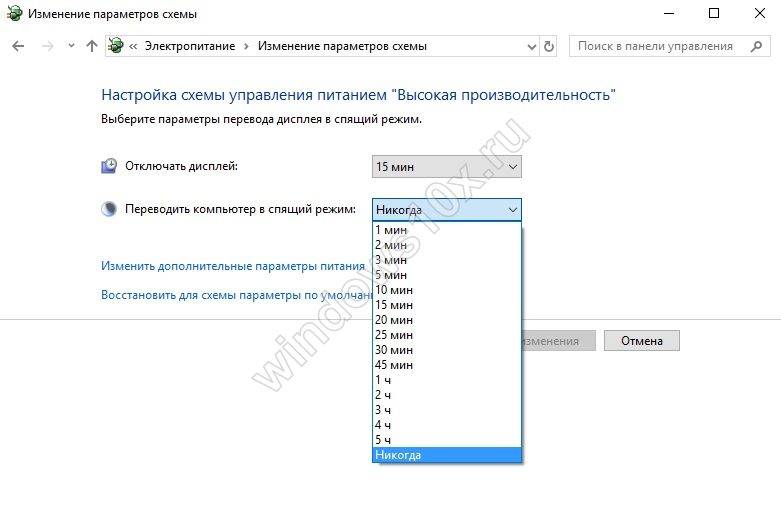

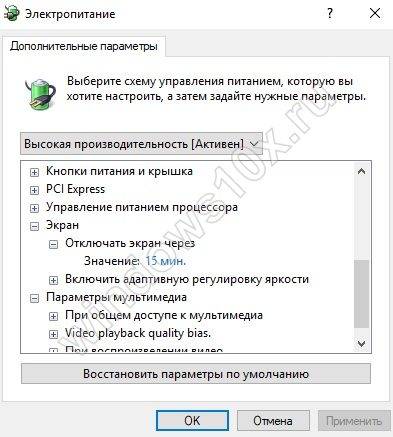

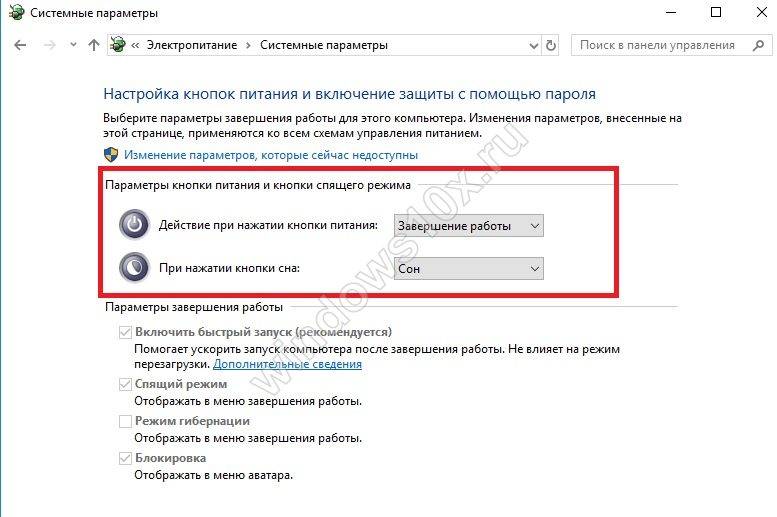
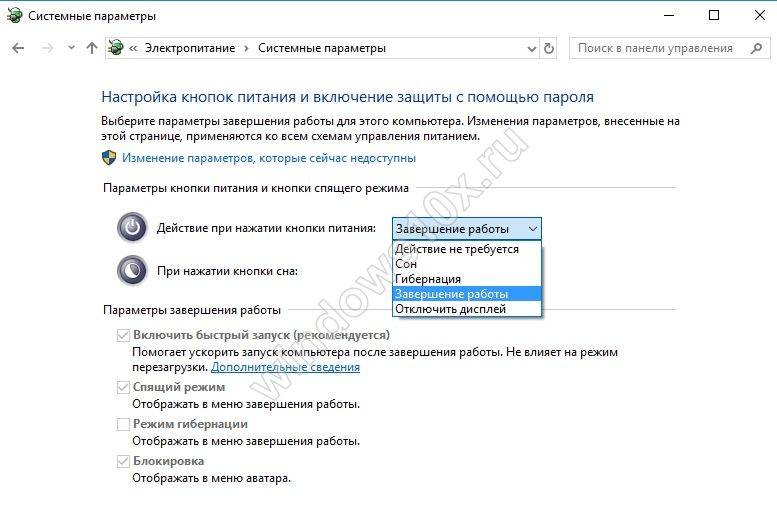
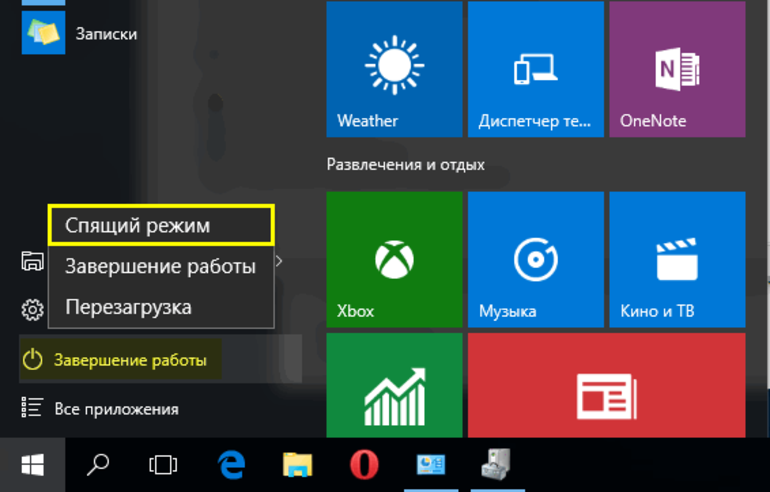


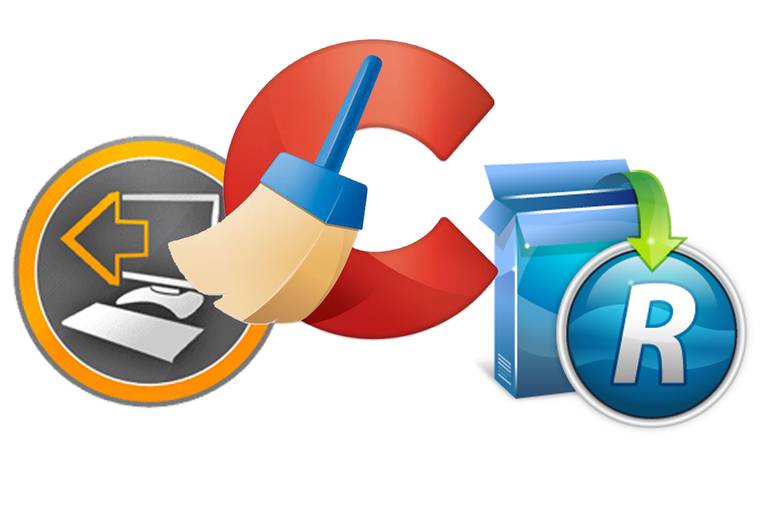
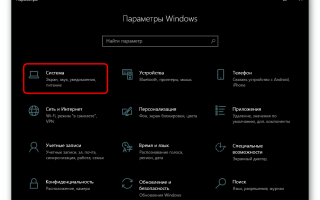

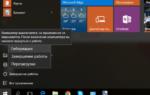 Как убрать спящий режим на Виндовс 10
Как убрать спящий режим на Виндовс 10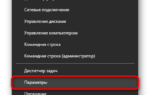 Спящий режим Windows 10: что это, как настроить, включить и отключить?
Спящий режим Windows 10: что это, как настроить, включить и отключить? Как включать и настраивать спящий режим в Windows 10
Как включать и настраивать спящий режим в Windows 10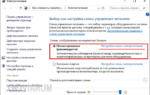 Как отключить спящий режим в Windows 10: инструкция
Как отключить спящий режим в Windows 10: инструкция