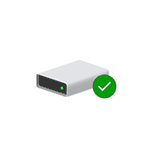
В этой статье — о том, что представляет собой файловая система REFS, о её отличиях от NTFS и возможных применениях для обычного домашнего пользователя.
Что такое REFS
Как уже было отмечено выше, REFS — новая файловая система, недавно появившаяся в «обычных» версиях Windows 10 (начиная с версии Creators Update ее можно использовать для любых дисков, ранее — только для дисковых пространств). Перевести на русский можно примерно как «Устойчивая» файловая система.
REFS была разработана для того, чтобы устранить некоторые недостатки файловой системы NTFS, повысить устойчивость, минимизировать возможные потери данных, а также работать с большим количеством данных.
Одна из главных особенностей файловой системы REFS — защита от потери данных: по умолчанию, на дисках хранятся контрольные суммы для метаданных или файлов. При операциях чтения-записи данные файлов сверяются с хранимыми для них контрольными суммами, таким образом, в случае повреждения данных есть возможность сразу «обратить на это внимание».
Изначально REFS в пользовательских версиях Windows 10 была доступна только для дисковых пространств (см. Как создать и использовать дисковые пространства Windows 10).
В случае с дисковыми пространствами её особенности могут быть наиболее полезными при обычном использовании: например, если вы создаете зеркальные дисковые пространства с файловой системой REFS, то при повреждении данных на одном из дисков, поврежденные данные сразу будут перезаписаны неповрежденной копией с другого диска.
Также новая файловая система содержит другие механизмы проверки, поддержки и исправления целостности данных на дисках, причем они работают в автоматическом режиме. Для обычного пользователя это означает меньшую вероятность повреждения данных в случаях, например, внезапного отключения питания при операциях чтения-записи.
Отличия файловой системы REFS от NTFS
Помимо функций, связанных с поддержкой целостности данных на дисках, REFS имеет следующие основные отличия от файловой системы NTFS:
- Обычно более высокая производительность, особенно в случае использования дисковых пространств.
- Теоретический размер тома 262144 экзабайта (против 16 у NTFS).
- Отсутствие ограничения пути к файлу в 255 символов (в REFS — 32768 символов).
- В REFS не поддерживаются имена файлов DOS (т.е. получить доступ к папке C:Program Files по пути C:progra~1 в ней не получится). В NTFS эта возможность сохранялась в целях совместимости со старым ПО.
- В REFS не поддерживается сжатие, дополнительные атрибуты, шифрование средствами файловой системы (в NTFS такое есть, для REFS работает шифрование Bitlocker).
В настоящий момент времени нельзя отформатировать системный диск в REFS, функция доступна только для не системных дисков (для съемных дисков не поддерживается), а также для дисковых пространств, и, пожалуй, только последний вариант может быть действительно полезным для обычного пользователя, которого беспокоит сохранность данных.
Обратите внимание, что после форматирования диска в файловой системе REFS, часть места на нем сразу будет занято контрольными данными: например, для пустого диска 10 Гб это около 700 Мб.
Возможно, в будущем REFS может стать основной файловой системой в Windows, однако на данный момент этого не произошло. Официальная информация по файловой системе на сайте Майкрософт: https://docs.microsoft.com/en-us/windows-server/storage/refs/refs-overview
news.detail : ajax-tape !!! —> ИнструкцииWindows 10ReFS —>
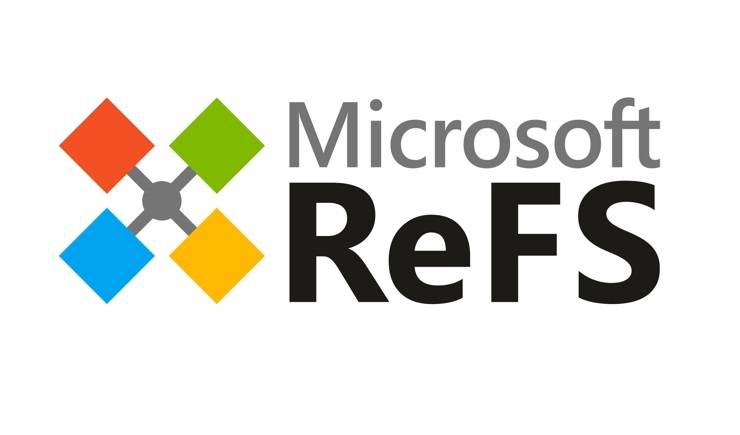 ReFS (Resilient file system, дословно — устройчивая файловая система) — новая ФС, изначально появилась в Windows Server 2012, а начиная с Windows 10 Creators Update в нее можно отформатировать любой несистемный накопитель. Плюсов у ReFS в сравнении с NTFS много:
ReFS (Resilient file system, дословно — устройчивая файловая система) — новая ФС, изначально появилась в Windows Server 2012, а начиная с Windows 10 Creators Update в нее можно отформатировать любой несистемный накопитель. Плюсов у ReFS в сравнении с NTFS много:
- Максимальная длина пути к файлу 32768 символов (в NTFS — 255).
- Максимальный размер тома 262144 экзабайта (в NTFS — 16).
- Более быстрый поиск по системе, а также лучшая надежность благодаря использованию B+-деревьев для хранения данных.
- Отсутствие поддержки имен файлов DOS (с тильдой ~, были в NTFS для совместимости со старыми программами, сейчас это не актуально)
- Улучшенная защита от потери данных: на дисках хранятся контрольные суммы для метаданных и файлов. При любой транзакции файловой системы (то есть при перемещении файлов) старые метаданные не перезаписываются, а записываются в новый блок и организуются в пачки. Для всех метаданных в ReFS используются 64-битные контрольные суммы, хранящиеся независимо, и если файлы при транзакции были повреждены — файловая система восстановит их сама, без использования CHKDSK.
На данный момент эта файловая система может быть полезна тем пользователям, кто хранит на дисках много важно информации. Форматирование накопителя в нее производится стандартными средствами Windows: Сама файловая система и ее данные весят порядка 700 МБ. Пока что эта ФС тестируется, и возможно что в скором времени она полностью заменит NTFS, и ее можно будет использовать на системном диске.
Windows 10 поддерживает несколько файловых систем из коробки. Некоторые из них являются наследием и существуют в основном для обратной совместимости, другие современные и имеют широкое применение. В этой статье описаны различные способы, которые вы можете использовать, чтобы посмотреть, с помощью какой файловой системы отформатированы ваши диски.
Файловая система — это особый способ хранения и организации вашей информации на разных носителях, включая жесткие диски, твердотельные диски, USB-накопители и другие устройства. Она позволяет хранить, изменять, читать файлы и папки для приложений и операционной системы, установленных на вашем компьютере.
При форматировании внутреннего диска или флеш-накопителя вы готовите его для использования в качестве носителя для хранения данных в вашей операционной системе. Во время этого процесса создается файловая система. Во время форматирования вся информация, хранящаяся на диске или разделе, будет удалена.
Windows 10 поддерживает файловые системы FAT, FAT32, exFAT, NTFS и ReFS без использования дополнительного программного обеспечения.
У них разные функции и свойства. Например, FAT и FAT32 являются устаревшими файловыми системами. FAT поддерживает максимальный объем 4 ГБ, FAT32 поддерживает 32 ГБ. Файловые системы FAT также имеют ограничения на максимальный размер файла. NTFS — единственная файловая система, которая поддерживает сжатие и шифрование файлов и имеет расширенные функции.
Существует несколько способов, которые вы можете применить для поиска файловой системы, используемой на ваших дисках.
Чтобы узнать файловую систему на дисках в Windows 10, выполните следующие действия.
- Откройте «Проводник» и перейдите в папку «Этот компьютер».
- Кликните правой кнопкой мыши диск и выберите в контекстном меню «Свойства».
- В окне «Свойства» на вкладке «Общие», вы увидите файловую систему вашего диска.
Этот способ, является самым простым и быстрым.
Кроме того, вы можете использовать инструмент Diskpart, Управление дисками или PowerShell.
Посмотреть файловую систему диска с помощью Diskpart
- Нажмите сочетание клавиш Win + R.
- В поле «Выполнить» введите «diskpart» и нажмите Enter.
- В Diskpart введите команду list volume.
После выполнения команды вы увидите файловую систему для каждого диска, подключенного к вашему компьютеру.
Показать файловую систему диска с помощью «Управление дисками».
- Нажмите Win + X или кликните правой кнопкой мыши на кнопку «Пуск».
- В меню WinX выберите «Управление дисками».
- См. Значения в столбце Файловая система.
Наконец, существует еще один способ определения файловой системы для каждого диска, подключенного к вашему компьютеру, с использованием языка сценариев PowerShell.
Определить файловую систему с помощью PowerShell.
- Откройте PowerShell от имени администратора.
- Введите: get-volume и нажмите клавишу Enter.
- На выходе см. Значения в столбце FileSystemType.
Теперь вы знаете, что, очень легко определить файловую систему для ваших дисков. Вы можете использовать любой способ, который вам нравится больше.
Вот и все.
Рейтинг: /5 — голосов —>
—> Используемые источники:
- https://remontka.pro/refs/
- https://m.iguides.ru/main/os/kak_ispolzovat_faylovuyu_sistemu_refs_v_windows_10/
- https://g-ek.com/kak-posmotret-fajlovuyu-sistemu-v-windows10
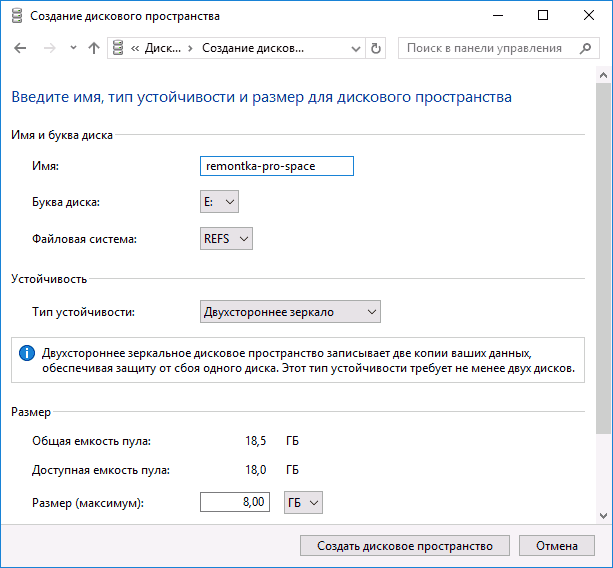
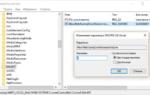 Windows 10 Pro for Workstations RS5 x64 Rus v.03.02.19 by Aspro
Windows 10 Pro for Workstations RS5 x64 Rus v.03.02.19 by Aspro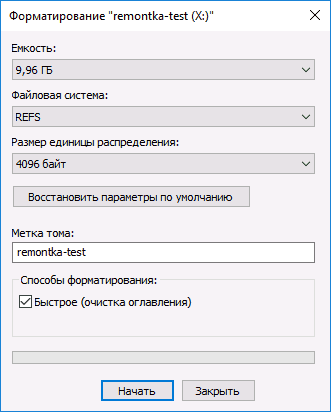
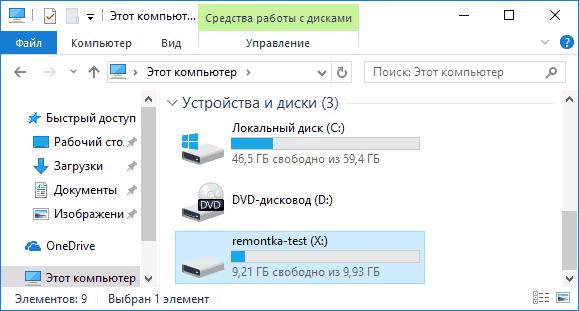
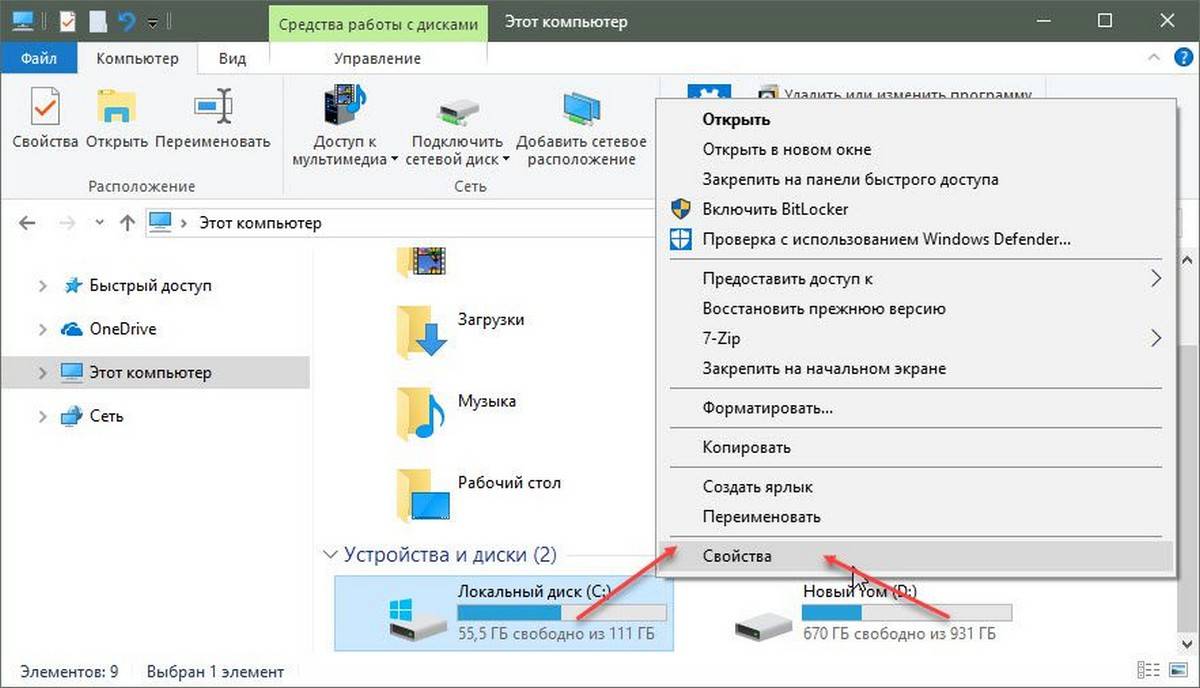
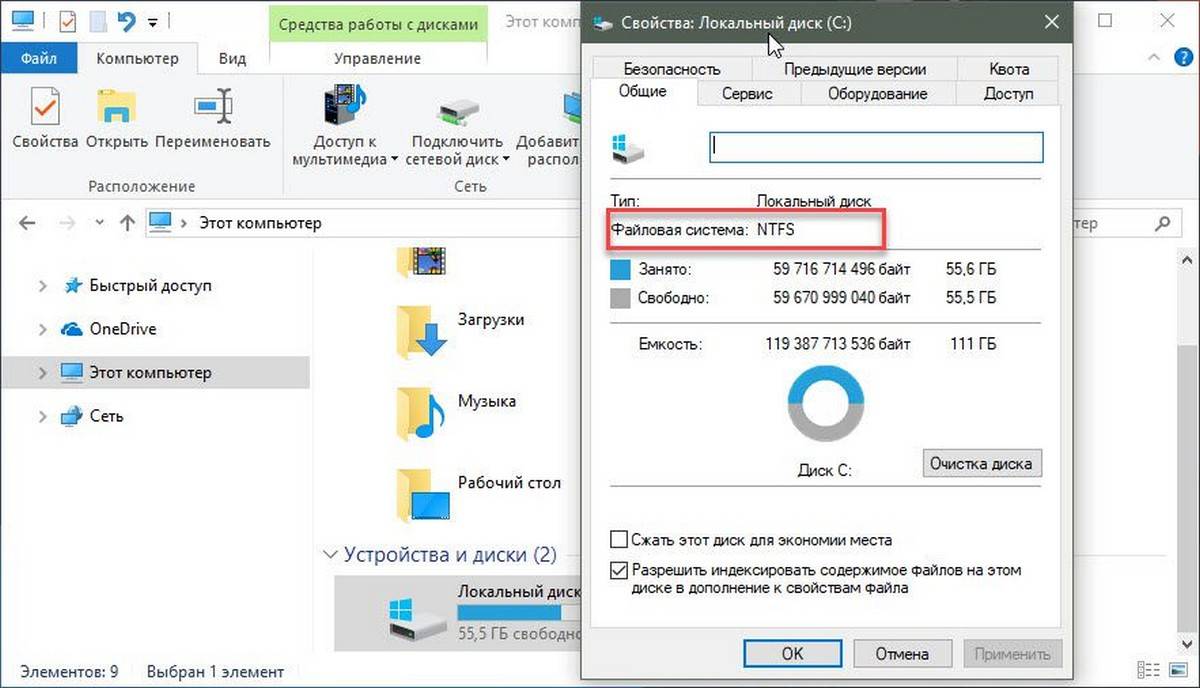
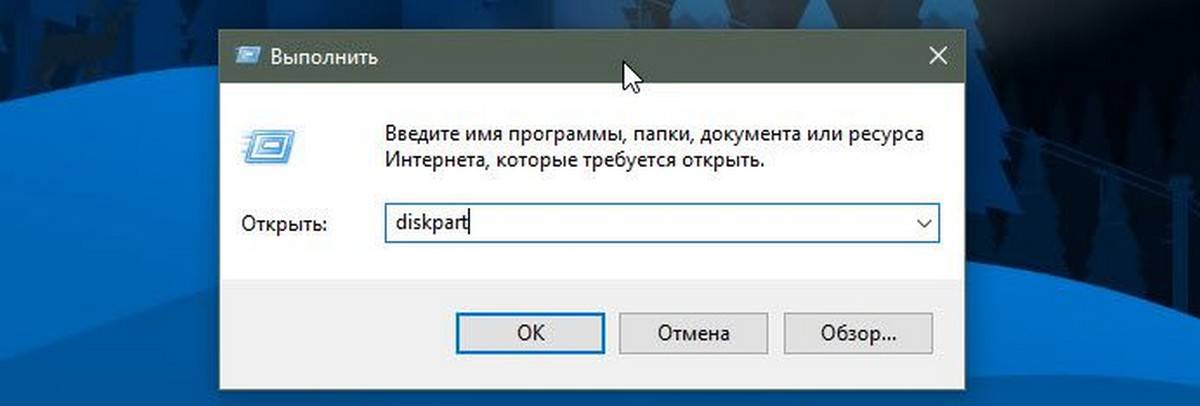
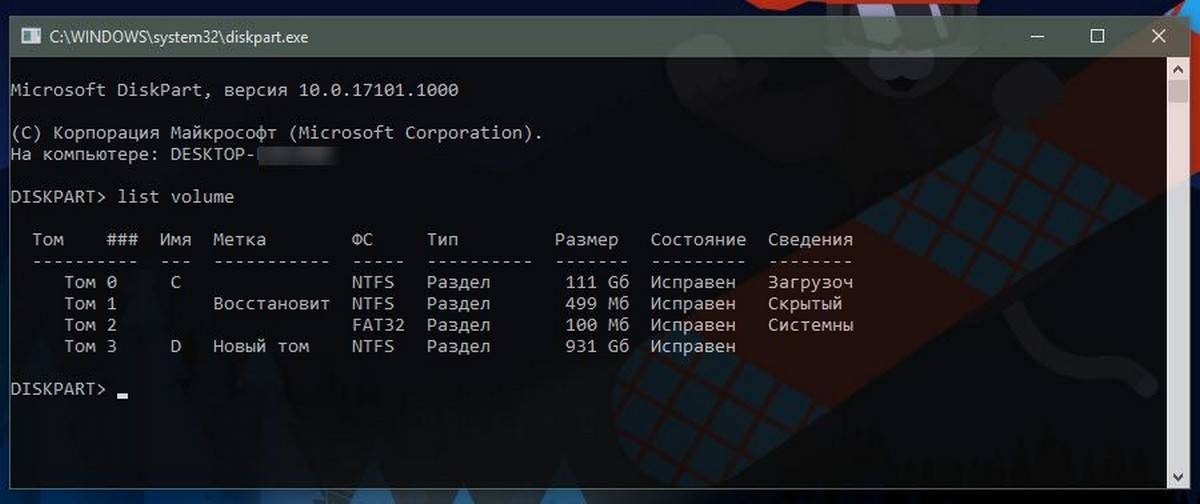
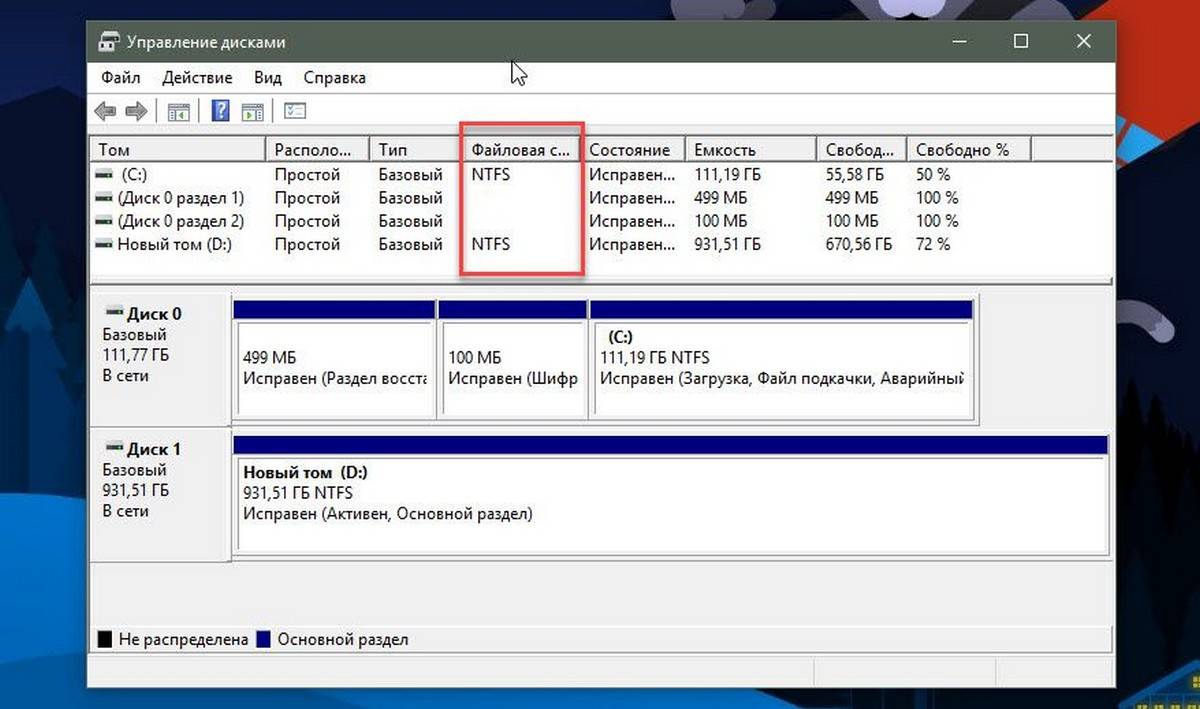
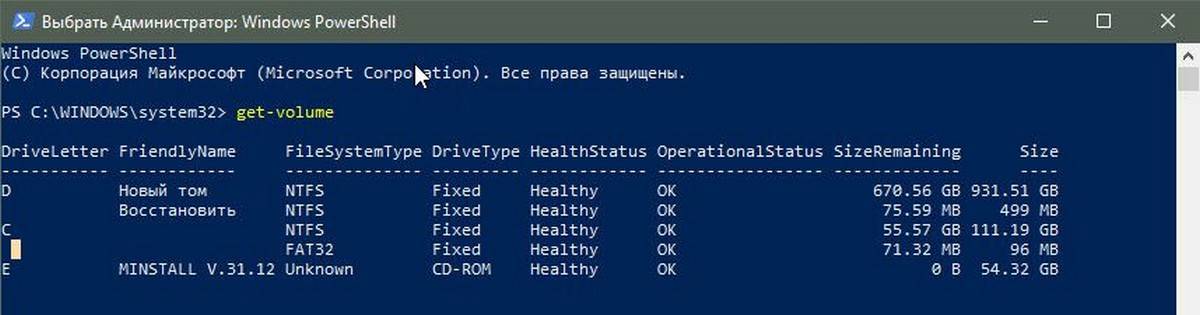


 Как сделать загрузочную флешку Windows 10, 8.1, 7 и XP
Как сделать загрузочную флешку Windows 10, 8.1, 7 и XP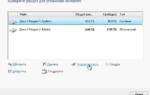 Как форматировать жесткий диск или флешку в командной строке
Как форматировать жесткий диск или флешку в командной строке Синий экран, ошибка в файле ntfs.sys: в чем причина и как устранить проблему?
Синий экран, ошибка в файле ntfs.sys: в чем причина и как устранить проблему? Решение ошибки NTFS FILE SYSTEM - 0x00000024 на Windows
Решение ошибки NTFS FILE SYSTEM - 0x00000024 на Windows