Содержание
- 1 Оглавление
- 2 1. Отключение панели быстрого доступа в Проводнике
- 3 2. Новые функции в командной строке
- 4 3. Перезагрузка по расписанию
- 5 4. Закрепление окон
- 6 5. GodMode
- 7 6. Автономные карты
- 8 7. Экономия места на панели задач
- 9 8. Полноэкранное меню Пуск
- 10 9. Удаление старой системы
- 11 10. Отключение пароля при входе в систему
Всем привет ! Я продолжаю разбирать операционную систему Windows 10. Сегодняшняя тема – Многозадачность на Windows 10, а если быть точнее, то я расскажу о настройках окон в Windows 10. Показ окон можно наблюдать в режиме планшета, а так же можно отобразить окна, нажав на сочетание клавиш Alt+Tab. Окна это открытые страницы браузеров или страницы на вашем компьютере, документы, изображения и т.д.
Открыть окна, можно нажав на кнопку – Представление задач, внизу экрана, с правой стороны от кнопки поиск.
Чтобы попасть на страницу параметров окон, в нижнем левом углу экрана, нажмите на кнопку – Пуск. В открывшемся окне, нажмите на вкладку – Параметры.
В меню параметров, нажмите на вкладку – Система.
На странице – Система, слева в меню, нажмите на вкладку – Многозадачность. Здесь вы можете включить или отключить следующие параметры:




Так же здесь вы можете включить показ окон с виртуальных рабочих столов, то есть, чтобы на экране отображались окна не только с действующего рабочего стола, но и с других ваших рабочих столах. Для этого вам нужно просто выбрать значение – Всех рабочих столах. Тема параметров окон в многозадачности Windows 10 завершена, жду ваших комментариев, до новых встреч !
В Windows 10 с настройками по умолчанию, когда вы перетаскиваете окно приложения или проводника к одному из углов или сторон экрана, оно автоматически изменяет размеры и прикрепляется. В оставшейся свободной части экрана вам будет показаны варианты запущенных приложений, которые также можно закрепить на экране.
Функция Прикрепления окна очень удобна, на ПК с большим экраном или при использовании внешнего монитора. Но если вы работаете на небольшом экране ноутбука, функция может оказаться не очень полезной. Фактически, Прикрепление окона может раздражать вас, когда вы используете устройство с маленьким экраном.
К счастью, Windows 10 может быть настроена так, чтобы не изменять автоматически размер и расположение окон при перемещении их по сторонам или углам экрана.
В этом руководстве мы увидим, как отключить одну или несколько функций многозадачности в Windows 10.
Отключить автоматическое изменение размера окна в Windows 10.
Шаг 1. Откройте приложение «Параметры» и перейдите в раздел «Система» → «Многозадачность».
Шаг 2. В подразделе «Прикрепление» вы увидите следующие параметры:
- Автоматически упорядочивать окна путем их перетаскивая их к боковым сторонам или углы экрана.
- При прикреплении окна автоматически изменять его размер, чтобы заполнить пространство.
- При прикреплении окна показывать, что можно прикрепить рядом с ним.
- При изменении размера прикреплённого окна, одновременно изменять размер смежного прикрепленного окна.
Если вы хотите, чтобы Windows 10 отключила Автоматическое изменение размера окна путем их перетаскивая их к углам или боковым сторонам экрана. Передвиньте первый ползунок в положение «Откл.». Когда эта опция отключена, другие параметры также автоматически будут выключены.
Как вы уже знаете, когда вы прикрепили окно к одной из сторон экрана, Windows 10 автоматически отображает несколько окон, которые вы можете прикрепить рядом с ним. Если вы не хотите видеть это предложение, отключите третий вариант.
Рейтинг: /5 — голосов —>
—> Приложения16 сентября 2015, 08:00Windows 10 принесла тысячи изменений, причём не только в оформлении и внутреннем устройстве. Разработчики придумали кучу приёмов, чтобы ускорить работу и упростить жизнь пользователей. Но почему-то забыли рассказать о них. Мы копнули поглубже и нашли много интересного. О самых полезных хитростях сегодня и расскажем.
1. Отключение панели быстрого доступа в Проводнике
Панель быстрого доступа
Если у вас уже стоит Windows 10, вы наверняка заметили, что при запуске «Проводника» по умолчанию открывается «Панель быстрого доступа». Тут собраны часто посещаемые каталоги и файлы, которые вы недавно открывали. Панель удобная, но некоторым больше нравится видеть раздел «Этот компьютер», то есть — список дисков и папок с документами. Это легко исправить.
Параметры папок
Откройте «Проводник» и выберите в меню вкладку «Вид», а затем нажмите кнопку «Параметры». В новом окне «Параметры папок» выберите из выпадающего меню «Открыть проводник» опцию «Этот компьютер» и сохраните изменения. После этого программа будет открываться в привычном виде.
Проводник
2. Новые функции в командной строке
Не стоит кривиться и брезгливо произносить: «Командная строка? Я что, линуксоид что ли?». Во-первых, многие в самом деле проводят в ней немало времени, работая с консольными приложениями. А во-вторых, просто не зарекайтесь. Командная строка ещё пригодится. Итак, начнём с того, что наконец-то (интересно, что мешало сделать это раньше?) можно копировать и вставлять текст с помощью привычных команд Ctrl+C и Ctrl+V, соответственно.
Настройки командной строки
Чтобы включить новые функции, просто откройте командную строку и нажмите правой кнопкой на строке заголовка. Там выберите пункт «Свойства» и отметьте галочкой пункт «Разрешить сочетания клавиш с CONTROL». Теперь в командной строке вам будут доступно множество функций для работы с текстом.
- Ctrl+V или Shift+Insert вставляет текст после курсора;
- Ctrl+C или Ctrl+Insert копирует выбранный текст в буфер обмена;
- Ctrl+A выделяет весь текст в текущей строке.
Кроме того, в Windows 10 для работы с текстом в командной строке доступны многие стандартные комбинации с клавишей Shift.
• Shift+стрелка перемещает курсор на один символ влево или вправо, на одну строку вверх или вниз, выделяя при этом текст;• Ctrl+Shift+стрелка перемещает курсор на одно слово влево или вправо, выделяя это слово;• Shift+Home или End перемещает курсор в начало или конец текущей строки, выделяя при этом текст;• Shift+Page Up или Page Down перемещает курсор вверх или вниз по экрану, выделяя при этом текст;• Ctrl+Shift+Home или End перемещает курсор в начало или конец «буфера экрана», выделяя весь текст от курсора и до начала или конца вывода командной строки.
3. Перезагрузка по расписанию
Если вы когда-нибудь сталкивались с обновлением Windows (а вы сталкивались), то помните, что система просит перезагрузиться, причём делает это очень навязчиво. В Windows 10 наконец-то появилась возможность запланировать перезагрузку на определённое время, например, в тот час, когда вы и так собираетесь сходить отдохнуть.
<svg><title>Arrows-left</title></svg><svg><title>Arrows-right</title></svg>
<svg><title>Reload</title></svg>1 / 2Параметры
Для этого зайдите в меню «Пуск» и найдите там приложение «Параметры», затем откройте раздел «Обновление и безопасноcть > Центр обновления Windows». Если есть обновления, ожидающие установки, тут будет доступна опция «Выбрать время перезагрузки» и вы сможете задать нужное время.
4. Закрепление окон
В Windows 10 значительно улучшили функцию закрепления окон по сторонам экрана. Теперь экран можно делить не только по вертикали, но ещё и по горизонтали. В итоге на одном экране может быть до четырёх окон, которые видно одновременно. Для этого достаточно переместить окно к краю экрана (или в угол), система сама покажет, в какое место доступно поставить то или иное окно. Этот режим теперь полноценно работает и с двумя экранами. Если раньше невозможно было с помощью мышки расположить окно со стороны экрана, где у него стык со вторым, то теперь система правильно обрабатывает это действие. Впрочем, как и раньше, можно воспользоваться специальными клавишными комбинациями.
Четыре окна в Windows
- Win+стрелка влево закрепляет текущее окно в левой половине экрана;
- Win+стрелка вправо закрепляет текущее окно в правой половине экрана;
- Win+ стрелка вверх закрепляет текущее окно в верхней половине экрана;
- Win+ стрелка вниз закрепляет текущее окно в нижней половине экрана.
Устанавливаем окно в угол экрана
Комбинации можно сочетать, чтобы закрепить окно в углу. Например, Win+стрелка влево, а затем Win+ стрелка вверх поместит окно в левую верхнюю четверть дисплея. Попробуйте, делается это проще, чем кажется.
5. GodMode
Практически все продвинутые пользователи Windows слышали или даже пользовались так называемым «Режимом Бога». По сути это просто обширное меню, в котором выводятся все системные параметры и настройки. Очень удобно, если нужно быстро настроить систему. В Windows 10 этот режим тоже есть. Активируется он довольно просто. Создайте новую папку и дайте ей вот такое название:
Ferra.{ED7BA470-8E54-465E-825C-99712043E01C}
Переименованная папка
Впрочем, вместо «Ferra» можно использовать любое слово. Главное, чтобы перед комбинацией в фигурных скобках была точка. Затем просто открывайте эту новую папку и удивляйтесь.
«Режим Бога» в Windows 10
Читайте также: «Режим Бога». Как получить доступ ко всем настройкам в Windows 10
6. Автономные карты
Настройки карт
Данная функция пригодится скорее владельцам ноутбуков и планшетов с Windows 10, ведь вряд ли вы окажетесь в ситуации, когда на десктопе не будет интернета, но срочно потребуются карты. В обновлённой версии карт теперь доступен автономный режим. То есть, вы можете скачать карты определённой области и они будут храниться на устройстве, так что доступ к сети для просмотра не потребуется.
<svg><title>Arrows-left</title></svg><svg><title>Arrows-right</title></svg>
<svg><title>Reload</title></svg>1 / 2Загрузка карт
Для этого откройте приложение и нажмите значок в виде шестерёнки. Там, в разделе «Автономные карты» нажимайте кнопку «Загрузка или обновление карт». Или же просто откройте меню «Параметры» в «Пуск» и там выберите «Система — Автономные карты». И там уже добавьте все необходимые вам карты. Весят карты довольно много, вся Россия займёт почти 3 Гбайт, так что учитывайте это, если в вашем устройстве не очень много места.
7. Экономия места на панели задач
В Windows 10 на панели задач появился значок управления окнами на виртуальных рабочих столах, а также панель или кнопка поиска, в который теперь интегрирован помощник Cortana (но с русским языком функция пока не работает). Впрочем, не всегда эти элементы нужны, а вот драгоценное место они занимают. К тому же, поиск всегда можно запустить из меню «Пуск», а окна листать комбинацией Win+Tab.
Поиск на панели задач
Нажмите правой кнопкой мыши на панели задач. В меню снимите флажок «Показать кнопку Просмотра задач», это отключит значок виртуальных рабочих столов. А чтобы убрать поисковую строку Cortana, выберите пункт «Поиск > Отключен».
8. Полноэкранное меню Пуск
Включение вида Windows 8
Полноэкранное меню в Windows 8 нравился далеко не всем, поэтому Microsoft вернулась к привычному виду «Пуск». Впрочем, если вы были из тех, кому интерфейс Metro пришёлся по душе и вы не хотите отказываться от его использования, всё реально вернуть на круги своя.
Старый добрый плиточный интерфейс
Зайдите в меню «Пуск» и найдите там приложение «Параметры», а там раздел «Персонализация». В левой колонке выберите «Пуск» и включите функцию «Открывать начальный экран в полноэкранном режиме». Вот и всё, теперь ваша Windows 10 больше похожа на Windows 8.
9. Удаление старой системы
Если вы не производили установку Windows 10 с нуля, а просто обновили систему с Windows 7 или 8, то на диске осталась копия старой операционки, чтобы вы могли вернуться к предыдущей версии. Но если вы уверены, что Windows 10 вам по душе и возвращаться вы не собираетесь, то папку «Windows.old» можно удалить, чтобы она не занимала место. Однако, стандарнтым удалением в корзину делу не помочь.
Выбор диска с системой
Нажмите «Пуск» и с помощью поиска найдите «Освобождение места на диске за счет удаления ненужных файлов» и запустите этот ярлык. Откроется окно с выбором диска, тут необходимо выбрать основной диск, на котором и установлена Windows 10 (и была установлена Windows 7 или 8). Теперь выберите пункт «Очистить системные файлы» и снова выставьте необходимый диск. После этого система найдёт предыдущие копии Windows и предложит их удалить. В обновлённом списке файлов найдите флажок «Предыдущие установки Windows» и отметьте его. После этого смело нажимайте ОК и подтверждайте удаление.
<svg><title>Arrows-left</title></svg><svg><title>Arrows-right</title></svg>
<svg><title>Reload</title></svg>1 / 2Первоначальный список
В зависимости от операционной системы, с которой вы обновлялись, объём высвобождаемого места будет разным. В нашем случае после обновления с Windows 8.1 можно получить 15 Гбайт свободного пространства. Для тех, у кого не очень большой диск или вовсе используется SSD маленького объёма, эти гигабайты будут приятным бонусом.
10. Отключение пароля при входе в систему
Многих наверняка раздражает, что для входа в систему необходимо ввести пароль от учётной записи Microsoft. Конечно, в корпорации подумали об этом и предложили вариант с четырёхзначным PIN-кодом или графическим паролем, но если вам совершенно не хочется ничего вводить при запуске компьютера, то можно сделать и так. Для начала откройте утилиту «Выполнить» с помощью сочетания клавиш Win+R. И в открывшемся окне введите control userpasswords2 или netplwiz.(если первая по каким-то причинам не сработала).
Отключения ввода пароля
После этого откроется окно «Учетные записи пользователей». Тут нужно просто снять галочку у пункта «Требовать ввод имени пользователя и пароля». После этого система попросит ввести текущий пароль пользователя и после перезагрузки система уже не будет требовать пароль. Внимание: мы настоятельно не рекомендуем отключать ввод пароля в Windows 10, так как это отрицательно влияет на безопасность.
Используемые источники:
- https://info-effect.ru/nastrojka-okon-v-windows-10.html
- https://g-ek.com/otklyuchit-izmenenie-razmera-okna-v-windows-10
- https://www.ferra.ru/review/apps/windows-10-tips-and-tricks.htm
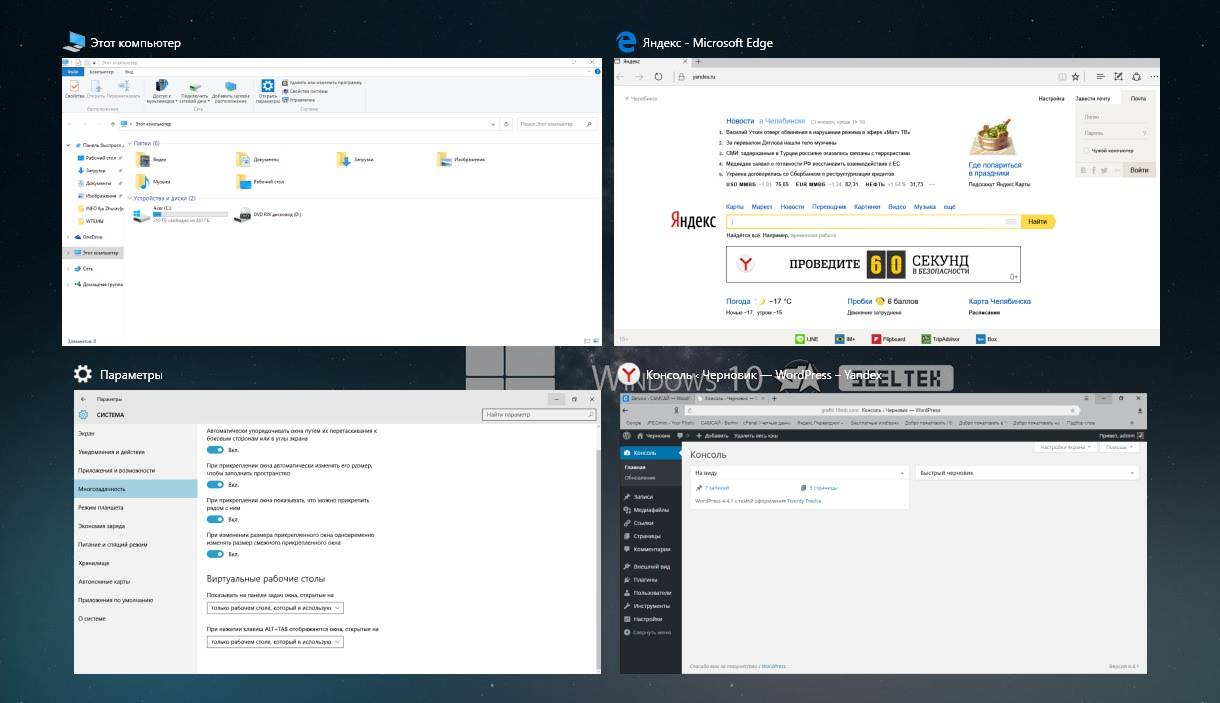
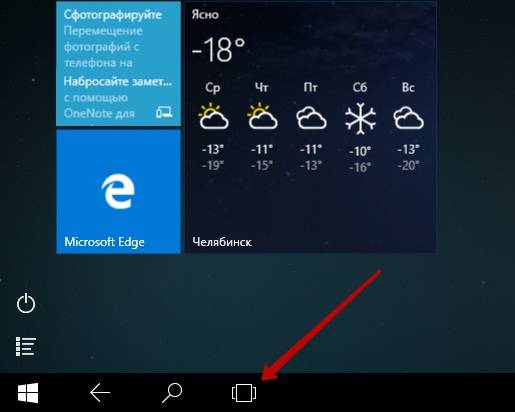
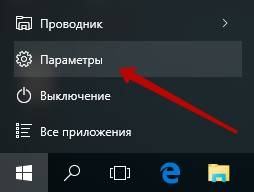
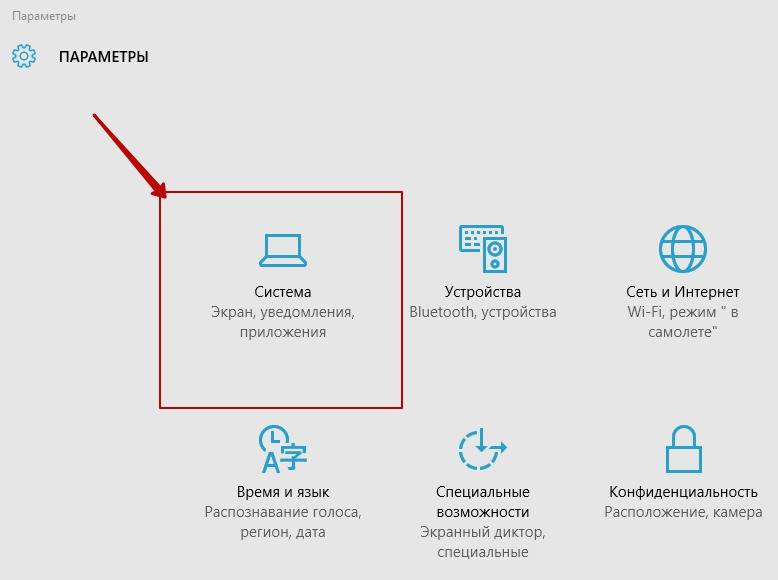
 DeskPins — программа для закрепления любого окна в Windows "поверх всех окон"
DeskPins — программа для закрепления любого окна в Windows "поверх всех окон"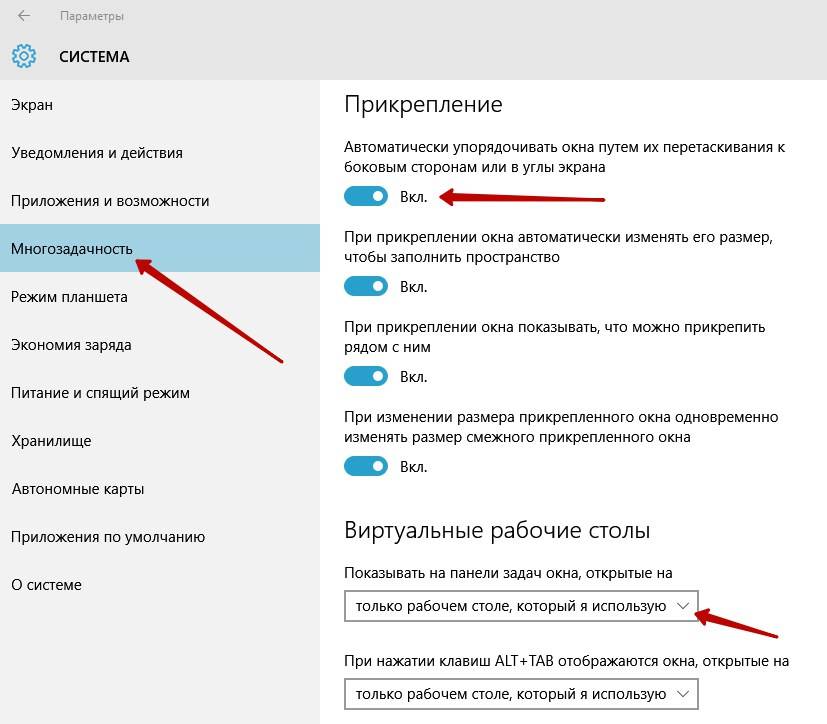
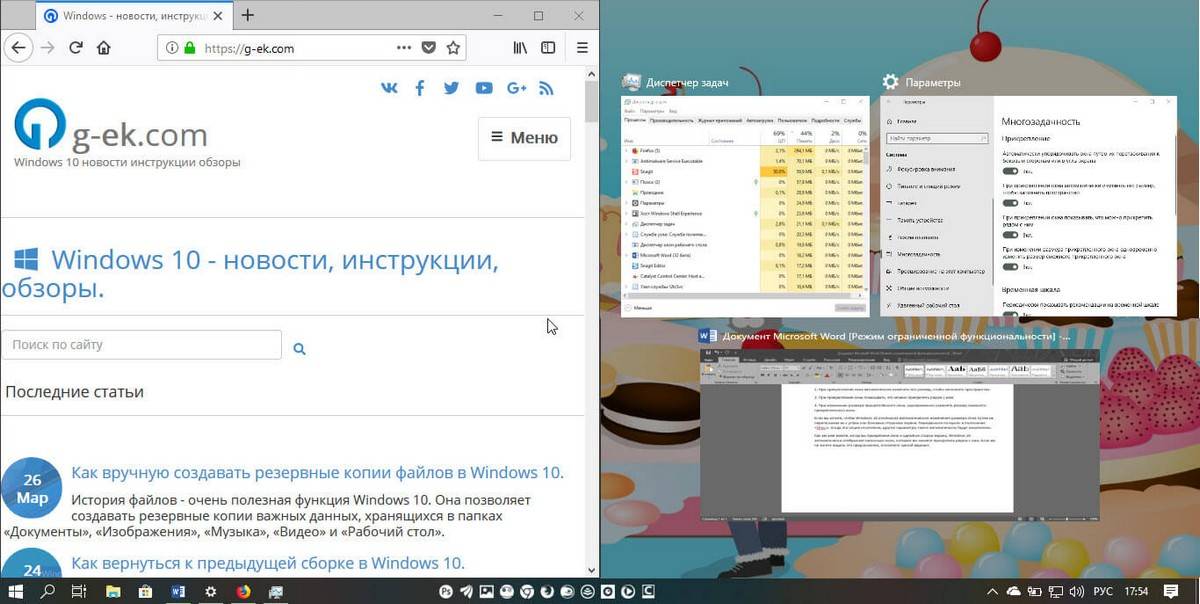
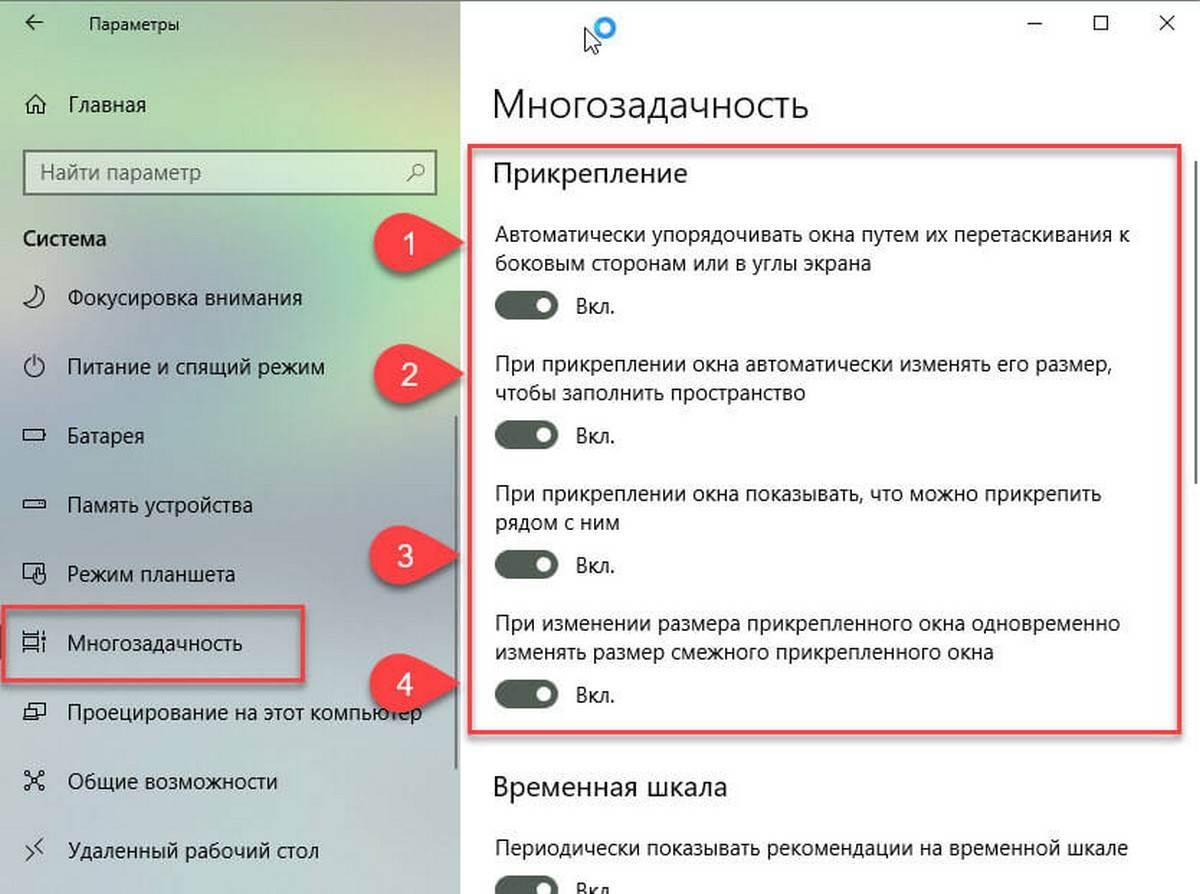
 Как свернуть все окна применив горячие клавиши Windows XP 7 8 10 и MacOS
Как свернуть все окна применив горячие клавиши Windows XP 7 8 10 и MacOS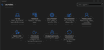
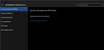
 Способ изменения размера шрифта в Windows 10
Способ изменения размера шрифта в Windows 10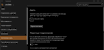
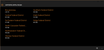
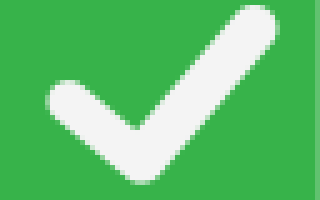

 Отключение и настройка окна блокировки экрана
Отключение и настройка окна блокировки экрана Как отключить автоматическое создание контрольных точек восстановления системы
Как отключить автоматическое создание контрольных точек восстановления системы Увеличение и уменьшение размера диска в Windows 10
Увеличение и уменьшение размера диска в Windows 10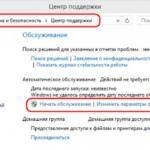 Как изменить или отключить автоматическое обслуживание Windows
Как изменить или отключить автоматическое обслуживание Windows