Содержание
Электронная почта необходима каждому пользователю ПК. Даже если вы не ведете бурной переписки, она является одним из обязательных условий для регистрации на множестве ресурсов. Многие имеют несколько почтовых ящиков на разных сервисах. Это не всегда бывает удобно, ведь приходится поочередно открывать страницы, авторизоваться. Почтовый клиент для Windows 10 позволит избежать этих проблем. Привяжите к нему свои адреса и проверяйте почту в одном окне.
Windows 10 имеет два стандартных почтовых клиента: Почта и Outlook. С последним знакомо большинство пользователей. А Почта была добавлена в 8-ке. Покажем, как настроить обе программы для удобного взаимодействия со своими ящиками.
Почта
Ярлык имеет вид белого конверта. Если клиент не присутствует на панели задач Windows, найдите приложение через поиск.
Для работы необходимо добавить учетную запись. Нажимаем кнопку.
Вы можете выбрать из списка любой сервис, на котором уже имеется аккаунт.
Попробуем выбрать «Другая учетная запись» и настроить программу на работу с Яндекс почтой. Введем данные и укажем имя для подключения. Пароль следует указывать с сервиса, в нашем случае это Яндекс.
Через несколько секунд операция выполнена.
На следующем шаге можно добавить еще один почтовый ящик.
Добавим аккаунт с Гугл. Жмем на добавление и выбираем Гугл.
Здесь программа подключается непосредственно через службу почты Google.
Вводим свои данные. Обратите внимание на то, что можно авторизоваться не только через почту gmail.com, но через любой привязанный к ней аккаунт. В данном случае мы воспользовались адресом с сервиса mail.ru. На сайте mail.ru эти два ящика были связаны между собой.
А после авторизации вы увидите уже свой почтовый ящик из Gmail. Разрешите службе все, что она просит, нажав на кнопку.
Теперь вы имеете уже два почтовых адреса, привязанных к одному клиенту.
Переходим к папке «Входящие» и наблюдаем знакомый интерфейс, только уже для двух адресов.
В левом нижнем углу вы можете перейти в приложения Windows «Календарь» или «Люди», а также настроить параметры программы. Если вам необходимо добавить ящик, жмите на шестеренку.
И в панели справа выбирайте управление учетными записями.
Как видите, настройка почты в виндовс 10 крайне проста. При этом нет необходимости задумываться, где хранится почта в Windows 10. Приложение переносит письма с почтовых серверов к вам на компьютер в папку пользователя. Поэтому, если у вас нет доступа к интернет, увидеть вы сможете только информацию из кеша. Удобно то, что старую почту вы сможете просмотреть даже офф-лайн. На онлайн почтовые сервисы вы вообще не попадете без подключения.
Что делать, если не работает почта Windows 10
Это происходит из-за обновлений. Особенно часто при обновлении со старой версии до Windows 10. Необходимо переустановить приложение.
- Нажмите правую кнопку мыши на кнопку «Пуск» и выберите PowerShell.
- Наберите команду get-appxpackage -allusers *communi* | remove-appxpackage. Начнется процесс удаления приложения.
- Зайдите на системном диске в папку «Пользователи» или «Users» (для англоязчной системы) и последовательно пройдите по пути «Имя пользователя – AppData — Local» и удалите папку Comms.
- Одна папка не удалится.
- Перезагрузитесь и снова удалите.
- Зайдите в магазин Windows. Это можно сделать либо через значок на панели задач (выделен на скрине) или через поиск.
- Наберите в строке поиска слово «почта».
- Установите клиент.
Приложение «Почта» переустановлено.
Microsoft Outlook
Это один из самых старейших почтовых клиентов. Он появился в Windpows 95 и с тех пор успешно используется по всему миру.
- Найдите приложение через поиск.
- Воспользуйтесь мастером для настройки.
- Соглашаемся.
- Указываем данные почты.
- После успешного завершения нажимаем кнопку «Готово».
- Вы увидите свою почту.
По праву клиент Outlook считается одной из лучших программ для Windows 10. Помимо почты он содержит модули:
- Сводка событий.
- Контакты.
- Календарь.
- Планировщик задач.
- Дневник.
- Заметки.
Вы можете использовать его как офисный инструмент. Если вы хотите расширить свои возможности управления делами, то читайте как открыть планировщик заданий в Виндовс 10.
Если говорить о почте, то в этом клиенте для Windows можно добавлять сколько угодно почтовых ящиков со всевозможных серверов, настраивать фильтры, указывать аудио оповещения и многое другое.
Бесплатные почтовые клиенты для Windows 10
Помимо встроенных инструментов, к которым многие относятся с предубеждением, вы можете скачать и другие почтовые клиенты.
EMClient
После установки выбираем тему для оформления.
Вы можете автоматически привязать почту (вкладка «Почта») или указать адрес и пройти все шаги.
После того, как все письма импортированы, можно пользоваться программой в обычном режиме. Бесплатная версия предназначена для двух аккаунтов, а PRO (50$) – сколько угодно.
Помимо этого клиент предлагает чат, календарь, контакты и менеджер задач, переводчик, проверку правописания. В целом приложение не отличается чем-то выдающимся.
Thunderbird
Это бесплатная почтовая программа для Windows 10 на русском языке от компании Mozilla.
Приложение имеет открытый исходный код. На сегодняшний день его считают одним из лучших почтовых клиентов для Windows 10. Он пользуется успехом за счет расширений, которые позволяют наращивать его возможности.
В него включены такие удобные функции, как мастер настройки клиента, поисковая система, журнал события, менеджер активности и т.д.
После установки вы можете создать новую учетную запись не только электронной почты, но и чата или блога.
В начале вам достаточно настоятельно предлагают создать новый почтовый ящик gandi.net, но вы можете пропустить этот шаг и подключить существующие аккаунты.
После регистрации идет синхронизация с сервером и далее вы можете приступать к работе.
Mailbird
Легкое и удобное приложение для работы с несколькими почтовыми ящиками. Скачать почтовый клиент для Виндовс 10 можно здесь.
Имеет бесплатную версию (с ограниченной функциональность) и платную. Позволяет создавать быстрые ответы, шаблоны для них. Поддерживает технологию drag-n-drop. Поиск осуществляется в один щелчок. Позволяет посмотреть профиль контакта в соцсетях. Поддерживает русский интерфейс (следует выбрать при установке).
После установки указываем регистрационные данные с почтового сервера.
И дожидаемся синхронизации.
Здесь же можно подключиться к разным приложениям и работать с ними в одном интерфейсе.
Последняя функция крайне удобна, если вы работаете в dropbox, googledocs и т.д. Все нужное будет собрано в одном месте.
Мы провели небольшой обзор почтовых клиентов для Windows 10. Надеемся, материал будет вам полезен. А если вы хотите узнать, как найти диспетчер задач в windows 10, чтобы управлять запущенными программами, то об этом можно почитать здесь.
Штатный почтовый клиент Windows 10 – это доработанное эволюционное продолжение приложения «Почта»Metro-интерфейса системы-предшественницы Windows 8.1. Почтовое приложение в составе Windows 10 получило чуть больше настроек, нежели его аналог в штате Windows 8.1. В частности, это возможность выбора цветового оформления интерфейса и фонового рисунка в разделе параметров «Персонализация».
В то же время штатная «Почта» не вышла за пределы специфики Metro-приложений: это мини-почтовик, предусматривающий лишь базовые возможности для нужд обычного пользователя, а акцент в приложении сделан на современный юзабельный интерфейс и удобство работы с сенсорным экраном.
Ниже подробно рассмотрим, как настроить штатный почтовый клиент Windows 10.
-
Быстрая настройка почтовой учётной записи
При первом входе в приложение «Почта» увидим кнопку «Начало работы», после нажатия которой последует мастер добавления почтовой учётной записи.
Приложение «Почта» в составе Windows 10 позволяет работать с несколькими почтовыми учётными записями, каждую из них необходимо отдельным этапом добавить в почтовик. Жмём «Добавить учётную запись».
Форма добавления учётных записей предлагает в начале списка быстрое добавление электронной почты отдельных почтовых сервисов как то: Outlook.com, сервис корпоративной почты Microsoft Exchange, Gmail от Google, Yahoo Mail, а также iCloud. Для этих почтовых сервисов не нужно вводить данные подключения почтовых серверов, достаточно только авторизоваться. Рассмотрим быстрое подключение почтовой учётной записи на примере Gmail.
После выбора Gmail увидим стандартное окошко подключения к службе от Google. Вводим логин – электронный адрес Gmail – и жмём «Далее».
Далее вводим пароль и жмём «Войти».
В следующем окошке жмём кнопку «Разрешить», соответственно, разрешающую доступ к данным учётной записи Gmail с приложения «Почта» Windows 10.
Готово: учётная запись подключена, происходит синхронизация писем.
-
Расширенная настройка почтовой учётной записи
Для добавления ещё одной почтовой учётной записи проследуем в раздел параметров почтовика. Именно там находится форма подключения почтовых учётных записей. Жмём кнопку параметров внизу на левой панели приложения, а в появившемся в ленте справа перечне раздела «Параметры» выбираем «Учётные записи».
Затем кликаем «Добавить учётную запись».
Увидим ту самую форму добавления учётных записей почты. Для почтовых сервисов, не вошедших в перечень быстрой настройки, приложение «Почта» также опционально предусматривает возможность быстрой настройки без необходимости ввода детальных данных серверов, а лишь посредством ввода логина и пароля от почтового ящика. Это пункт «Другая учётная запись POP, IMAP». Однако для большей части почтовых сервисов такая быстрая настройка окажется неработоспособной, и синхронизация писем с почтовым сервером не произойдёт. Для почтовых сервисов, не указанных в перечне быстрой настройки, необходима расширенная настройка. Это, соответственно, «Расширенная настройка» — последний пункт формы добавления почтовых учётных записей.
Для примера добавим в приложение «Почта» Windows 10 почтовый ящик популярного почтового сервиса Яндекс.Почта. В следующем окошке выбираем вариант «Интернет-почта».
Далее необходимо заполнить поля формы добавления почтовой учётной записи, и нам потребуется ввести адреса серверов входящей и исходящей почты, а также определиться с протоколом почты — POP или IMAP. Потому оторвёмся на пару минут от приложения «Почта» и первым делом проверим, предоставляет ли почтовый сервис доступ к почте с любого почтового клиента, установленного в операционной системе. Так, не все почтовые сервисы настроены на это по умолчанию, в некоторых из них необходимо активировать разрешение на управление почтой посредством почтовых клиентов. Например, на почтовом сервисе Яндекс.Почта доступ к почте с клиентских программ предоставляется в настройках почтового ящика, в разделе «Почтовые программы».
Следующий шаг – выбор протокола почты POP или IMAP. Протокол в дальнейшем определит данные серверов входящей и исходящей почты.
Протокол POP работает, как правило, по принципу выгрузки писем с почтового сервера на компьютер пользователя. Письма по прошествии какого-то времени с почтового сервера удаляются.
IMAP – это современный и более защищённый протокол, который обеспечивает доступ из программного почтового клиента к почте на сервере. Почта на сервере будет надёжно храниться, дожидаясь ручной чистки пользователя.
Определившись с выбором протокола, следующим шагом узнаем адреса серверов входящей и исходящей почты. Для этого необходимо ввести в поисковик браузера запрос по типу «почтовый сервис + протокол». В нашем случае это будет поисковой запрос «Яндекс.Почта IMAP».
В статьях по такому ключевому запросу будет приведена информация о специфике подключения почты по выбранному протоколу.
Возвращаемся к форме добавления почтовой учётной записи приложения «Почта» и вводим данные: имя учётной записи, имя пользователя, адрес сервера входящей почты. Выбираем тип учётной записи, т.е. протокол POP или IMAP.
Заполняем нижнюю часть формы: вводим имя пользователя (по сути, электронный адрес), пароль, адрес сервера исходящей почты.Не убираем предустановленные галочки настроек внизу. Жмём «Вход».
Готово: почтовая учётная запись настроена, происходит синхронизация писем.
-
Удаление почтовой учётной записи
Удаление почтовой учётной записи происходит, как и её добавление, в подразделе «Учётные записи» раздела параметров приложения «Почта».
При клике на выбранную учётную запись получим варианты возможных действий, в числе которых — удаление.
-
Изменение параметров почтовой учётной записи
Другой вариант действий при клике на почтовую учётную запись в разделе параметров – изменение предустановленных параметров синхронизации почты и некоторых настроек самой учётной записи.
Здесь можно настроить временные отрезки загрузки писем, формат писем, срок давности писем для синхронизации. Синхронизацию почтового ящика и вовсе можно отключить.
Нажав внизу «Дополнительные параметры почтового ящика», получим доступ к форме для смены адресов и настроек серверов входящей и исходящей почты.
Для Windows 10 существует множество почтовых клиентов, которые уже давно зарекомендовали себя как удобные и надежные средства передачи информации. В данной статье мы рассмотрим настройку наиболее популярных почтовых приложений, а именно: Outlook, The Bat!, Mozilla Thunderbird.
Настройка Outlook
- Outlook располагает массой возможностей, однако рядовые пользователи, как правило, используют приложение в качестве органайзера. Рассмотрим подробный вариант настройки.
- Переходим в Панель управления и нажимаем пункт «Почта».
- В настройках почты есть несколько пунктов: «Учетные записи», «Файлы данных», «Конфигурации». Нас интересует первый.
- Во вкладке «Электронная почта» нажимаем кнопку «Создать» и добавляем новую учетную запись. Заполняем все поля.
- Остановимся на выборе службы. Здесь рекомендуем назначить POP или IMAP. Жмем «Далее». Здесь важно отменить безопасную проверку пароля, так как она в будущем может блокировать передачу корреспонденции.
- Переходим в «Другие настройки». Нас интересует сервер исходящей почты, в котором необходимо осуществить проверку подлинности SMTP-сервера. Соответственно, устанавливаем галочку напротив пункта.
- Переходим во вкладку «Дополнительно». Проверяем номера портов сервера.
Настройка MS Outlook
2. При необходимости пользователь может проверить конфигурацию учетной записи, воспользовавшись соответствующей функцией. При появившемся окне с предупреждением нажмите «Да» и дождитесь окончания проверки. Если в процессе вы получили сообщение «При обработке результатов проверок возникли ошибки», вернитесь назад и проверьте все настройки. Работа по настройке Outlook завершена.
Настройка The Bat!
- Приложение TheBat! является одним из самых популярных в мире почтовых клиентов. Оно не только обеспечивает стабильность работы в передаче электронной корреспонденции, но и поддерживает множество электронных ящиков. В нем есть спам-фильтр и автоматический сортировщик. Далее рассмотрим, как настроить данную программу.
- В первом окне нажмем кнопку «Далее» и начинаем устанавливать параметры.
- Для получения почты будем использовать IMAP. В качестве адреса сервера – imap.net. Портом будет служить 993.
- В качестве соединения рекомендуем выбрать TLS.
- Нажмем «Далее» и переходим в пункт «Исходящая почта». Здесь устанавливаем SMTP.net. В качестве соединения используем «Обычное», порт – 465.
- Не забываем поставить галочку напротив пункта «Мой сервер SMTP требует аутентификации».
- Вновь жмем «Далее» и переходим к сведениям. Здесь вводим имя, назначаем имя ящика.
- Перед нами открывается диалоговое окно программы, в котором уже можно работать. Но прежде рассмотрим раздел «Ящик». Именно в нем есть пункт, который позволит нам создавать новые почтовые ящики, которые придется настраивать каждый раз аналогичным образом.
- Воспользуемся пунктом «Свойства почтового ящика», чтобы пройти аутентификацию.
- Нажимаем «Транспорт», далее выбираем «Аутентификация».
- Теперь нам нужно выбрать пункт «Использовать указанные ниже параметры», ввести имя пользователя и пароль.
Пункт «Свойства почтового ящика»
2. В случае возникновения проблем можно перейти в пункт «Журнал работы», расположенный в разделе «Ящик». В нем подробно излагаются ошибки, которые возникли в процессе настройки.
Настройка Mozilla Thunderbird
- Данный почтовый клиент характеризуется конфигурируемым интерфейсом. В нем предусмотрены фильтрация спам-рассылок и сортировка писем. При отправке корреспонденции можно уменьшать (архивировать) вложения. Причем сжатие выполняется без повреждений информации за счет уникальных алгоритмов.
- Как только программа будет установлена, сразу переходим к локальным папкам и включаем возможность импортирования из Outlook.
- Воспользуемся разделом «Инструменты». В нем есть пункт «Параметры учетной записи». Переходим к «Действия …» и добавляем учетную запись почты.
- Если вы не желаете ждать определение параметров выбранного ящика, достаточно нажать кнопку «Остановить».
2. На этом настройку Mozilla Thunderbird можно считать оконченной.
Таким образом, приложение от Mozilla проще всех поддается настройке. Однако каждая из перечисленных программ по-своему хороша, а потому выбор конкретной остается за пользователем.
Видео: Видео #26. Настройка электронной почты
Используемые источники:
- https://windows10x.ru/pochtovyj-klient/
- https://www.white-windows.ru/kak-nastroit-shtatnyj-pochtovyj-klient-windows-10/
- https://besthard.ru/faq/nastroyka-pochty-v-windows-10/
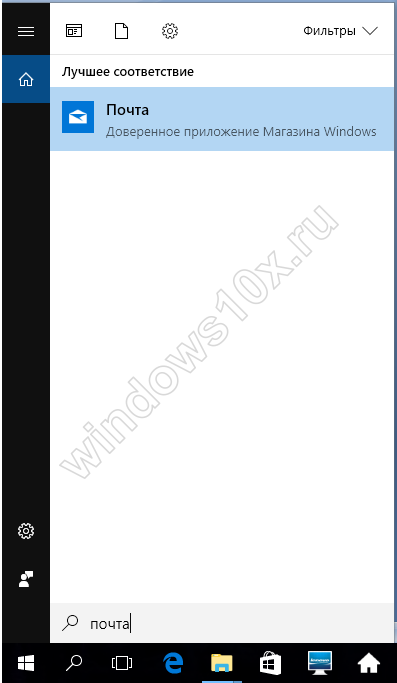
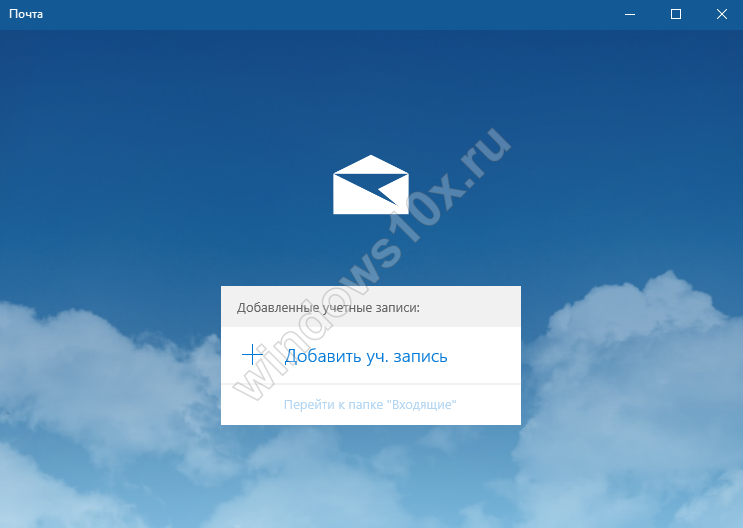
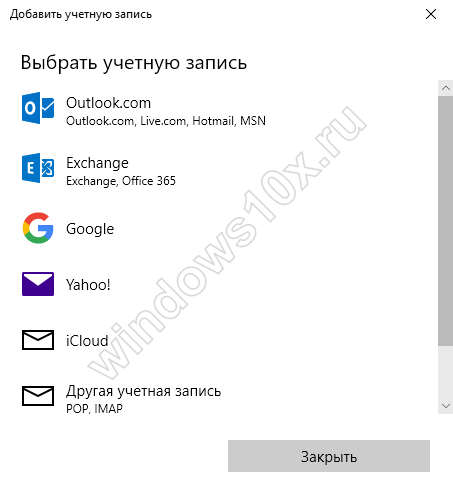
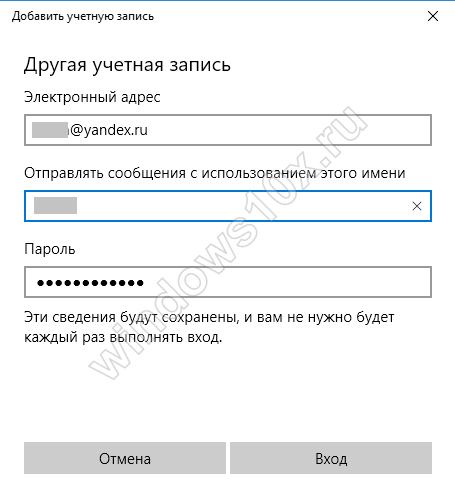
 Почтовый клиент для Windows 10: полное руководство по настройке стандартного функционала
Почтовый клиент для Windows 10: полное руководство по настройке стандартного функционала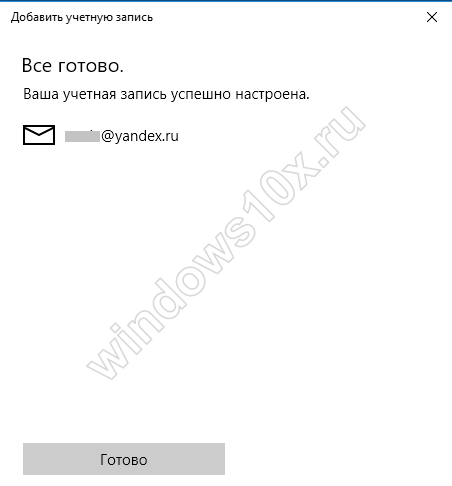
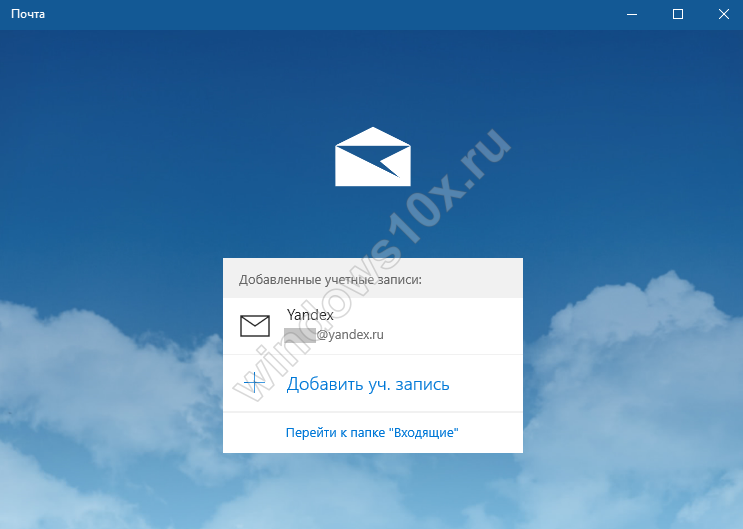
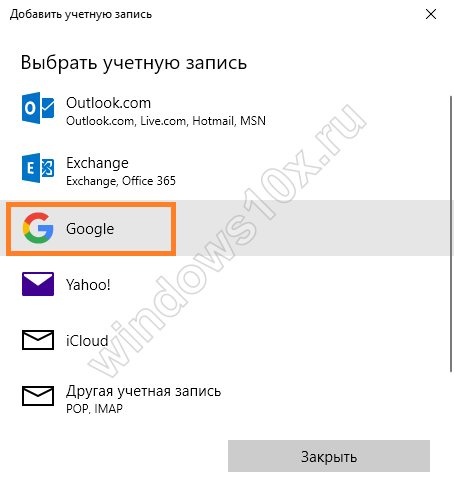
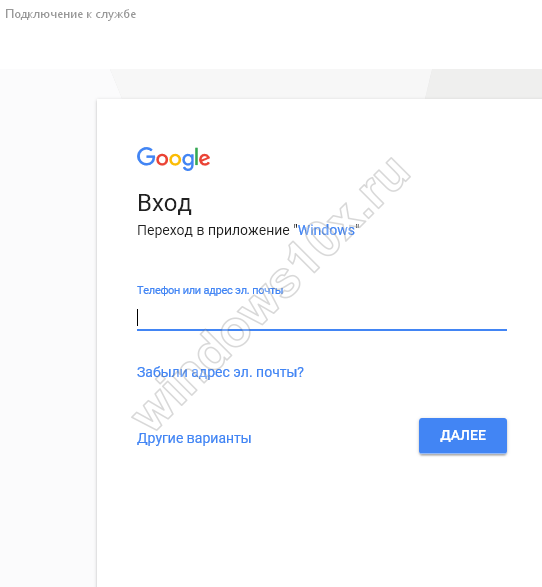
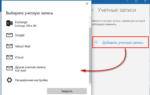 Видео #29. Настройка Почты Windows 10
Видео #29. Настройка Почты Windows 10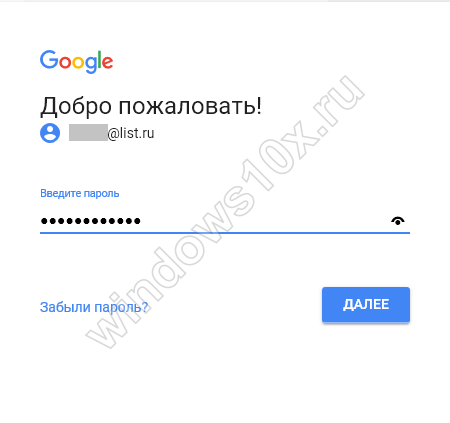
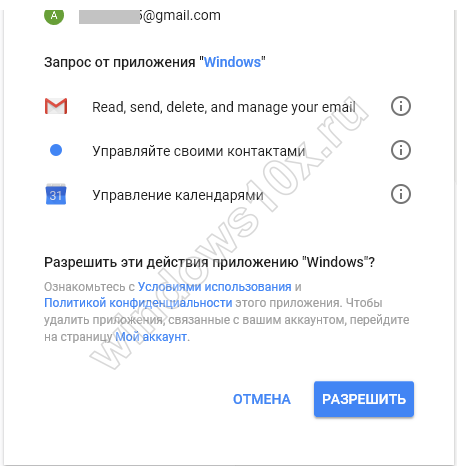
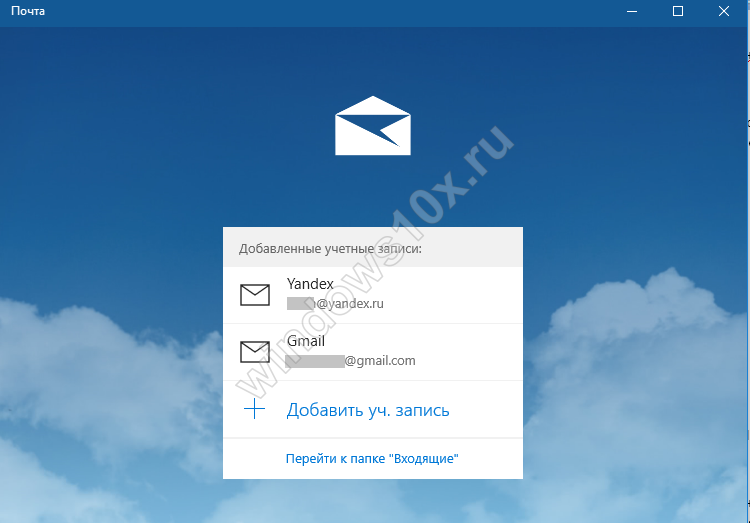
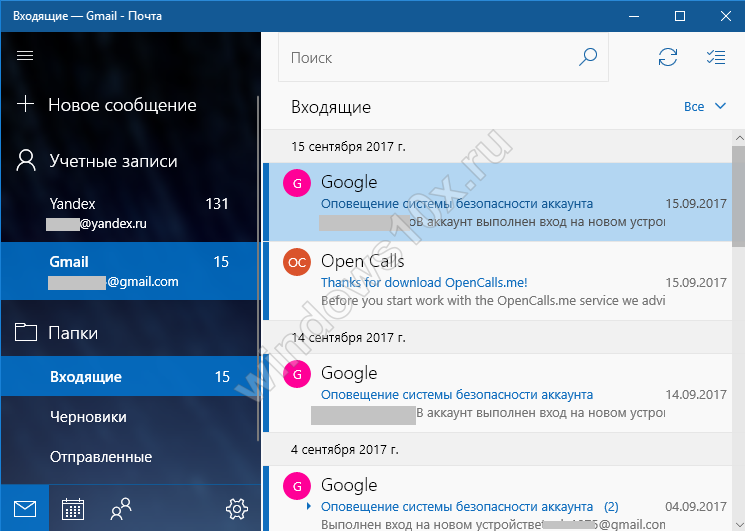

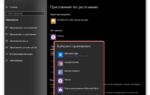 Как использовать штатное приложение «Почта» для Windows 10
Как использовать штатное приложение «Почта» для Windows 10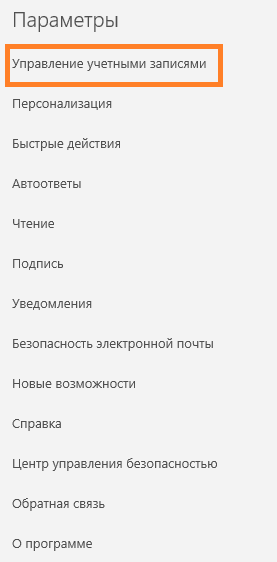
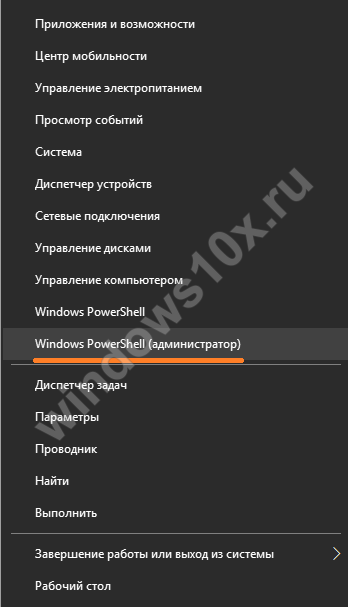
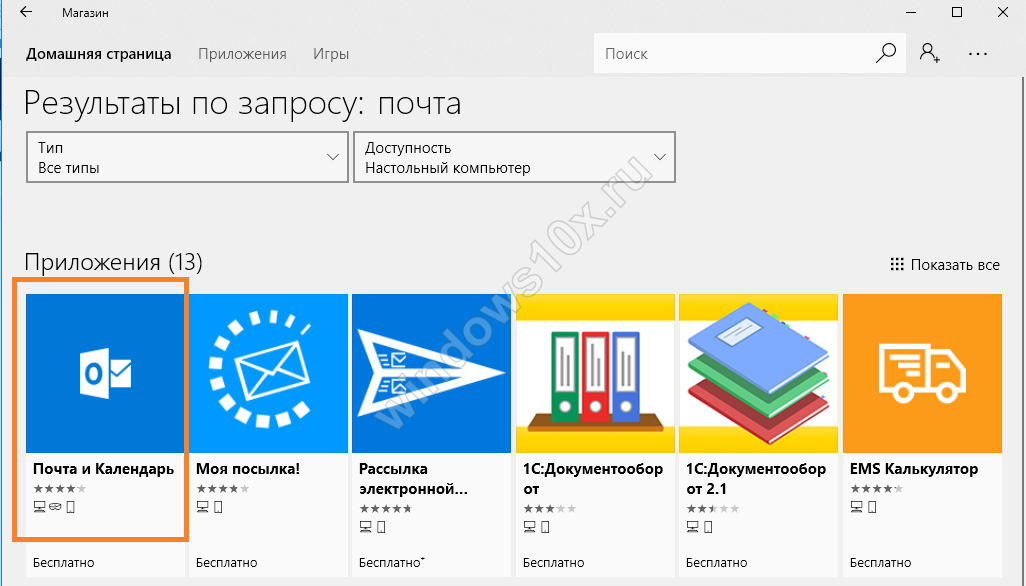
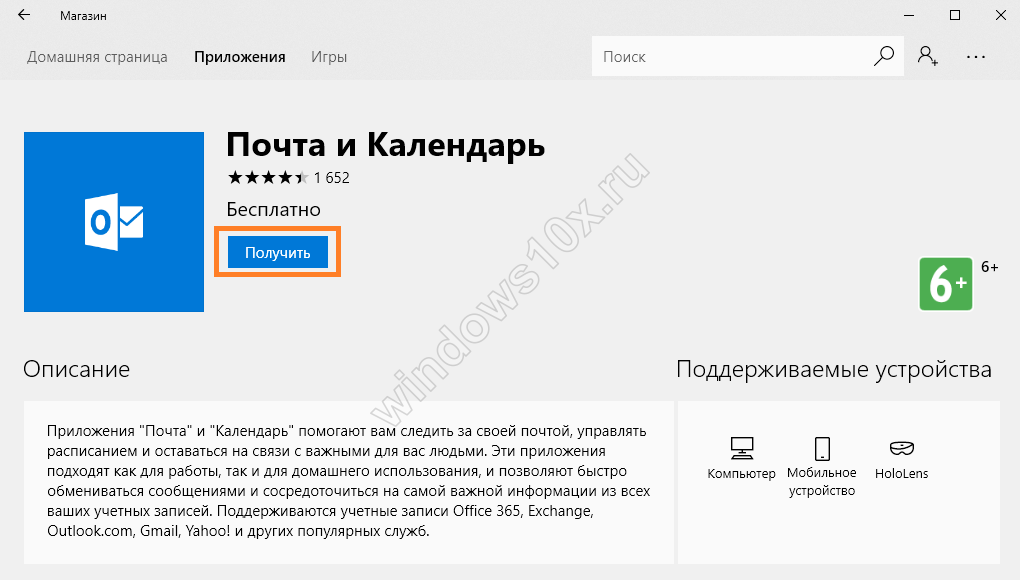
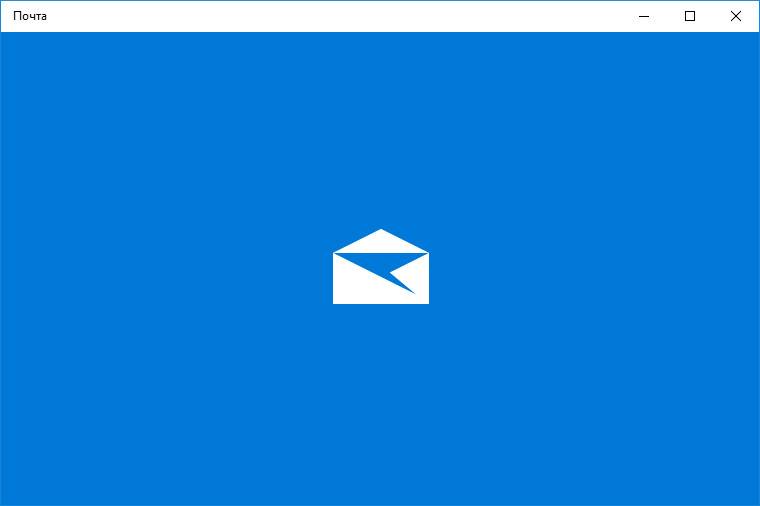
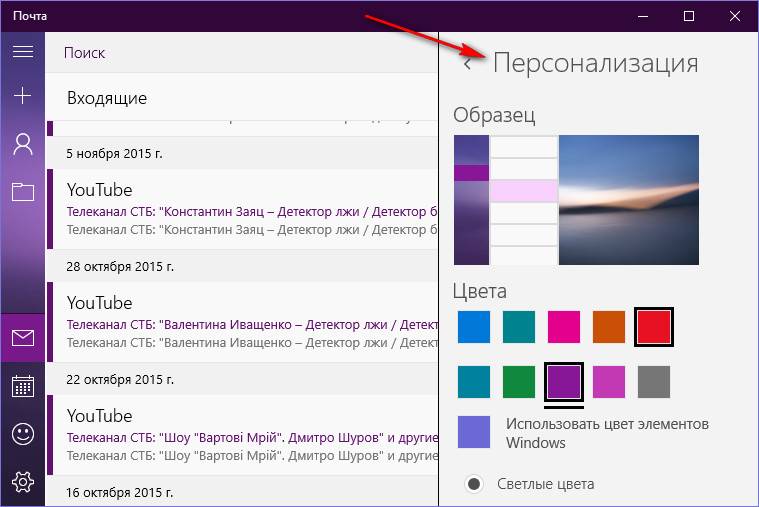
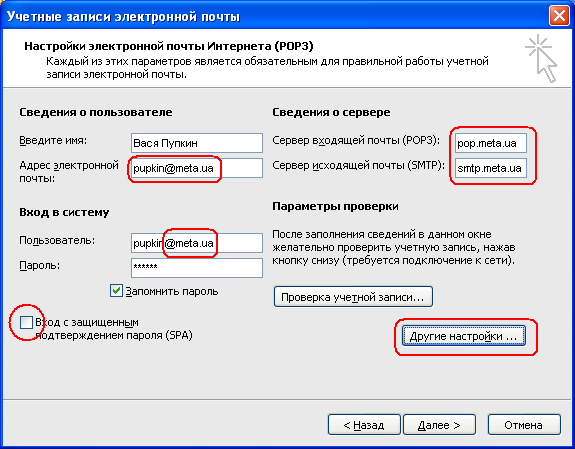
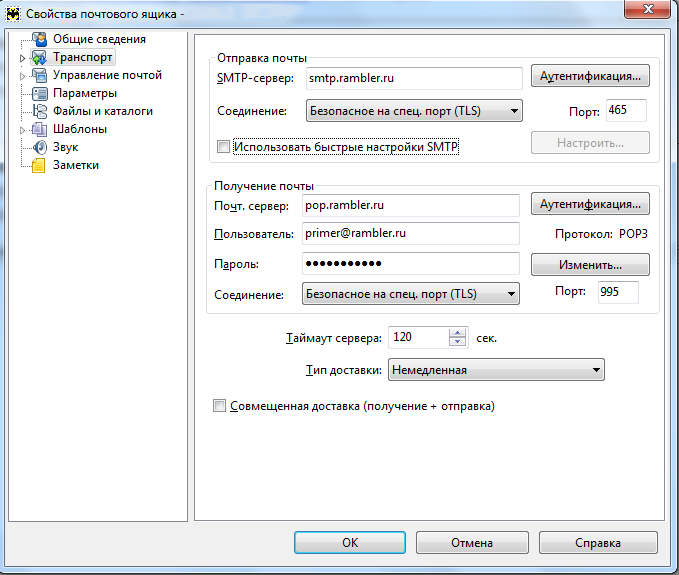
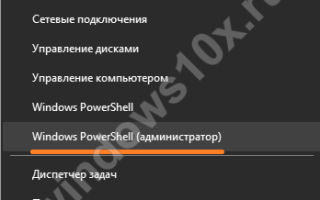

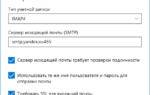 Настройка Яндекс Почты в приложении почтового клиента Windows 10
Настройка Яндекс Почты в приложении почтового клиента Windows 10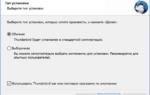 Наш ТОП-10: Лучшие программы для комфортной работы с вашей электронной почтой
Наш ТОП-10: Лучшие программы для комфортной работы с вашей электронной почтой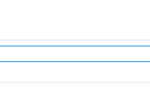 Не работает приложение «Почта» в Windows 10, как устранить неполадку?
Не работает приложение «Почта» в Windows 10, как устранить неполадку?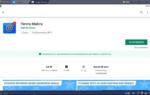 Почта Mail.Ru — простой и удобный почтовый клиент
Почта Mail.Ru — простой и удобный почтовый клиент