Содержание
- 1 Отключение
- 2 Убираем PS из автозагрузки
- 3 Удаление
- 4 Возможности программы
- 5 Установка
- 6 Использование
- 7 Punto Switcher: что это за программа
- 8 Менеджер буфер обмена в Punto Switcher и Clipdiary
- 9 Причины
- 10 и что можно сделать
- 11 Раскладка клавиатуры перестала меняться, установите Punto Switcher
- 12 Исправления неполадок Punto Switcher
- 13 Проблемы с запуском Punto Switcher в Windows 7, 8.x, 10
- 14 Punto Switcher не сохраняет настройки и не переключает раскладку?
- 15 Как избавиться от Punto Switcher в Windows 10, чтоб не осталось следов
- 16 Перестал работать punto switcher
- 17 Смотрите также
Возможно, это слишком радикальное решение, и для начала можно просто выключить программу на некоторое время, чтобы сравнить удобство набора текста без нее и с ней. Но, как показывает мой личный опыт, лучше самостоятельно изменять языковые настройки, а не предоставлять эту возможность псевдоинтеллектуальному ПО. Уже неоднократно я устанавливал его в надежде, что станет лучше. Но, увы… Хотя, это мое личное мнение, которое не обязательно должно совпадать с Вашим.
Отключение
Если хотите временно отключить PS, то следует найти на панели уведомлений значок приложения, вызвать на нём контекстное меню и «Выйти», как показано на этом скрине:
Когда снова появится необходимость использования Punto, можно будет снова запустить его с помощью ярлыка на рабочем столе или через меню «Пуск».
Как отключить – разобрались. Но есть еще один интересный момент. Можно в настройках приложения указать перечень программ, в которых переключатель языка не будет задействован. Это будет полезно для геймеров, которых бесят постоянные «вылеты» и появление всплывающих уведомлений в самый разгар игрового процесса.
Для этого в контекстном меню PS выбираем самый верхний пункт «Настройки». Далее выбираем вкладку «Исключения».
Кнопка добавления откроет проводник, где следует указать папку с приложением, для которого не хотим использовать Switcher.
Убираем PS из автозагрузки
Сделать это можно несколькими способами. Проще всего зайти в параметры программы и снять галочку напротив пункта «Запуск при старте»:
Не забываем перезапустить ПК для проверки.
Если по каким-то сверхъестественным причинам вышеуказанный метод не помог, то можно воспользоваться услугами стороннего софта. Я рекомендую бесплатную утилиту CCleaner, которая выполняет множество полезных функций и постоянно обновляется.
- После того, как приложение скачано (вот ссылка), его нужно установить.
- Запускаем его и выбираем слева раздел «Сервис».
Кстати, во время инсталляции следует выбрать русский язык, чтобы потом было проще ориентироваться.
- Переходим в «Автозагрузку».
- В перечне ищем Punto и отключаем/удаляем его.
- Перезапускаем ПК и наслаждаемся результатом.
Удаление
Если хотите полностью стереть из памяти все упоминания о назойливом софте от Яндекса, то проще всего воспользоваться ранее установленным CCleaner-ом.
Во вкладке сервис выбираем «Удаление программ», находим PS и устраняем.
Можно задействовать и штатные возможности Windows 10. Для этого заходим в «Панель управления». Делается это очень просто. Кликаем правой кнопкой по «Пуску» и в меню выбираем пункт с соответствующим названием.
Далее стоит кликнуть по разделу «Программы и компоненты». После открытия окна и нескольких секунд ожидания, загрузится полный перечень установленных приложений. Если их слишком много, можно применить поиск (в правом верхнем углу).
Выделяем наш любимый Punto Switcher и жмём на кнопку «Удалить». Вот и всё!
Сразу же отмечу, что этот способ не работает в большинстве случаев. Как минимум, на дисках и в реестре останутся следы данного софта, которые придется зачищать вручную. Поэтому, лучше воспользоваться вышеупомянутым «клинером» или любой другой сторонней утилитой, которая не только удалит ненужный объект, но и полностью уберет все продукты его жизнедеятельности.
Всем спасибо за внимание! А я еще раз напоминаю, что при возникновении любых вопросов по теме, можете оставлять комментарии.
С уважением, Виктор

Сохранение настроек и переключение раскладки
При запуске разных версий Punto Switcher в Windows 7, 8, 10 иногда возникают проблемы при которых программа не может сохранить настройки, не переключает раскладку автоматически или требует дополнительного подтверждения запуска с правами администратора.
Для решения проблемы с правами запуска необходимо:
- Идите по следующему пути:Пуск > Все программы > Стандартные > Служебные > Планировщик задачStart > All Programs > Accessories > System Tools > Task Scheduler Либо наберите в поиске Task Scheduler (Планировщик задач)
- Создайте новую задачу «Создать простую задачу…» (Create Basic Task…)
- Имя: Права администратора для Punto Switcher
- Триггер: «При запуске» (At startup), «При запуске системы» (At system startup)
- Действие: «Запустить программу» (Start a program) и укажите путь «C:Program Files (x86)YandexPunto Switcherpunto.exe»
- Обязательно поставьте галочку в пункте «Открыть окно»Свойства» после нажатия кнопки «Готово»» (Open the Properties dialog for this task when I click Finish) и в открывшемся диалоговом окне выберите «Выполнить с наивысшими правами» (Run with highest privileges)
- В настройках Punto Switcher уберите галочку с пункта «Запускать при старте Windows»
- Перезагрузите компьютер
Подобные вопросы:Punto Switcher перестал работать и не переключает раскладку автоматическиЕсли дело не в правах администратора, то можно восстановить работу следующим способом:
- Необходимо включить видимость скрытых файлов и папокПуск —> Панель управления —> Оформление —> Параметры папок —> Закладка «Вид» —> В ней ставим переключатель «Показывать скрытые файлы, папки и диски».
- Через «Мой компьютер» или проводник заходим в каталог с данными пользователя на системном диске:C:UsersИмя_пользователяAppDataRoamingYandexPunto SwitcherUser Data
- В данной папке находим и удаляем файл preferences.xml
- Перезагружаем компьютер или выгружаем программу и снова её запускаем.
- Punto Switcher снова работает, настройки остались сохранены! После проведенных действий рекомендуется снова скрыть файлы и папки.
Почему переключение раскладки происходит не всегда или не исправляется первая буква?Возможно у вас установлены другие переключатели языков (например, RusLat или Switch It!), эта проблема может возникать из-за конфликта программ.
Возможно Вам поможет: Не работает автозапуск Punto Switcher на Windows 7, 8, 10?
Возможности программы
Когда эта маленькая программа от компании Яндекс установлена на вашем компьютере или ноутбуке, она автоматически определяет, в правильной ли раскладке вы вводите текст.
Например, вы пишете сообщение в мессенджере на русском, забыв переключиться с английского. Сочетание нажатых клавиш не соответствует ни одному английскому слову, что дает программе право тут же удалить введенный текст и заменить его на русский, автоматически сменив раскладку.
Аналогичны действия программы по отношению к английским словам, введенным при включенной русской раскладке. Проще говоря, Punto Switcher позволяет забыть о необходимости переключать раскладку клавиатуры. Об автоматической смене языка напоминает звуковой сигнал.
Вдобавок приложение:
- ведет полностью контролируемый пользователем дневник всего печатаемого с клавиатуры текста;
- имеет интеграцию с онлайн-словарями и другими сервисами, позволяющими узнавать значение или перевод выделенного слова;
- изменяет регистр уже напечатанного текста;
- автоматически исправляет опечатки;
- имеет поддержку горячих клавиш;
- заменяет слова по заданным шаблонам.
Установка
Приложение бесплатно, поэтому, чтобы установить программу Punto Switcher, достаточно зайти по ссылке: https://yandex.ru/soft/punto/ и скачать инсталлятор.
Сам процесс установки тривиален и построен по привычному принципу «далее, далее…». Только не забудьте выключить галочки установки дополнительного ПО, если вам оно не нужно.
Пунто Свитчер одинаково поддерживается всеми актуальными версиями операционных систем Microsoft, в том числе и Windows 10. Увы, на телефоны программы нет.
Использование
По большей части программа работает автоматически в фоновом режиме, делая работу за компьютером комфортной и избавляя пользователя от лишних телодвижений. Сразу после установки и первого запуска вы увидите еще один значок раскладки в нижнем правом углу экрана. Правый клик мыши по нему открывает список всех возможностей.
Отсюда доступен буфер обмена, все настройки Punto Switcher, включение и отключение автопереключения раскладки (можно делать это самостоятельно, по нажатию определенной клавиши — весь текст, напечатанный не в той раскладке, будет исправлен). Покопавшись в списке настроек, можно подстроить работу приложения под себя.
Приведу пример как отключить Punto Switcher при работе в программе фотошоп. Очень часто пользуюсь фотошопом и работаю в основном с помощью горячих клавиш. Чтобы пунто свитчер не мешал комфортно работать я стал искать в настройках как отключить переключение раскладки клавиатуры во время работы программы. В итоге мне пришлось сделать следующее:
- Найти в настройках Punto Switcher пункт «Программы-исключения», кликнуть «Добавить»
- Затем, нажав на пункт меню «обзор», найти программу (в моем случае фотошоп) на своем компьютере
- Выбрать программу и нажать на клавишу «Открыть». Программа пропишется в списке программ- исключений
- Нажать «ОК»
Теперь, во время работы в программе фотошоп утилита пунто свитчер — бездействует. При этом нормально работает в других приложениях.
Punto Switcher: что это за программа
По моему мнению, Punto Switcher должна быть обязательной программой на всех офисных компьютерах, на тех, на которых часто приходится писать текст. Я сам тоже ею пользуюсь.
Основная задача, которую решает Punto Switcher – это автопереключение раскладки клавиатуры. То есть, ли вы будете писать русское слово латинскими буквами, программа автоматически переключить раскладку на нужный язык. Вы не потеряете много времени на переписывание слова или целого предложения.
У Punto Switcher есть и дополнительные полезные функции. О подробностях расскажу ниже. Кому нужно, тот может скачать утилиту по ссылке ниже прямо с сайта разработчика, то есть Яндекса.
Punto Switcher
Операционная система: Windows XP, Vista, 7, 8, 10, а также Mac OS X.
Язык: русский;
Разработчик: Яндекс.
Загрузки
Установите программу, если она у вас ещё не установлена, и давайте рассмотрим Punto Switcher: что это за программа, и что в ней есть. Для подробностей нужно залезть в опции, которые можно увидеть, нажав правой кнопкой мышки на иконку в трее и кликнув пункт «Настройки» (кстати, правый клик открывает контекстное меню, в котором есть быстрые опции, по изучайте).
В настройках Punto Switcher слева видим разделы. Пробегусь по ним по порядку, и объясню, что и зачем нужно.
Общие. Это основные настройки. Здесь можно включить или отключить автозагрузку, автопереключение языка, настроить внешний вид иконки, правила переключения и другое.
Горячие клавиши. Тут всё понятно – настройка клавиш для быстрых действий.
Правила переключения. Здесь настраиваются правила, по которым нужно переключать раскладку. При необходимости можно изменить существующие правила или добавить новые.
Программы-исключения. Здесь можно добавиться программы, в которых все правила, заданные в Punto Switcher, действовать не будут.
Устранение проблем. Можно настроить события, при которых переключение раскладки не будет происходить, а также некоторые другие опции.
Автозамена. Можно задать правила автозамены – при вводе определённой комбинации будет происходить то или иной событие, допустим, если ввести «микро», то автоматически напишется слово «микроклимат».
Звуки. Настройки звуковых опций.
Дневник. Рассказывая о том, что такое Punto Switcher, нужно обязательно упомянуть об этой функции, которая требует отдельного рассмотрения. Ведь это полноценный, совершенно легальный кейлоггер. Говоря простыми словами, здесь можно просмотреть всё, что набиралось на клавиатуре. Для этого сначала нужно включить дневник. Кроме того, на дневник можно поставить пароль, а также произвести другие настройки.
Итак, теперь вы знаете про Punto Switcher: что это за программа и как её настроить для полного удобства. А также теперь вы понимаете, что с помощью этой программы другие пользователи компьютера могут следить за вами, или вы можете наблюдать за ними.
(3 оценок, среднее: 4,33 из 5)
Менеджер буфер обмена в Punto Switcher и Clipdiary
Единственное что я изменил, так это убрал галочку из поля «Показывать полезные советы». На вкладке «Дополнительные» вы можете поставить или снять галочку в поле «Следить за буфером обмена»:
В Punto Switcher имеется так называемый менеджер буфера обмена, который способен сохранять последние тридцать добавлений в него. Если вы поставите галочку в показанном на скриншоте поле, то программа начнет хранить стек из тридцати последних копирований в буфер. Доступ к содержимому этого менеджера вы сможете получить несколькими способами:
- Щелкнуть правой кнопкой мыши по значку Пунто в трее и выбрать из контекстного меню «Буфер обмена» — «Посмотреть историю»
- Назначить горячие клавиши для вызова менеджера в настройках:
Вызвав тем или иным способом менеджер буфера обмена вы увидите его содержимое:
Т.о. чтобы вставить в нужное место что-то сохраненное ранее в буфер, вам нужно поставить в это место курсор мыши, вызвать просмотр истории клипборда в Punto (лучше всего повесить его предварительно на комбинацию горячих клавиш), найти строчку с интересующим вас фрагментом и щелкнуть по нему мышью. В общем, все просто.
Сам по себе буфер обмена операционной системы Windows хранит передаваемые в него данные непосредственно в оперативной памяти и стирает старую запись при добавлении новой. Отсюда следуют два основных недостатка стандартного инструмента Windows:
- невозможность добавления сразу нескольких фрагментов в клипборд
- при перезагрузке или сбое компьютера данные из стандартного буфера обмена теряются
На самом деле, при постоянной работе с текстами в качестве копирайтера очень часто бывает нужно использовать историю клипборда. Описанный чуть выше довесок к Пунто Свитчеру решает данные проблемы, но мне лично кажется маловатым стек на тридцать значений, да и функций поиска по истории буфера не хватает.
Поэтому я, в дополнение к Punto Switcher, использую также отдельную программу менеджера буфера обмена Clipdiary. Для личного некоммерческого пользования эту утилиту можно скачать бесплатно. Она самостоятельно пропишет себя в автозагрузку и вам останется только задать в ее настройках комбинацию горячих клавиш для вызова окна с историей клипборда.
Для этого щелкните левой кнопкой по иконке Clipdiary с желтой папкой и выберите из верхнего меню «Файл» — «Настройки».
Теперь все, что вы будете копировать в буфер обмена с помощью ctrl+c и ctrl+x, а так же через контекстное меню, сохранится на жестком диске в базе данных Clipdiary. В настройках вы сами сможете задать количество хранимых записей из клипборда и при необходимости осуществлять очистку базы данных:
В Clipdiary можно осуществлять поиск по истории буфера и, что не маловажно, все что вы скопируете теперь в него, будет храниться не в энергозависимой памяти, а на жестком диске. Однажды это спасло меня от повторного написания части статьи, когда неожиданный бросок напряжения заставил перезагрузиться компьютер.
Причины
На самом деле, причин у этой проблемы существует много.
Для начала, надо рассмотреть основные из них:
- в настройках задан один язык – такое бывает, когда компьютер новый и настроен он стандартно. В таком случае, вам необходимо добавить другой язык в раскладку;
- клавиши, которые используются для переключения, а именно Shift + Alt, не запрограммированы на выполнение этого действия;
- данные клавиши просто не работают – это связано с технической способностью клавиш, т.е. они просто вышли из строя. В таком случае в настройках необходимо выбрать другие клавиши, которые будут отвечать за переключение.
Если не меняется раскладка клавиатуры, то легче справиться с этой проблемой будет можно, если причина неисправности будет верно установлена.
и что можно сделать
В данной ситуации паниковать не стоит. Естественно, если нормальной работе за компьютером что-то мешает, то не стоит сразу бежать в сервис технического обслуживания.
Для любой операционной системы есть порядок действий, который поможет решить любую проблему или практически любую. Давайте разберемся.
Windows XP
Не спешите сразу принимать какие-либо действия. Запросто мог произойти сбой системы, тогда просто нужно перезагрузить компьютер.
Если данная процедура не помогла, то необходимо сделать следующее:
- проверить, задан ли второй язык. Для этого нужно нажать правой кнопкой мыши на языковую панель, выбрать пункт Параметры или Настройки, и в Общих настройках выбрать любой из предложенных вариантов;
- если языковая панель вообще не отображается, то необходимо зайти в меню Пуск – Панель управления и в пункте Языки и региональные стандарты в настройках Языки убрать галочку со строки Включить поддержку текстовых служб всех программ;
- еще один способ – это назначить другие клавиши, которые будут отвечать за переключение. Делается это так: заходите в меню Пуск, далее Язык и региональные стандарты, потом в Панель управления, а там уже жмете Смена сочетания клавиш;
- и есть еще один способ – сделать залипание клавиш. Делается это путем последовательного нажатия клавиши Shift, Ctrl, Alt 5 раз. Потом можно будет оставить этот режим или отключить его, нажав кнопку Отмена. Данная процедура снова запустит переключение клавиатуры.
Windows 7
Не меняется раскладка клавиатуры на Windows 7 – не стоит переживать, это легко исправить.
Виндовс 7 – это более современная версия Виндовс, поэтому здесь все намного проще:
- заходите в меню Пуск;
- потом Панель управления;
- далее Часы, язык и регион;
- нажимаем Язык и региональные стандарты;
- выбираем раскладку Языки и клавиатуры;
- жмем Изменить клавиатуру;
- в открывшемся окне Добавляем нужный язык;
- или во вкладке Языковая панель выделяем строчку Закреплена в панели задач и ставим галочку напротив параметров Отображать дополнительные значки языковой панели на панели задач и Отображать текстовые метки на языковой панели.
Видео: Клавиатура не переключается
Windows 8
Если не меняется раскладка клавиатуры и на Windows 8, то и здесь не надо паниковать. Хотя система Виндовс 8 более усовершенствованная, некие неполадки могут возникнуть, и на это может повлиять как сбой системы, так и неправильные настройки компьютера.
Интерфейс данного программного обеспечения немного отличается от привычного Виндовс 7, но он также легок в использовании.
Чтобы отобразить языковую панель необходимо:
- войти в меню Пуск, далее выбрать Выполнить;
- в открывшемся окне ввести имя программы, папки или документа, которые требуется открыть.
- в строке ввода набираем слово regedit и нажимаем на Ок;
- появится окно с названием Редактор реестра, слева необходимо нажать на папку HKEY_CURRENT_USER и из предложенного списка выбрать Softaware;
- прокрутить курсор до папки Microsoft;
- кликнув по ней найти в списке папку Windows, нажать на нее, а затем – на Currentversion;
- в списке находим папку Runи в окне справа нажимаем правой кнопкой мыши на свободное поле и выбираем Создать – Строковой параметр;
- новый параметр переименовываем в LanguageBar, нажимаем на него правой кнопкой и выбираем Изменить;
- в строку Значение вписываем “ctfmon”=”CTFMON.EXE”;
- нажимаем на Ок, перезагружаем компьютер и видим появившуюся языковую панель.
Подключаем интернет на телефон. Читать в статье, как подключить интернет мегафон на телефон
Что такое SAP? Ответ тут.
Язык также можно изменить вручную. Для этого потребуется выполнить 3 действия:
- добавить язык;
- скачать и установить языковой пакет;
- установить необходимый язык в качестве основного.
Рассмотрим подробнее все необходимые шаги:
- На панели задач нужно нажать на Параметры – изменение параметров компьютера;
- выбираем Время и язык – Языки и регионы;
- нажмите на Добавление языка и выберите нужный вам;
- чтобы добавить языковой пакет, нужно выбрать язык. В открывшемся окошке будет три кнопки: Использовать как основной, Параметры, Удалить;
- нажмите Параметры – Загрузить;
- после скачивания нажмите на кнопку Использовать как основной.
Все измененные параметры будут окончательно установлены после того, как вы выйдете из системы и снова ее запустите. Потом выбрать нужный язык можно будет кликнув на него мышкой.
Раскладка клавиатуры перестала меняться, установите Punto Switcher
Punto Switcher – это незаменимая программа для тех, кто много работает с текстовыми файлами и печатает на русском и английском. Хороша она тем, что автоматически переключается с одного языка на другой.
Руководствуется программа тем, что если символы, которые вы набираете, не встречаются в каком-либо конкретном языке, то она автоматически подбирает подходящий.
Каждый хоть раз сталкивался с такой проблемой, что напечатанный текст, представлял собой лишь набор непонятных букв, потому что раскладка была другой.
Так что, если не меняется раскладка клавиатуры, то в не зависимости от системы Windows, программа Punto Switcher поможет решить данную проблему.
Установить данное программное обеспечение очень просто. Для этого нужно:
Забыли пароль на телефоне? Узнайте, как разблокировать Айфон 5s
Андроид — что это такое? Подробно далее.
Оцифровка видеокассет в домашних условиях. Находится в статье.
- войти на сайт программы и нажать на кнопку Скачать;
- после открыть скачавшийся файл на своем компьютере, и установка начнется сама;
- вам останется только следовать инструкциям по установке, и все.
Даже самая маленькая неполадка может сделать работу за компьютером менее комфортной и доставить много неудобств. Но советы, собранные в этой статье помогут вам справиться с этой проблемой, и вы сможете беспрепятственно продолжить свое занятие.
Главная » Windows 10 » Punto switcher windows 10 не работает
Исправления неполадок Punto Switcher
Что делать, если Punto Switcher не работает? Мы собрали все возможные накладки, возникающие при работе программы в разных средах, возникновение конфликтов, их причины и возможные действия пользователя.
При работе с клавиатурным шпионом Punto Switcher возможны проблемы и ошибки.
Ошибки переключения
Начнём с наиболее часто встречающейся жалобы на то, что Свитчер не переключает раскладку.
Отсутствие
Отсутствие переключения (или не исправление первой буквы) может возникать из-за установки на ПК таких переключателей, как «Switch It!» или RusLat.
Неправильное
Может появляться при использовании в системе других языков (помимо русского и английского). Включённая опция автопереключения в «Устранении проблем» «Настроек» только между ними избавит от непредвиденного перескакивания индикатора при использовании третьего языка.
Для того чтобы такое переключение не происходило, нужно включить «Курсорные клавиши» в «Настройках» — «Устранение проблем». Тогда при исправлении слова при пользовании этими клавишами переключения не будет (однако при перемещении курсора мышью — останется).
Несрабатывание горячих клавиш
Возникает при конфликте вводимых (добавляемых пользователем) с системными или комбинациями, используемыми в других программах. Проблемы удаётся избежать если присваивать для горячих сочетание с Win, Ctrl, Shift или Alt.
Исправление введённых сокращений
Выключить инструмент «Исправлять аббревиатуры» в дополнительных общих настройках.
Конвертация
Может отсутствовать в утилитах, не поддерживающих копирование и вставку по известным клавишам с использованием Ctrl, C и V.
Некорректность при использовании
Других приложений
Возможны (особенно при использовании Telegram, IntelliJ IDEA, WhatsApp, Synergy, PhpStorm, QIP и прочих), так как изначально не было такого расчёта. Однако разработчики уверяют, что работают в этом направлении.
В Ворд 2010
Если MS Office с Punto Switcher не работает, то, скорее всего, раскладка от МС Офис входит в конфликт с Пунто. Для её отключения нужно:
- открыть приложение;
- перейти в «Дополнительные» в «Параметрах» («Файл»);
- в «Параметрах правки» отказаться от переключения клавиатуры по языку окружающего текста;
- нажать ОК.
MS Outlook 2010
- открыть;
- открыть вкладку «Почта» в «Параметрах» («Файл»);
- в «Параметрах редактора» выбрать «Дополнительно»;
- в пункте «Параметры правки» отключить автопереключение по языку окружающего текста.
Автотекст
Во избежание ошибок при использовании Автотекста в MS Office нужно в «Устранении проблем» «Настроек» Свитчера включить галочку возле «Не переключать по Tab и Enter».
Виндовс 8 и 10
Пунто Свитчер запускается без прав администратора. Но как известно, в операционках Windows 10 и 8 такие приложения могут неправильно работать с теми, которые запущены с такими правами. Во избежание этого рекомендуется запуск Punto Switcher осуществлять со включённой опцией («Настройки» — «Общие») Запускать с правами администратора».
Microsoft Word 2016
В этом случае конфликт может возникать из-за разности в алгоритмах работы клавиатуры. Исправление возможно заменой Ctrl + Shift на Alt + Shift (для переключения). После прочтения этой статьи вы сможете исправить неполадки в работе Свитчера, в том числе и в Windows 10.
Пишите в комментариях о своей работе в программе и о своих успехах в преодолении ошибок.
NastroyVse.ru
Проблемы с запуском Punto Switcher в Windows 7, 8.x, 10
При запуске Punto Switcher 3.x или Punto Switcher 4.x в Win 7, 8.x, 10 иногда возникают проблемы при которых программа не может сохранить настройки или требует дополнительного подтверждения запуска с правами администратора.
Для решения проблемы с правами запуска необходимо:
- Start > All Programs > Accessories > System Tools > Task Schedulerлибо наберите в поиске Task Scheduler (планировщик задач)
- Создайте новую задачу Create Basic Task…
- Name: Punto Switcher admin rights
- Trigger: At startup; At system startup
- Action: Start a program; «C:Program Files (x86)YandexPunto Switcherpunto.exe» (укажите путь к файлу punto.exe)
- Обязательно поставьте галочку в пункте Open the Properties dialog for this task when I click Finish, в открывшемся диалоговом окне выберите Run with highest privileges
- В настройках Punto Switcher уберите галочку с пункта Запускать при старте Windows
- Перезагрузите компьютер
m5-web.com
Punto Switcher не сохраняет настройки и не переключает раскладку?
Сохранение настроек и переключение раскладкиОцените пожалуйста
При запуске разных версий Punto Switcher в Windows 7, 8, 10 иногда возникают проблемы при которых программа не может сохранить настройки, не переключает раскладку автоматически или требует дополнительного подтверждения запуска с правами администратора.
Для решения проблемы с правами запуска необходимо:
- Идите по следующему пути: Пуск > Все программы > Стандартные > Служебные > Планировщик задач Start > All Programs > Accessories > System Tools > Task Scheduler
Либо наберите в поиске Task Scheduler (Планировщик задач)
- Создайте новую задачу «Создать простую задачу…» (Create Basic Task…)
- Имя: Права администратора для Punto Switcher
- Триггер: «При запуске» (At startup), «При запуске системы» (At system startup)
- Действие: «Запустить программу» (Start a program) и укажите путь «C:Program Files (x86)YandexPunto Switcherpunto.exe»
- Обязательно поставьте галочку в пункте «Открыть окно»Свойства» после нажатия кнопки «Готово»» (Open the Properties dialog for this task when I click Finish) и в открывшемся диалоговом окне выберите «Выполнить с наивысшими правами» (Run with highest privileges)
- В настройках Punto Switcher уберите галочку с пункта «Запускать при старте Windows»
- Перезагрузите компьютер
Подобные вопросы: Punto Switcher перестал работать и не переключает раскладку автоматически Если дело не в правах администратора, то можно восстановить работу следующим способом:
- Необходимо включить видимость скрытых файлов и папок Пуск —> Панель управления —> Оформление —> Параметры папок —> Закладка «Вид» —> В ней ставим переключатель «Показывать скрытые файлы, папки и диски».
- Через «Мой компьютер» или проводник заходим в каталог с данными пользователя на системном диске: C:UsersИмя_пользователяAppDataRoamingYandexPunto SwitcherUser Data
- В данной папке находим и удаляем файл preferences.xml
- Перезагружаем компьютер или выгружаем программу и снова её запускаем.
- Punto Switcher снова работает, настройки остались сохранены! После проведенных действий рекомендуется снова скрыть файлы и папки.
Почему переключение раскладки происходит не всегда или не исправляется первая буква? Возможно у вас установлены другие переключатели языков (например, RusLat или Switch It!), эта проблема может возникать из-за конфликта программ.
Возможно Вам поможет: Не работает автозапуск Punto Switcher на Windows 7, 8, 10?
Punto-Switcher.su
Как избавиться от Punto Switcher в Windows 10, чтоб не осталось следов
Здравствуйте, товарищи! Уверен, многие из Вас используют программу для автоматического переключения языка. Это очень удобно при вводе текста, который содержит как русские, так и английские слова. Но иногда софт работает не так, как хотелось бы, и приходится с ним расстаться. Сегодня я расскажу, как удалить Punto Switcher в Windows 10.
Возможно, это слишком радикальное решение, и для начала можно просто выключить программу на некоторое время, чтобы сравнить удобство набора текста без нее и с ней. Но, как показывает мой личный опыт, лучше самостоятельно изменять языковые настройки, а не предоставлять эту возможность псевдоинтеллектуальному ПО. Уже неоднократно я устанавливал его в надежде, что станет лучше. Но, увы… Хотя, это мое личное мнение, которое не обязательно должно совпадать с Вашим.
- Отключение
- Убираем PS из автозагрузки
- Удаление
Отключение
Если хотите временно отключить PS, то следует найти на панели уведомлений значок приложения, вызвать на нём контекстное меню и «Выйти», как показано на этом скрине:
Когда снова появится необходимость использования Punto, можно будет снова запустить его с помощью ярлыка на рабочем столе или через меню «Пуск».
Как отключить – разобрались. Но есть еще один интересный момент. Можно в настройках приложения указать перечень программ, в которых переключатель языка не будет задействован. Это будет полезно для геймеров, которых бесят постоянные «вылеты» и появление всплывающих уведомлений в самый разгар игрового процесса.
Для этого в контекстном меню PS выбираем самый верхний пункт «Настройки». Далее выбираем вкладку «Исключения».
Кнопка добавления откроет проводник, где следует указать папку с приложением, для которого не хотим использовать Switcher.
Убираем PS из автозагрузки
Сделать это можно несколькими способами. Проще всего зайти в параметры программы и снять галочку напротив пункта «Запуск при старте»:
Не забываем перезапустить ПК для проверки.
Если по каким-то сверхъестественным причинам вышеуказанный метод не помог, то можно воспользоваться услугами стороннего софта. Я рекомендую бесплатную утилиту CCleaner, которая выполняет множество полезных функций и постоянно обновляется.
- После того, как приложение скачано (вот ссылка), его нужно установить.
- Запускаем его и выбираем слева раздел «Сервис».
Кстати, во время инсталляции следует выбрать русский язык, чтобы потом было проще ориентироваться.
- Переходим в «Автозагрузку».
- В перечне ищем Punto и отключаем/удаляем его.
- Перезапускаем ПК и наслаждаемся результатом.
Удаление
Если хотите полностью стереть из памяти все упоминания о назойливом софте от Яндекса, то проще всего воспользоваться ранее установленным CCleaner-ом.
Во вкладке сервис выбираем «Удаление программ», находим PS и устраняем.
Можно задействовать и штатные возможности Windows 10. Для этого заходим в «Панель управления». Делается это очень просто. Кликаем правой кнопкой по «Пуску» и в меню выбираем пункт с соответствующим названием.
Далее стоит кликнуть по разделу «Программы и компоненты». После открытия окна и нескольких секунд ожидания, загрузится полный перечень установленных приложений. Если их слишком много, можно применить поиск (в правом верхнем углу).
Выделяем наш любимый Punto Switcher и жмём на кнопку «Удалить». Вот и всё!
Сразу же отмечу, что этот способ не работает в большинстве случаев. Как минимум, на дисках и в реестре останутся следы данного софта, которые придется зачищать вручную. Поэтому, лучше воспользоваться вышеупомянутым «клинером» или любой другой сторонней утилитой, которая не только удалит ненужный объект, но и полностью уберет все продукты его жизнедеятельности.
Всем спасибо за внимание! А я еще раз напоминаю, что при возникновении любых вопросов по теме, можете оставлять комментарии.
С уважением, Виктор
it-tehnik.ru
Перестал работать punto switcher
Перестал работать punto switcher?
Привет друзья! У меня уже много лет установлен Punto Switcher. Очень полезная программа! Не знаю как я раньше жил без нее и как жить дальше без нее же… Но недавно она сломалась, причем, уже в который раз.
До этого, несколько месяцев назад, был похожий инцидент, программа перестала переключать языки, и в итоге vtyz nfr ybrnj b yt gjyzk…
Лечил я жестким удалением с полным подчищением хвостов. И уже после установки все работало как мне нужно. Мелочь что у меня было установлено куча настроек, которые пришлось заново восстанавливать, параметров автозамены и прочее прочее. Главное что работало!
Но такой способ не для «тру чайников» вроде меня! Мы же типа крутые! Делаем следующее.
Чтобы избавиться от проблемы раз и до следующего раза, проделываем операцию:
В windows 7 заходим в Мой компьютер и нажимаем «Упорядочить» в левом верхнем углу.
В выпадающем меню выбираем «Параметры папок и поиска»:
Далее переходим во вкладку «Вид»
Нажимаем «Показывать скрытые файлы, папки и диски»
Подготовительные работы закончены.
Теперь идем по адресу:
| C:Пользователи — Имя_пользователя — AppData — Roaming — Yandex — Punto Switcher — User Data |
Находим там файл «preferences.xml» и удаляем его, перезагрузив после этого программу.
Punto Switcher снова работает, настройки сохранены, все счастливы!
pokompam.by
Смотрите также
</table>Используемые источники:
- https://it-tehnik.ru/software/windows-10/punto-switcher.html
- https://it.misterurister.info/windows-10/punto-switcher-windows-10-ne-rabotaet/
- https://htfi.ru/windows_10/punto_switcher_windows_10_ne_rabotaet.html
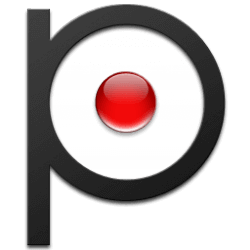

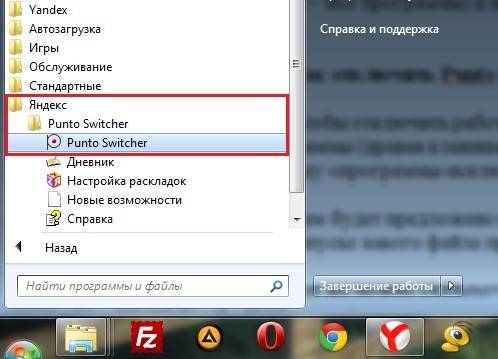
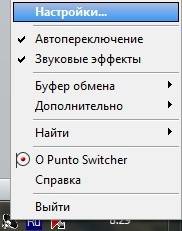
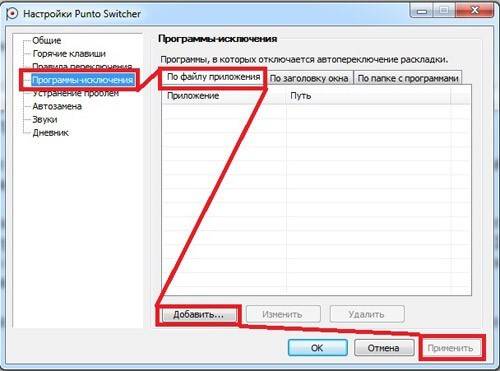
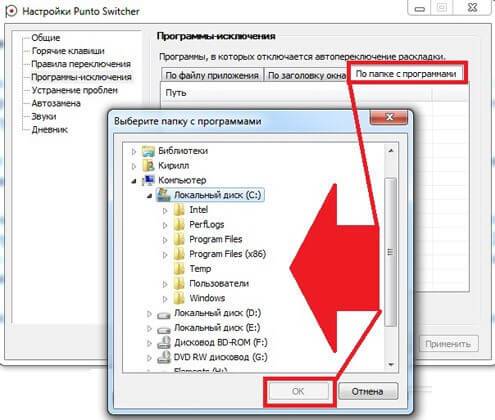
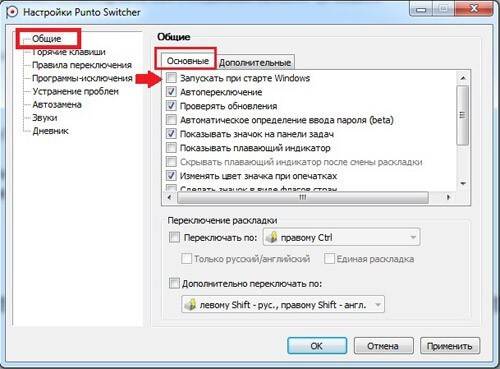
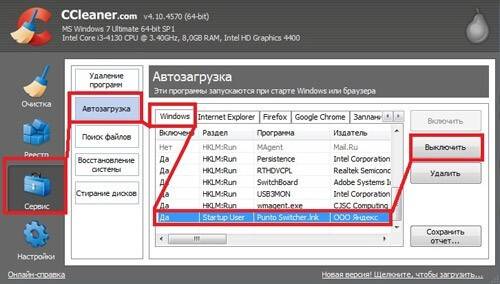


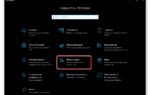 Надоела стандартная раскладка клавиш?
Надоела стандартная раскладка клавиш?

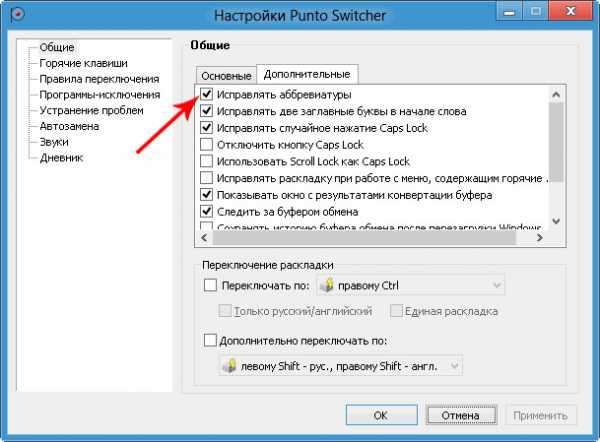
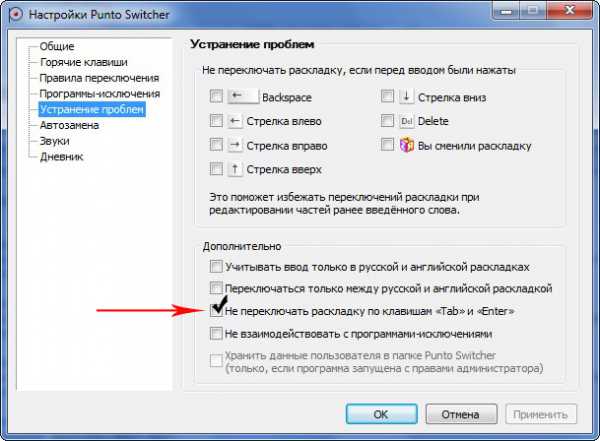
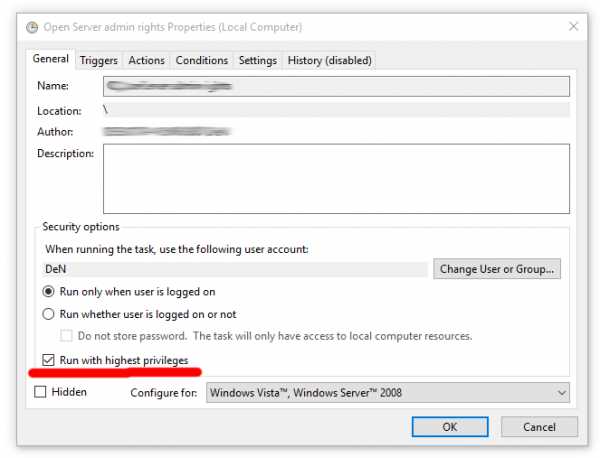
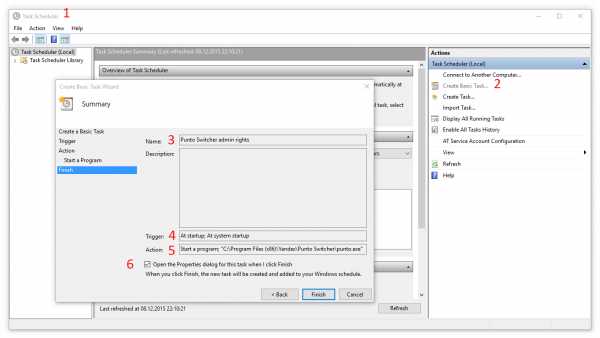
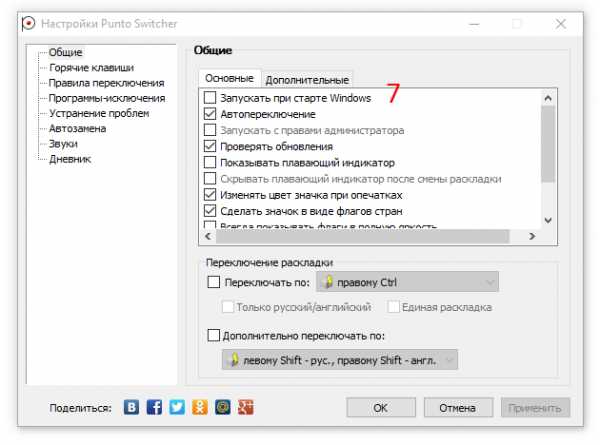
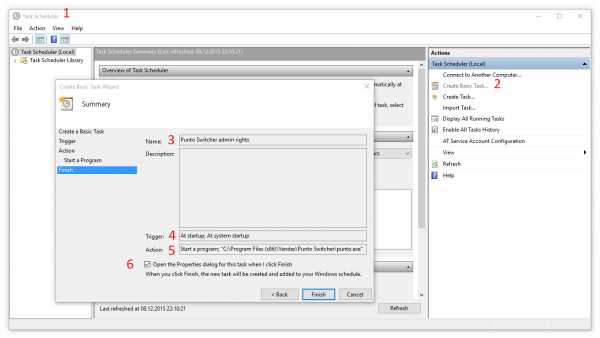
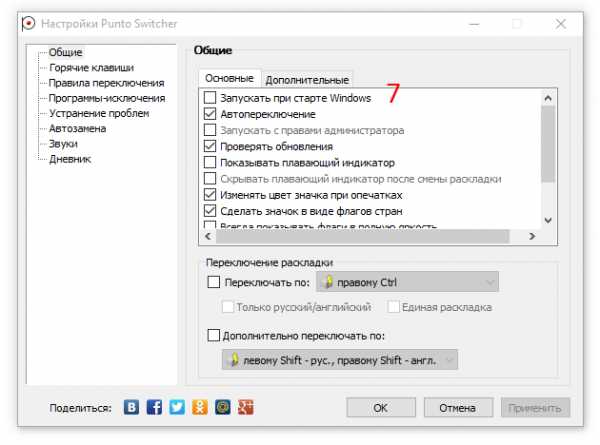
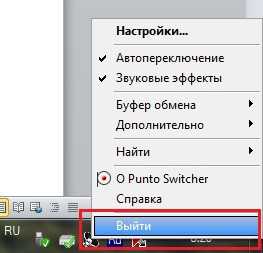

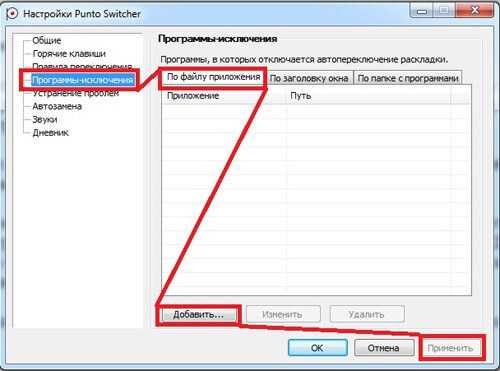
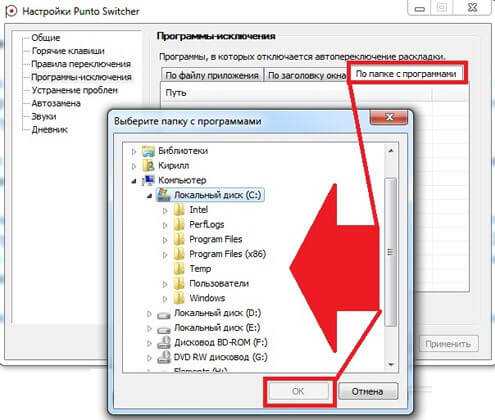
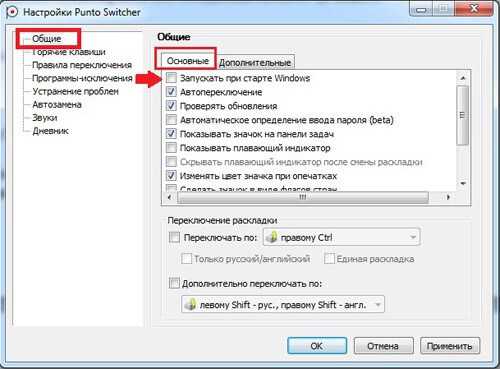
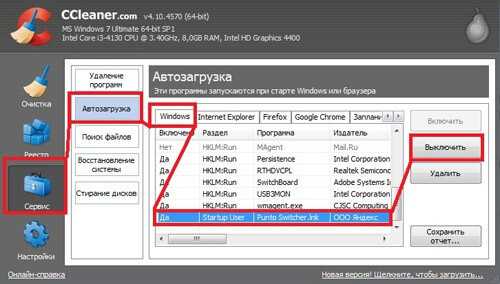
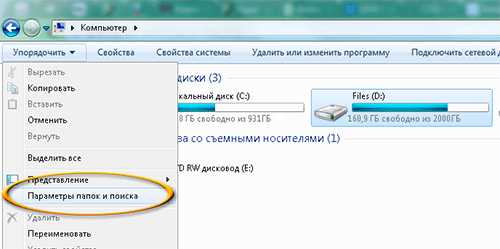
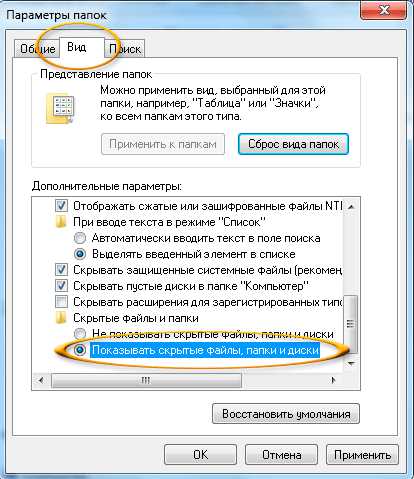


 Настройка клавиатуры в Windows 10.
Настройка клавиатуры в Windows 10.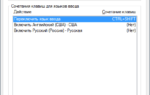 Как поменять раскладку клавиатуры и комбинацию для ее переключения в Windows 10?
Как поменять раскладку клавиатуры и комбинацию для ее переключения в Windows 10?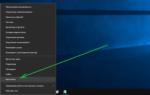 Как избавиться от синего экрана Windows 10?
Как избавиться от синего экрана Windows 10?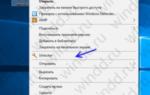 Как избавиться от неудаляемой папки в Windows 10
Как избавиться от неудаляемой папки в Windows 10