Содержание
Как правило, ошибка 0xc0000022 при запуске приложения на Windows 10 появляется в виде окна. В нем отображается только код ошибки. И если в некоторых сообщениях об ошибке имеется хоть какое-то указание на причину появления неполадки или возможный вариант её решения, то в 0xc0000022 дела обстоят иначе. Причина её возникновения до сих пор неизвестна. Поэтому рассмотрим все возможные варианты исправления ошибки.
Читайте также:Ошибка файловой системы Windows с кодом 101073741819
Часто пользователи интересуются, почему возникает ошибка при запуске приложения 0xc0000022 Windows 10 и как исправить неполадку самостоятельно. Исправлять эту ошибку можно различными способами. Рассмотрим самые эффективные.
Способ №1. Предоставление нужных прав
Часто ошибка с кодом 0xc0000022 на Windows 10 возникает по причине отсутствия нужных прав. Это значит, что пользователь установив приложение в режиме «Гостя» или под другим аккаунтом. Для этого нужно запустить софт с правами Администратора, кликнув на нем правой кнопкой мыши.
Если программа запустилась без ошибки, стоит переустановить её уже с нужными правами.
Способ №2. Запуск в режиме совместимости
Если программа не запускается и появляется вышеуказанная ошибка, возможно, софт не работает с данной операционной системой. На Windows 10 можно запустить практически все программы в режиме совместимости. Для этого нужно выполнить следующее:
- Нажать на файле правой кнопкой мыши и выбрать «Свойства».
- Откроется новое окно. Переходим во вкладку «Совместимость». Здесь нужно выбрать версию операционной системы, на которой софт запускался и поставить отметку «Запустить программу в режиме совместимости…».
- После выполнения данных действий софт запустится корректно.
ВАЖНО! Если программа написана под XP, не стоит ожидать, что она будет корректно работать на Windows 10 в силу своих настроек под старую версию системы.
Способ №3. Откат и обновление драйверов
Ошибка 0xc0000022 на ПК с Windows 10 может появляться по причине некорректно установленных драйверов. Поэтому, если ваша операционная система обновлялась, возможно, потребуется откатить драйвера видеокарты или наоборот, обновить их до актуальной версии.
Читайте также:Как обновить драйвера видеокарты до актуальной версии на Windows 10?
Способ №4. Установка актуальной версии библиотек
Для нормальной работы различных приложений необходимо установить библиотеки C++ и DirectX. Рекомендуем загрузить с сайта Microsoft последнюю версию библиотек и после установки перезагрузить ПК.
Способ №5. Восстановление параметров безопасности
При появлении ошибки 0xc0000022 на Windows 10 на форуме Microsoft рекомендуют восстановить значение параметров безопасности «по умолчанию». Для этого стоит перейти в «Панель управления», выбрать «Система и безопасность», «Брандмауэр Windows» и в меню слева выбрать «Восстановить значение по умолчанию».
После перезагружаем систему и повторяем запуск программы.
Также рекомендуем проверить компьютер на вирусы – очень может быть, что системные файлы были удалены вредоносным ПО. Кроме того, советуем добавить игру или приложение в исключения антивирусной программы. Если ничего не помогло, тогда, возможно, проблема с ошибкой 0xc0000022 скрывается в самих файлах игры – переустановите игру.
ГлавнаяWindows 10Ошибка 0xc0000022 в Windows 10
При работе ОС Windows 10 иногда появляются сбои, каждый из которых имеет свой номер. Сообщение об ошибке 0xc0000022 появляется на экране в виде окна. Текст в окне может изменяться, в зависимости от того, какое из приложений дало сбой при запуске.
Причины появления ошибки 0xc0000022
Данная проблема может появляться при запуске служебных приложений, игр или после восстановления системы. Чаще всего сообщение об ошибке 0xc0000022 появляются по таким причинам:
- не найдена библиотека dll;
- повреждены файлы;
- нет доступа к нужному файлу;
- нарушена безопасность файловой системы.
Сообщение об ошибке может поставить в тупик неопытных пользователей, но чаще всего можно решить проблему, которая вызвала сбой.
Не найдена библиотека dll
Если появилось окно с ошибкой 0xc0000022, в котором говорится об отсутствии нужной библиотеке dll, то чаще всего проблему можно исправить. Зайдя в каталог C:windowssystem32, можно заменить или добавить нужный файл.
Если сообщение о проблеме появилось на экране при запуске игры, то помочь может переустановка DirectX или драйверов видеокарты.
Повреждение файлов
Данные могут быть повреждены при записи на жесткий диск. Чтобы их восстановить, следует перейти в режим командной строки. Для этого нужно запустить программу cmd. exe и начать сканирование sfc/scannow. Бывает, что система находит поврежденные файлы, но не исправляет их, поэтому пользователь должен восстановить их вручную. Для этого нужно выполнить вход в Windows в безопасном режиме. Запустить его можно при нажатии кнопки F8 в самом начале загрузки компьютера.
Нет доступа к нужному файлу
Иногда система не может получить доступ к нужным файлам, из-за чего и возникает сообщение об ошибке. Доступ могут блокировать вирусы, поэтому первым шагом решения проблемы должна стать установка антивируса и полное сканирование жесткого диска. Чтобы ОС могла получить доступ к необходимым файлам можно «откатить» ее до полностью работоспособного состояния. Однако откат не всегда возможен.
Нарушена безопасность файловой системы
Если в сообщении об ошибке 0xc0000022 говорится, о нарушениях в работе файловой системы, то можно выполнить диагностический запуск Windows. Для этого нажимаем Win+R, и в появившемся окне вводим msconfig, чтобы запустить утилиту конфигурации системы. Затем в появившемся окне нужно перейти на вкладку «Общие», и отметить чекбокс «Диагностический запуск». Если эти действия не помогли решить проблему, то лучшим выбором будет переустановка системы.
Ошибка может возникать при запуске игры или какого-либо приложения. Иногда запустить установленную программу не позволяет антивирус. Если вы уверены в производителе игры или приложения, то добавьте его в исключения антивируса. Может помочь и установка новых драйверов для видеокарты.
Во многих случаях решить проблему появления ошибки 0xc0000022 могут действия, доступные обычному пользователю. Если же вы решились на полную переустановку Windows, проверьте, чтобы все личные файлы находились на диске D (или любом другом диске который в процессе переустановки не будет отфарматирован) или флеш-накопителе.
Однако полностью переустанавливать систему есть смысл только тогда, когда вы уже попробовали все вышеописанные способы устранения ошибки и они не помогли.
Перед тем как полностью переустанавливать систему убедитесь, что на диске, который будет полностью отформатирован, нет необходимой вам информации. После очистки диска восстановить файлы будет невозможно.
Похожие записи
Ошибка 5 в Windows 10
Иногда при установке программ либо приложений на экране компьютера появляется сообщение, о том, что возникла ошибка 5 Windows 10. Это означает что пользователю отказано в доступе. Подобное случается если в системе есть несколько учётных…
Ошибка 0xc004f074 в Windows 10
Нередко пользователи Windows 10 после обновления винды или отдельных программ, например, Microsoft Office сталкиваются с тем, что появляется ошибка 0xc004f074, убрать которую с помощью одного клика по крестику не…
Ошибка 0x80070002 в Windows 10
К сожалению, безупречной работой не может «похвастаться» ни одна система, и время от времени, пользователи Windows сталкиваются со сбоями в работе. Они называются «ошибками», и для удобства, быстрой диагностики и исправления, пронумерованы….
Некоторые из пользователей операционной системы Windows, вне зависимости от версии, могут столкнуться с ошибкой 0xc0000022, которая проявит себя во время запуска какой-то программы или видеоигры. Наиболее часто, данная проблема возникает тогда, когда пользователи пытаются запустить на своих системах действительно старые игры, созданные задолго до выхода используемой операционной системы.
Основной причиной для ошибки 0xc0000022 является отсутствие в системе необходимых для приложения элементов, которые нужны для его запуска. Например, оговариваемая ошибка представляет собой частого гостя на Windows 10, когда на ней пытаются запустить игры из ранних 2000-х. Помимо прочего, ошибка также может проявляться из-за устаревших или некорректно функционирующих драйверов для видеокарты, отсутствия в системе необходимых обновлений, воздействия различных вирусов и поврежденных файлов самого приложения.
Разумеется, у ошибки 0xc0000022 также есть и свое сообщение:
Ошибка инициализации приложения (0xc0000022)
чаще всего, пользователи встречаются с вот этим сообщением:
Ошибка при запуске приложения (0xc0000022)
В общем, знайте, если вы встретились с данной ошибкой, то переживать не стоит, так как проблема истинно классическая и для нее давным давно существует ряд способов, которые без труда разрешают ее. В данной статье мы с вами рассмотрим данные способы. Все они чрезвычайно просты в своем исполнении — давайте начнем.
Руководство по решению ошибки 0xc0000022
- Запуск от имени Администратора. Первым же делом, попробуйте запустить нужную вам программу или игру от имени Администратора. Для этого нажмите правой кнопкой мыши на исполнительный файл приложения, находящийся в корневой папке, и выберите «Запуск от имени Администратора».
- Проверка наличия вирусов в системе. Вирусы могут создавать всевозможные проблемы для работы операционной системы, например, заблокировать доступ к определенным системных файлам, которые необходимы для запуска необходимого вам приложения, что как следствие вызывает появление обсуждаемой в данной статье ошибки. Сканирование системы можете провести с помощью любого антивируса, который есть у вас в распоряжении. Например, с этой задачей идеально справиться даже системный Защитник Windows. Чтобы запустить сканирование системы в Защитнике Windows, вам потребуется сделать следующее: Windows+S→Центр безопасности Защитника Windows→Защита от вирусов и угроз→Расширенная проверка→Полное сканирование→Выполнить сканирование сейчас. Найдя угрозу в системе, ликвидируйте ее и проверьте наличие ошибки 0xc0000022.
- Установка отложенных обновлений. Порой, данная проблема может проявляться из-за того, что в системе пользователя отсутствуют требуемый для запуска приложения ряд обновлений от компании Майкрософт. Убедитесь, что у вас нет отложенных обновлений в Центре обновления Windows. Для этого сделайте следующее: ЛКМ на Пуск→Параметры→Обновление и безопасность→Центр обновления Windows→Проверить наличие обновлений. Установите доступные обновления, а затем попробуйте снова запустить приложение, которое испытывало появление ошибки 0xc0000022.
- Обновление драйвера видеокарты. Возможно, вы столкнулись с данной проблемой из-за того, что в вашей системе установлены устаревшие драйвера для графического ускорителя. Попробуйте установить последние версии драйверов, а затем снова попробуйте запустить приложение. Напоминаем, что нужные драйвера вы сможете найти в разделах загрузки таких веб-ресурсов, как Nvidia.com, AMD.com и Intel.com.
- Задействование DirectPlay. Если вы пытались запустить какую-то действительно старую игрушку, но на вашем пути встала ошибка 0xc0000022, то вам нужно задействовать компонент в системе под названием DirectPlay. Чтобы это сделать, вам потребуется сделать следующее: ПКМ на Пуск→Приложения и возможности→Программы и компоненты→Включение или отключение компонентов Windows→Компоненты прежних версий→DirectPlay→Поставить галочку. Как только вы активируйте DirectPlay, то перед вами появится окошко с установкой выбранных компонентов. Завершив установку, попробуйте запустить нужное приложение для проверки наличия ошибки 0xc0000022.
- Восстановление системы. К сожалению, если у вас ничего так и не получилось, то мы рекомендуем вам прибегнуть к восстановлению системы. Если быть более точным, то вы можете откатить свою систему к прежнему состоянию с помощью заранее созданной точки восстановления. Чтобы воспользоваться точкой восстановления, вам потребуется сделать следующее: Windows+S→Восстановление→Запуск восстановления системы. Выберите ту временную точку, когда ошибки 0xc0000022 еще не существовало в вашей системе, а затем запустите процесс восстановления.
Нашли опечатку? Выделите текст и нажмите Ctrl + EnterХИспользуемые источники:
- https://softikbox.com/kak-ispravit-oshibku-pri-zapuske-prilozheniya-0xc0000022-na-windows-10-26996.html
- https://howwindows.ru/windows/10/oshibka-0xc0000022-v-windows-10/
- https://geekhow.ru/os/windows/0xc0000022/

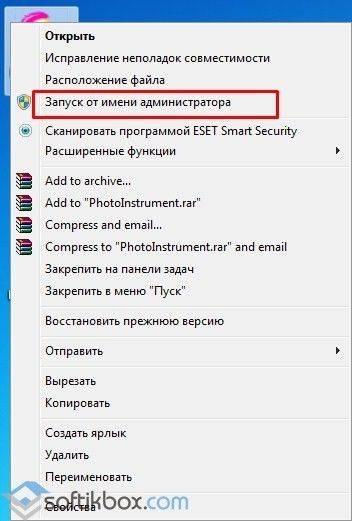
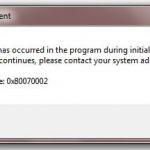 Как исправить ошибку 0xc0000022 на Windows 7/8/10?
Как исправить ошибку 0xc0000022 на Windows 7/8/10?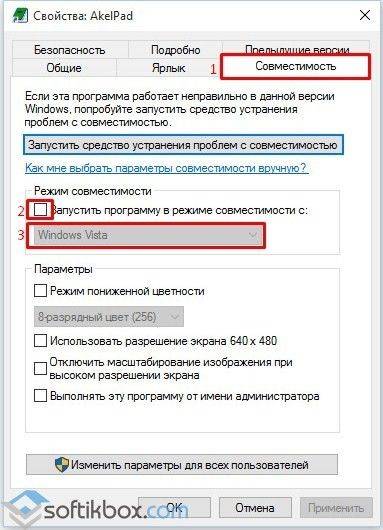
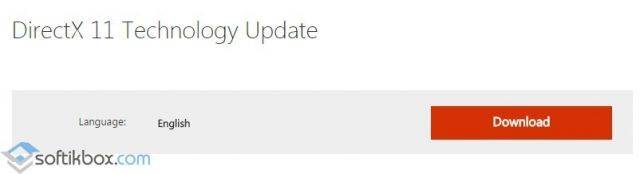
 Как исправить ошибку 0xc0000221 при запуске Windows 10
Как исправить ошибку 0xc0000221 при запуске Windows 10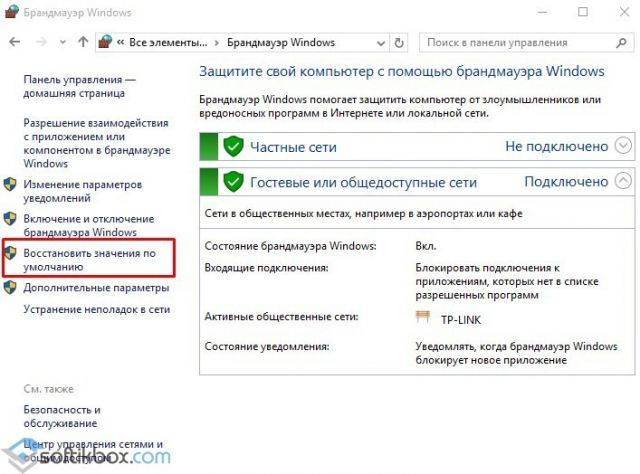

 Как исправить ошибку 0xc0000428 при установке Windows или запуске приложения?
Как исправить ошибку 0xc0000428 при установке Windows или запуске приложения?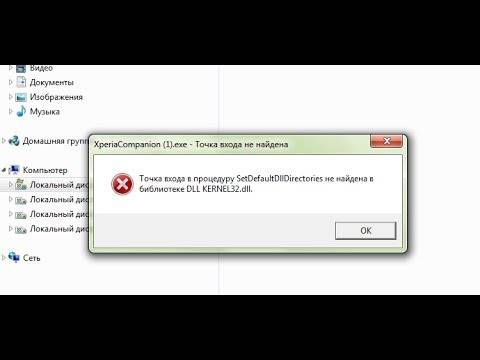


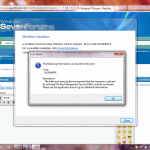
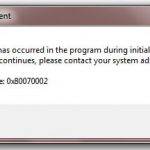
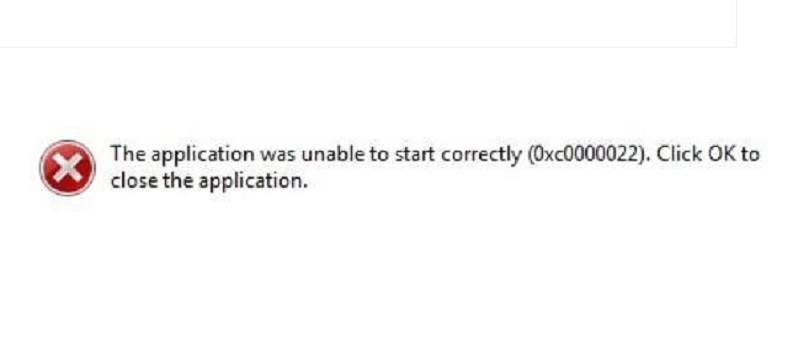


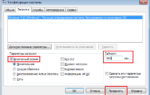 Устраняем: «Ошибка при запуске приложения (0xc000007b). Для выхода из приложения нажмите кнопку ОК»
Устраняем: «Ошибка при запуске приложения (0xc000007b). Для выхода из приложения нажмите кнопку ОК» Как исправить ошибку 0xc0000098 при запуске или установке Windows
Как исправить ошибку 0xc0000098 при запуске или установке Windows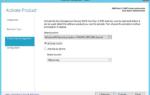 Как исправить ошибку 0XC004F050 при активации Windows 10?
Как исправить ошибку 0XC004F050 при активации Windows 10? Ошибка 0xc0000005 при запуске приложения в Windows 7/10 – как устранить?
Ошибка 0xc0000005 при запуске приложения в Windows 7/10 – как устранить?