Содержание
- 1 Что такое гаджеты в ОС Windows
- 2 Причины отсутствия встроенных гаджетов в ОС Windows 10
- 3 Популярные программы установки гаджетов под Windows 10
- 4 Создание «заметок» (стикеров) в Windows 10
- 5 Как добавить через Поиск на панели задач
- 6 Как изменить цвет и размер записки
- 7 Как делать форматирование текста
- 8 Как закрыть стикер
- 9 Как удаляется ненужная напоминалка
- 10 Параметры приложения
- 11 Резервная копия
С помощью данного гаджета можно создавать заметки или напоминания на
Яркие разноцветные заметки
Простенький и интересный гаджет, который представляет собой стикер для создания
Разноцветные стикеры для создания заметок на рабочем столе
Отличное приложение, позволяющее создавать список задач на рабочем столе.
To Do Notes — гаджет для создания списка задач на рабочем столе
Удобное приложение, с помощью которого Вы можете без проблем составить для себя
Удобный гаджет для создания списка задач и заметок
Симпатичная телефонная книжка для рабочего стола, выполненная в тёмном цвете.
Cool Phonebook RU
Parchment Notes — это отличный гаджет, добавляющий на рабочий стол
Parchment Notes
Высоко функциональный и очень удобный гаджет для создания списка задач.
Составление списка задач
Гаджет цветных заметок для рабочего стола с возможностью изменения стиля и
Цветные заметки (стикеры)
Мини-приложение, которое добавляет на рабочий стол разноцветные стикеры для
Разноцветные стикеры на рабочий стол
Гаджет цифровых часов, с возможностью создавать короткие текстовые заметки.
Часы с заметкой
Качественный гаджет заметок, который отличается от других подобных гаджетов
Long Notes — 6 цветных стикеров для рабочего стола
Данный гаджет служит для напоминания о важных событиях.
Гаджет напоминания
Гаджет для создания заметок на рабочем столе, выполненный в тёмных тонах.
Гаджет Black and Dark Notes — тёмные стикеры для создания заметок на рабочем столе
Простой гаджет, добавляющий на рабочий стол полноценную записную книжку.
Записная книжка
Записная книжка для рабочего стола..
Записная книжка
Ежедневник, позволяющий выводить на рабочем столе список запланированных дел.
Ежедневник
Удобный телефонный справочник для боковой панели рабочего стола Windows 7.
Гаджет телефонная книга
Отличное мини-приложение на рабочий стол для создания рукописных заметок.
Рукописные заметки
Гаджеты для ОС Windows способны не только оперативно предоставлять доступ к различной системной информации, но и частично облегчать работу за компьютером. Но в Windows 10 встроенные гаджеты отсутствуют, из-за чего пользователям приходится скачивать и устанавливать сторонние приложения и программы.
Что такое гаджеты в ОС Windows
Слово «гаджет» (gadget) по-английски означает «приспособление». Имеется в виду нечто (устройство или программа), облегчающее работу или открывающее новые возможности в какой-то конкретной области. В ОС Windows гаджеты — это небольшие системные приложения, которые способны добавлять новые элементы в настройки персонализации, предоставлять различную информацию о процессах и состоянии ПК и незначительно расширять функционал ОС. Виджеты — разновидность гаджетов, особенностью которых является наличие графического интерфейса, приспособленного для выполнения строго определённого набора функций.
Причины отсутствия встроенных гаджетов в ОС Windows 10
Ещё в версии Windows 8 корпорация «Майкрософт» отказалась от встроенных гаджетов для своих операционных систем. По словам разработчиков, к этому шагу их подтолкнул ряд серьёзных причин, а именно:
- ребрендинг дизайна ОС Windows: появление «плиточного меню» (динамических плиток), которое отчасти призвано заменить привычный набор виджетов;
- повышение безопасности личных данных: по заявлениям представителей «Майкрософт», благодаря встроенным гаджетам злоумышленники способны получать чуть ли не любые интересующие их сведения о конкретном пользователе;
- резкое сокращение числа пользователей, пользующихся встроенными гаджетами (виджетами).
Казалось бы, любителям гаджетов предоставили альтернативу в виде динамических плиток, однако такая замена оказалась далеко не равноценной. Главная проблема в том, что динамические плитки можно расположить исключительно в меню «Пуск» без возможности переноса на рабочий стол. Поэтому некоторые пользователи отдают предпочтение сторонним программам, способным устанавливать на ПК привычные гаджеты.
Популярные программы установки гаджетов под Windows 10
В интернете существует немалое количество программ для установки гаджетов под ОС Windows 10. Рассмотрим наиболее популярные и проверенные из них.
8GadgetPack
Главным достоинством программы является большое количество предлагаемых виджетов, а также их расширенные настройки, предусматривающие, в частности, автозапуск, масштабирование и назначение горячих клавиш. Чтобы скачать и установить программу, необходимо:
- Перейти на официальный сайт разработчика и нажать на кнопку Download.
Если промотать страницу вниз, то можно найти подробную инструкцию по установке программы (на английском языке) - После скачивания инсталлятора откройте его и нажмите кнопку Install.
Программа, к сожалению, не поддерживает русский язык - По окончании процесса установки 8GadgetPack автоматически откроет окно доступных виджетов.
Чтобы поместить желаемый виджет на рабочий стол, щёлкните по нему правой кнопкой мыши и выберите пункт «Добавить»
Видео: как добавить виджет на рабочий стол с помощью 8GadgetPack
Из всех доступных в программе 8GadgetPack виджетов наиболее интересными являются:
- All CPU Meter — виджет, предоставляющий подробную информацию о загруженности процессора и оперативной памяти;
Если у вас многоядерный процессор, то виджет будет показывать информацию о каждом ядре в отдельности - Clipboarder — этот виджет сохраняет все элементы (текст, медиафайлы), попавшие в «буфер обмена» ОС при нажатии клавиш CTRL+C, а также позволяет найти и вставить любой из сохранённых элементов;
Виджет не имеет ограничений по количеству сохранённых элементов - Unit Converter — универсальный конвертер всех известных расчётных единиц (масса, температура, скорость, время, мощность и т. д.).
Единственным недостатком виджета является отсутствие поддержки русского языка
Gadgets Revived
Другое название этой программы — Desktop Gadgets Installer. Она позволяет полностью интегрировать все стандартные виджеты ОС Windows 7 с «десяткой». Алгоритм скачивания и установки программы следующий:
- Перейдите на официальный сайт разработчика и щёлкните по строке Download the Desktop gadgets installer.
Чтобы скачать программу, перейдите в раздел DOWNLOAD SIDEBAR - После скачивания и запуска файла установки выберите язык программы и нажмите кнопку Next.
Выберите язык установки (программа поддерживает и русский) - Дождитесь окончания процесса установки.
Чтобы открыть список доступных виджетов, кликните по рабочему столу правой кнопкой мыши и выберите пункт «Гаджеты»
Видео: как добавить виджеты с помощью программы Gadget Revived
Gadget Revived предоставляет лишь стандартный набор виджетов версии ОС Windows 7, поэтому каких-либо уникальных и необычных приложений в нём нет.
Missed Features Installer 10 (MFI10)
Программа представляет собой целый комплекс системных приложений для Windows 10. В него входят не только набор гаджетов рабочего стола, но и дополнительные инструменты по настройке меню «Пуск» и пакет загружаемых скриптов для изменения реестра, настройки автозапуска и задания параметров установки стороннего ПО.
MFI10 является образом диска ISO, для его открытия понадобится программа-эмулятор CD/DVD-дисководов, например, Daemon Tools. Размер ISO-файла — около полутора гигабайт.
Чтобы скачать и установить программу, необходимо:
- Перейти на официальный сайт журнала CHIP и скачать автозагрузчик программы MFI10, нажав на кнопку Download.
Программа MFI10 имеет лишь английскую версию - Сохранив файл автозагрузки, запустите его и дождитесь скачивания ISO-образа программы.
Перед началом загрузки ISO-файла убедитесь, что на вашем жёстком диске достаточно свободного места (минимум 1,3 ГБ) - По окончании процесса загрузки смонтируйте ISO-образ с помощью любого эмулятора CD/DVD-дисководов (например, Daemon Tools). Откроется главное меню MFI10.
Щёлкните по кнопке Gadgets для добавления гаджетов на рабочий стол - Для добавления виджетов рабочего стола щёлкните по кнопке Gadgets.
- Установленный пакет гаджетов можно будет найти в категории «Гаджеты рабочего стола» окна настроек «Панель управления».
Список установленных гаджетов нельзя найти через поисковую строку Windows 10
MFI10, как и Gadget Revived, предоставляет пользователями лишь стандартный набор виджетов из Windows 7.
XWidget
Главное достоинство этой программы в том, что она фактически является платформой для создания собственных виджетов. Чтобы начать пользоваться программой, следует:
- Перейти на официальный сайт и нажать кнопку Download.
Программа является универсальной и подойдёт для любой ОС Windows - После запуска инсталлятора выберите желаемые компоненты установки, затем нажмите кнопку «Далее».
Помимо самой программы, вы можете установить также бесплатную версию антивируса Avast - По окончании процесса установки программа запустится автоматически.
Чтобы открыть меню программы, необходимо дважды щёлкнуть мышкой по значку XWidget на панели быстрого доступа Windows
Среди доступных по умолчанию виджетов программы XWidget наиболее интересными являются:
- EkerSystem — упрощённая версия «Диспетчера задач» с выводом информации о загруженности ресурсов системы (при двойном щелчке по виджету открывается привычный «Диспетчер задач Windows»);
Виджет показывает информацию о потреблении таких ресурсов, как процессор, оперативная память, виртуальная память и загрузка кэша - EkerSearch — удобная и компактная поисковая строка Google (при вводе запроса открывается страница в браузере);
Вы можете закрепить поисковую строку поверх всех окон для постоянного доступа к неё - EkerNotes — счётчик скорости интернета: показывает информацию как об исходящем трафике, так и о входящем.
Синяя стрелка обозначает скорость отдачи, а зелёная — скорость приёма данных
AveDesk
Программа не требует установки (распаковывается из zip-файла), не требовательна к ресурсам системы, имеет простой дизайн, а также интерфейс на русском языке. Чтобы начать пользоваться программой, необходимо:
- Перейти на официальный сайт и нажать кнопку Download.
В разделе Desclets можно также скачать дополнительные виджеты для рабочего стола - После скачивания файла с расширением zip распакуйте программу в любую папку и запустите файл AveDesk.exe.
Чтобы закрыть окно приветствия, нажмите сначала клавишу Ctrl, после чего щёлкните по появившемуся значку в виде красного крестика - Для добавления виджетов на рабочий стол зайдите в категорию «Десклеты/Добавить».
Если дважды щёлкнуть по виджету, то откроется окно его настроек
Из стандартного набора виджетов для рабочего стола, предлагаемых программой AveDesk, можно выделить следующие:
- FTP Drop: с помощью этого виджета можно быстро и легко передавать файлы по электронной почте, лишь перетащив на значок виджета необходимый файл;
С помощью виджета вы также можете мгновенно загружать видео с YouTube (достаточно изменить адрес отправки в настройках) ChalkBoard: интересная замена привычным стикерам представляет собой виртуальную доску, заметки на которой пишутся мышкой;С помощью виджета вы также можете мгновенно загружать видео с YouTube (достаточно изменить адрес отправки в настройках)</figcaption>
- ChalkBoard: интересная замена привычным стикерам представляет собой виртуальную доску, заметки на которой пишутся мышкой;Изменить размер виртуальной доски можно в настройках виджета</figcaption>
- Translator: небольшой онлайн-переводчик с набором наиболее распространённых языков.
Переводчик поддерживает 10 языков
Создание «заметок» (стикеров) в Windows 10
Хотя ОС Windows 10 и не имеет встроенных гаджетов, в ней всё же присутствует одно известное приложение из Windows 7 — «Заметки». В Windows 10 оно называется Sticky Notes. Чтобы добавить виджет на рабочий стол, необходимо:
- Открыть меню «Пуск — Все приложения» и, промотав список до английской буквы S, щёлкнуть по приложению Sticky Notes.
«Заметки» можно также открыть, воспользовавшись поисковой строкой Windows (для поиска ввести Sticky Notes) - Виджет «Заметки» автоматически появится на рабочем столе.
Изменять размер стикера можно, растягивая его границы (зажимая левую кнопку мыши) - Для добавления ещё одной заметки достаточно кликнуть по значку «+».
Чтобы изменить цвет стикера, нажмите на значок в виде трёх точек «…»
Помимо этого, виджет «Заметки» поддерживает стандартные функции редактирования текста:
- CTRL+B — выделение текста жирным;
- CTRL+I — курсив;
- CTRL+U — выделенные символы будут подчёркиваться;
- CTRL+T — перечёркнутый текст;
- CTRL+SHIFT+L — создание маркированного списка, двойное нажатие клавиш переключит на нумерованный список;
- CTRL+SHIFT+> — увеличение размера шрифта на единицу;
- CTRL+SHIFT+< — уменьшение размера шрифта на единицу.
Видео: как пользоваться приложением Sticky Notes в Windows 10
В сети имеется достаточное количество программ для установки гаджетов рабочего стола под Windows 10. При этом любой пользователь может подобрать себе наилучший вариант: вернуть привычный набор виджетов из Windows 7, добавить что-нибудь новое или вовсе создать собственный уникальный виджет. И всё это совершенно бесплатно.
Стикеры — удобная вещь, когда нужно оставить на видном месте напоминалку о чём-то важном. Многие пользователи, активно работающие за компьютером, завешивают ими экран или боковые стенки стола.
Дальновидные специалисты из «Майкрософт» ещё в версии ОС 7 и 8.1 встроили специальный софт, выполняющий ту же задачу, что и цветные листочки – это «Записки». Чтобы развесить заметки на рабочий стол в Windows 10, нужно обратиться к приложению Sticky Notes — усовершенствованному варианту своего предшественника.
Содержание
Как добавить через Поиск на панели задач
На десктопе появится небольшой квадратный (виджет) листочек традиционно жёлтого цвета, в который сразу можно добавить текст напоминания (там будет мигать курсор). Также на заднем фоне появится дополнительное окно со списком будущих заметок и возможностью отыскать нужную, там же будут и параметры приложения. Таких стикеров пользователь может создать столько, сколько требуется.
Для этого ему нужно нажать на плюсик в левом верхнем углу листочка либо воспользоваться горячими клавишами Ctrl+N. Перемещается стикер перетаскиванием, для чего мышку нужно навести на верхнюю строку (пространство между плюсом и крестиком), зажать её левую кнопку и потащить листок.
Сделать новый стикер на рабочем столе, можно и через контекстное меню Sticky Notes на панели задач.
Как изменить цвет и размер записки
2. Для смены цвета нужно щёлкнуть по значку из трёх горизонтальных точек и среди предложенных приложением вариантов выбрать понравившуюся расцветку.
Как делать форматирование текста
Персонализировать можно не только фон и размер стикера, но и сам текст внутри него. Для этого необходимо выделить фрагмент и нажать определённое сочетание горячих клавиш, а именно Ctrl+ один из следующих вариантов символов:
1. B — текст станет полужирным.
2. U — подчёркивание выделенного фрагмента.
3. I — выделение курсивом.
4. abc — перечёркивание текста.
5. Показать или скрыть маркеры — создание маркированного списка, можно использовать комбинацию горячих клавиш CTRL+SHIFT+L.
6. Добавить изображения — возможность разместить фото или рисунки внутри стикера.
Как закрыть стикер
2. Закрыть заметку, не потеряв при этом содержимого. Для этого необходимо на том же значке сделать правый щелчок мышью и в списке команд выбрать «Закрыть окно». То же самое действие вызовет нажатие клавиш Alt+F4 (курсор должен стоять в том листочке, который требуется закрыть).
Как удаляется ненужная напоминалка
Чтобы полностью удалить стикер достаточно нажать по значку из трёх горизонтальных точек, далее в выпадающем меню, нажать на корзину, или использовать комбинацию клавиш Ctrl+D.
Параметры приложения
Чтобы попасть в параметры, нужно кликнуть по значку шестерёнки в правом углу дополнительного окна приложения.
В параметрах можно выбрать цвет оформления, настроить синхронизацию с облаком OneDrive, и включить запрос подтверждения перед удалением заметки.
Также в дополнительном окне настроек, есть справка и обратная связь, и сведения о версии программы.
Резервная копия
Как сохранить копию
В Windows 10 записки хранятся в системном каталоге LocalState. Файл называется plum.sqlite. Для создания резервной копии нужно это файл найти и скопировать куда-нибудь — на съёмный носитель или в пользовательский (не системный) каталог, например, на диск D. Делается это так:
1. Закрыть Sticky Notes (не удалить, а именно закрыть).
2. Нужно запустить проводник.
3. В его адресную строку (строка сверху, где прописан путь папки) скопировать или вписать значение:
%LocalAppData%PackagesMicrosoft.MicrosoftStickyNotes_8wekyb3d8bbweLocalState
Это адрес нужного системного каталога.
4. Нажать Enter.
5. Найти в открывшейся директории файл plum.sqlite.
6. Сделать по нему правый щелчок и выбрать команду «Копировать».
7. Перейти в пользовательский каталог или на съёмный носитель.
8. Сделать правый щелчок на пустом пространстве.
9. Выбрать команду «Вставить».
Как восстановить копию
Для восстановления потерянных стикеров ранее сохранёнными на той же машине или для переноса на новый компьютер нужно скопировать резервный файл plum.sqlite в каталог с файлами Sticky Notes. Перейти в него можно также через проводник, для чего в адресную строку вписывается или копируется тот же путь.
Для того чтобы постоянно не искать Sticky Notes в «Пуске» или «Поиске», стоит закрепить значок приложения на «Панели задач». Для этого следует сделать по нему правый щелчок и выбрать соответствующую команду.
Используемые источники:
- https://wingad.ru/gadgets/zametki/
- https://winda10.com/personalizatsiya-i-oformlenie/gadzhetyi-dlya-windows-10.html
- https://windows10i.ru/rabochij-stol/zametki.html





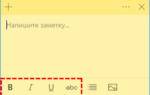 Создание записок на рабочем столе в Windows 10
Создание записок на рабочем столе в Windows 10
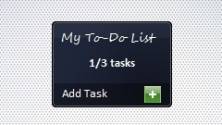



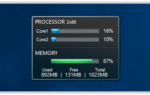 Ставим виджеты на Рабочий стол в Windows 10
Ставим виджеты на Рабочий стол в Windows 10


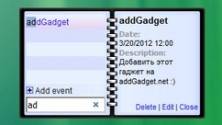
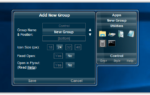 ТОП-10 Самых полезных гаджетов для Windows 10 на рабочий стол (+Бонус)
ТОП-10 Самых полезных гаджетов для Windows 10 на рабочий стол (+Бонус)
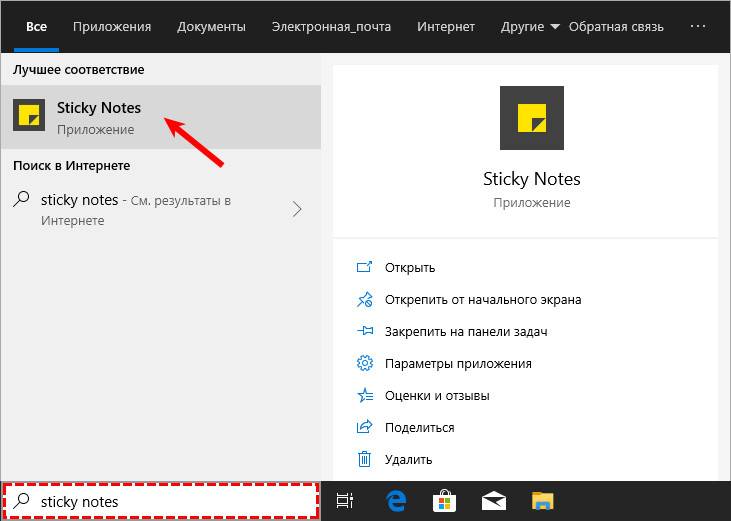
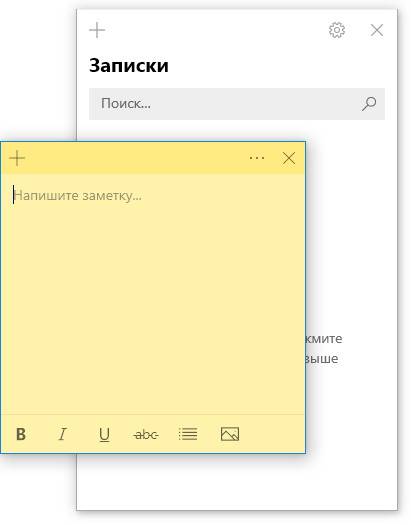
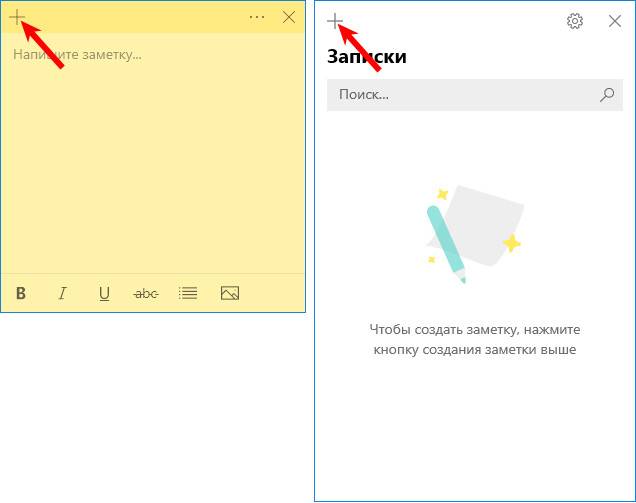
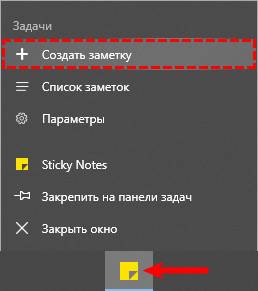
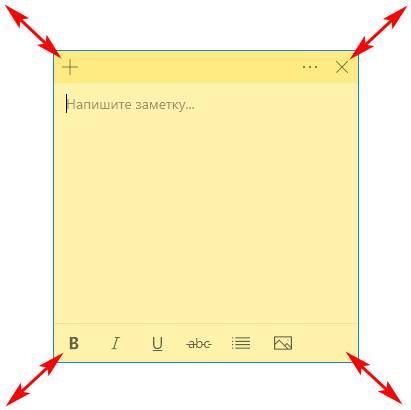
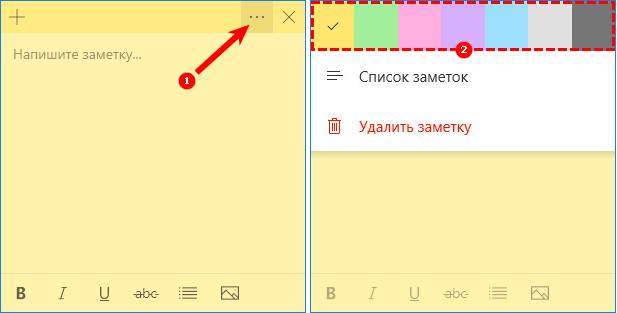
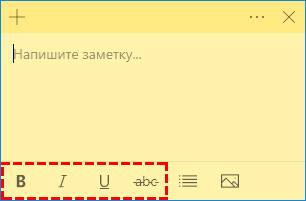
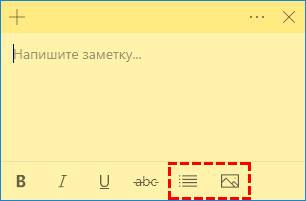
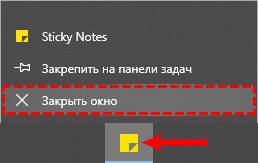
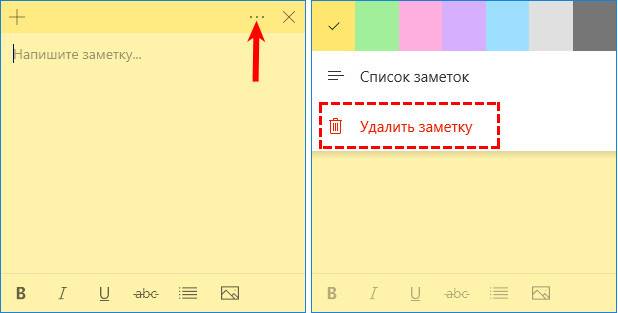
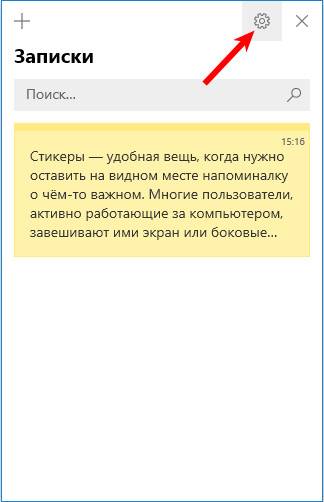
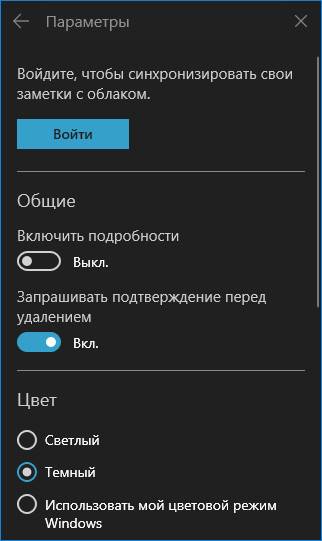
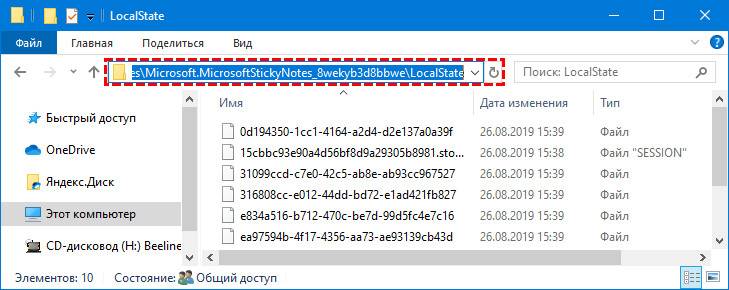
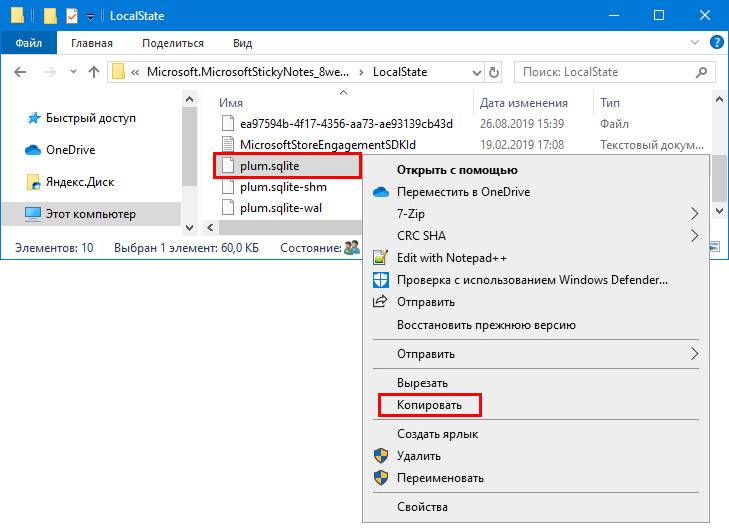
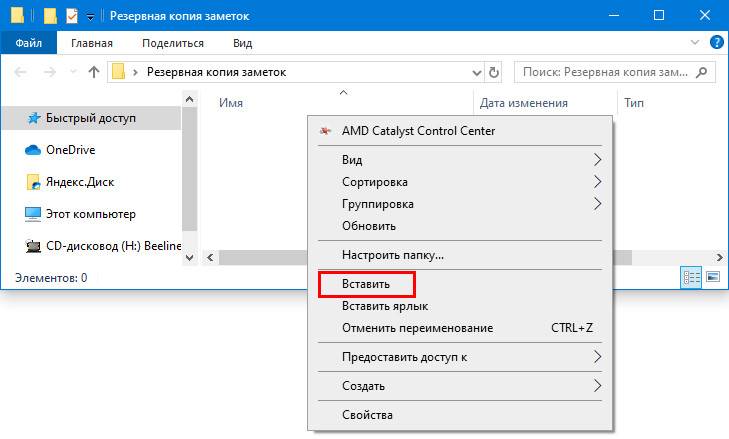

 Устанавливаем Календарь на рабочий стол Windows 10
Устанавливаем Календарь на рабочий стол Windows 10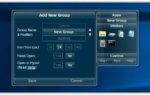 Как установить Гаджеты рабочего стола в Windows 10?
Как установить Гаджеты рабочего стола в Windows 10?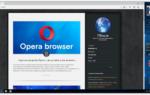 Как установить гаджеты для Windows 10
Как установить гаджеты для Windows 10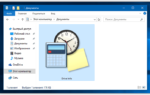 Календари на рабочий стол
Календари на рабочий стол