Содержание
—> Автор: Angry_Bird—> Дата: 21-06-2018, 00:42—> Прочитано: 16 549—> —>
Многие пользователи Windows 10 по тем или иным причинам не могут включить Windows Defender. Обычно это происходит, когда утилита Microsoft Antimalware обнаруживает, что в системе установлено антивирусное программное обеспечение сторонних разработчиков. При этом пользователи часто утверждают, что на самом деле уже удалили В«левыйВ» софт.
Ранее уже встречались подобные проблемы, но только с выходом обновления «Anniversary Update» жалобы пользователей на то, что защитник Windows 10 не включается, приобрели глобальный характер.
Основные причины невозможности запуска защитника Windows 10
Как известно, Windows Defender является встроенным в Windows 10 антивирусным ПО, которое очень неплохо справляется с большинством задач. Тем не менее, Defender демонстрирует некоторые В«глюкиВ» при своем запуске. Ниже я перечислю наиболее частые жалобы на то, что защитник Windows 10 не включается:
- Окно Windows Defender не хочет открываться
- Windows Defender отключен групповой политикой
- Windows Defender вылетает при запуске с ошибкой
- Windows Defender не включается после удаления антивирусных программ Avast, Bitdefender, McAfee, AVG
- Windows Defender конфликтует с антишпионской утилитой Windows 10 Spybot
- Windows Defender не открывается, не запускается, не работает и не стартует
Теперь мы можем остановиться на самых значительных ошибках запуска защитника Windows 10
Исправляем проблему запуска и включения защитника Windows 10
Решение 1: софт для удаления антивирусных программ
Когда вы удаляете сторонний антивирусный софт с помощью стандартной опции в разделе В«Программы и компонентыВ» Панели управления, существует риск неполного удаления файлов. Они-то как раз и могут помешать включению защитника Windows Defender. В этом списке вы можете найти один из подходящихВ способов удаления установленного антивируса перед восстановлением работы Windows Defender.
В дополнение к этим инструментам вы можете попробовать специализированный софт — деинсталляторы, которые качественно удаляют программы. В«АнинсталлерВ» не только удалит указанное программное обеспечение, но и уничтожит все созданные сторонним антивирусом файлы, а также записи о нем в системном реестре. В результате вы получите чистую операционную систему без следов стороннего антивирусного ПО. Среди хороших деинсталляторов я могу вам порекомендовать два — IOBit Uninstaller и Revo Uninstaller. Они очень просты в использовании, и вы легко с их помощью удалите все В«следыВ» софта. Отмечу также, что после удаления антивирусного ПО Windows 10 следует перегрузить.
Решение 2: проверяем системные файлы
Системная утилита System File Checker (средство проверки системных файлов) поможет вам восстановить поврежденные или удаленные системные файлы. Используйте эту консольную программу для проверки Defender – повреждены ли его файловые компоненты или нет?
- Для того, чтобы запустить инструмент В«Проверка системных файлов (SFC)В» откройте командную строку с правами администратора и наберите в ней следующее:
sfc /scannow
- Нажмите Enter
- Если вы по каким-то причинам вы не можете запустить утилиту SFC, вместо нее можете попробовать другой инструмент – DISM.
- Введите в командной строке под правами администратора следующую команду и нажмите Enter:
DISM /Online /Cleanup-Image /RestoreHealth
- После чего DISM начнет сканирование. Процесс может длиться 20 и более минут. Его не нужно прерывать!
- После завершения сканирования проверьте, существует ли еще проблема включения защитника Windows Если DISM не решит проблему запуска встроенного антивируса, попробуйте запустить SFC еще раз.
Решение 3: загрузка компьютера в В«чистомВ» состоянии
Иногда программы сторонних разработчиков могут активно взаимодействовать с компонентами Windows, что может приводить к проблемам. Тем не менее вы можете самостоятельно найти проблемное приложение, применив В«чистуюВ» загрузку компьютера. Это простая операция, если будете четко следовать следующим шагам.
- Найдите через меню В«ПускВ» и запустите утилиту msconfig (Конфигурация системы)
- В окне конфигурации системы выберите вкладку В«СлужбыВ». Отметьте галочкой пункт под списком сервисов В«Не отображать службы МайкрософтВ». После чего нажмите кнопку В«Отключить всеВ».
- Перейдите на вкладку В«АвтозагрузкаВ» и кликните по ссылке В«Открыть диспетчер задачВ».
- Перед вами откроется список автозагрузки – программы, которые автоматически загружаются в память при запуске системы. Кликните правой кнопкой мышки по первому приложению в списке. В контекстном меню выберите отключить. Аналогичным образом отключите все последующие приложения.
- Как только вы закончите с отключением сервисов и программ из автозагрузки, вернитесь в первоначальное окно В«Конфигурация системыВ», кликните В«ПрименитьВ» и В«ОКВ». Перегрузите компьютер.
После перезагрузки компьютера, проверьте, исчезла ли проблема включения защитника Windows 10. Если это так, значит какое-то из отключенных приложений или сервисов является помехой для запуска Defender. Для того, чтобы вычислить какое именно приложение вам мешает, нужно включать их один за одним через В«Конфигурацию системыВ». Вычислив конфликтующее приложение, оставьте его отключенным или полностью удалите.
Решение 4: перегрузить Центр обеспечения безопасности
Для того, чтобы Windows Defender включался и правильно работал, необходимо, чтобы определенные сервисы были запущены. Тем не менее вы всегда можете запустить их, выполнив следующее:
- Запустите через команду В«ВыполнитьВ» в меню В«ПускВ», системную оснастку В«СлужбыВ». Для этого наберите services.msc и нажмите Enter.
- Далее найдите в списке служб В«Центр обеспечения безопасностиВ», кликните по нему правой клавишей мышке и выберите пункт В«ПерезапуститьВ».
После того, как сервис будет перезагружен, проверьте, включатся ли защитник Windows 10.
Решение 5: измените настройки групповой политики
Иногда защитник Windows Defender не хочет включаться из-за того, что отключен групповой политикой. Для кого-то это может показаться сложным, но поверьте, небольшие изменения в групповой политике помогут ее решить. Сделайте следующее:
- Запустите через команду В«ВыполнитьВ» оснастку gpedit.msc, также, как это делали в предыдущих пунктах.
- Когда откроется В«Редактор локальной групповой политикиВ», откройте в левой панели редактора раздел В«Конфигурация компьютераВ». Далее найдите подраздел В«Антивирусная программа В«Защитник WindowsВ» по следующему пути:
В В В«Конфигурация компьютераВ» —> В«Административные шаблоны» —> В«Компоненты Windows» —> В«Антивирусная программа В«Защитник WindowsВ»
- Перейдите в правую панель редактора и найдите в нем пункт В«Включить антивирусную программу В«Защитник WindowsВ». Кликните по нему два раза, чтобы открыть окно редактирования параметров политики.
- Выберите значение В«Не заданоВ». Нажмите В«ПрименитьВ» и В«ОКВ» для сохранения изменений.
После данных изменений в групповой политике защитник Windows 10 будет включен и запустится в вашей операционной системе без каких-либо проблем.
Решение 6: внесите изменения в системный реестр
Если Windows Defender не хочет включаться, одной из причин может являться ошибочный ключ в редакторе реестра. Вы можете исправить ошибку с помощью редактора реестра.
- Запустите В«Редактор реестраВ» через меню В«ПускВ» и команду В«ВыполнитьВ». Наберите В«regeditВ» и нажмите В«ОКВ».
- Когда откроется редактор реестра, найдите в его левой панели следующую ветку:
HKEY_LOCAL_MACHINESOFTWAREPoliciesMicrosoftWindows Defender
- Найдите в правой панели DWORD параметр В«DisableAntiSpywareВ». Дважды кликните по нему, и в окне В«Изменение параметра DWORD (32 бита)В» измените его значение с 1 на 0.
- Если такой параметр не обнаружится, создайте его. Кликните правой клавишей мышки в правой панели редактора и выберите пункт В«СоздатьВ», а далее в выпадающем меню — пункт В«Параметр DWORD (32 бита)В».
После таких действий Windows Defender будет включен и возобновит свою работу в Windows 10. Отмечу, что некоторые пользователи рекомендуют вообще удалить параметр В«DisableAntiSpywareВ». Если хотите, можете тоже попробовать этот вариант.
Ну вот и все. Кажется, я рассмотрел все самые важные и действенные способы восстановления работы защитника Windows 10. Если вы столкнулись с проблемой включения антивирусного защитника Windows Defender, попробуйте один из предложенных вариантов. Надеюсь, что-то вам поможет!
—> Автор: Angry_Bird Дата: 21-06-2018, 00:42 Прочитано: 16 549—> Понравилась статья — поделитесь с друзьями в соцсетях!Последние статьи в этом разделе:</theatd></table>Ключевые теги:защитник, Windows Defender, антивирус
Компьютерная поддержка
Рассмотрим подробно службу Безопасность Windows 10 (центр управления безопасностью). Что входит в службу безопасности Windows 10.
Рассмотрим как включить и отключить службу безопасности Windows 10 Home, Pro, Enterprise, Ltsb. Ltsc через реестр.
Управление службой:
Служба безопасности Windows 10 (центр управления безопасностью) — это интерфейс встроенных в Windows 10 программ для защиты вашего устройства. Данный набор программ присутствует во всех версиях Windows 10 (Home, Pro, Enterprise, Ltsb. Ltsc) и во всех версиях: 1909, 1903, 1809, 1803, 1709) 32 bit / 64 bit (x86/x64).
В центр управления безопасностью Windows 10 входит 7 программ позволяющих настроить защиту вашего устройства. Рассмотрим каждое из них:
- Защитник Windows 10 (защита от вирусов и угроз) — антивирусная программа осуществляет комплексную защиту компьютера от вирусов, вредоносных программ, работающая в реальном времени. Проверяет файлы на лету и сканирует всю систему ежедневно.
- Защита учетных записей — обеспечивает защиту личных данных пользователя при входе в Windows 10 с помощью функции защиты учетных записей центра безопасности Windows.
- Брандмауэр и безопасность сети — программа контроля соединения по сети. Управляет всеми соединениями вашего компьютера с другими в домашней сети или сети интернет.
- Управление приложениями / браузером — проверяет запускаемые приложения на предмет заражений.
- Безопасность устройства — настройка аппаратной безопасности компьютера.
- Производительность и работоспособность устройства — содержит информацию об общих проблемах в работе Windows 10
- Параметры для семьи — настройка родительского контроля.
Управление службой безопасности Windows 10
Надо понимать, что управление службой безопасности Windows 10 не затрагивает те программы, которые эта служба показывает (7 программ перечислены выше). Отключается только интерфейс управления теми семью программами которые в ней находятся. Отключить конкретную программу защиты, можно посмотрев инструкцию, перейдя по в соответствующую программу по ссылкам выше.
Как отключить службу безопасности Windows 10
способ подойдет для Windows 10 Home, Pro, Enterprise (Ltsb, Ltsc)
Чтобы отключить службу безопасности Windows 10 через реестр надо сделать следующее: скачать файл изменения реестра, извлечь, запустить и согласиться с внесением изменений в реестре:
Выключение Безопасности Windows
- Скачать файл
- Распаковать архив
- Запустить файл
- Разрешить изменение в реестре
Как включить службу безопасности Windows 10
Включить службу безопасности Windows 10 можно через реестра, скачав и запустив файл:
Включение Безопасности Windows
- Скачать файл
- Распаковать архив
- Запустить файл файл
- Разрешить изменение в реестре
Управление автозагрузкой «Службы безопасности Windows»
Как выключить или включить автозагрузку центра безопасности Windows 10 — иконки в трее (справа возле часов)
Удалить иконку центра безопасности Windows
1. Нажмите правой кнопкой мыши по Панели задач далее нажмите на Диспетчер задач
2. Если вы видите такое окно то нажмите на Подробнее.
4. Далее вверху выберите вкладку Автозагрузка. Затем найдите в списке программ Windows Security и нажмите Включить
5. Перезагрузите компьютер. Значек появиться рядом с часами. Пока вы его не выключите аналогичным путем.
Включить иконку центра безопасности Windows
1. Нажмите правой кнопкой мыши по Панели задач далее нажмите на Диспетчер задач
2. Если вы видите такое окно то нажмите на Подробнее.
4. Далее вверху выберите вкладку Автозагрузка. Затем найдите в списке программ Windows Security и нажмите Отключить
5. Перезагрузите компьютер. Значка больше не будет. Пока вы его не включите аналогичным путем.
Как скрыть иконку центра безопасности Windows 10
Если вам надоедает сама иконка, то вы можете ее просто скрыть от глаз, перетащив мышью на треугольник слева. Иконка переместиться в дополнительное меню и будет находится там.
Вопросы и ответы связанные с безопасностью Windows 10
Рассмотрим популярные ответы по службе безопасности Windows 10:
Как выключть безопасность Windows 10
Для выключения самой службы (центра безопасность Windows) и значка безопасности Windows 10 в трее, вам достаточно проделать эти действия.
Как открыть центр безопасности Windows 10
Для того чтобы открыть центр безопасности Windows 10, нажмите на иконке справа внизу (возле часов) или нажмите одновременно сочетание клавиш Win+i, затем в появившемся окне, выберите Обновление и безопасность, далее выберите Безопасность Windows.
Как отключить безопасность Windows 10 на время
Если вы имете в виду службу безопасности Windows 10 то отклюсите ее и снова включите способами предложенными выше. Если идет речь о защитнике Windows 10 (их часто путают) то воспользуйтесь этой инструкцией.
Как удалить безопасность Windows 10 полностью
Вы не сможете удалить безопасность Windows 10 полностью, так как это всего лиш служба имеющая набор программ для защиты Windows 10. Вы можете отключить службу или отключить содержащиея в ней программы.
Если остались вопросы задавайте в комментариях или в группах соц сетей.
Часто на панели инструментов Windows 10 мы можем заметить флажок с красным крестиком, который указывает на оповещение системы безопасности. Если на него нажать, можно увидеть сообщение «Служба Центра обеспечения безопасности отключена. Чтобы включить её, щелкните или коснитесь здесь». Однако после выполнения рекомендованного действия возникает ошибка. Как же её исправить и как включить службу обеспечения безопасности в Windows 10?
Читайте также:Как включить и отключить защитник Windows 10?
Если во время работы на ПК под управлением Windows 10 вы столкнулись с неполадкой, когда невозможно запустить службу Центра обеспечения безопасности Windows 10, стоит проверить ПК на наличие вирусов. В большинстве случаев такая ошибка возникает по причине внесения изменений в системный реестр или отключения нужной службы вредоносной программой.
Запустить нужную службу в Windows 10 можно следующим способом:
- Жмём «Win+R» и вводим «services.msc».
- Откроется окно служб. Ищем службу «Центр обеспечения безопасности». Нажимаем на элементе правой кнопкой мыши и выбираем «Свойства».
- В пункте «Тип запуска» выбираем «Автоматически (отложенный запуск)».
- Далее в этой же вкладке переходим к пункту «Состояние» и нажимаем «Запустить».
- Переходим во вкладку «Вход в систему» и нажимаем «Обзор».
- Откроется небольшое окно. В пункте «Введите имена выбираемых объектов» стоит указать имя собственного ПК. Далее кликаем «Проверить имена».
- В следующем окне стоит ввести пароль администратора, не свой от учётной записи, а именно админа. После повторить пароль и нажать «Применить».
- После перезагрузки ПК служба будет включена. Это самый безопасный способ решения проблемы.
ВАЖНО! С данной службой тесно связаны следующие службы, статус которых нужно проверить и изменить, если он неактивный: Инструментарий управления Windows, Удаленный вызов процедур (RPC), Модуль запуска процессов DCOM-сервера, Сопоставитель конечных точек RPC.
Если данный способ не сработал, стоит выполнить восстановление реестра. Для этой цели можно воспользоваться утилитой AVZ или же запустить восстановление системы.
О том, как ещё решить проблему смотрите в видео:
Используемые источники:
- https://sovetnasha.ru/operacionnaya-sistema/137-pochemu-zaschitnik-windows-10-ne-vklyuchaetsya.html
- https://it-men.su/windows-10/security
- https://softikbox.com/chto-delat-esli-ne-udalos-zapustit-sluzhbu-tsentra-obespecheniya-bezopasnosti-windows-10-21942.html
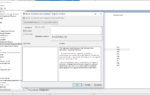 Как отключить службу Защитника
в Windows 10
Как отключить службу Защитника
в Windows 10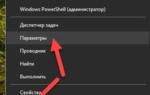 Полное выключение защитника Windows
Полное выключение защитника Windows
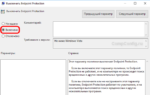 Как отключить защитник Windows 10 вручную и через командную строку?
Как отключить защитник Windows 10 вручную и через командную строку?






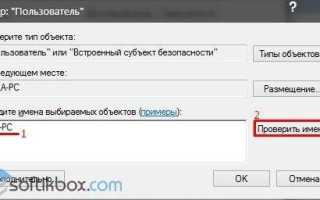

 Как отключить встроенный антивирус в Windows 10
Как отключить встроенный антивирус в Windows 10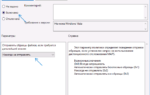 3 способа отключить защитника в Windows 10
3 способа отключить защитника в Windows 10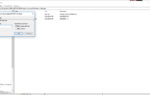 Как отключить защитник Windows 10 на компьютере
Как отключить защитник Windows 10 на компьютере 5 способов, как отключить Защитник Windows 10
5 способов, как отключить Защитник Windows 10