Содержание
- 1 Что такое виртуальные рабочие столы
- 2 Использование виртуальных рабочих столов
- 3 Дополнительная информация
- 4 Create a New Virtual Desktop in Windows 10
- 5 Switch Between Desktops
- 6 Work With Apps & Windows On Virtual Desktops
- 7 Close Virtual Desktop Windows
- 8 Customize Multiple Desktops
- 9 How to create a new virtual desktop on Windows 10
- 10 How to switch between virtual desktops on Windows 10
- 11 How to move an app to another virtual desktop on Windows 10
- 12 How to show an app on all virtual desktops on Windows 10
- 13 How to remove a virtual desktop on Windows 10

В некоторых случаях виртуальные рабочие столы могут сделать работу за компьютером действительно удобнее. В этой инструкции — подробно о том, как пользоваться виртуальными рабочими столами Windows 10 для более удобной организации рабочего процесса.
Что такое виртуальные рабочие столы
Виртуальные рабочие столы позволяют вам распределить открытые программы и окна по отдельным «областям» и удобно между ними переключаться.
Например, на одном из виртуальных рабочих столов могут быть открыты привычным образом организованные рабочие программы, а на другом — приложения личного и развлекательного характера, при этом переключиться между этими рабочими столами можно будет простым сочетанием клавиш или парой кликов мышки.
Создание виртуального рабочего стола Windows 10
Для того, чтобы создать новый виртуальный рабочий стол выполните следующие простые действия:
- Нажмите по кнопке «Представление задач» на панели задач или нажмите клавиши Win+Tab (где Win — клавиша с эмблемой Windows) на клавиатуре.
- В правом нижнем углу нажмите по пункту «Создать рабочий стол».
- В Windows 10 1803 кнопка создания нового виртуального рабочего стола переместилась на верх экрана и внешне изменилась кнопка «Представление задач», но суть та же самая.
Готово, новый рабочий стол создан. Чтобы создать его полностью с клавиатуры, даже не заходя в «Представление задач», нажмите клавиши Ctrl+Win+D.
Не знаю, ограничено ли количество виртуальных рабочих столов Windows 10, но даже если и ограничено, почти уверен, вы не столкнетесь с ним (пока пытался уточнить информацию об ограничении нашел сообщение о том, что у одного из пользователей «Представление задач» зависло на 712-м виртуальном рабочем столе).
Использование виртуальных рабочих столов
После создания виртуального рабочего стола (или нескольких) вы можете переключаться между ними, размещать приложения на любом из них (т.е. окно программы будет присутствовать только на одном рабочем столе) и удалять ненужные рабочие столы.
Переключение
Для переключения между виртуальными рабочими столами вы можете нажать мышью по кнопке «Представление задач», а затем — по нужному рабочему столу.
Второй вариант переключения — с помощью горячих клавиш Ctrl+Win+Стрелка_Влево или Ctrl+Win+Стрелка_Вправо.
Если вы работаете на ноутбуке и он поддерживает жесты несколькими пальцами, дополнительные опции переключения можно выполнять жестами, например, проведите тремя пальцами вверх, чтобы увидеть представление задач, со всеми жестами можно познакомиться в Параметры — Устройства — Сенсорная панель.
Размещение приложений на виртуальных рабочих столах Windows 10
Когда вы запускаете программу, она автоматически размещается на том виртуальном рабочем столе, который активен в настоящий момент времени. Уже запущенные программы вы можете перенести на другой рабочий стол, для этого вы можете использовать один из двух способов:
- В режиме «Представление задач» нажать правой кнопкой мыши по окну программы и выбрать пункт контекстного меню «Переместить в» — «Рабочий стол» (также в этом меню можно создать новый рабочий стол для этой программы).
- Просто перетащить окно приложения на нужный рабочий стол (также в «Представление задач»).
Обратите внимание, что в контекстном меню есть еще два интересных и иногда полезных пункта:
- Показать это окно на всех рабочих столах (думаю, в пояснениях не нуждается, если отметить пункт, вы будете видеть это окно на всех виртуальных рабочих столах).
- Показать окна этого приложения на всех рабочих столах — здесь имеется в виду, что если программа может иметь несколько окон (например, Word или Google Chrome), то все окна этой программы будут отображаться на всех рабочих столах.
Некоторые программы (те, которые позволяют запуск нескольких экземпляров) могут быть открыты сразу на нескольких рабочих столах: например, если вы запустили браузер сначала на одном рабочем столе, а затем на другом — это будут два разных окна браузера.
Программы, которые могут быть запущены только в одном экземпляре ведут себя иначе: например, если вы запустили такую программу на первом виртуальном рабочем столе, а потом попробуете запустить на втором, вас автоматически «перенесет» к окну этой программы на первом рабочем столе.
Удаление виртуального рабочего стола
Для того, чтобы удалить виртуальный рабочий стол, вы можете перейти в «Представление задач» и нажать «Крестик» в углу изображения рабочего стола. При этом, открытые на нем программы не закроются, а переместятся на рабочий стол, находящийся слева от закрываемого.
Второй способ, без использования мыши — использовать горячие клавиши Ctrl+Win+F4 для закрытия текущего виртуального рабочего стола.
Дополнительная информация
Созданные виртуальные рабочие столы Windows 10 сохраняются при перезагрузке компьютера. Однако, даже если у вас есть программы в автозапуске, после перезагрузки все они откроются на первом виртуальном рабочем столе.
Однако, есть способ «победить» это с помощью сторонней утилиты командной строки VDesk (доступна на github.com/eksime/VDesk) — она позволяет, помимо прочих функций управления виртуальными рабочими столами, запускать программы на выбранном рабочем столе примерно следующим образом: vdesk.exe on:2 run:notepad.exe (будет запущен блокнот на втором виртуальном рабочем столе).
Windows 10 has a built-in feature enabling users to not only connect two or more computers to one monitor but to also create multiple virtual desktops. Each one will display different applications, programs and windows enabling plenty of multi-tasking.
It’s great for people who want to keep their personal and business apps and data separate, for dedicating space to specific tasks and in organizing groups of related jobs.
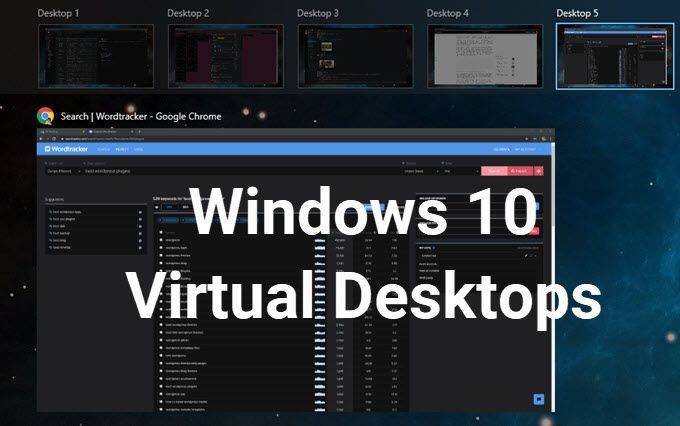
This article will explain how to:
- Create a new virtual desktop.
- Switch between desktops.
- Work with apps and windows on virtual desktops.
- Close virtual desktop windows.
- Customize multiple desktops.
Create a New Virtual Desktop in Windows 10
- In your taskbar, look for the Task View button and click on it.

- In the image above, it is the icon next to the search bar. If you don’t see the Task View button, right-click on any open space on the taskbar and select Show Task View button to turn it on.
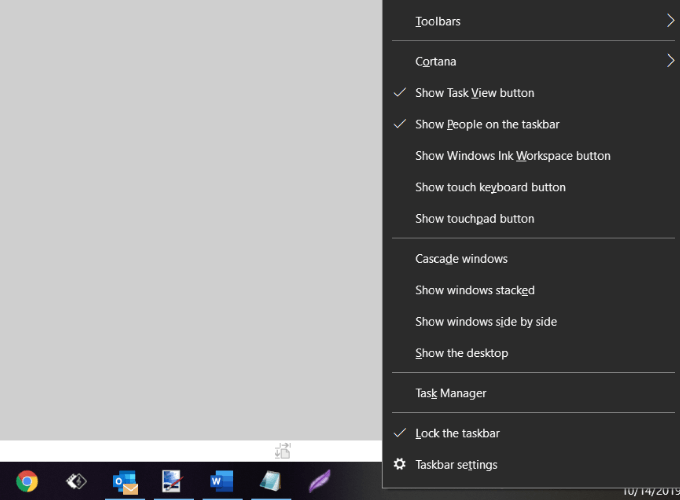
- You can also use the shortcut by holding down the Windows key + Tab.
- When you open Task View, you will see all the apps running on your computer. Switch to an app by clicking on it.
- Add a new desktop by clicking the New Desktop button located on the bottom right-hand corner of your screen.

- The task view pane will show all your open programs arranged in rectangles across the screen.
You can create as many virtual desktops in Windows 10 as you want. However, don’t create too many or you may lose control and be unable to keep your activities organized.
Switch Between Desktops
After adding additional desktops, the Task View will show them all at the top of your screen.
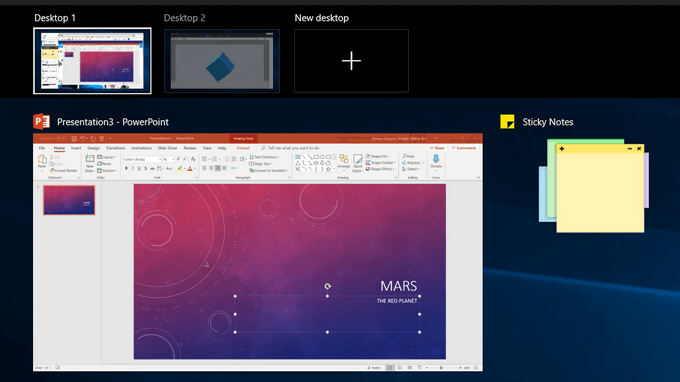
Below are several ways to switch from one desktop to another:
In_content_1 all:[300×250]/dfp:[640×360]—>
- If you are already on Task View, select the Desktop you want to use by clicking on it.
- Use your keyboard by pressing the Windows key + Tab. This will bring up the Task View. Click on the desktop you want to use. Move from screen to screen by using the Tab key.
- To switch between desktops without using the Task View, hold down the Windows and Ctrl keys and click either the left or right arrow key to scroll through the open desktops.
- Precision touchpads or touch screen device users can move from one desktop to another with the four-fingered swipe.
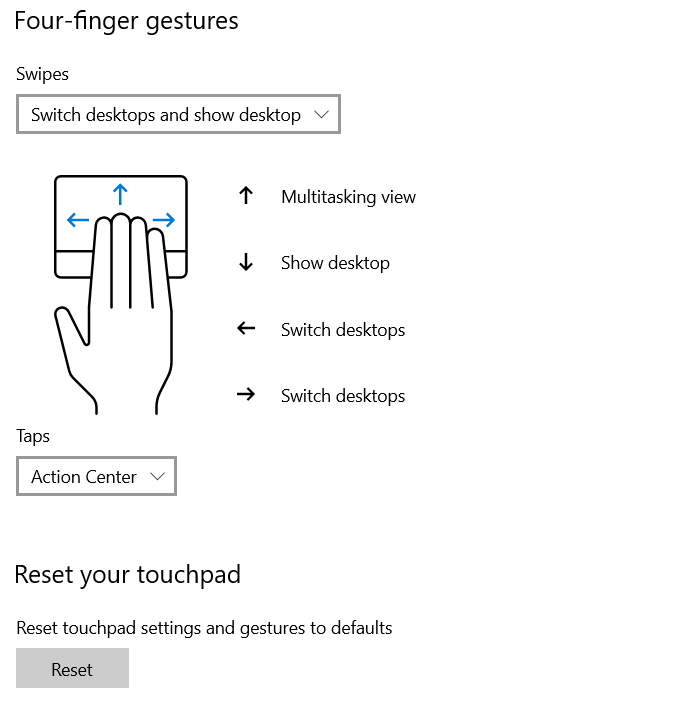
Work With Apps & Windows On Virtual Desktops
If you have created a new virtual desktop that you don’t want to use, click on the X at the top of the virtual desktop to delete it.
Now that you have created new desktops, how do you populate them with the applications and programs you need?
You can open different programs on every virtual desktop you create in Windows 10. If you open an app or window in one desktop, it will stay open and remain on that desktop. Some apps, such as Microsoft Word or Chrome, will let you open different windows on different desktops.
However, other apps (such as the Windows Store app) will only allow you to use them on one window at a time. For those apps, if you have it running on Desktop 1 and try to open it in Desktop 2, you will be jumped back to Desktop 1 where the app is running.
This can be inconvenient. Your only option is to look at your Task View to find where the app was installed.
You can move an open window from one desktop to another by following the steps below:
- Navigate to the desktop where the window is open.
- Click the Task View button or use the keyboard shortcut Windows key + Tab.
- Right-click on the window you want to move.
- Choose the Move to option.
- This will open a list of all the desktops on your computer.
- Select the desktop where you want to move the window, and it will be moved.
Close Virtual Desktop Windows
Having several virtual desktops on your Windows 10 computer is very helpful. However, depending upon your hardware and how many you have open at once, your system’s performance could be negatively affected.
Use the shortcut Windows key + Ctrl + F4 to close a virtual desktop. Repeat the shortcut to close more or all of the remaining desktops.
Customize Multiple Desktops
To manage the view of a virtual desktop, right-click on any open window.
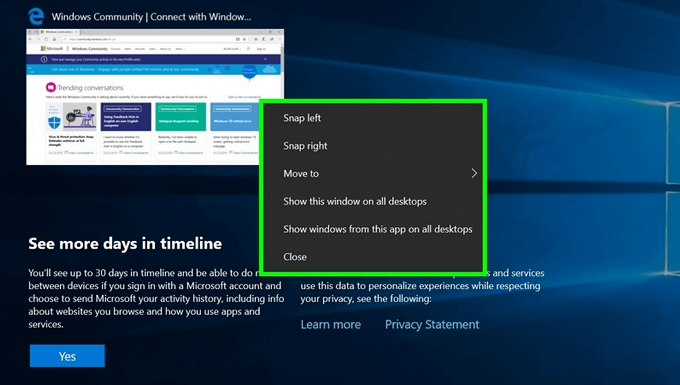
If you want to affix a desktop to the left or right-hand side of your screen, you can use snap options from Snap Assist to organize your screens with two windows side-by-side.
- Use the keyboard shortcut by holding down the Windows Key and pressing either the left or right arrow key.
- Snap Assist will move the active window to the direction you choose.
- The other half of the screen will show all your other open windows.
- Click on the window you want on the other side of your screen.
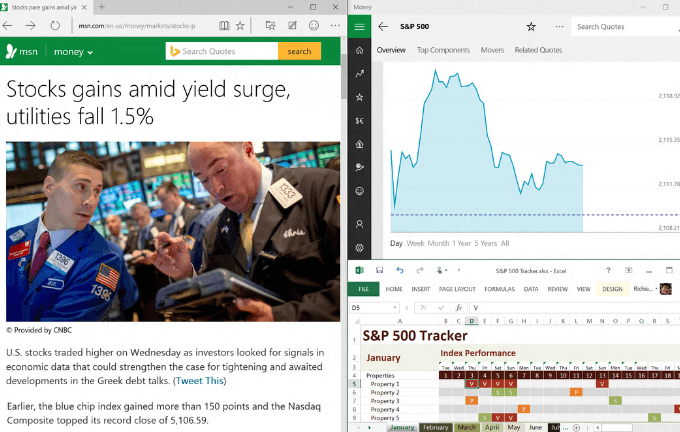
Use multiple virtual desktops as temporary workspaces in Windows 10 to stay productive and organized. For example, rather than switching between PowerPoint, a browser, and a music app, putting them on different desktops makes it easier to move between them. You also don’t have to minimize and maximize each program while you use another.
The ability to have multiple desktops is a powerful feature, as you can better organize and group your tasks, but it’s a problem when you only have one display. On Windows 10, the solution to this problem is “virtual desktops,” which is a feature that allows you to create additional desktops to overcome the limitations of a physical monitor.
Virtual desktops on Windows 10 is new, but the idea isn’t actually new. Linux and macOS had this feature for a long time, even Windows 3.x and Windows XP had this feature in one way or another, and now is coming back to the OS.
In this guide, you’ll learn the steps to create and manage virtual desktops on Windows 10.
How to create a new virtual desktop on Windows 10
On Windows 10, “virtual desktops” is actually part of Task View, which also includes a list of your running applications as well as a list of your Timeline activities.
In order to create a new virtual desktop, use these steps:
-
Click the Task View button in the Taskbar (or use the Windows key + Tab keyboard shortcut).
Task View button in the taskbar -
Click New desktop in the bottom-right corner.
Create new virtual desktop on Windows 10
Alternatively, you can simply use the Windows key + Ctrl + D keyboard shortcut to create a new virtual desktop. If you click the shortcut continuously, you’ll create multiple desktops.
How to switch between virtual desktops on Windows 10
In order to switch between virtual desktops, use these steps:
-
Click the Task View button in the Taskbar (or use the Windows key + Tab keyboard shortcut).
-
Click the virtual desktop you want to switch to from the top-left corner.
Switch between virtual desktops
Alternatively, you can use the Windows key + Ctrl + Left or Windows key + Ctrl + Right to quickly move between desktops.
How to move an app to another virtual desktop on Windows 10
In order to move an app to another desktop, use these steps:
-
Click the Task View button in the Taskbar (or use the Windows key + Tab keyboard shortcut).
-
Right-click the app and select the Move to option.
-
Select the desktop you want to move the app to, or you can click New desktop to create and move the app to a new virtual desktop.
Move app or window to another desktop
Alternatively, you can click, drag and drop the app to the desktop you want while in Task View.
How to show an app on all virtual desktops on Windows 10
If you want an app or window to be available on all virtual desktops, use these steps:
-
Click the Task View button in the Taskbar (or use the Windows key + Tab keyboard shortcut).
-
Right-click the app and select Show this window on all desktops. You can also select Show windows from this app on all desktops.
Show app or window on all desktops
How to remove a virtual desktop on Windows 10
When you no longer need a desktop, you can delete it in a number of ways:
-
Click the Task View button in the Taskbar or use the Windows key + Tab keyboard shortcut.
-
Hover over the virtual desktop, and click the X button to close it.
Close a virtual desktop
Alternatively, you can switch to the desktop you want to remove, and use the Windows key + Ctrl + F4 shortcut to close it.
Closing a virtual desktop doesn’t close the running apps. They will just simply move the next available desktop, and obviously, you can’t delete the last desktop standing.
Wrapping things up
The main goals with virtual desktops is to add more space to group related windows. It gives you a quick way to find and switch to any single or group of windows. You can easily re-organize your groups of tasks, and you can control the separation between your groups of windows.
In addition, you can create unlimited virtual desktops to keep your work separate from your personal stuff, and your desktops will remain after you restart your device.
If you ever forget in which desktop you left your music play, remember that you can hover over desktops to get an accurate peek of all the running apps on each desktop, and quickly jump into the app.
Although “virtual desktops” isn’t exactly a new feature, it’s a great addition on Windows 10, which once you know is there, you’ll be using it quite often. However, the experience lacks of some important features, such as the ability to rename desktops, you can’t have different backgrounds, and there isn’t a way to see the number of active desktops unless you open Task View.
Update June 26, 2018: This guide has been updated to reflect the new changes available on Windows 10 since these instructions were originally published in December 2016.
Используемые источники:
- https://remontka.pro/virtual-desktops-windows-10/
- https://helpdeskgeek.com/windows-10/how-to-set-up-virtual-desktops-in-windows-10/
- https://pureinfotech.com/create-manage-virtual-desktops-windows-10/
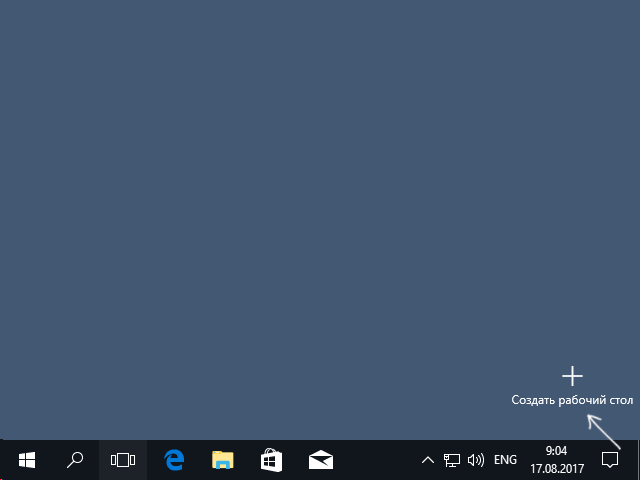
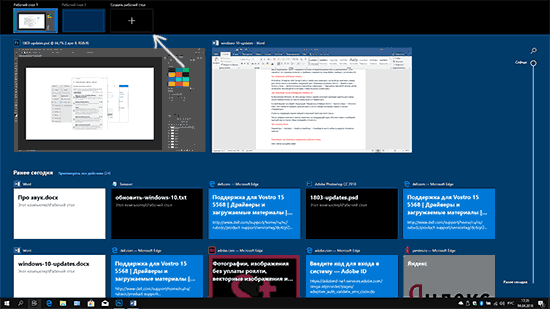
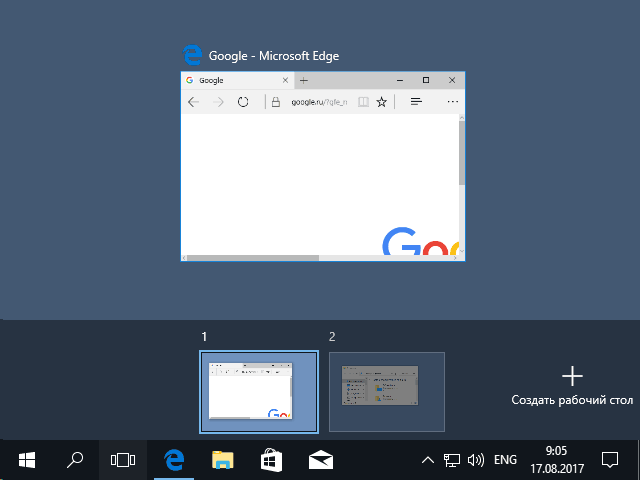
 Планшеты на Windows 10
Планшеты на Windows 10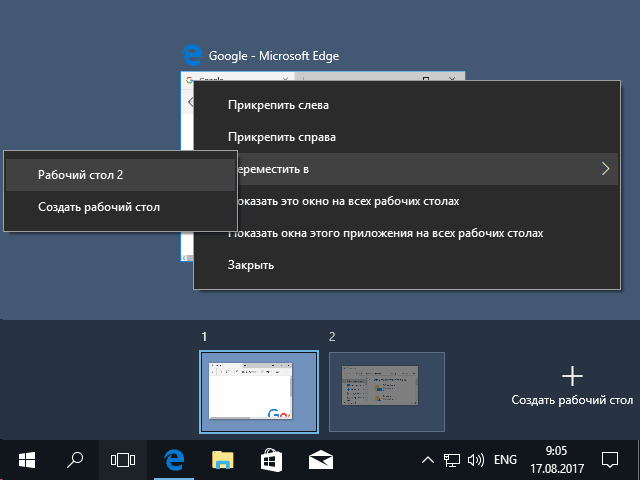
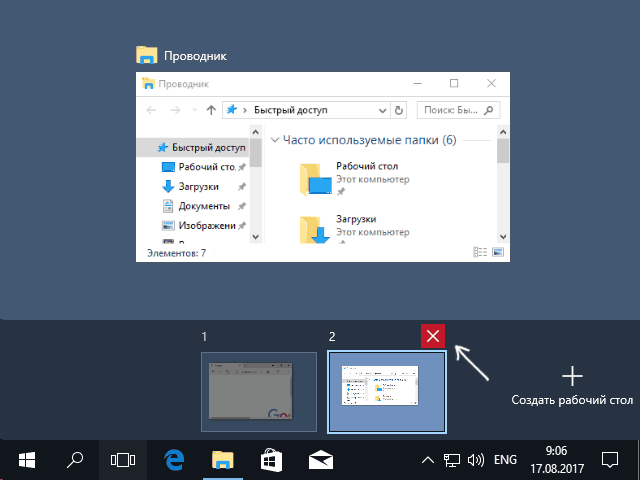
 Операционные системы Windows 10
Операционные системы Windows 10 Операционные системы
Операционные системы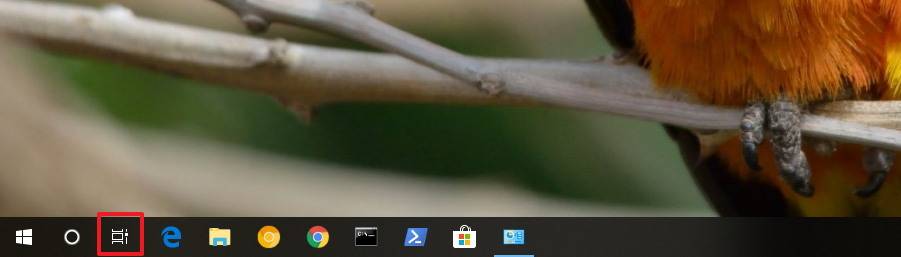
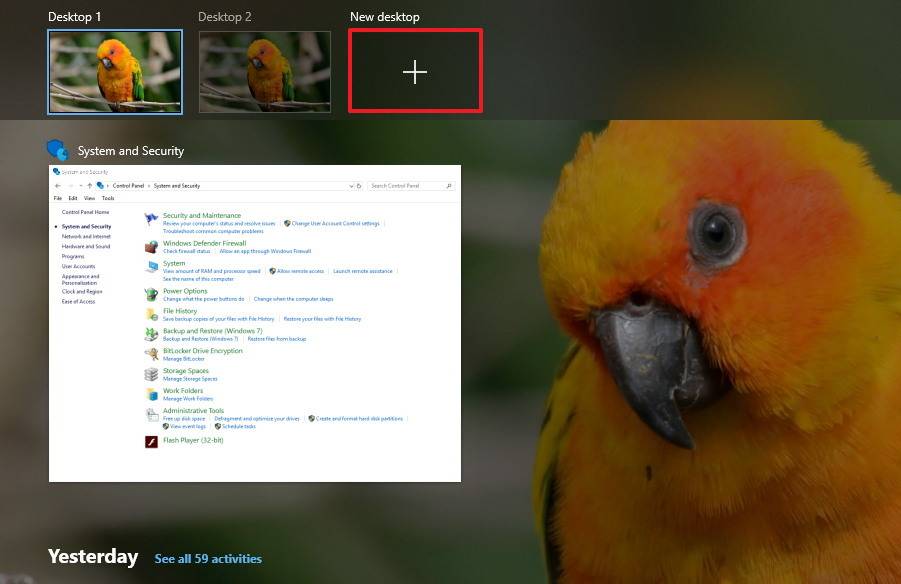
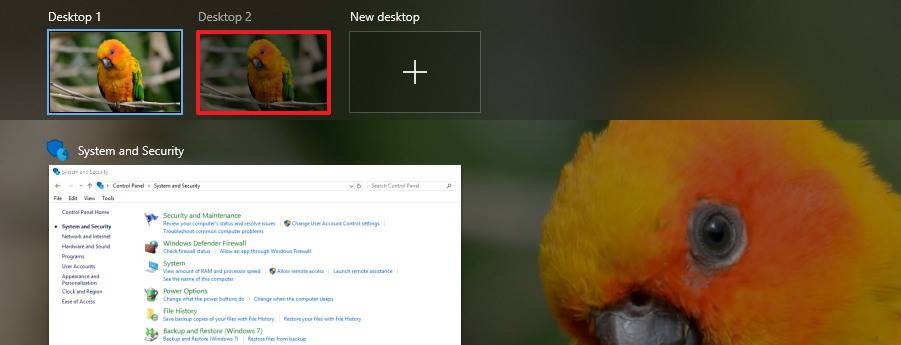
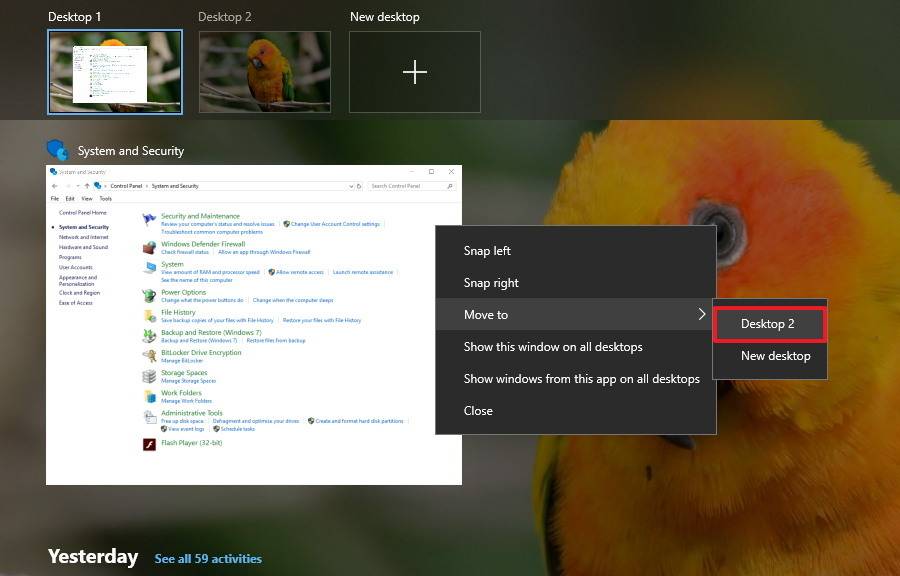
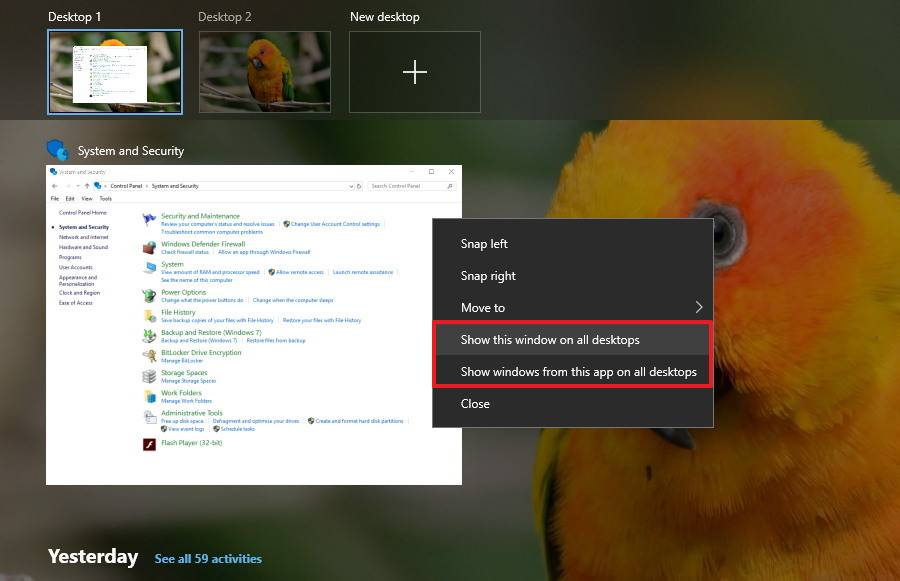
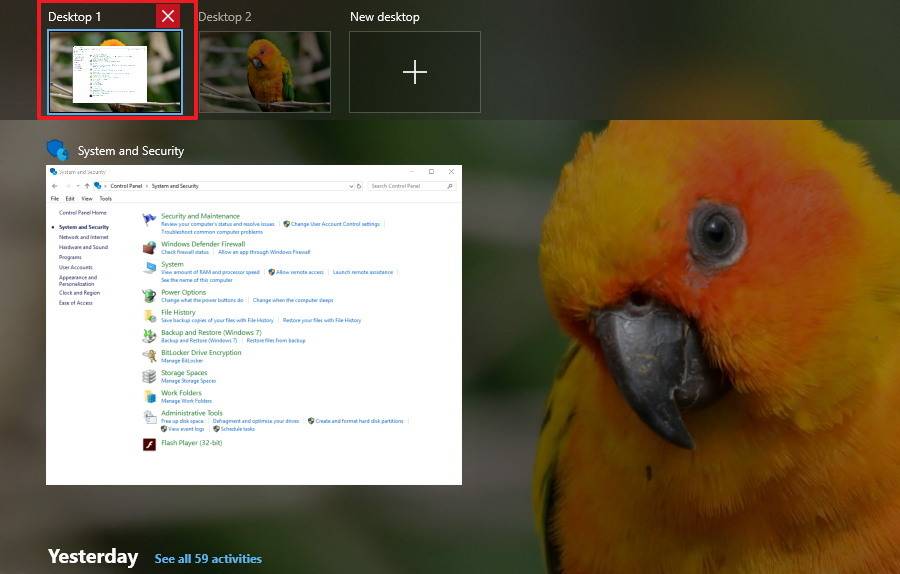
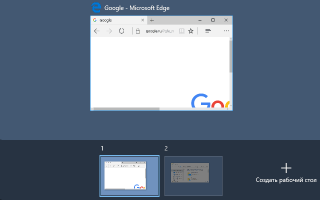

 FIX: Lenovo B590 sound not working on Windows 10, 8.1
FIX: Lenovo B590 sound not working on Windows 10, 8.1 Lenovo B Series B590 All Drivers for Windows XP/7/8/10 (32-bit,64-bit) Download
Lenovo B Series B590 All Drivers for Windows XP/7/8/10 (32-bit,64-bit) Download Драйверы для ноутбука ASUS K52J (K52JB / K52JC / K52JE / K52JK / K52JT / K52Jr)
Драйверы для ноутбука ASUS K52J (K52JB / K52JC / K52JE / K52JK / K52JT / K52Jr) Драйверы для ноутбука HP G62-a16ER / G62-b26ER (Windows 7)
Драйверы для ноутбука HP G62-a16ER / G62-b26ER (Windows 7)