Содержание
- 1 Описание программы
- 2 Системные требования
- 3 Достоинства и недостатки
- 4 Итоги и комментарии
- 5 Скачать
- 6 Индекс производительности: что такое и зачем нужен
- 7 Как узнать индекс производительности на Windows 10
- 8 Показатели в результатах проверки: за что они отвечают
- 9 Ошибка определения индекса производительности: причины и способы решения
- 10 Как повысить производительность при низком индексе: несколько способов
- 11 Индекс производительности на Windows 10
- 12 Оценка производительности в Windows 10 — Выводы
Это маленькая утилита, которая способна дать объективную оценку производительности вашего ПК или ноутбука, как это делалось в Windows 7. Подсчет происходит очень быстро, ведь в Windows 10 он был произведен ранее, только результат мы по умолчанию не получили. В этой статье мы расскажем, как пользоваться программой, а в самом низу вы сможете бесплатно скачать Winaero Wei Tool на русском языке.
Содержание
Описание программы
Мы можем сохранить результат нашей проверки в виде скриншота и позже поделиться им с друзьями. Также получиться экспортировать его как WEB-страничку или напрямую загрузить на хостинг хранения изображений Imgur. Если вы что-либо изменили в своем компьютере (добавили или удалили софт, его аппаратные составляющие), оценку можно произвести повторно.
При первом запуске мы увидим окно, в котором еще нет индекса производительности. Для того чтобы запустить тест, нужно нажать отмеченную на скриншоте кнопку. По ходу дела будем разбираться и с другими функциями программы.
- Итак, запускаем наш тест.
- Началась оценка системы. Тут важно дождаться ее завершения.
Не нужно во время теста нагружать компьютер. Не советуем даже двигать мышь или нажимать кнопки. Также рекомендуется закрыть все программы.
- По завершении процедуры мы получим объективную оценку.
При тестировании программной и аппаратной части компьютера проверяются такие параметры, как:
- центральный процессор;
- оперативная память;
- отрисовка 2D-графики;
- отрисовка 3D-графики;
- скорость дисковой подсистемы.
По каждому из этих пунктов можно получить отдельную оценку. Вы видите их на скриншоте.
При желании тест можно перезапустить, или сделать скриншот результата. Для этого тут есть кнопка, которую мы обозначили на картинке ниже.
Кстати, это тоже очень интересно: Приложения для скачивания игр на ПК
Если скриншотом нужно поделиться с друзьями, можно залить его в бесплатное облако при помощи соответствующей кнопки и просто скопировать ссылку на файл.
Еще один вариант сохранения скриншота – это экспорт в HTML. Осуществляется он при помощи последней кнопки.
Если файл открыть в браузере, мы увидим нашу картинку.
На этом мы будем заканчивать обзор и переходить к подведению итогов. Но сначала рассмотрим достоинства и недостатки Winaero WEI Tool.
Системные требования
Для работы подойдет любой ПК или ноутбук с разрядностью 32 или 64 Bit. Разница лишь в том, что на старых машинах тест будет длиться дольше.
Достоинства и недостатки
К достоинствам утилиты можно отнести следующие моменты:
- простота в использовании;
- интерфейс на русском языке;
- много факторов для оценки производительности;
- небольшой размер;
- отсутствие необходимости установки.
К недостаткам следует разве что причислить только корявый перевод. Однако, и его хватает для того чтобы разобраться.
Итоги и комментарии
Данная программа подойдет для тех, кто не желает заморачиваться с более сложными бенчмарками. Вы просто жмете кнопку и получаете вполне годный результат, или, наоборот, негодный.
| Разработчик: | Сергей Ткаченко |
| Официальный сайт: | winaero.com |
| Лицензия: | Бесплатно |
| Язык: | Русский |
| Размер: | 52 KB |
В любом случае, если у вас остались вопросы, задайте их в комментариях, мы же обязуемся помочь каждому, если конечно это раньше не сделает кто-то из пользователей.
Скачать
После того как мы подробно поговорили о программе и узнали, как работать с нею, переходим непосредственно к его скачиванию. Ниже вас ждет кнопка, по которой вы сможете бесплатно скачать последнюю русскую версию с официального сайта. Использовать торрент-раздачу нет необходимости, файл весит очень мало.
Для полноты картины к вашему вниманию видео по работе программы и параллельно ее краткий обзор.
Кстати, это тоже очень интересно: MathType v7.4.4.516 Final Rus на русском для Windows 7, 8, 10
Все пользователи Windows 7 привыкли видеть оценку производительности системы в окне с данными о ней. С выходом Windows 8 эта цифра пропала. Однако функция оценки все равно осталась. Её просто нужно запускать вручную. В этой статье разберём, как определить индекс производительности компьютера на базу ОС Windows 10, а также опишем методы, с помощью которых его можно повысить.
Индекс производительности: что такое и зачем нужен
Он представляет собой конкретную оценку, которая даёт понять насколько быстро работает стационарный компьютер или ноутбук. Специальные средства Windows измеряют взаимодействие каждого компонента системы с программами на ПК и даёт ему оценку. В Windows 10 она может варьироваться в пределах от 1 до 9.9 баллов. В Windows 7 максимальный балл — 7.9.
Отображается также и общий показатель — конечный индекс производительности. Однако это не среднеарифметическое значение, как может показаться на первый взгляд. В качестве общего балла берётся оценка самого медленного элемента компьютера. Обычно самый мощный по производительности компонент — жёсткий диск, а самый слабый — процессор.
Как узнать индекс производительности на Windows 10
В Windows 7 и более ранних версиях этой популярной ОС индекс отображался в специальном разделе с общей информацией о системе. В Windows 10 его там уже нет, но это не значит, что оценку производительности ПК нельзя узнать.
В десятой версии операционной системы, как и в более ранних версиях «Виндовс», не существует компонента с графическим интерфейсом, который мог бы определить индекс продуктивности компьютера. Данный показатель можно посмотреть только с помощью сторонних приложений или, используя командную строчку.
С помощью окна «Командная строка»
Проверить быстродействие ПК можно за счёт встроенных средств Windows: ввести специальный код в «Командной строке». Как её открыть и что именно вводить? Где потом посмотреть отчёт о тесте? Рассмотрим все пошагово в следующей инструкции:
- Откройте меню «Пуск», нажав на кнопку в левом нижнем углу экрана. В строке поиска введите запрос «Командная строка».
Введите запрос «Командная строка» в строке поиска «Пуска» - Щёлкните правой кнопкой мыши по найденному разделу. В появившемся списке опций выберите пункт «Запуск от имени администратора».
Запустите «Командную строку» от имени администратора через контекстное меню - Нажмите на «Да», чтобы разрешить приложению вносить изменения на этом устройстве.
Кликните по кнопке «Да» - Закройте все ресурсоёмкие программы у себя на ПК, чтобы оценка производительности была более объективная.
- В чёрном редакторе «Командной строки» вставьте код winsat formal –restart clean. На клавиатуре нажмите на Enter.
Скопируйте и вставьте команду winsat formal –restart clean - Теперь нужно подождать некоторое время, пока завершится процесс оценки каждого компонента. В редакторе «Командной строки» вы будете видеть информацию о выполнении теста.
Подождите, пока закончится проверка - Когда проверка завершится (в окне опять появится строка C:WINDOWSsystem32> для введения следующего кода), нужно открыть файл Formal.Assessment (Recent).WinSAT.xml с помощью любого браузера. Файл сохраняется всегда на системном диске. Открывайте последовательно следующие папки: Windows — Performance — WinSAT — DataStore.
Откройте файл Formal.Assessment (Recent).WinSAT.xml с помощью «Проводника Windows» на системном диске - Откройте последний файл: щёлкните по нему правой кнопкой мыши, кликните по пункту «Открыть с помощью» и выберите любой обозреватель в списке, установленный у вас на ПК. Можно также открыть с помощью текстового редактора, но в этом случае вам будет неудобно искать информацию в документе.
Откройте файл спомощью любого обозревателя - В начале открывшейся вкладки найдите раздел WinSPR, в котором будут баллы производительности всех компонентов.
Найдите раздел WinSPR в начале документа и посмотрите оценки производительности
Используем утилиту WSAT
Это бесплатная утилита для быстрого определения индекса производительности в графическом интерфейсе Windows 7. Программу не нужно устанавливать — используйте её сразу после загрузки файла с официального ресурса. Что нужно учесть? Результаты будут показаны в соответствии со шкалой Windows 7: от 1 до 7.9 баллов, а не от 1 до 9.99, как в случае с Windows 10. Таким образом, не пугайтесь низких показателей — это всего лишь шкала оценок для Windows 7. Итак, как пользоваться программой WSAT?
- Перейдите на официальный сайт программы для её загрузки. Нажмите на ссылку «Скачать с сервера».
Нажмите на ссылку «Скачать с сервера» - Откройте скачанный архив. В нём будет один файл WSAT.exe — запустите его двойным щелчком мыши.
Откройте файл WSAT.exe - Программа сразу протестирует компьютер и выдаст результаты в небольшом окне.
Ознакомьтесь с результатами проверки - Чтобы повторить тест, кликните по синей ссылке «Повторить оценку», расположенной в правом нижнем углу.
- Чтобы посмотреть дополнительную информацию о системе, нажмите на иконку из трёх точек в правом верхнем углу окна.
Кликните по иконке из трёх точек, чтобы открыть раздел с дополнительными сведениями о компьютере
Запускаем программу Winaero WEI tool
Это бесплатное и удобное приложение для определения индекса производительности компьютера. В отличие от WSAT здесь оценивание идёт по шкале от 1 до 9.9. Программа не требует инсталляции. Просто откройте скачанный файл и пользуйтесь утилитой. Рассмотрим подробнее, где скачать программу и как включить проверку:
- Перейдите на официальную страницу разработчика, чтобы скачать приложение.
- Кликните по ссылке Download Winaero WEI tool.
Кликните по Download Winaero WEI tool - Откройте загруженный архив и откройте первый файл WEI.exe.
Запустите файл WEI.exe - Программа сразу проведёт тест и покажет его результат в окне.
Ознакомьтесь с результатами теста Winaero WEI tool - Чтобы повторить проверку, кликните по Re-run the assessment. Запустится тест системы.
- В самом окне вы можете сделать скриншот результатов. Для этого нажмите на маленькую иконку с фотоаппаратом.
Сделайте скриншот окна с результатами теста - Выберите в «Проводнике Windows» папку, в которой нужно сохранить файл скриншота.
Укажите папку для сохранения скриншота
Используем PowerShell вместо «Командной строки»
Проверить индекс производительности системы можно за счёт ввода специальных команд во встроенном сервисе Windows PowerShell. Его можно назвать клоном «Командной строки», только с расширенным функционалом и более удобным редактором. Различие между ними также в цвете фона: в PowerShell он синий.
- Откройте Windows PowerShell с помощью меню «Пуск», используя строку поиска. При этом запуск должен быть от имени администратора (воспользуйтесь контекстным меню, как и в методе с «Командной строкой»).
Кликните по «Запуск от имени администратора» в контекстном меню - В синем окне системного инструмента введите winsat formal.
Вставьте команду winsat formal - Подождите, пока завершится тест. Это займёт несколько минут.
- Откройте файл Formal.Assessment (Recent).WinSAT.xml в «Проводнике Windows», как было описано в разделе «С помощью окна «Командная строка». Посмотрите на результаты проведённого теста.
- Баллы можно вывести и в самом окне PowerShell. Для этого введите команду Get-CimInstance Win32_WinSAT.
Введите команду Get-CimInstance Win32_WinSAT - Система выведет на экран оценки компонентов через несколько секунд.
Посмотрите результаты проверки производительности в окне Windows PowerShell
Открываем окно со списком игр
Ещё один лёгкий способ определить индекс производительности — с помощью запуска окна со списком игр. Минус этого метода в том, что в этом случае будет виден только общий балл без оценок конкретных компонентов системы. Что нужно сделать:
- Зажмите комбинацию клавиш Win + R, чтобы открыть окно «Выполнить». Его можно открыть также с помощью меню «Пуск». Если его нет в списке недавно открытых программ, воспользуйтесь строкой поиска.
Используйте строку поиска в «Пуске» - В окне вставьте команду shell:games. Нажмите на ОК.
Введите команду shell:games в поле «Открыть» - В открывшемся окне найдите индекс производительности в правом нижнем углу.
Посмотрите индекс производительности в окне «Игры»
Видео: как посмотреть индекс производительности на Windows 10
Показатели в результатах проверки: за что они отвечают
Кроме общей оценки (индекса производительности) в результатах появляется список протестированных параметров и оценка для каждого из них. За что отвечают эти параметры?
- SystemScore — индекс производительности всей системы, общий балл.
- MemoryScore — оценка оперативной памяти.
- CpuScore — скорость работы центрального процессора.
- GraphicsScore — скорость работы видеокарты в интерфейсе Windows.
- GamingScore — обработка игровых сцен.
- DiskScore — скорость обращения к жёсткому диску.
- CPUSubAggScore — добавочная оценка быстродействия ЦП.
- VideoEncodeScore — скорость операций кодирования видео.
- Dx9SubScore — быстродействие DirectX 9.
- Dx10SubScore — быстродействие DirectX 10.
Таблица: баллы показателей производительности и их расшифровка
Что означают цифры в результатах? Какие текущие возможности у компьютера с тем или иным значением производительности?
| Баллы | Расшифровка |
| 1 – 5.0 | Офисные пакеты, работа в сети. Некоторые графические возможности Windows 10 будут недоступны. Возможны проблемы с просмотром видео (горизонтальные полосы во время динамических сцен). |
| 5.1 – 6.0 | Графический интерфейс Windows 10 доступен, однако может замедлить работу или сбоить при запуске в режиме Full HD, а также на нескольких мониторах одновременно. Если общая оценка низкая из-за графических параметров, то компьютер может не справиться с потоковым видео, например, при приёме телевидения высокой чёткости. |
| 6.1 – 8.0 | Windows 10 может работать в полную силу, в том числе в многозадачном режиме и с использованием нескольких мониторов. |
| 8.1 – 9.9 | Мощные компьютеры с высокоскоростным жёстким диском. Могут использоваться для трёхмерных игр, потокового видео высокой чёткости, ресурсоёмких задач. |
Получить максимальную оценку производительности ПК 9.9 очень сложно: для этого нужен современный мощный процессор, большой объём оперативной памяти и графические ускорители. Оптимальными показателями для обычного компьютера с параметрами выше средних являются оценки от 6 до 9.9 баллов. Если у вас индекс производительности ниже, стоит выяснить, какой именно компонент оказался слабым и исправить ситуацию, ускорив его работу.
Ошибка определения индекса производительности: причины и способы решения
Не всегда проверка производительности ПК завершается успешно. Может возникнуть и ошибка. Из-за чего возникают проблемы и что делать в таких ситуациях?
Возможные причины ошибки
Вычисление индекса производительности с помощью «Командной строки» может закончиться ошибкой, если батарея вашего ноутбука не подключена к сети. В этом случае в редакторе появляется соответствующее предупреждение.
Для того чтобы решить проблему, просто подключите зарядное устройство к компьютеру и повторите запуск оценки.
Быстродействие ПК также не может быть оценено, если у вас стоит антивирус «Касперский». Иногда он блокирует запускаемый пользователем тест. В результате появляется ошибка «Не удалось вычислить индекс производительности Windows для этой системы».
Как исправить ситуацию
Что конкретно предпринять, если не получается определить индекс описанными методами? Для начала выключите свой антивирус и повторите попытку, чтобы посмотреть, действительно ли он мешает запуску проверки. Если не удалось решить проблему, сделайте следующее:
- Откройте папку DataStore на системном диске как описано в разделе «С помощью окна «Командная строка». Удалите все файлы в этой папке. У них будет расширение .xml.
- Откройте «Командную строку» через «Пуск» обязательно от имени администратора.
- Поочерёдно выполните в редакторе следующие две команды: сначала sfc /scannow, а после её выполнения secedit /configure /cfg %windir%infdefltbase.inf /db defltbase.sdb /verbose. Это поможет очистить вашу систему.
Введите поочередно две команды - Перезапустите компьютер.
- После этого в «Командной строке» запустите оценку с помощью уже знакомого кода winsat formal. Дождитесь, когда система завершит повторный тест и найдите файл с отчётом в папке DataStore.
Как повысить производительность при низком индексе: несколько способов
Можно ли самому повысить производительность системы? Ответ — да. Рассмотрим несколько способов оптимизации работы ПК.
- Удостоверьтесь, что на вашем ПК установлены все последние системные обновления Windows и обновления для драйверов. Для этого откройте «Центр обновления Windows» и запустите проверку наличия обновлений. Если будут доступны обновления, кликните по «Установить сейчас». После получения апдейта перезагрузите ПК и проверьте производительность снова. Если она не увеличилась, переходите к следующим методам.
Кликните по «Установить сейчас», если система нашла доступные обновления - Отключите автозагрузку некоторых программ в «Диспетчере задач». Откройте его с помощью комбинации Ctrl + Alt + Delete. Во вкладке «Автозагрузка» уберите утилиты, которыми вы не пользуетесь. Это поможет разгрузить центральный процессор и оперативную память.
Отключите автозагрузку ненужных программ при запуске Windows в «Диспетчере задач» - Проверьте, не забита ли память компьютера. В «Пуске» нажмите на раздел «Параметры». Перейдите в блок «Система», а затем в «Хранилище». Откройте «Диск С:» и посмотрите на объём памяти, который занимает раздел «Временные файлы». Откройте его, отметьте все пункты и нажмите на «Удалить файлы».
Удалите временные файлы на ПК, чтобы увеличить его производительность - Просканируйте компьютер на наличие вирусов. Вредоносное ПО может замедлять его работу.
Запустите сканирование в своём антивирусе - Проверьте память компьютера на наличие повреждённых системных файлов. Для этого нужно запустить специальную службу SFC. Сделайте запуск «Командной строки» или Windows PowerShell через «Пуск» от имени администратора. Напишите код sfc /scannow и нажмите на Enter на клавиатуре. Процесс проверки займёт некоторое время. Система сама найдёт и заменит повреждённые файлы. После этого перезапустите свой ПК.
Запустите проверку системных файлов на наличие повреждений - Настройте быстродействие компьютера. В строке поиска в «Пуске» введите запрос «Производительность» и откройте пункт «Настройка представления и производительности Windows». В окне выберите вариант «Обеспечить наилучшее быстродействие» и нажмите на «Применить». Перезапустите ПК и посмотрите снова на индекс производительности.
Выберите «Обеспечить наилучшее быстродействие» и нажмите на «Применить» - Почистите систему от мусорных файлов, в том числе и реестр с помощью специальных программ, например, Revo Uninstaller, CCleaner и других.
Очистите систему от мусорных файлов с помощью сторонних утилит - Сделайте дефрагментацию «Диска С:». Откройте «Этот компьютер», нажмите на системный диск правой кнопкой мыши и выберите «Свойства». Перейдите на вкладку «Сервис» и нажмите на «Оптимизировать». Выберите снова системный диск и кликните по «Оптимизировать». После анализа нажмите на «Оптимизировать». Процесс дефрагментации займёт некоторое время.
Нажмите на «Оптимизировать» - Очистка кулера компьютера и других его частей от пыли. Производительность устройства падает, если не обеспечена должное охлаждение и вентиляция. Крайне рекомендуется доверить физическую очистку ПК профессионалу, если заметили, что компьютер стал сильно нагреваться.
Видео: как повысить производительность Windows 10
Индекс производительности — полезный параметр, на который нужно обращать внимание всем пользователям компьютеров. Он показывает, как быстро и качественно работает ваш ПК. В Windows 10 оценка системы запускается вручную с помощью встроенных средств («Командной строки», Windows PowerShell или окно со списком игр), а также посредством сторонних утилит (WSAT и Winaero WEI tool). Если индекс низкий, его нужно повысить: обновить все компоненты Windows, почистить память от ненужных файлов, освободить «Автозагрузку», оптимизировать работу жёсткого диска и т. д.
Здравствуйте! Многие пользователи задаются вопросом, куда пропал индекс производительности в Windows 10, ведь в семерке и других версия ОС было очень удобно оценить примерную производительность системы. Конечно целиком и полностью полагаться на этот индекс не стоит, лучше измерить игровую производительность видеокарты и других компонентов системы и сделать выводы — но на мой взгляд для начинающего пользователя штука достаточно полезная.
Индекс производительности — это достаточно абстрактная цифра, которая может примерно дать представление о производительности вашего компьютера или ноутбука. Ваша система оценивается от единицы и до 9.9 баллов, причем итоговый результат проставится по самому слабому компоненту.
Индекс производительности на Windows 10
Как хорошо было в предыдущих версиях Windows — открыл свойства системы и вот он, всем нужный индекс производительности. К счастью многим данный функционал никуда не делся, просто не все знают где нужно искать… да и вызывается он теперь вручную или для упрощения можно использовать сторонние программы.
Способ 1. Winaero WEI tool — оценка системы Windows 10 без заморочек
Так как мой ресурс в первую очередь для новичков, то сперва рассмотрим утилиту которая «делает как надо». Она максимально приближена визуально к стандартной оценке производительности в Windows 7 и, по большому счету, многие пользователи именно его и ищут не желая ознакомиться с другими встроенными в систему инструментами.
Данная утилита называется Winaero WEI tool и скачать ее можно с официальной страницы загрузки на сайте автора, программа портативная и весит копейки — все для людей.
http://winaero.com/download.php?view.79
К сожалению отсутствует русская локализация, но на использование это никак не виляет, все и так интуитивно понятно. Если когда то выполнялась оценка производительности, то будет показаны последние результаты… если хотите оценить свое железо повторно — просто кликните «Re-run the assessment».
Результат с индексами можно выгрузить в текстовый файлик, отправить по почте или сделать скриншот силами самой программы. Следует помнить, если во время тестирования ваш компьютер выполняет ресуркоемкие задачи, то результаты могут быть занижены… к тому же для утилиты нужны права администратора, но все равно это очень удобная программка, которую многие ищут.
Способ 2. Оценка производительности в Windows 10 через командную строку
Было бы просто преступлением не рассказать вам, как посмотреть оценку производительности в Windows 10 используя командную строку — такой способ понравился многим пользователям для определения модели материнской платы. Если вы не знаете где находится командная строчка — можете ознакомиться с заметкой о 10 простых способах открыть командную строку — вроде все сказал…
Обратите внимание, что командную строку нужно запускать от имени администратора — иначе оценить производительность не получится, просто копируете строчку ниже и выполняйте в командной строке…
winsat formal –restart clean
Останется только дождаться окончания процесса оценки вашего компьютера. В окне командной строки отображается информация о ходе выполнения теста, пускай для новичков там мало полезной инфы… но хотя бы можно понять когда процесс завершился и не зависла ли оценка.
Когда процесс оценки будет завершен — отчет будет записан в xml файлик с именем типа датаоценки.Formal.Assessment (Recent).WinSAT.xml, найти его можно в «PerformanceWinSATDataStore» в папке Windows на системном диске.
Открыть данный файл можно в любом браузере или текстовом редакторе, например блокноте, переходим к разделу WinSPR и тут можем отыскать оценки… кто, зачем и почему сейчас расскажу, но думаю там и так все понятно.
В целом можете просто перевести обычным переводчиком все показатели, но раз уж я и решил рассказать про индекс производительности в Windows 10 — то нужно прояснить все до конца.
- SystemScore — тот самый индекс производительности, который все так ищут в десятке. Как я уже и говорил, данная оценка выставляется по самому слабому компоненту вашей системы.
- MemoryScore — показатель, оценивающий скорость работы вашей оперативной памяти.
- CpuScore — производительность вашего центрального процессора (прочитайте как узнать какой процессор в системе и как выполнить его стресс тест).
- GraphicsScore — скорость отрисовки интерфейса операционной системы, никогда не знал зачем этот показатель.
- GamingScore — игровая производительность, я не рекомендую на нее ориентироваться — есть замечательные 3D Mark и многие другие утилиты для теста видеокарты.
- DiskScore — скорость обмена с жестким диском (тоже достаточно абстрактная цифра, за более точными обратитесь к заметке о скорости работы жесткого диска и SSD).
Как видите ничего сложного в оценке производительности на Windows 10 нет. Кстати, раз уж вы открыли блокнотом данный файлик, то можете его показания отредактировать и хвастаться перед друзьями какой у вас производительный компьютер… а вообще да, идея так себе.
Способ 3. Оценка системы на Windows 10 через PowerShell
Следующий и последний способ определить индекс производительности Windows 10 очень похож на вариант с командной строкой, но с одним важным отличием — человеческим отображением результата, а не поиск непонятных строк в исходном коде xml документа.
Нам понадобится оболочка PowerShell с административными привилегиями — запустить ее достаточно просто… начните набирать powershell в меню пуск и кликнув правой кнопкой мыши по ее изображению, выберите пункт «запустить от имени администратора» как на картинке ниже.
Следующим шагом будет выполнение команды winsat formal — по сути сейчас вы как и в командной строке запускаете оценку системы и результаты запишутся в тот же самый файл что и при способе с командной строкой. Я не буду подробно описывать, просто прочитайте предыдущий вариант определения индекса производительности, но тогда зачем я решил про него написать если он дублирует информацию?
Введите команду Get-CimInstance Win32_WinSAT в окно PowerShell и получите удобоваримую информацию про индекс производительности вашей системы.
WinSPRLevel — это и есть тот самый показатель индекса производительности в предыдущих версиях Windows, осталась ли потребность в приложениях вроде WinAero WEI tool? — если только есть большое желание увидеть оценку системы в красивой рамочке.
С другой стороны у приложения есть свои плюсы — не нужно запоминать длинные команды и что-то там искать… кликнул пару раз мышью и вот информация о производительности в окошке как в старые добрые времена.
Оценка производительности в Windows 10 — Выводы
Настало время подводить итоги — мы рассмотрели с вами три способа оценки индекса производительности в Windows 10 (хотя данный способ работает и в других версиях Windows). Все они достаточно просты, а некоторые из них выполняются средствами системы (вернее все они выполняются самой Windows — просто приложение красиво оформляет результаты).
Как из способов использовать выбирать только вам, моя задача всего лишь рассказать об этих возможностях… и это не все способы, но их вполне достаточно — иначе мы бы никогда не закончили данную заметку.
Используемые источники:
- https://zagruzi.top/soft-dlya-windows/winaero-wei-tool.html
- https://winda10.com/optimizatsiya/indeks-proizvoditelnosti-windows-10.html
- https://www.itshneg.com/experience-index-windows-10/
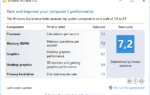 Как узнать индекс производительности Windows 10
Как узнать индекс производительности Windows 10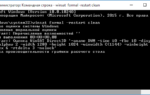 Индекс производительности: как его узнать на Windows 10
Индекс производительности: как его узнать на Windows 10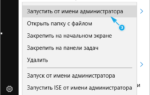 Индекс производительности Windows 10
Индекс производительности Windows 10
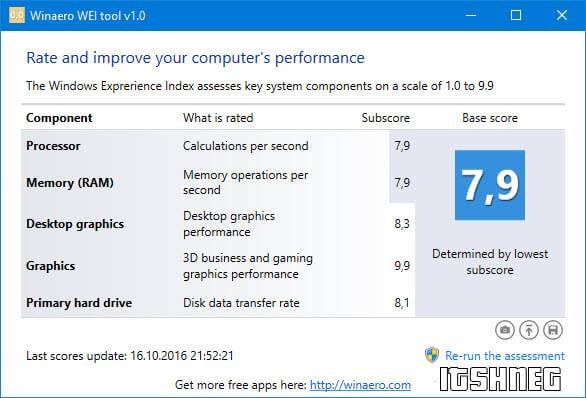
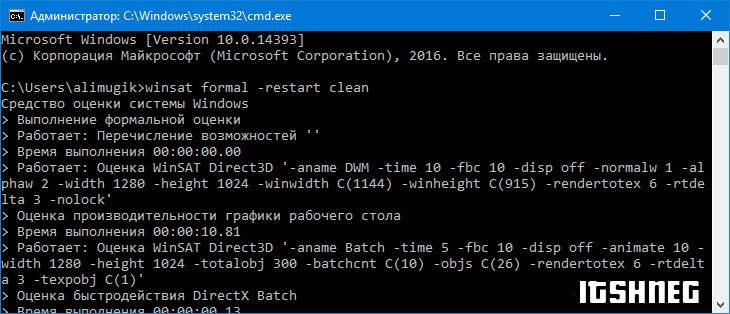
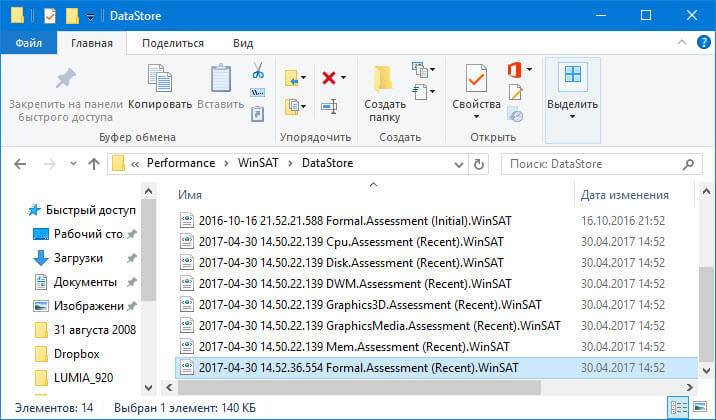
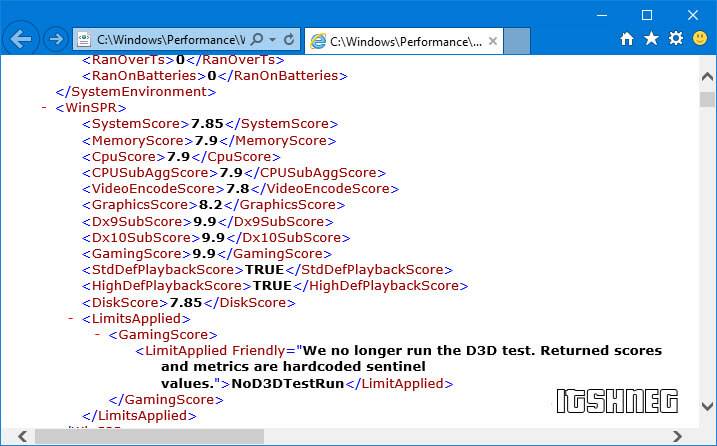
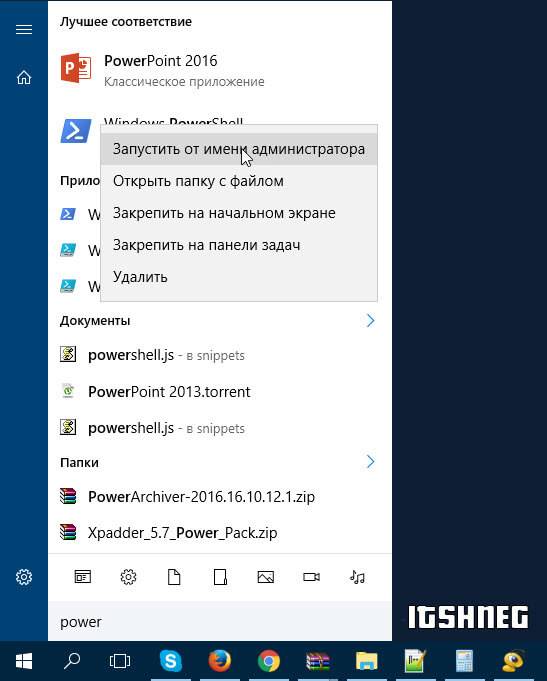
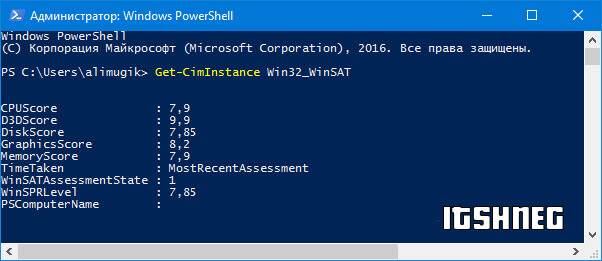
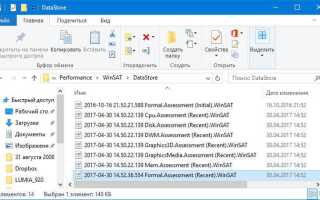

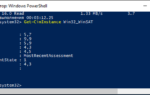 Индекс производительности windows 10 — 2 простых способа протестировать систему
Индекс производительности windows 10 — 2 простых способа протестировать систему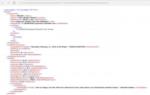 Тест производительности компьютера: быстро и точно определяем возможности вашего ПК
Тест производительности компьютера: быстро и точно определяем возможности вашего ПК