Содержание
- 1 Просмотр индекса производительности с помощью Windows PowerShell
- 2 Просмотр индекса производительности с помощью Winaero WEI Tool
- 3 Командная строка
- 4 Windows PowerShell
- 5 WinAero WEI Tool
- 6 Просмотр индекса производительности с помощью командной строки
- 7 Winaero WEI tool
- 8 Как узнать индекс производительности Windows 10 — видео инструкция

Индекс производительности Windows – это инструмент измерения, который позволяет судить о том, насколько хорошо взаимодействуют аппаратная и программная конфигурации компьютера и представляет результат измерения как число, называемое базовым индексом производительности. Чем выше значение базового индекса производительности, тем компьютер будет работать эффективнее и быстрее реагировать на запросы, особенно при выполнении более сложных и ресурсоемких задач, в сравнение с компьютером с более низким значением базового индекса.
Каждый аппаратный компонент получает собственную, индивидуальную оценку, называемую отдельным показателем. Итоговая общая оценка отражает минимальную производительность системы в целом с учетом возможностей различных компонентов компьютера, включая оперативную память (ОЗУ), центральный процессор (ЦП), жесткий диск (или SSD-диск), производительность графической подсистемы с учетом потребностей рабочего стола и трехмерной графики.
Ниже рассмотрим два способа просмотра индекса производительности: с помощью штатного средства Windows PowerShell и с помощью сторонней утилиты Winaero WEI Tool.
Просмотр индекса производительности с помощью Windows PowerShell
Чтобы узнать индекс производительности Windows 10 нужно открыть оболочку PowerShell от имени администратора. Для этого в поисковой строке системы вводим название классического приложения PowerShell, далее кликаем по иконке правой кнопкой мыши и выбираем в меню “Запуск от имени администратора”.
В открывшемся окне PowerShell вводим следующую команду и нажимаем Enter
winsat formal
Команда через несколько минут произведет оценку производительности и результат будет находиться файле .xml с указанием даты тестирования. Его можно открыть с помощью браузера или обычным блокнотом. Вот путь до файла
C:WindowsPerformanceWinSATDataStore….Formal.Assessment (Recent).WinSAT.xml
Но есть попроще метод вывода результата тестирования. Для этого, в том же окне PowerShell набираем следующий командлет и нажимаем Enter
Get-CimInstance Win32_WinSAT
Обозначения данных:
- CpuScore — оценка процессора.
- D3DScore — оценка производительности в играх.
- DiskScore — производительность жесткого диска или SSD.
- GraphicsScore — оценка видеокарты.
- MemoryScore — оперативная память.
- WinSPRLevel — общая оценка производительности Windows 10, вычисленная по минимальному значению.
Просмотр индекса производительности с помощью Winaero WEI Tool
Winaero WEI Tool – бесплатная утилита, позволяющая просматривать индекс производительности в удобном графическом интерфейсе, который очень похож на интерфейс, использующийся в Windows 7.
Скачать утилиту можно с официального сайта по данной ссылке.
Она не требует установки и проста в работе. Файлы из скаченного архива следует извлечь, например на рабочий стол и затем запустить. Результат будет тут же показан, т.к. информация берется из файла, речь о котором шла выше. При необходимости можно перезапустить оценку производительности, нажав на “Re-run the assessment”.
Поделиться «Индекс производительности Windows 10»
—>
Индекс производительности Windows 10 отсутствует в окне с основной информацией о системе, потому многие пользователи не знают, где искать эту информацию в новой операционной системе. Функция, естественно, осталась, но вызывается оценка производительности системы вручную. Рассмотрим, каким образом можно отобразить индекс производительности компьютера в Windows 10.
Индекс производительности — способ измерения взаимодействия между компонентами системы и программным обеспечением, который дает представление о скорости работы ПК. Оценка будет находиться в пределах от единицы до 9.9 балов. ОС оценивает скорость функционирования каждого компонента компьютера, а затем отображает общий балл, который является не усредненной оценкой, а показателем производительности самого медленного компонента.
Содержание
Командная строка
1. Запускаем командную строку с привилегиями администратора.
2. Выполняем команду «winsat formal –restart clean».
3. Дожидаемся отображения результата ее выполнения.
Процесс займет несколько минут и сопровождается информацией о выполнении текущего теста.
Для более объективной оценки необходимо завершить все ресурсоемкие приложения.
4. По завершении оценки производительности закрываем программу и переходим по пути «Performance WinSAT DataStore», открыв папку «Windows».
5. Находим файл с названием «Formal.Assessment (Recent).WinSAT.xml», где вначале стоит дата и время тестирования и открываем его, например, через интернет-обозреватель, хотя для этого подойдет любая программа для чтения текстовых документов (тот же блокнот).
6. Переходим к разделу «WinSPR», воспользовавшись поисковой строкой. Здесь находятся все нужные данные.
- SystemScore — общая оценка производительности системы, высчитанная по самому низкому показателю (по сути, общий индекс будет равняться оценке производительности самого медленного компонента системы).
- MemoryScore — оценка оперативной памяти.
- CpuScore — скорость работы центрального процессора.
- GraphicsScore — быстрота работы видеокарты в интерфейсе Windows (обработка двухмерной графики, декодирование видео).
- GamingScore — обработка игровых сцен.
- DiskScore — общая оценка скорости доступа к данным на винчестере.
На этом все. Проверить скорость компьютера, например, при покупке устройства можно средствами самой операционной системы, не прибегая к посторонним утилитам (о них речь пойдет в последнем разделе).
Windows PowerShell
2. В открывшемся окне системного инструмента вводим команду «winsat formal» и выполняем ее посредством ввода.
3. Во время тестирования каждого из ключевых составляющих компьютера необходимо немного подождать. Процесс займет до пяти минут.
4. Открываем файл Formal.Assessment (Recent).WinSAT.xml, расположенный по пути WindowsPerformanceWinSATDataStore…. на системном томе.
5. Находим раздел «WinSPR», как в прошлом способе, и знакомимся с результатами.
Более простым и удобочитаемым вариантом вывода информации о тестировании является выполнение команды «Get-CimInstance Win32_WinSAT» в окне PowerShell. С пояснением значений можно ознакомиться в конце предыдущего раздела.
WinSPRLevel — общий индекс производительности, который отображался в окне «Система» в предыдущих версиях Windows. Он же является самой низкой оценкой среди всех.
WinAero WEI Tool
Свободно распространяемая портативная утилита выполняет те же функции, что и командная строка, но все завернуто в красивую графическую оболочку для упрощения работы и восприятия информации новичками. Загрузить утилиту можно с официального ресурса по адресу http://winaero.com/download.php?view.79. После распаковки дистрибутива программу можно запускать.
Если оценка индекса производилась ранее, в окне приложение отобразятся результаты тестирования, экспортированные из последнего xml-файла (самые свежие). В случае необходимости провести свежий тест нажимаем «Re-run the assessment» и ждем завершения тестирования (прежде следует завершить ресурсоемкие приложения). По окончании процесса результаты в окне утилиты обновятся. Для выполнения действия необходимы администраторские привилегии.
Полученный результат можно экспортировать в текстовый файл, отправить по почте или через используемый на компьютере мессенджер, в также сделать снимок окна программы ее же средствами.
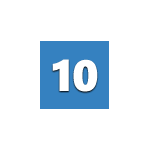
Тем не менее, функции подсчета индекса производительности никуда не делись, и возможность просмотреть эту информацию в Windows 10 остается, причем как вручную, без использования любых сторонних программ, так и с помощью нескольких бесплатных утилит, одна из которых (самая чистая от любого стороннего ПО) также будет продемонстрирована ниже.
Просмотр индекса производительности с помощью командной строки
Первый способ узнать индекс производительности Windows 10 заключается в принудительном запуске процесса оценки системы и в дальнейшем просмотре отчета о выполненной проверки. Осуществляется это в несколько простых шагов.
Запустите командную строку от имени администратора (проще всего это сделать через правый клик по кнопке «Пуск», либо, если в контекстном меню нет командной строки, начните вводить «Командная строка» в поиске на панели задач, затем нажмите по результату правой кнопкой мыши и выберите пункт Запустить от имени администратора).
После чего введите команду
winsat formal -restart clean
и нажмите Enter.
Команда запустит оценку производительности, которая может продлиться несколько минут. По завершении проверки, закройте командную строку (оценку производительности можно запустить и в PowerShell).
Следующий шаг — просмотреть полученные результаты. Для этого можно поступить одним из следующих способов.
Первый метод (не самый простой): зайдите в папку C: Windows Performance WinSAT DataStore и откройте файл с именем Formal.Assessment (Recent).WinSAT.xml (в начале имени будет также указана дата). По умолчанию, файл откроется в одном из браузеров. Если этого не произойдет, можно открыть и обычным блокнотом.
После открытия, найдите в файле раздел, начинающийся с имени WinSPR (проще всего воспользоваться поиском, нажав Ctrl + F). Все, находящееся в этом разделе и есть информация об индексе производительности системы.
- SystemScore — индекс производительности Windows 10, вычисленный по минимальному значению.
- MemoryScore — оперативная память.
- CpuScore — процессор.
- GraphicsScore — производительности графики (имеется в виду работа интерфейса, воспроизведение видео).
- GamingScore — производительности в играх.
- DiskScore — производительность жесткого диска или SSD.
Второй способ — просто запустить Windows PowerShell (можно начать вводить PowerShell в поиске на панели задач, потом открыть найденный результат) и ввести команду Get-CimInstance Win32_WinSAT (после чего нажать Enter). В результате вы получите всю основную информацию по производительности в окне PowerShell, а итоговый индекс производительности, вычисляемый по наименьшему значению, будет указан в поле WinSPRLevel.
И еще один способ, которые не дает полной информации о производительности отдельных компонентов системы, но показывает общую оценку производительности системы Windows 10:
- Нажмите клавиши Win+R на клавиатуре и введите shell:games в окно «Выполнить» (после чего нажмите Enter).
- Откроется окно Игры, в котором будет указан индекс производительности.
Как видите, просмотреть данную информацию очень легко, не прибегая к каким-либо сторонним инструментам. И, в общем-то, может быть полезно для быстрого анализа производительности компьютера или ноутбука в случаях, когда на него ничего нельзя устанавливать (например, при покупке).
Winaero WEI tool
Бесплатная программа для просмотра индекса производительности Winaero WEI Tool совместима с Windows 10, не требует установки и не содержит в себе (во всяком случае на момент написания этой статьи) никакого дополнительного ПО. Скачать программу можно с официального сайта http://winaero.com/download.php?view.79
После запуска программы, вы увидите привычное вам представление индекса производительности Windows 10, информация для которого берется из файла, о котором шла речь в предыдущем способе. При необходимости, нажав в программе «Re-run the assessment», вы можете перезапустить оценку производительности системы для обновления данных в программе.
Как узнать индекс производительности Windows 10 — видео инструкция
В завершение — видео с двумя описанными способами получить оценку производительности системы в Windows 10 и необходимыми пояснениями.
И еще одна деталь: индекс производительности, высчитываемый Windows 10 — достаточно условная вещь. А если говорить о ноутбуках с медленными HDD, то почти всегда он будет ограничен именно скоростью жесткого диска, в то время как все комплектующие могут быть топовыми, а производительность в играх — завидной (в этом случае имеет смысл подумать об SSD, либо просто не обращать внимания на оценку).
Используемые источники:
- https://barbadosmaney.ru/indeks-proizvoditelnosti-windows-10.
- https://windows10i.ru/instruktsii-i-sovety/indeks-proizvoditelnosti-windows-10.html
- https://remontka.pro/indeks-proizvoditelnosti-windows-10/
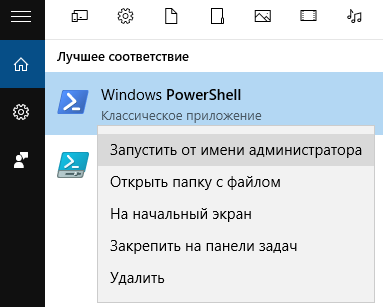
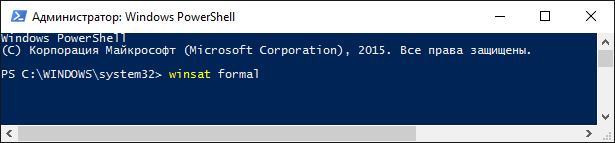
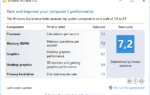 Как узнать индекс производительности Windows 10
Как узнать индекс производительности Windows 10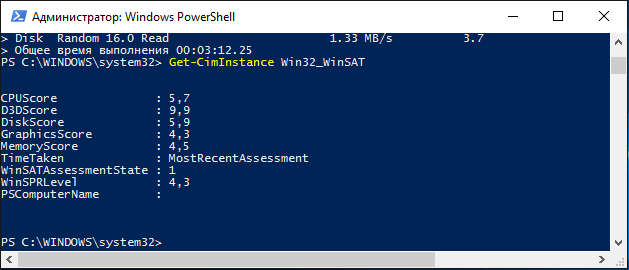
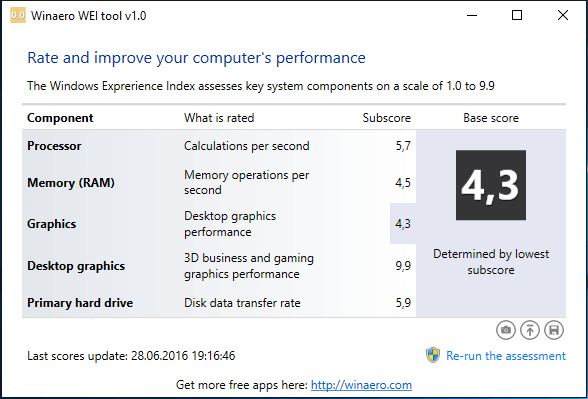
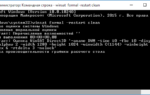 Индекс производительности: как его узнать на Windows 10
Индекс производительности: как его узнать на Windows 10
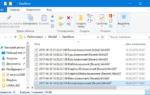 Winaero WEI Tool 1.0 Portable - проверить индекс производительности Windows
Winaero WEI Tool 1.0 Portable - проверить индекс производительности Windows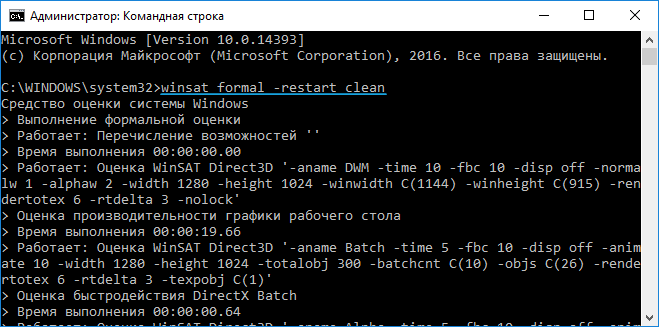
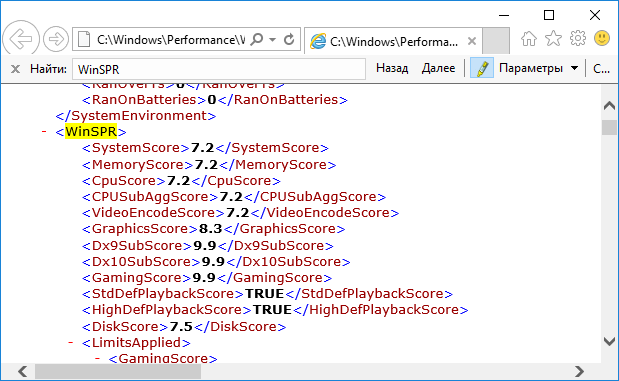
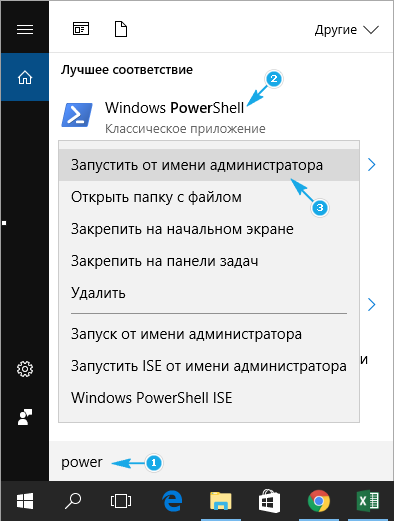
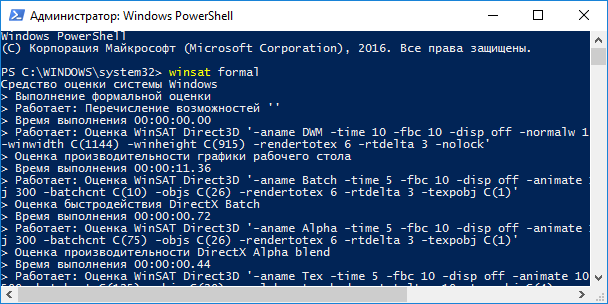
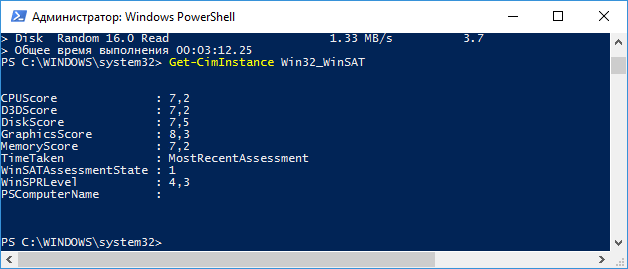
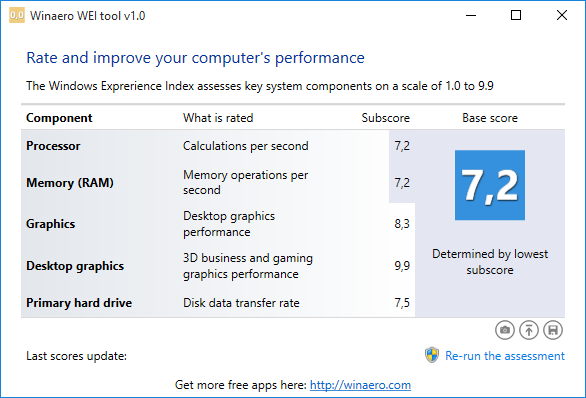
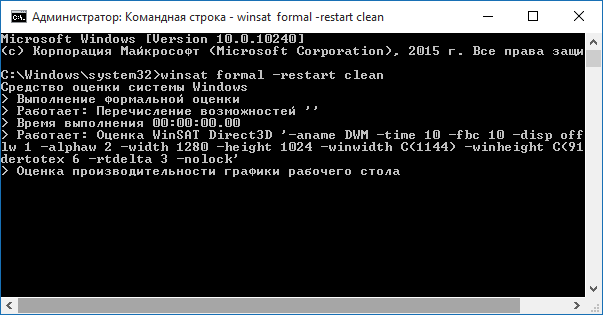
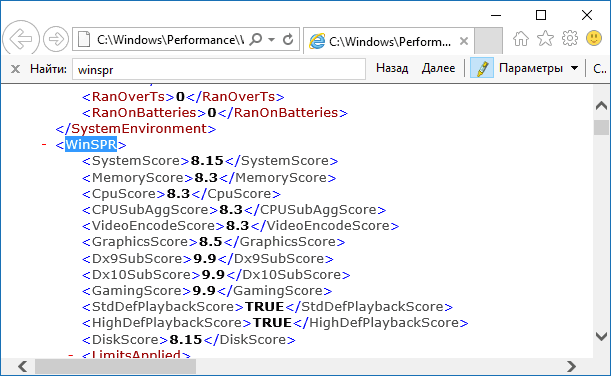
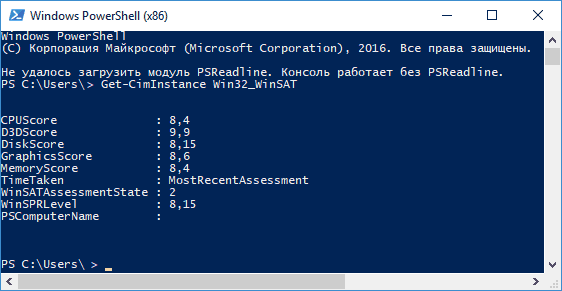
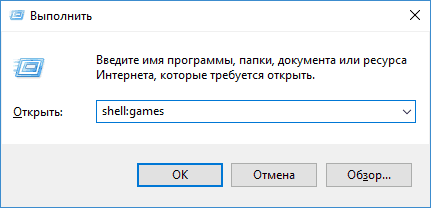
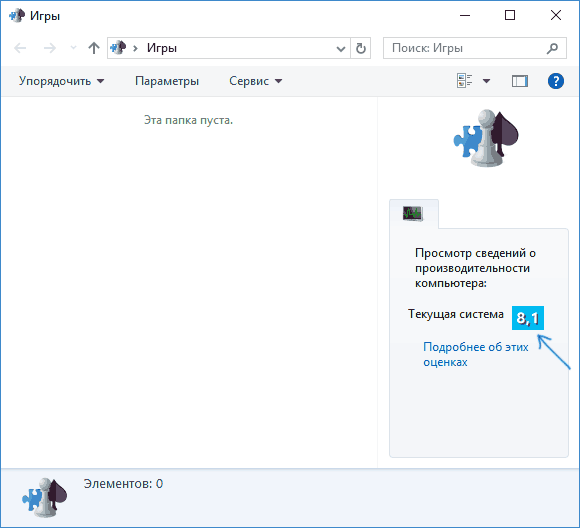
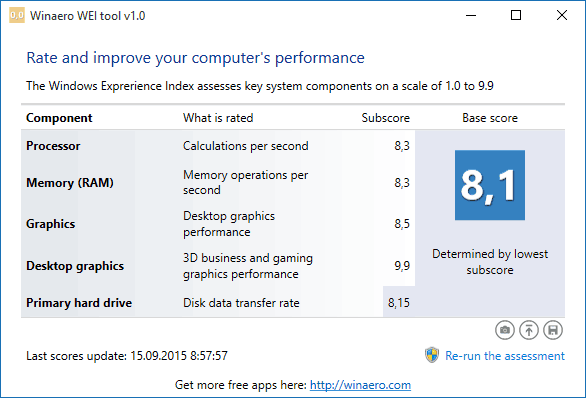
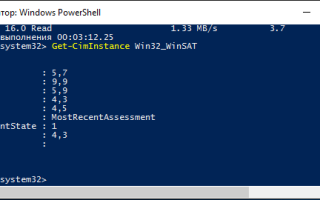

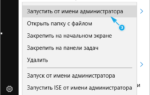 Индекс производительности Windows 10
Индекс производительности Windows 10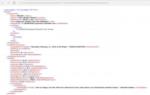 Тест производительности компьютера: быстро и точно определяем возможности вашего ПК
Тест производительности компьютера: быстро и точно определяем возможности вашего ПК