Содержание
- 1 Файловая система
- 2 Стандартный способ, и сторонняя программа
- 3 Как правильно отформатировать и подготовить накопитель для создания загрузочной флешки Windows 10
- 4 Создание загрузочной флешки Windows 10 без использования дополнительных программ
- 5 Создание загрузочной флешки при помощи специальных программ
- 6 Как сделать загрузочную USB флешку для установки Windows 10.
В статье описано, как форматировать флешку для установки Windows 10 при помощи встроенных в операционную систему средств и посредством различных сторонних инструментов.
Содержание
Файловая система
В сети много споров на тему «Какой формат файловой системы флешки нужен для распаковки образа с установочными файлами Windows 10?». Рассмотрим вопрос. Одни рекомендуют NTFS как файловую систему (ФС), которая умеет работать с документами, объем которых превышает 4 ГБ. Другие, в том числе и Microsoft, говорят, что форматировать USB-накопитель нужно в FAT32. Кто прав, ведь ОС устанавливается с флешки с любой разметкой?
На новых компьютерах, где используются современные разметки дисков GPT и UEFI вместо устаревшего BIOS, инсталляция Windows 10 возможна только с USB-накопителей с FAT32.
Старые BIOS «не понимают» GPT разметки, им нужна MBR. И для получения главной загрузочной записи на жестком диске с инсталлированной ОС флешка должна быть размечена в NTFS. При наличии NTFS флешки инсталлировать Windows 10 на накопитель с GPT трудно.
Вам могут пригодиться следующие инструкции: «Различные способы установки».
Стандартный способ, и сторонняя программа
Отформатировать флешку можно как через встроенные в Windows средства, так и сторонние утилиты.
Проводник
Способ актуален только для компьютеров с поддержкой EFI-загрузки (вместо BIOS используется UEFI), на которых ОС устанавливается на диск с разметкой GPT. После изменения содержимое установочного образа можно распаковать или скопировать на USB-накопитель без создания загрузочной записи на нём.
1. Подключите накопитель объемом от 4 ГБ (а если образ занимает больше – от 8 ГБ) и убедитесь, что важные данные скопированы из него.
2. Откройте контекстное меню носителя и вызовите команду «Форматировать…».
3. Выберите целевую файловую систему, введите метку тома, отметьте флажком опцию «Быстрое…» и кликните «Начать».
4. Подтвердите удаление данных с последующим изменением разметки накопителя.
Флешка готова. Осталось записать на неё содержимое ISO файла.
Rufus
1. Запустите программу (портативная версия не требует установки) и выберите флеш-накопитель в списке «Устройство».
Обязательно скачивайте программу с официального сайта разработчика https://rufus.ie.
2. В поле «Метод загрузки» укажите «Не загрузочный образ».
3. Выберите целевую систему и схему разделов накопителя компьютера.
4. В зависимости от них укажите файловую систему.
5. Активируйте опцию «Быстрое форматирование» (остальные данные не столь важны) и кликайте «Старт».
Работа с остальными утилитами для создания на флешках новой файловой системы не отличается. Главное, выбирать правильный тип ФС.
Загрузочная флешка Windows 10 — мощный страховочный инструмент, который может понадобиться в любой момент. С её помощью всегда можно вернуть работоспособность операционной системы, восстановить файлы ОС или сделать чистую установку «десятки» в случае, если восстановление не представляется возможным.
Как правильно отформатировать и подготовить накопитель для создания загрузочной флешки Windows 10
Для создания загрузочной флешки потребуется USB-накопитель объёмом не менее 8 ГБ, файл-образ и работающий компьютер.
Даже если образ весит меньше 4 ГБ (некоторые урезанные сборки могут иметь размер около 3 ГБ), его запись на флешку размером 4 ГБ прошла успешно, установку и восстановление системы будут сопровождать нерешаемые ошибки.
Чтобы корректно записать все файлы на накопитель, его предварительно необходимо отформатировать:
- Открываем «Этот компьютер» и, щёлкнув правой кнопкой по значку флешки, вызываем контекстное меню. В нём выбираем пункт «Форматировать».
Через контекстное меню выбираем пункт «Форматировать» - В открывшемся мастере форматирования меняем настройки:
- «Файловая система» — FAT32 (по умолчанию);
- «Размер единицы распределения» — «Стандартный размер кластера»;
- «Метка тома» — можете выбрать любое название вашей флешки;
- «Быстрое (очистка оглавления)» — поставить галочку у пункта.
- Нажимаем кнопку «Начать» для запуска процесса форматирования.
Используем быстрое форматирование в ходе подготовки загрузочного диска
После завершения процесса форматирования (обычно он длится несколько секунд) флешка готова к записи загрузочных файлов.
Видео: как отформатировать флешку в Windows 10
Создание загрузочной флешки Windows 10 без использования дополнительных программ
ОС Windows имеет полный спектр программ для создания загрузочной флешки. Единственным минусом является отсутствие качественного интерфейса: все действия требуют участия пользователя в то время, как в сторонних утилитах достаточно одного нажатия на кнопку для получения результата.
Через копирование файлов
Самый простой способ создания загрузочной флешки — копирование содержания образа на USB-накопитель. Однако проблемой может стать качество созданной информации. Не всегда флешка воспринимается компьютером как загрузочная из-за некоторых метаданных, которые записываются вместе с файлами. Также возможны некоторые другие ошибки.
- Открываем папку с образом Windows. Щёлкаем по нему правой кнопкой и нажимаем «Подключить». Эта команда смонтирует виртуальный DVD-привод и загрузит в него файлы из образа.
Через пункт «Подключить» монтируем образ в виртуальный привод - Открываем виртуальный привод, выделяем все файлы мышкой или комбинацией клавиш Ctrl + A, щёлкаем правой кнопкой по одному из файлов и в контекстном меню выбираем «Копировать».
Выделяем все файлы, чтобы скопировать - Переходим в раздел отформатированной флешки, кликаем правой кнопкой по пустому месту в окне и выбираем пункт «Вставить». Также можно использовать «горячую» комбинацию клавиш Ctrl + V.
Пункт «Вставить» в контекстном меню переносит файлы на флешку - Ожидаем, пока файлы запишутся на флешку (время зависит от объёма данных и самого накопителя), после чего девайс можно будет назвать загрузочным.
С помощью «Командной строки»
Создание загрузочной флешки с помощью «Командной строки» представляет собой весьма трудоёмкий процесс, требующий внимания пользователя:
- Открываем инструмент «Командная строка». Для этого нажимаем комбинацию клавиш Win + R, вводим команду CMD и нажимаем «OK».
Запускаем «Командную строку» с помощью окна «Выполнить» - Вводим команду diskpart и нажимаем Enter. Этой командой была запущена утилита для работы с разделами дисков.
Запускаем программу для работы с дисками - Вводим команду list disk для вывода списка подключенных дисков. По размеру раздела определяем, какой ID имеет флешка для того, чтобы работать с ней.
В списке файлов находим флешку - Прописываем команду для работы с определённым диском: select disk 1, где 1 — ID флешки (в вашем случае цифра может быть другой).
Команда select disk позволяет работать с одним диском - Вводим команду clean для быстрого форматирования флешки. Если вы заранее провели форматирование способом, описанным выше, то переходите к следующему шагу в инструкции.
- Вводим команду create partition primary для создания первичного раздела.
Командой create partition primary создаём первичный раздел на накопителе - С помощью следующих команд выбираем созданный раздел и делаем его активным:
- select partition 1;
- active.
Командами select partition и active делаем раздел активным
- Форматируем новосозданный раздел. Вводим команду format fs=FAT32 и ждём окончания процесса.
Форматируем раздел после создания командой format fs=FAT32 - Далее командой assign letter=T присваиваем разделу название. Букву можно выбрать любую, но не стоит брать ту, которая используется другим разделом. Важно запомнить название, так как оно будет использоваться ниже.
Команда assign letter=(буква) присваивает разделу имя - На этом работа с утилитой diskpart закончена, потому завершаем её работу командой exit.
На этом подготовительные работы для создания загрузочной флешки закончены. Осталось только скопировать данные со смонтированного образа на накопитель с помощью «Командной строки». Вводим две команды:
- bootsect /nt60 T:, где буква T — название созданного вами раздела на флешке;
- xcopy G:*.* T: /E /F /H, где буква G — виртуальный привод, на который смонтирован образ Windows, T — название раздела флешки, остальные буквы — атрибуты команды.
Вторая команда запустит процесс копирования. Обязательно дождитесь завершения процедуры, она может занять некоторое время. Об окончании копирования будет свидетельствовать строчка «Скопировано файлов: …».
Видео: как создать загрузочную флешку с помощью «Командной строки»
Создание загрузочной флешки при помощи специальных программ
Как видно из примеров выше, создание загрузочного накопителя стандартными средствами Windows не очень удобно или не очень надёжно. Именно по этой причине рынок ПО для работы с записью образов на различные накопители изобилует разными продуктами на любой вкус.
Microsoft Media Creation Tool
Media Creation Tool — специальное приложение, созданное разработчиками Microsoft для выхода на рынок программ записи образов Windows на флешки.
Плюсом (а также минусом) этой программы является то, что она позволяет не только создавать загрузочные диски, но ещё и скачивать дистрибутивы ОС с серверов Microsoft. То есть вы можете создать накопитель только с тем образом «десятки», который скачает программа. Загрузить сборку на флешку не получится.
Скачать программу можно с официального сайта разработчиков Microsoft.
- Запустив приложение, принимаем лицензионное соглашение одноимённой кнопкой.
Принимаем лицензионное соглашение - Далее переставляем тумблер на пункт «Создать установочный носитель» и жмём «Далее».
Выбираем пункт «Создать установочный носитель» и жмём «Далее» - Выбираем параметры загружаемого образа и снова «Далее». Зачастую программа уже предлагает оптимальные варианты.
Выбираем параметры архитектуры образа и нажимаем «Далее» - Оставляем галочку у пункта «USB-устройство флэш-памяти» и жмём «Далее».
Записываем дистрибудив на USB-устройство - Выбираем флешку. После нажатия кнопки «Далее» начнётся загрузка образа и запись данных на накопитель. Все файлы на девайсе будут удалены.
Выбираем флешку и нажимаем «Далее» - Обязательно дождитесь, пока программа закончит свою работу и накопитель будет в работоспособном состоянии. Иначе есть риск того, что флешка перестанет функционировать вообще.
После выбора накопителя нажимаем «Готово»
Видео: как создать загрузочную флешку с помощью программы Media Creation Tool
USB/DVD Download Tool
USB DVD Download Tool — также релиз от разработчиков Microsoft. Однако с выходом продукта Media Creation Tool дальнейшая его разработка прекратилась. Но утилита более чем рабочая, имеет весьма удобный интерфейс и крайне проста в использовании.
Скачать программу можно с официального сайта Microsoft. Установка утилиты проходит в стандартном режиме: соглашаемся с условиями, выбираем путь установки и дожидаемся окончания процесса распаковки файлов.
- Запускаем программу. Выбираем путь к дистрибутиву Windows и нажимаем Next.
Выбираем файл-образ в программе USB/DVD Download Tool - Выбираем носитель, на который будет записываться образ, и нажимаем кнопку USB device.
Выбираем USB device - Выбираем флешку из списка и запускаем процесс копирования кнопкой Begin copying. Если флешка не пустая, программа попросит разрешение для форматирования девайса. Соглашаемся. Помните, что форматирование удалит все файлы с флешки, поэтому их следует заранее перенести на другой носитель.
Кнопка Begin copying запускает процесс создания загрузочного диска - Дожидаемся окончания копирования. Флешку можно использовать.
Дожидаемся окончания копирования всех файлов
Видео: как создать загрузочную флешку с помощью USB/DVD Download Tool
Unetbootin
Утилита Unetbootin создана для записи образов на флешку. Она ориентирована на пользователей ОС Ubuntu, так как с её помощью можно скачать дистрибутив именно этой операционной системы. Фактически это аналог Media Creation Tool для пользователей ОС на движке Debian.
Скачиваем приложение с сайта разработчиков, нажав кнопку Download (Windows).
Утилита Unetbootin не требует установки, поэтому с запуском приложения можно сразу приступать к записи:
- Переставляем галочку на «Образ диска».
- Выбираем пусть к файлу образу, нажав на кнопку с многоточием.
- Меняем фильтр «Тип» на «Устройство USB» и выбираем в поле «Носитель» букву, соответствующую накопителю.
- Нажимаем «OK», соглашаемся с форматированием и ждём, пока программа запишет все файлы на носитель.
Меняем параметры программы Unetbootin для записи образа на флешку
Видео: как создать загрузочную флешку с помощью Unetbootin
UltraISO
Программа UltraISO является одним из самых старых и надёжных приложений для создания загрузочных дисков.
Скачиваем приложение с сайта разработчиков. В архиве представлены две версии, одна из которых Portable (не нуждающаяся в установке).
- Запускаем программу. В левом нижнем диалоговом окне выбираем каталог, в котором находится образ Windows 10. В окне справа дважды кликаем по ISO-файлу для того, чтобы программа взяла его как основу для работы.
Двойной щелчок по образу активирует виртуальный привод - На панели вкладок выбираем «Самозагрузка» и в выпавшем меню щёлкаем по «Записать образ жёсткого диска».
Пункт «Записать образ жёсткого диска» запускает программу записи флешки - В открывшемся окне, если это необходимо, меняем фильтр Disk Drive на раздел, соответствующий флешке, которую мы собираемся использовать как загрузочную. Затем нажимаем «Форматировать», а после завершения процесса запускаем скачивание файлов на накопитель кнопкой «Записать».
Форматируем флешку перед записью - Дожидаемся завершения записи. После USB-девайс станет загрузочным.
Видео: как создать загрузочную флешку с помощью UltraISO
Rufus
Rufus — небольшая утилита, направленная на создание загрузочных флеш-накопителей.
Скачиваем приложение с сайта разработчиков. Утилита не требует установки, её запуск сразу приводит к настройке приложения.
- Открываем программу. Проверяем необходимые фильтры для качественной записи:
- «Файловая система» — NTFS или FAT32;
- «Размер кластера» — 4096 (по умолчанию).
- Нажимаем значок с диском и выбираем файл-образ системы. После этого внизу программы появится строка с названием образа.
Выбираем файл-образ, настраиваем фильтры и запускаем создание установочного диска - Нажимаем кнопку «Старт» и ждём, пока программа закончит свою работу по созданию загрузочного USB.
Видео: как создать загрузочную флешку с помощью Rufus
WinSetupFromUSB
WinSetupFromUSB — ещё одна программа из ряда приложений, направленных на запись образа ОС на USB-накопитель. К сожалению, утилита не имеет русского интерфейса, но по аналогии с другими программами разобраться в ней не представляет труда.
Скачиваем последнюю версию приложения с официального сайта.
- Запускаем приложение. Ставим галочку у пункта Windows Vista / 7 / 8 / 10. Нажимаем кнопку, которая активировалась, и выбираем путь к файлу-образу.
Ставим галочку у пункта Windows Vista / 7 / 8 / 10, выбираем образ и запускаем копирование файлов кнопкой GO - Нажимаем кнопку GO для запуска процесса создания загрузочного диска.
Видео: как создать загрузочную флешку с помощью WinSetupFromUSB
YUMI Multiboot USB Creator
YUMI Multiboot USB Creator — небольшая, но очень мощная программа для создания разного рода загрузочных дисков. Речь идёт не только о Windows, но и обо всех дистрибутивах Debian. С помощью этой утилиты можно создать загрузочные носители приложений, которые могут работать вне ОС, к примеру, Acronis. Также можно создать виртуальную версию OC Android и многое другое.
Скачиваем программу с интернета. Установки она не требует. К сожалению, русского интерфейса не имеет.
- Запускаем файл и делаем три шага один за другим:
- выбираем раздел диска, который соответствует USB-девайсу;
- меняем второй фильтр на Single Windows Vista/7/8/10 Installer;
- при помощи кнопки Browse выбираем путь к образу.
Программа YUMI Multiboot USB Creator создаёт разные дистрибутивы установочных дисков
- Ставим галочку рядом с пунктом NTFS Format.
- Запускаем работу приложения по созданию загрузочного диска кнопкой Create. Обязательно дождитесь окончания процесса записи.
Видео: как создать загрузочную флешку с помощью YUMI Multiboot USB Creator
ISO to USB
ISO to USB — маленькая программа, которая позволяет создавать загрузочные диски. Утилита крайне проста в использовании и повторяет действия, аналогичные способу записи накопителя через «Командную строку». Только делает это при помощи простого интерфейса.
Скачиваем программу с официально сайта. Приложение необходимо установить.
- Запускаем приложение. Выбираем файл-образ, а также раздел флешки.
- Ставим галочку у пункта Bootable, only supports…;
- Нажимаем кнопку Burn для запуска создания Загрузочного USB.
Выбираем файл-образ, флешку и запускаем копирование кнопкой Burn
Rosa Image Writer
Rosa Image Writer — маленькая утилита, сильно упрощающая процесс записи образа на диск. Программа имеет буквально две кнопки и два фильтра: кнопки для форматирования и записи накопителей, фильтры для выбора USB-девайса и записываемого образа.
Скачиваем утилиту из интернета.
- Запускаем приложение, выбираем дистрибутив Windows.
- Нажимаем кнопку «Запустить», соглашаемся с форматированием и ждём, пока программа закончит свою работу.
Rosa Image Writer является программой с самым простым интерфейсом для создания установочных флеш-дисков
Видео: как создать загрузочную флешку с помощью Rosa Image Writer
Создать загрузочную флешку очень просто: существуют десятки возможных способов и вариантов. Имея под рукой установочный USB-накопитель, вы всегда можете быть уверены в том, что легко и быстро восстановите работоспособность операционной системы.
Понедельник, 24 августа 2015 11:58
Как сделать загрузочную USB флешку для установки Windows 10.
DVD/CD диски, «болванки» постепенно уходят в прошлое. Оно и понятно, USB флешки легко перезаписываются, обладают большим объемом памяти, обладают малыми размерами и т.д. Даже при покупке ОС Windows 10 в качестве носителя дистрибутива используют USB флешку, вместо привычного всем DVD диска с ОС. В этой статье я хочу поделиться различными способами как сделать загрузочную USB флешку с Windows 10.
1) Сделать загрузочную USB флешку Windows 10 с помощью копирования;
2) Создать установочную USB флешку Windows 10 с помощью Windows 10 Installation Media Creation Tool;
3) Загрузочная USB флешка Windows 10 с помощью Windows USB/DVD Download Tool;
4) Как сделать загрузочную флешку с помощью программы UltraISO.
5) Делаем установочную USB флешку Windows 10 с помощью командной строки.
Внимание!!! Для любого из описанных способов необходимо подготовить USB флешку- перенести с нее все данные или быть готов к тому, что вся информация на ней будет удалена.
Сделать загрузочную USB флешку Windows 10 с помощью копирования.
Этот способ крайне просто и требует минимум действий от вас, НО он подойдет только тем, кто хочет установить Windwos 10 на компьютер/ ноутбук с UEFI вместо BIOS.
UEFI (единый интерфейс EFI) — это стандартный интерфейс встроенного ПО для компьютеров, заменяющий BIOS. Отличить его от БИОС довольно просто, он обладает графическим интерфейсом + доступно управление курсором мыши.
Если вы планируете установить Windows 10 на компьютер/ ноутбук с БИОС или вы не знаете, что на нем используется, лучше использовать любой другой способ описанные ниже.
Для этого способа нам понадобится:
1) USB флешка объемом не менее 6 ГБ;
2) ISO образ Windows 10 (скачать Windows10).
Делаем все по шагам:
а)Отформатируйте USB флешку в файловую систему FAT32 (очень важно, именное в FAT32!!!).
b)Разархивируйте файл ISO с образом Windows 10.
c) Скопируйте содержимое ISO образа в корень USB флешки.
Вот и все, загрузочная флешка с Windows 10 готова.
При установке Windows с такой флешки, выберите «Меню загрузки (F8)» и загрузку с UEFI:<ваш USB носитель>
Создаем установочную USB флешку Windows 10 с помощью Windows 10 Installation Media Creation Tool.
Для этого способа понадобится:
1) USB флешка объемом не менее 6 ГБ;
2) Доступ в Интернет с компьютера/ ноутбука, с которого вы подготавливаете USB флешку.
Плюс этого способа состоит в том, что для него не требуется ISO образа Windows, все файлы будут загружены с Интернета. Первым делом подключите USB флешку к компьютеру, на котором вы подготавливаете загрузочную флешку. Далее необходимо загрузить с официального сайта Windows 10 Installation Media Creation Tool. При этом выберите ту версию разрядности, которая используется на компьютере/ ноутбуке, с которого подготавливается загрузочная USB флешка.
Запустите скаченный файл MediaCreationToolx64.exe или MediaCreationTool.exe
Первое что необходимо сделать, выбрать пункт «Создать установочный носитель для другого компьютера».
Следующим шагом выберите язык, версию Windows 10 (исходите из того, для какой версии у вас есть лицензионный ключ) и версию архитектуры.
Далее укажите «USB- устройство флэш-памяти».
После этого выберите вашу USB флешку.
После этого необходимо подождать около получаса-часа пока произойдет загрузка и запись Windows 10 на флешку.
В итоге вы увидите сообщение о том, что загрузочная USB флешка Windows 10 готова.
Сделать загрузочную USB флешку Windows 10 используя Windows USB/DVD Download Tool.
Что вы воспользоваться этим способом, необходимо иметь при себе:
1) USB флешку объемом не менее 6 ГБ;
2) Скачать и установить утилиту Windows USB/DVD Download Tool;
3) ISO образ Windows 10 (скачать бесплатно).
Установка Windows USB/DVD Download Tool не скрывает в себе подводных камней, несколько нажатий «Next» и ярлык с утилитой у вас на рабочем столе. Далее остается запустить утилиту.
Вы увидите окно, в котором вам нужно выбрать ISO образ Windows 10. Нажмите кнопку «Brouse» и укажите путь к образу. После этого нажмите «Next».
Далее выберите «USB device».
Выберите USB флешку на которую хотите записать Windows 10.
Появится сообщение о том, что вся информация с флешки будет удалена, нажмите «Erase USB Device».
Затем появится еще одно окно аналогичного содержания, нажмите «Да».
В течении нескольких минут ваша USB флешка будет подготавливаться. В итоге вы получите строку о том, что все готово «Bootable USB device created successfully».
Как сделать загрузочную флешку с помощью программы UltraISO.
До этого я рассматривал способы создания загрузочной флешки инструментами Windows, в этом способе предлагаю воспользоваться сторонней программой UtraISO.
Для этого способа понадобится:
1) USB флешка объемом не менее 6 ГБ;
2) Программа UltraISO;
3) ISO образ Windows 10 (скачать Windows 10).
Скачайте и установить программу UltraISO. Нас устроит бесплатная версия, поэтому на сайте выберите «Free Trial»
Выберите русскую версию и скачайте ее.
Установка программы сводится к нескольким нажатия кнопки «Далее», так что с этим, я думаю, проблем не возникнет ни у кого. Запустите UltraISO и выберите «Пробный период».
После этого выберите «Файл» — «Открыть».
Укажите ISO образ Windows 10 и нажмите «Открыть»
Затем нажмите «Самозагрузка» — «Записать образа Жесткого диска…»
Проверьте что бы в поле «Disk Drive» была указана ваша USB флешка и нажмите «Записать».
Появится окно, предупреждающее что вся информация с USB носителя будет удалена, нажмите «Да».
Затем необходимо подождать несколько минут, пока программа UltraISO подготовит загрузочную USB флешку. В итоге в окне программы вы должны увидеть «Запись завершена!»
Делаем установочную USB флешку Windows 10 с помощью командной строки.
Предлагаю вашему вниманию самый аскетичный способ создания установочной флешки Windows10 — с помощью командной строки. Для этого способа нам понадобятся:
1) USB флешка объемом не менее 6 ГБ;
2) ISO образ Windows 10 (скачать бесплатно Windows10).
Запустите командную строку от имени администратора.
Ниже принтскрин командной строки с указанием команд для создания загрузочной флешки. Поэтапно выполняйте каждый шаг. Еще ниже описано, зачем нужна та или иная команда.
diskpart — интерпретатор, который позволяет управлять объектами (дисками, разделами или томами).
list disk — просмотр дисков/ флешек подключенных к компьютеру.
select disk 1 — выбор диска, с которым в дальнейшем будут производится действия. Необходимо указать ту цифру, которую присвоила ОС вашему USB носителю. Будьте внимательны с выбором.
clean — очистка диска
create partition primary — создание раздела на флешке
select partition 1 — выбор первого раздела.
active — помечаем выбранный раздел как активный
format fs=NTFS — форматирование раздела в NTFS (процесс довольно длительный, может занять не один десяток минут).
assign — назначение буквы диска
exit — выход
Теперь необходимо разархивировать ISO образ Windows 10.
И скопировать все на USB носитель.
В этой статье я описал 5 различных способов, как можно сделать загрузочную USB флешку Windows10, вам остается выбрать какой из способов подходит вам и воспользоваться им.
Я очень надеюсь, моя статья помогла Вам! Просьба поделиться ссылкой с друзьями:
Добавить комментарий
НаверхИспользуемые источники:
- https://windows10i.ru/ustanovka/otformatirovat-fleshku.html
- https://winda10.com/ustanovka-i-aktivatsiya-sistemy/zagruzochnaya-fleshka-windows-10.html
- http://pk-help.com/workstation/usb-windows10
 Обзор программ для создания загрузочной флешки Windows 10
Обзор программ для создания загрузочной флешки Windows 10


 Загрузочная флешка Windows 10: как сделать/записать образ на флешку
Загрузочная флешка Windows 10: как сделать/записать образ на флешку
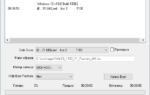 Cоздание загрузочной флешки Windows 10 (Rufus и Windows USB/DVD Download Tool)
Cоздание загрузочной флешки Windows 10 (Rufus и Windows USB/DVD Download Tool)


























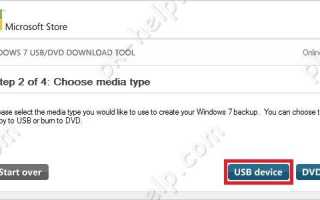

 Как установить Windows 10 с флешки — пошаговая инструкция
Как установить Windows 10 с флешки — пошаговая инструкция Windows 10 на флешку
Windows 10 на флешку Как записать образ на флешку в Windows 10. Бесплатные утилиты Rufus и Unetbootin
Как записать образ на флешку в Windows 10. Бесплатные утилиты Rufus и Unetbootin Как создать образ Windows 10
Как создать образ Windows 10