Содержание
- 1 Что такое тестовая страница (тест-лист) и каких видов она бывает?
- 2 Что такое пробная страница?
- 3 Как распечатать пробную страницу для принтера с помощью компьютера?
- 4 Как напечатать пробную страницу без ПК?
- 5 Используем компьютер
- 6 Тестовый лист без ПК
- 7 Если ничего не получилось

Что такое тестовая страница (тест-лист) и каких видов она бывает?
Тестовая страница – специальная страница формата А4, которая содержит различные символы и изображения и служит для диагностики уровня качества печати. Если на отпечатки наблюдаются дефекты, то это свидетельствует об износе отдельных компонентов лазерного принтера. Мастер сервисного центра TonFix может «расшифровать» дефекты печати на тестовой странице для лазерного принтера и определить причину их возникновения.
Тестовая картинка принтера бывает трех основных типов:
- TF1;
- TF2;
- TF3.
Файл TF1 (ТФ1) применяется для проверки качества цветных принтеров. Лист А4 содержит различные изображения, которые позволяют проследить точность передачи цветов и полутонов. Наличие градиентной заливки от 0 до 100 % позволяет предельно объективно оценить качество передачи оттенков на струйном принтере.
Файл TF2 (РўР¤2) – тестовая страница для принтера, позволяющая узнать максимальное разрешение аппарата. РќР° документе присутствуют различные повторяющиеся знаки разных размеров. Рспользуется, как для монохромных, так Рё для цветных принтеров.
Файл TF3 (ТФ3) – тестовая страница для принтера ЧБ, которая дает возможность проверить читабельность различных шрифтов и глубину черного цвета.
С помощью тестовой страницы для цветного/ монохромного принтера мастер может диагностировать следующие проблемы печати:
1.Симметричные точки – пробой фоточувствительного слоя барабана. Необходимо провести восстановление картриджа.
2.Вертикальная полоса – брак магнитного ролика. Данная деталь не подлежит ремонту, поэтому ее необходимо заменить.
3.Прерывистые полосы по краям – еще один симптом изношенного фотобарабана. Тестовая страница Epson, Samsung и Xerox в этом случае будет отличаться темными пятнами, а не полосами, что связано с разницей в технологическом устройстве.
4.Значительные прорехи вдоль листа – это не дефект печати. Скорее всего, пришло время заправить картридж. Для этого можете воспользоваться услугами нашего сервиса и вызвать мастера на дом/ в офис.
5.Разводы РЅР° светлых участках листа. Рто указывает РЅР° тот факт, что были нарушены условия хранения картриджа. Повышенный уровень влажности привел Рє отсырению тонера. Тестовые страницы для проверки принтера указывают РЅР° необходимость РІ перезаправке картриджа, включающую тщательную очистку бункера РѕС‚ остатков старого тонера. Также можете купить картриджи (Киев).
6.Блеклая печать с полосами. Тестовая страница (лазерный принтер) в данном случае сообщает владельцу о проблемах с фотобарабаном, магнитным валом или лезвием дозировки. Если принтер печатает полосами, то причин этого может быть множество. Как найти источник дефекта? – вызвать мастера специализированного сервиса, чтобы он провел диагностику системы.
7.Ассиметричные точки. Если при печати тестовой страницы точки не симметричны, то необходимо проверить исправность ракеля. Возможно, на нем налип тонер, что привело к подобным последствиям.
На самом деле, дефектов лазерных картриджей бывает намного больше, и расшифровать их может только квалифицированный эксперт. Тестовая страница для принтера HP, также как и тестовая страница Canon может быть абсолютно любой и состоять из различных изображений. Картинка для прогонки принтера после распечатки не должна иметь никаких дефектов, включая вышеперечисленные. В качестве примера можете также использовать пробные цветные тестовые страницы, приведенные ниже:
Тестовая страница для принтера Epson|Brother|Kyocera с монохромной печатью:
Откройте картинку в новой вкладке, нажмите сочетание клавиш «CTRL» + «P» и отправляйте ее на печать.
Что такое пробная страница?
Пробная страница печати Windows – это лист бумаги, на котором отображается основная информация о модели принтера и версии драйвера. Если вы используете старую версию программного обсепечения, могут возникать ошибки печати. Рекомендуем вам скачать и установить свежие драйвера на принтер, чтобы их исключить. При помощи пробной страницы печати Windows 7/XP/10 владелец печатающей техники может проверить:
- наименование марки и модели принтера или МФУ;
- правильность базовых настроек;
- версию драйвера и корректность его установки;
- наличие дефектов печати, которые сигнализируют о необходимости в замене изношенных элементов: полосы, засветы, нечёткость текста и т.д.
Печать пробной страницы на принтере позволит уточнить информацию о драйверах печатающего оборудования, проверить качество текстовой печати. Однако данный документ не дает возможности проверить качество передачи цветных изображений и не отображает в широкой степени правильность передачи черно-белых оттенков.
Как распечатать пробную страницу для принтера с помощью компьютера?
1.Нажмите «Пуск» и перейдите в раздел «Панель управления».
2. Далее найдите пункт «Устройства и принтеры» и перейдите в него.
3.Выберите необходимый принтер, откройте вкладку «Принтер» и нажмите «Свойства».
4. Во вкладке «Общее» вы увидите надпись «Пробная печать». Уже через несколько секунд пробная страница печати будет готова.
Как напечатать пробную страницу без ПК?
Не всегда принтер подключен к компьютеру. В этом случае вам пригодятся следующие рекомендации.
1.Печать пробной страницы HP. На LED-экране печатающего устройства выберите значок «Настройка», а затем «Reports» и «Отчет о качестве печати».
2. Печать пробной страницы Canon. При выключенном аппарате зажать кнопку «Resume» и не отпуская ее нажать «ВКЛ». Когда принтер запустится, отпустите кнопку «Resume» и нажмите ее два раза. Отпустите кнопку «ВКЛ». Когда индикатор готовности перестанет мигать, однократно нажмите «Resume», а затем «ВКЛ» Принимайте пробную страницу Canon. Для моделей LBP3100 / LBP3010B / LBP6000 / LBP6000B есть способ гораздо проще: 5 раз открыть и закрыть приемный лоток.
Заключение
Если вы распечатали тестовую или пробную страницу и обнаружили дефекты печати, то не стоит откладывать дело в долгий ящик. Вызовите мастера на дом, чтобы он определил источник проблемы и помог вернуть исходное качество печати. Возможно, вам просто необходимо заправить картридж свежим тонером или заменить фотобарабан. Если же причиной дефектов являются более серьезные проблемы в работе устройства, то вы можете доверить ремонт принтера нашим инженерам. Для уточнения подробностей сотрудничества обращайтесь за помощью к нашим операторам.
Хотите проверить качество печати ваших картриджей? Тогда вам сюда. Подробное объяснения процесса печати пробной страницы, ее преимуществ и значения — все это вы найдете в данной статье.
Многие считают, что производить печать пробной страницы совсем необязательно, но также есть пользователи, которые считают это на самом деле необходимым. Пробная страница — это своеобразный тест для вашего принтера. В зависимости от модели принтера, он может быть снабжен кнопкой для печати пробной страницы на корпусе. Для дополнительной информации зайдите на наш сайт.
| Пример пробной страницы |
С помощью пробной печати можно получить информацию о принтере, его картриджах, а также информации о компьютере, на котором установлен принтер. Все это является большим преимуществом пробной печати.
Инструкции по печати пробной страницы:
Шаг № 1Принтер должен быть включен, компьютер также должен функционировать в полном объеме. В лоток подачи необходимо положить несколько листов бумаги. Сперва нажмите на кнопку ПУСК/СТАРТ в нижней левой части рабочего стола.
| Кнопка ПУСК/СТАРТ |
Шаг № 2Перейдите в меню Оборудование и принтеры в меню СТАРТ.
| Меню Оборудование и принтеры |
Шаг № 3Теперь найдите принтер, качество печати которого вы хотите проверить, и щелкните правой кнопкой мыши по ярлыку принтера. Если вы используете Windows XP, выберите опцию Свойства.
| Щелчок правой кнопкой мыши, опция Свойства принтеров |
Шаг № 4После того, как вы нашли одну из этих двух опций, в диалоговом окне найдите опцию «Печать пробной страницы» и кникните по ней.Начнется процесс печати, по завершении которого вы получите страницу, похожую на изображение в начале этой статьи. В верхней части отпечатанной страницы вы можете увидеть логотип Windows, выполненный в трех основных цветах картриджа, и текст в черном цвете. Обычная пробная страница печатается подобным образом, так что на любой модели принтера вы получите подобный результат, который поможет вам оценить качество картриджей.После перезаправки струйного картриджа, необходимо распечатать по меньшей мере около 5 пробных страниц. В случае, если вы хотите проанализировать качество цветной печати, создайте документ в цветах триколор в текстовом редакторе и распечатайте его.
Часто возникают ситуации, когда быстро нужно проверить офисную технику на работоспособность и возможность качественной работы. Специалисты рекомендуют напечатать тестовую страницу или сделать пробную печать. Но, к глубокому сожалению, не все пользователи знают, как это правильно это сделать, какие меры принять, если аппарат не печатает такой лист.
В этой статье детально рассмотрим печать пробной страницы на принтерах разных моделей Canon, HP и других брендов. Наша инструкция поможет быстро распечатать тестовый лист даже неопытному владельцу офисной техники.
Используем компьютер
Пробная страница
- Откройте раздел панели управления «Устройства и принтеры» через кнопку «Пуск» или командой «control printers» в окне быстрого запуска (Windows+R).
- В списке всех устройств найдите свою модель печатающего аппарата, войдите в его свойства.
- Внизу на вкладке «Общие», открывшегося окна, найдите и нажмите кнопку «Пробная печать». Дождитесь завершения выполнения задания.
Через несколько секунд Вы получите страницу с информацией о своем печатающем устройстве, а именно: данные о драйверах, порте подключения, точную модель и название, визуально сможете оценить качество отображения текста, картинок, фотографий.
Тест качества
- По инструкции выше доходим до свойств принтера.
- Выбираем закладку «Обслуживание».
- Выбираем пункт «Печать образца».
В зависимости от версии программного обеспечения принтера, названия закладки с возможными вариантами печати образцов тестовых страниц могут отличаться от приведенных в примере.

Возможные проблемы и их решение
Многие пользователи часто жалуются на сообщение с ошибкой «Пробная страница печати напечатана неправильно. Открыть средство устранения неполадок?». Специалисты советуют воспользоваться таким средством для исправления неисправности. Но, как показывает практика, оно не всегда помогает и требуется более детальное рассмотрение. Выделяют такие основные причины.
- Устаревшие или поврежденные драйвера дают сбои при печати тест-страницы, даже если вывод любых файлов или картинок происходит без видимых проблем. Решение простое — обновление ПО печатающей техники.
Установка драйвера для принтера.Подробная инструкция для пользователей с разным опытом.
- Нередко причиной отказа работать является отсутствие бумаги в лотке, замятие листов внутри принтера, большое количество заданий в очереди или их зависание.
- Отсутствие прав у пользователя на доступ к папкам «TEMP» или «%WinDir%System32spoolPRINTERS». В таком случаи можно зайти под админом, дать права пользователю, сделать тест аппарата, убрать права. Выполняйте такие действия только, если понимаете, о чем идет речь.
- Использование специальных утилит Process Explorer или Procmon от Sysinternals может быть решением при наличии проблем с правами. Программа укажет чего не хватает в Вашем конкретном случае.
Тестовый лист без ПК
Не будет проблем с печатью тестовых листов, когда принтер или многофункциональное устройство не подключены к компьютеру или ноутбуку. Для выполнения такой задачи просто необходимо знать специальные комбинации клавиш, которые следует нажать. В зависимости от типа и производителя устройства они немного отличаются.
У большинства обычных лазерных принтеров на передней крышке есть отдельная специальная кнопка для быстрой печати пробного листа. Процесс, как правило, стартует сразу после одноразового нажатия на нее. Обозначается она рисунком листа или чего-то подобного к нему. В основном имеет зеленый цвет с выбитым треугольников внутри. Но бывают исключения, как, к примеру, с принтерами фирмы Oki, где для печати пробной страницы нужно произвести нажатие нескольких клавиш поочередно.
Кардинально отличается ситуация со струйными устройствами. В этом случае нужно использовать такой порядок действий.
- Отключите питание на корпусе аппарата.
- Зажмите и удерживайте кнопку «Лист» напротив соответствующего рисунка на передней крышке принтера.
- Не отпуская «Лист», единожды нажмите «Включение».
- И еще секунд 10-15 удерживайте «Лист», пока не начнется печать «пробника».
Этот «мануал» применим к большинству моделей струйных Epson, Brother, HP, Xerox многих других. Для цветных струйных МФУ вместо кнопки «Лист» нужно использовать кнопку «Отмена» или «Стоп». Но если не удается таким образом получить нужный результат, то стоит поискать инструкцию именно для своей модели в Интернете.
Для моделей «струйников» Кэнон нужно использовать немного другой порядок действий и комбинации клавиш.
- Нажмите и удерживайте кнопки «Resume» и «ВКЛ».
- Дождитесь загорания индикатора включения.
- Удерживайте «ВКЛ» отпустите, а потом нажмите «Resume» два раза с интервалом 1-2 секунды.
- Убедитесь, что загорелась лампочка готовности принтера.
- Отпустите все кнопки.
- Снова один раз нажмите «Resume», а через секунду «ВКЛ».
Если Вы пользуетесь МФУ, то для моделей с экраном на корпусе следует воспользоваться именно такой возможностью. Зайдите в меню или установки, а там найдите раздел сервис, обслуживание или отчеты. Пролистайте возможные действия и выберите тестирование, печать пробного листа или отчета о качестве. Названия, в зависимости от модели, производителя, версии установленного ПО, могут отличаться, но суть не меняется.
Сложнее ситуация для многофункциональных аппаратов без монитора. Тут требуется наличие определенных знаний и навыков. Например, для многих моделей МФУ Canon и HP, чтобы получить тестовый лист нужно 5 раз открыть и закрыть крышку доступа к картриджу. После чего только начнется печать «пробника».
Если ничего не получилось
- Настоятельно рекомендуем для печати тестовой или пробной страницы использовать компьютер. Это гарантировано позволит сделать тестирование принтера или МФУ быстро и без особых усилий. Единственным минусом такого способа является требование обязательного подключения и установки драйверов устройства.
- Если вариант с ПК не подходит, например работа проводится с большим МФУ, к которому нет драйверов или соединение с «компом» проблематично, то можно задействовать один из вариантов с раздела «Без ПК». Но следует помнить, что для каждой серии, а то и модели, должна использоваться индивидуальная инструкция. Ее найти можно в документации к принтеру или в базе знаний на сайте производителя печатающего устройства.
Если ни один вариант из статьи не помог Вам, то напишите в комментариях ниже модель Вашего печатающего устройства. Мы обязательно решим эту проблему.
Какой тип устройства и печати используете?
- Лазерный 33%, 1 голос1 голос33%1 голос — 33% из всех голосов
- Струйный 33%, 1 голос1 голос33%1 голос — 33% из всех голосов
- МФУ 33%, 1 голос1 голос33%1 голос — 33% из всех голосов
- Просто принтер 0%, 0 голосовголосов0 голосов — 0% из всех голосов
Всего голосов: 310.04.2019× Вы или с вашего IP уже голосовали. Используемые источники:
- https://www.tonfix-service.in.ua/stati/990-probnaya-i-testovaya-stranitsa-pechati
- https://www.ru.rellenadodecartuchos.com/2013/12/kak-napechatat-probnuyu-stranitsu-v-windows.html
- https://printeru.info/pechat/probnaya-stranitsa
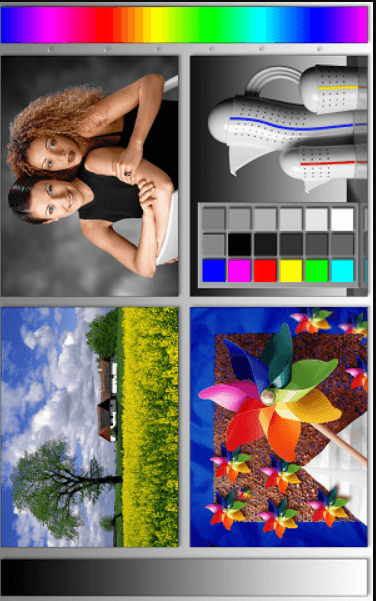
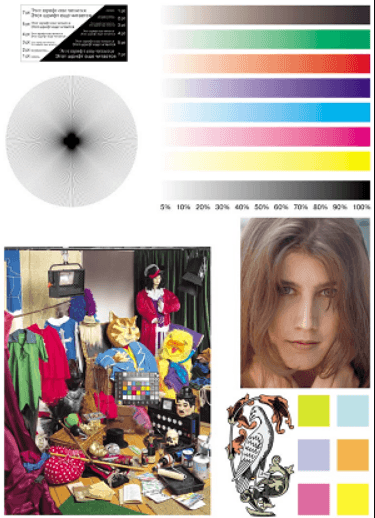
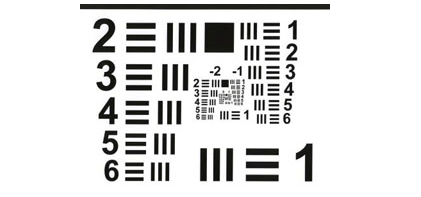
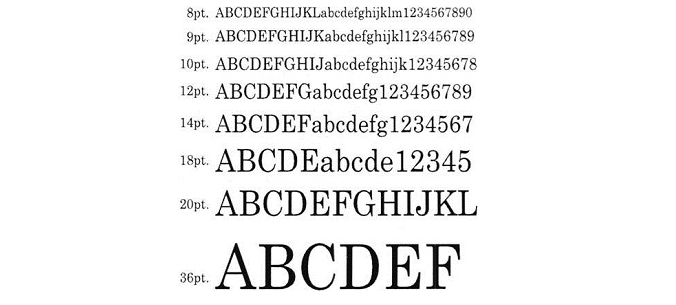
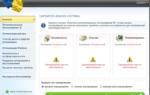 Лучшие программы для ускорения и повышения FPS в играх
Лучшие программы для ускорения и повышения FPS в играх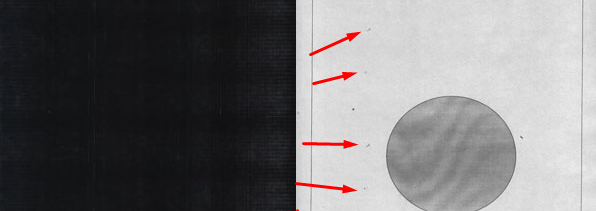
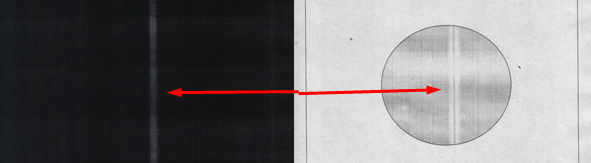
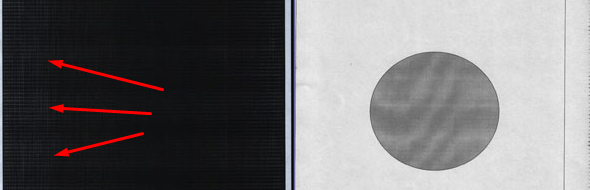
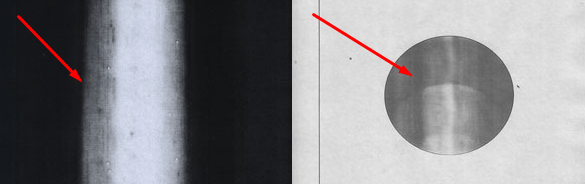
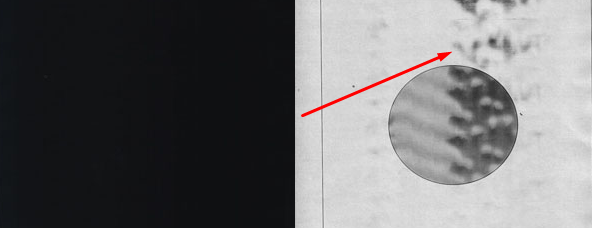
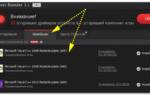 Подключаем геймпад к компьютеру: Полная инструкция 2019 года
Подключаем геймпад к компьютеру: Полная инструкция 2019 года
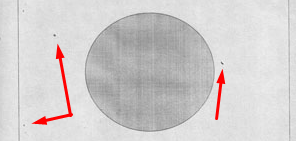
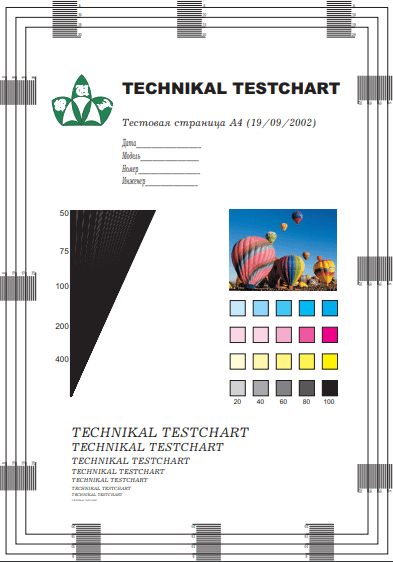

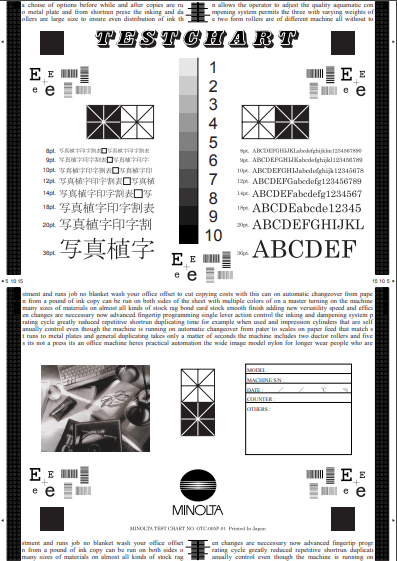
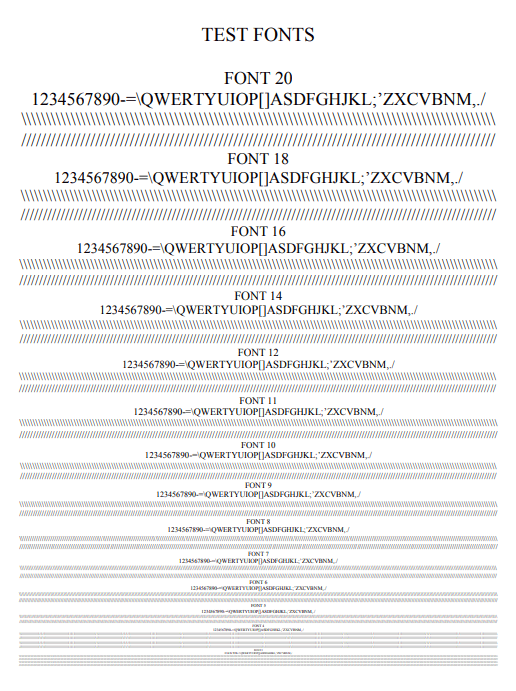
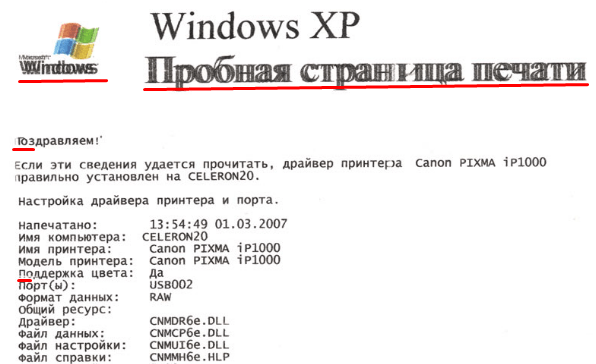
 Подключаем геймпад к компьютеру: полная инструкция 2019 года
Подключаем геймпад к компьютеру: полная инструкция 2019 года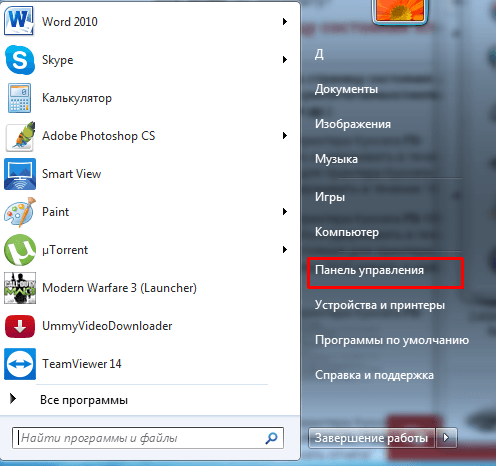
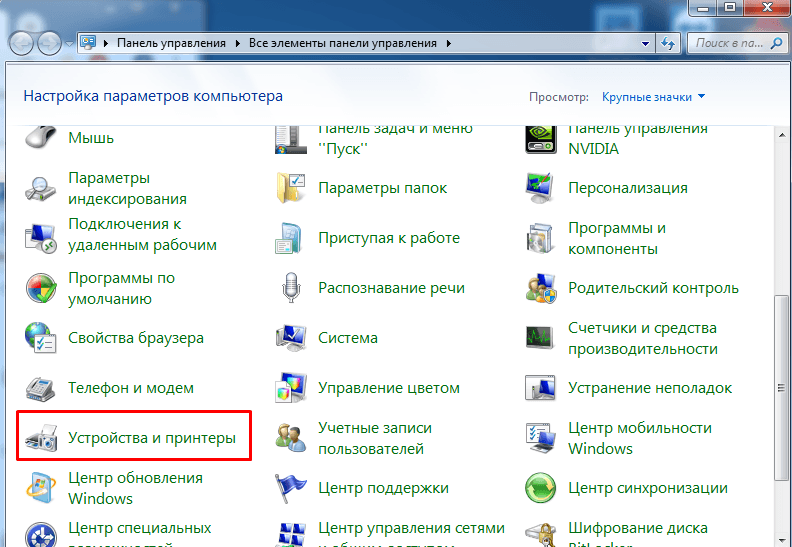
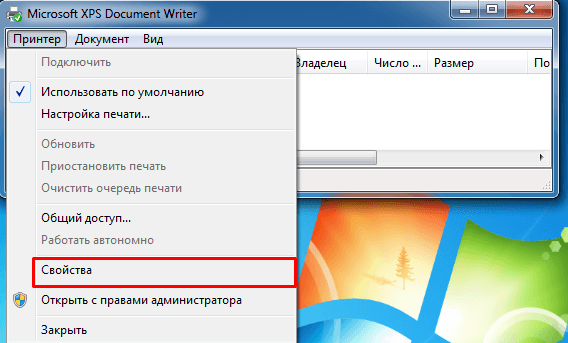
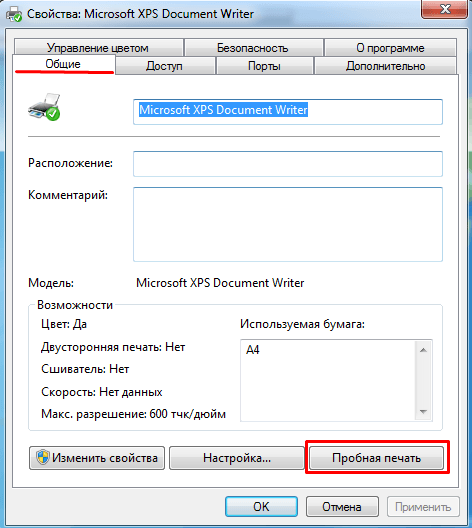

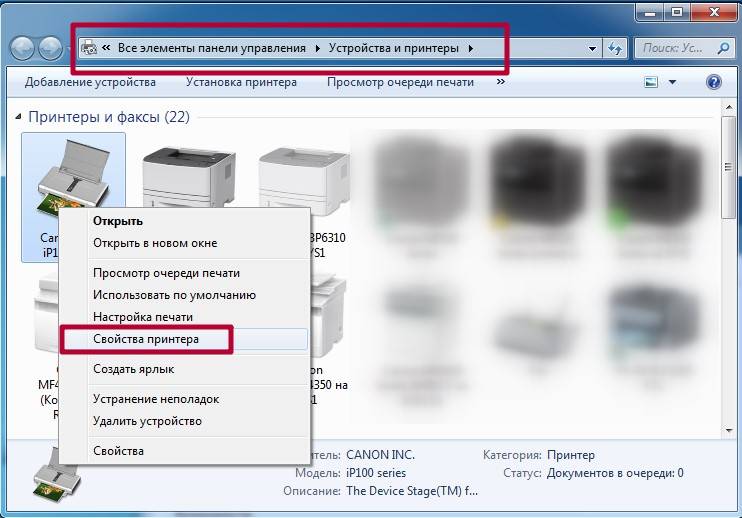
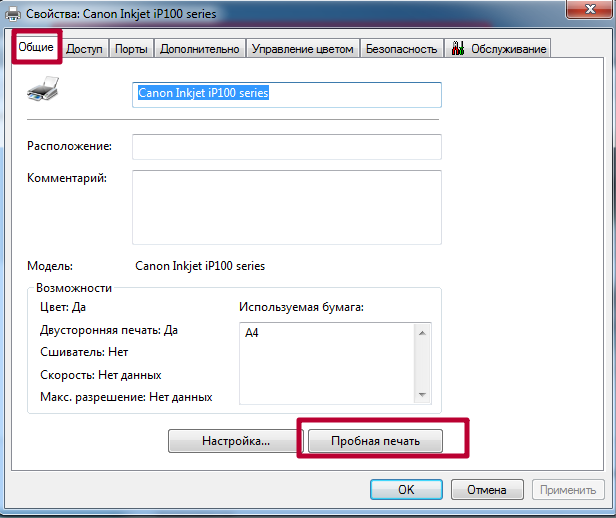
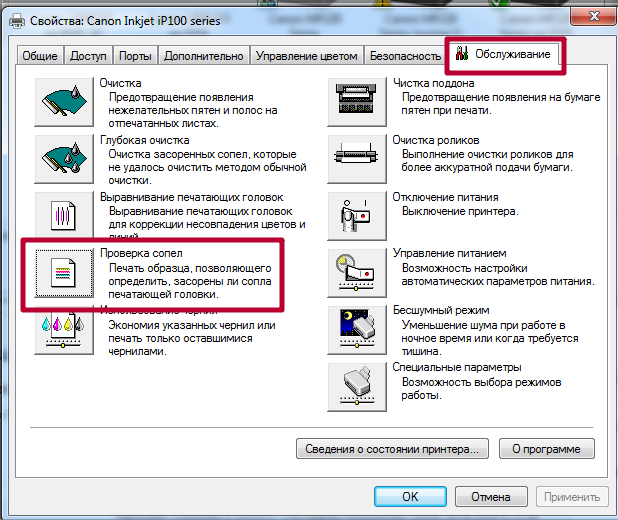
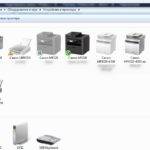 Установка драйвера для принтера.Подробная инструкция для пользователей с разным опытом.
Установка драйвера для принтера.Подробная инструкция для пользователей с разным опытом.

 Как настроить джойстик для компьютера — подробная инструкция в картинках
Как настроить джойстик для компьютера — подробная инструкция в картинках Компьютер не видит джойстик
Компьютер не видит джойстик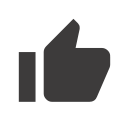 Windows 10 Enterprise LTSB 2016 v1607 by LeX_6000 30.12.2019 (x86/x64/RUS) » Официальный сайт Manshet'a
Windows 10 Enterprise LTSB 2016 v1607 by LeX_6000 30.12.2019 (x86/x64/RUS) » Официальный сайт Manshet'a